با این راهنما، سرویس Task Scheduler را در ویندوز بازیابی کنید.
Task Scheduler یک ابزار کاربردی ویندوز است که معمولاً کاربران می توانند وظایف خودکار را تنظیم و اجرا کنند. با این حال، برخی از کاربران به دلیل پیام خطایی که می گوید «سرویس زمانبندی کار در دسترس نیست» نمی توانند وظایف را اجرا کنند. کاربران گزارش کرده اند که این پیام خطا هنگام تلاش برای اجرای دستی وظایف ظاهر می شود.
کاربرانی که نیاز به رفع این خطا دارند معمولاً همچنان می توانند به Task Scheduler دسترسی داشته باشند. با این حال، زمانی که وظایف آن اجرا نمی شود، این ابزار خیلی خوب نیست. به این ترتیب می توانید خطای Task Scheduler is not available را در ویندوز 10 و 11 برطرف کنید.
1. وضعیت شبکه Task را تغییر دهید
خطای «سرویس زمانبندی کار در دسترس نیست» ممکن است به دلیل تنظیم شرایط شبکه انتخاب شده برای یک کار ایجاد شود. این شرط یک وظیفه را تنها در صورتی اجرا می کند که اتصال شبکه مشخصی در دسترس باشد. بنابراین، سعی کنید تنظیمات شرایط شبکه را برای یک کار آسیب دیده مانند این غیرفعال کنید:
- Run را با Win + R باز کنید، taskschd.msc را در کادر متن Open وارد کنید و روی OK کلیک کنید.
- روی Task Scheduler Library در نوار کناری سمت چپ کلیک کنید.
- وظیفه ای که این خطا برای آن رخ می دهد را پیدا کرده و راست کلیک کنید و Properties را انتخاب کنید.
- تب Conditions را انتخاب کنید.
- برای غیرفعال کردن این تنظیمات در صورت انتخاب، کادر انتخاب Start Only در صورتی که اتصال شبکه در دسترس است را بردارید.
- OK را در پنجره ویژگی های وظیفه انتخاب کنید.
- از Task Manager خارج شده و کامپیوتر خود را مجددا راه اندازی کنید.
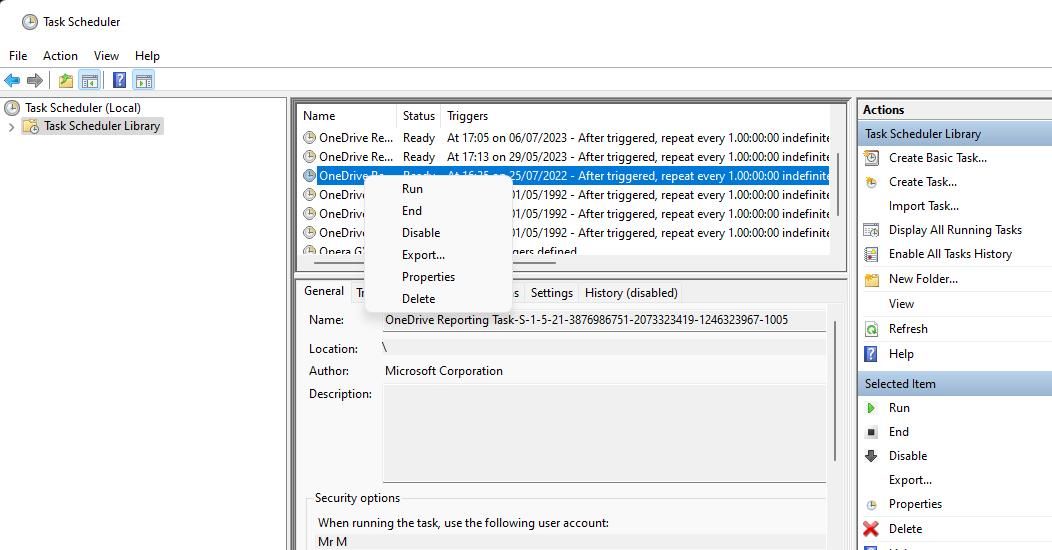
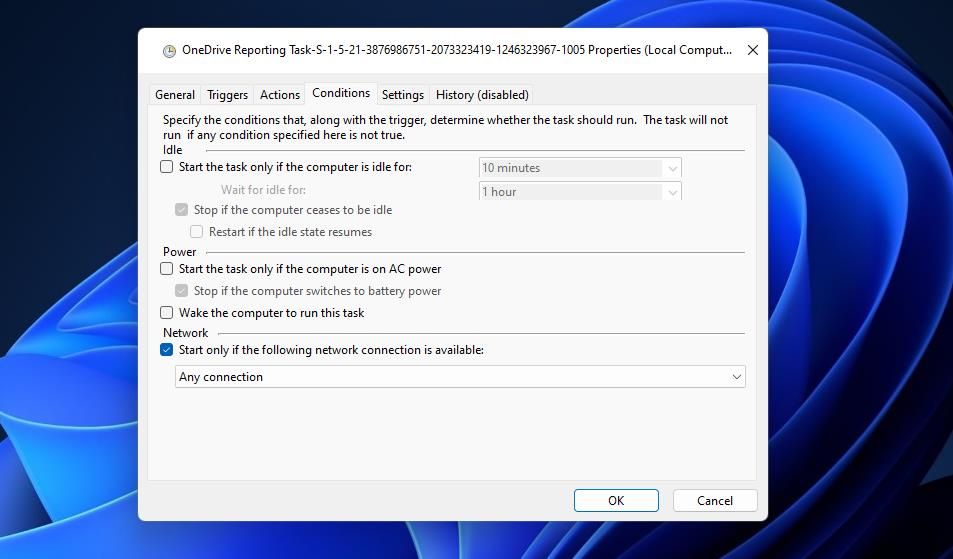
میتوانید تمام کارهایی را که برای استفاده از شناسههای اتصال خاص تنظیم شدهاند، با PowerShell پیدا کنید. برای انجام این کار، یک دستور PowerShell را اجرا کنید که وظایف با شرایط شبکه را به صورت زیر فهرست می کند:
- روی کادر یا دکمه جستجوی Windows 11/10 (که دارای ذره بین است) در نوار وظیفه کلیک کنید.
- یک کلمه کلیدی PowerShell را تایپ کنید تا آن برنامه را پیدا کنید.
- با کلیک راست روی نتیجه PowerShell در ابزار جستجو و انتخاب Run as administrator، برنامه را با حقوق سیستم بالا باز کنید.
- دستور زیر را با انتخاب متن آن و فشار دادن Ctrl + C کپی کنید: gci -path c:\windows\system32\tasks\* -recurse | select-string -pattern “” | انتخاب شی نام فایل، خط
- Ctrl + V را فشار دهید تا دستور را در PowerShell وارد کنید و Enter را فشار دهید.
- سپس یک لیست نام فایل از وظایف با شرایط شبکه خاص را مشاهده خواهید کرد. بر روی همه آن وظایف در Task Manager دوبار کلیک کنید تا شرایط شبکه آنها را طبق دستورالعمل بالا غیرفعال کنید.
gci -path c:\windows\system32\tasks\* -recurse | select-string -pattern "</Id>" | select-object filename,line
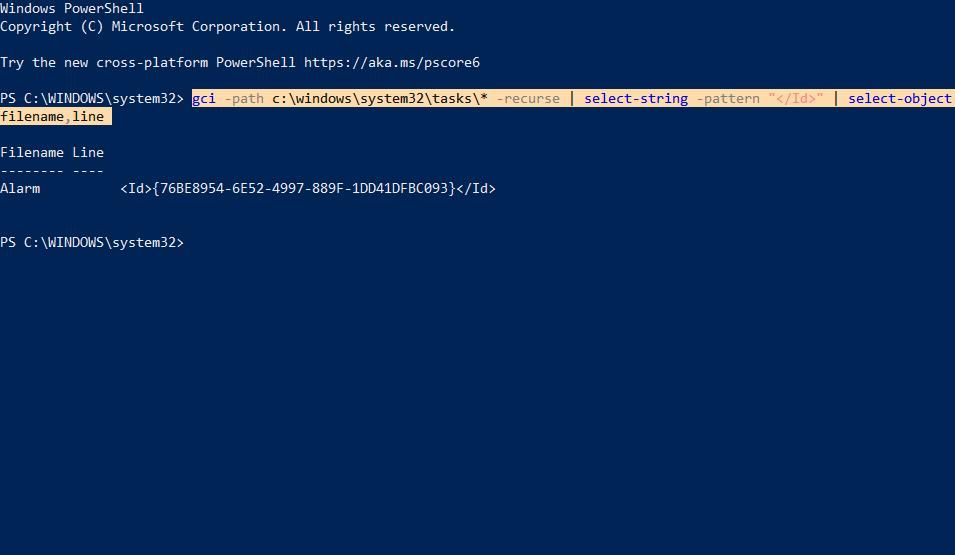
2. کلید رجیستری زمانبندی را ویرایش کنید
برخی از کاربران با ویرایش کلید رجیستری زمانبندی، «سرویس زمانبندی کار در دسترس نیست» را رفع کرده اند. این کاربران مقدار Start DWORD را برای کلید رجیستری Schedule به خودکار تغییر دادند. این مراحل دقیق برای اعمال این توییک رجیستری است:
- Win + S را فشار دهید، regedit را تایپ کنید و Enter را فشار دهید تا ویرایشگر رجیستری باز شود.
- سپس مسیر فعلی را در نوار آدرس ویرایشگر رجیستری پاک کنید و مکان کلید زیر را وارد کنید: Computer\HKEY_LOCAL_MACHINE\SYSTEM\CurrentControlSet\Services\Schedule
- کلید Schedule را در نوار کناری سمت چپ انتخاب کنید.
- روی Start DWORD کلید Schedule دوبار کلیک کنید.
- اگر Start DWORD روی چیز دیگری تنظیم شده است، عدد 2 را در کادر Value data وارد کنید.
- برای تنظیم مقدار Start DWORD جدید، OK را فشار دهید.
- برنامه ویرایشگر رجیستری خود را ببندید و راه اندازی مجدد ویندوز 11/10 را انتخاب کنید.
Computer\HKEY_LOCAL_MACHINE\SYSTEM\CurrentControlSet\Services\Schedule
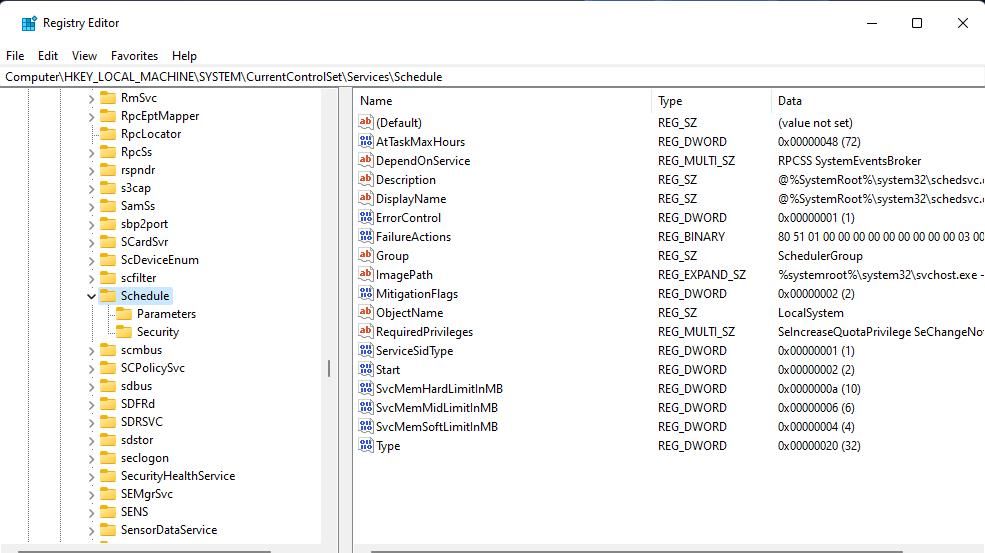
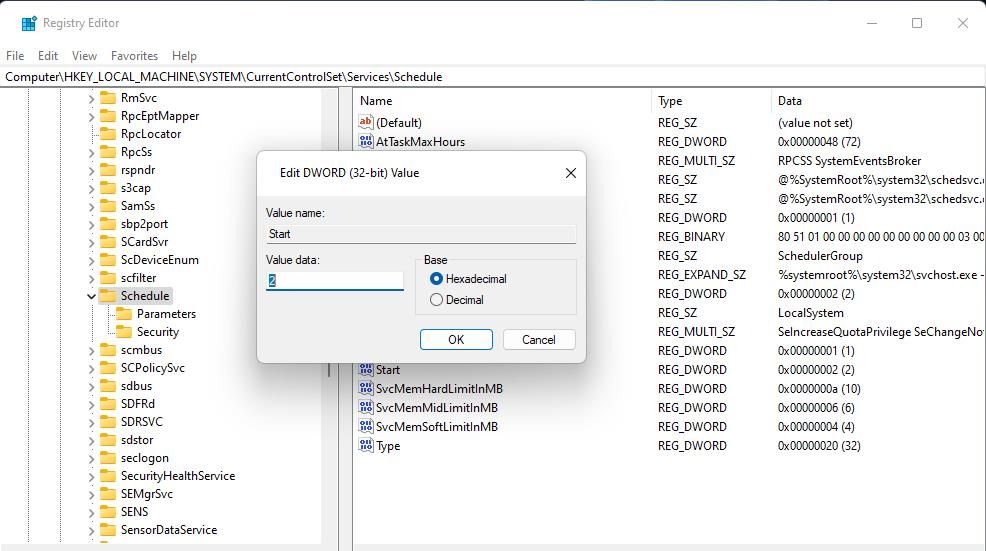
3. کلید رجیستری TimeBrokerSvc را ویرایش کنید
خطای «سرویس زمانبندی کار در دسترس نیست» ممکن است رخ دهد زیرا سرویس زمانبندی کار غیرفعال است. می توانید با تغییر مقدار Start DWORD برای کلید رجیستری TimeBrokerSvc این مشکل را برطرف کنید:
- ویرایشگر رجیستری را با جستجوی آن با ابزار فایل یاب ویندوز راه اندازی کنید.
- به این کلید رجیستری TimeBrokerSvc بروید: HKEY_LOCAL_MACHINE\SYSTEM\CurrentControlSet\Services\TimeBrokerSvc
- برای کلید رجیستری TimeBrokerSv روی Start DWORD دوبار کلیک کنید.
- مقدار Start DWORD باید 3 باشد. اگر روی 4 یا هر چیز دیگری تنظیم شده است، مقدار فعلی و ورودی 3 را در جعبه داده پاک کنید.
- برای ذخیره مقدار و خروج از پنجره DWORD، OK را انتخاب کنید.
- روی X در پنجره ویرایشگر رجیستری کلیک کنید.
- Start را فشار دهید تا Power > Restart را انتخاب کنید.
HKEY_LOCAL_MACHINE\SYSTEM\CurrentControlSet\Services\TimeBrokerSvc
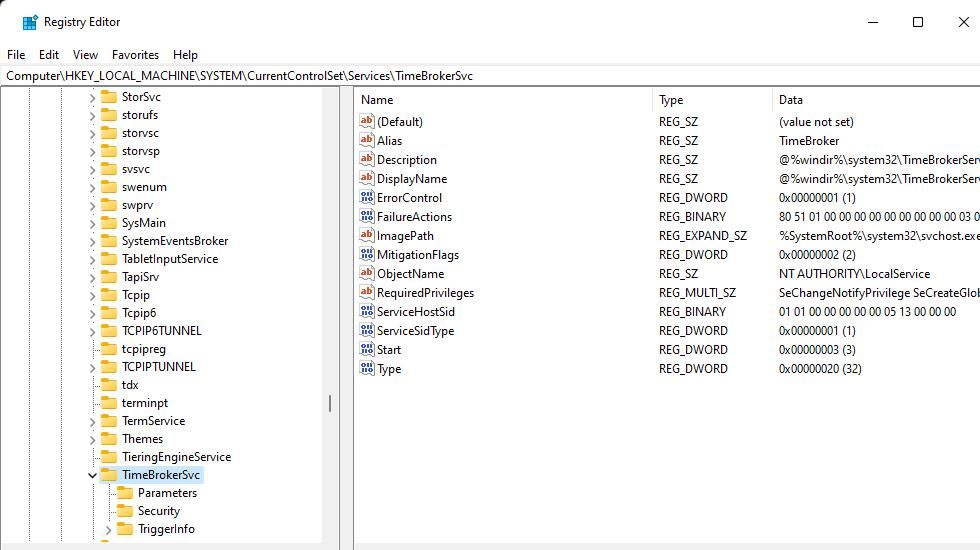
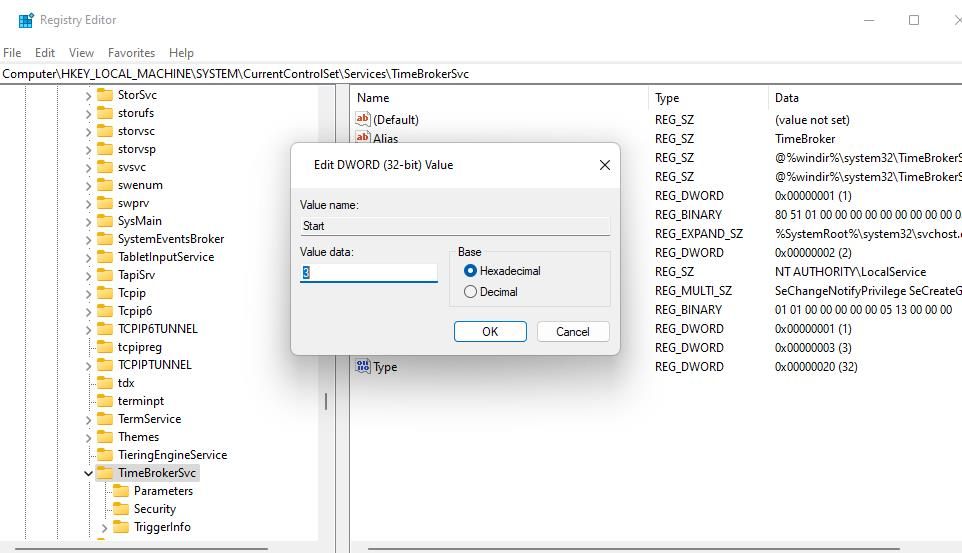
4. نام کلید رجیستری درختی را تغییر دهید
یکی دیگر از دلایل بالقوه خطای «سرویس زمانبندی کار در دسترس نیست»، یک کلید فرعی وظیفه خراب در کلید رجیستری درختی است. با تغییر نام کلید رجیستری Tree به این صورت، می توانید بررسی کنید که آیا این موضوع باعث ایجاد مشکل شده است:
- ویرایشگر رجیستری را راه اندازی کنید و به این مکان کلیدی بروید: Computer\HKEY_LOCAL_MACHINE\SOFTWARE\Microsoft\Windows NT\CurrentVersion\Schedule\TaskCache\Tree
- روی کلید رجیستری درختی با دکمه سمت راست ماوس کلیک کنید تا تغییر نام را انتخاب کنید.
- برای تغییر نام کلید، Tree.old را وارد کنید.
- Task Scheduler را باز کنید و کارهای آسیب دیده را اجرا کنید تا ببینید آیا مشکل ادامه دارد یا خیر.
Computer\HKEY_LOCAL_MACHINE\SOFTWARE\Microsoft\Windows NT\CurrentVersion\Schedule\TaskCache\Tree
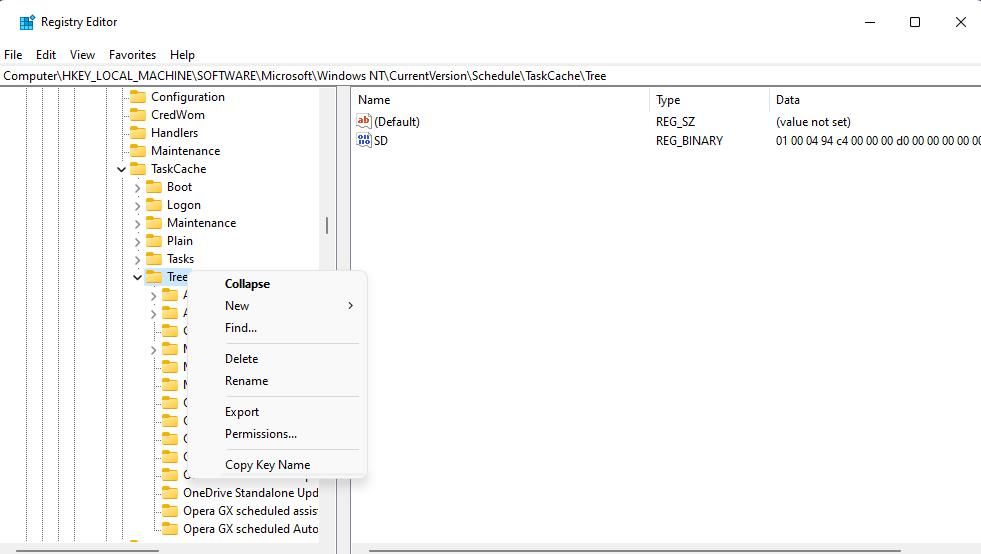
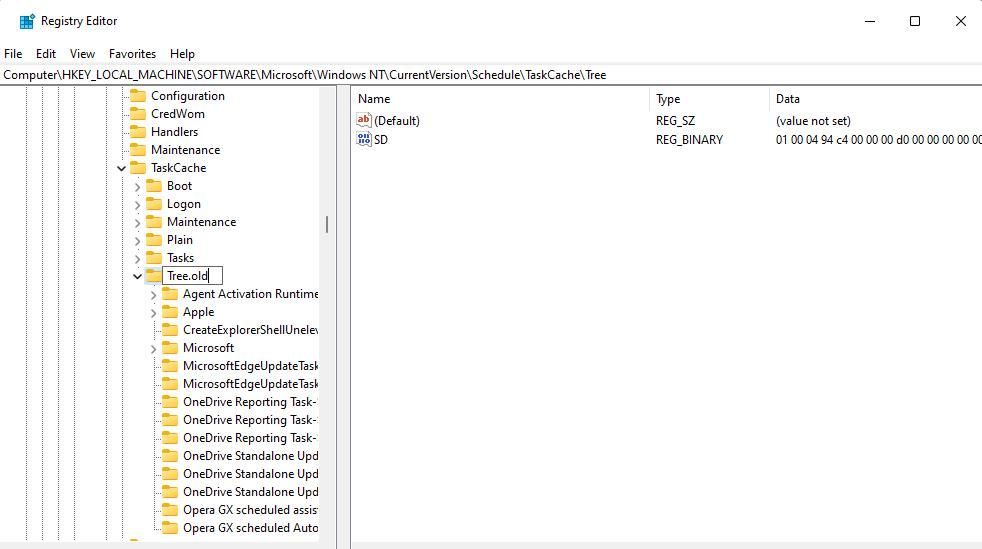
اگر پس از تغییر نام کلید Tree، خطا ادامه پیدا نکرد، به این معنی است که یک کار خراب واقعاً باعث ایجاد مشکل شده است. در این مورد، باید کلید آن کار را شناسایی و حذف کنید. توصیه می کنیم قبل از انجام این کار یک نسخه پشتیبان از رجیستری انجام دهید. سپس مراحل زیر را برای ویرایش رجیستری دنبال کنید:
- نام کلید Tree.old را به Tree تغییر دهید.
- روی کلید Tree دوبار کلیک کنید تا آن را بزرگ کنید.
- روی اولین کلید فرعی وظیفه کلیک راست کرده و Rename را انتخاب کنید.
- یک پسوند .old به انتهای کلید اضافه کنید.
- سپس به Task Scheduler برگردید و یک کار آسیب دیده را اجرا کنید تا ببینید آیا پیام خطا ظاهر می شود یا خیر.
- اگر خطا همچنان رخ داد، با پاک کردن پسوند .old اضافه شده، کلیدی را که به تازگی نامش را تغییر دادید به نام اصلی آن تغییر دهید.
- چهار مرحله قبلی را برای کلیدهای فرعی وظایف دیگر در کلید درختی تکرار کنید تا زمانی که پیام خطای «سرویس زمانبندی کار در دسترس نیست» ظاهر نشود.
- سپس آخرین کلید خراب را که تغییر نام دادید با کلیک راست روی آن و انتخاب Delete > Yes پاک کنید.
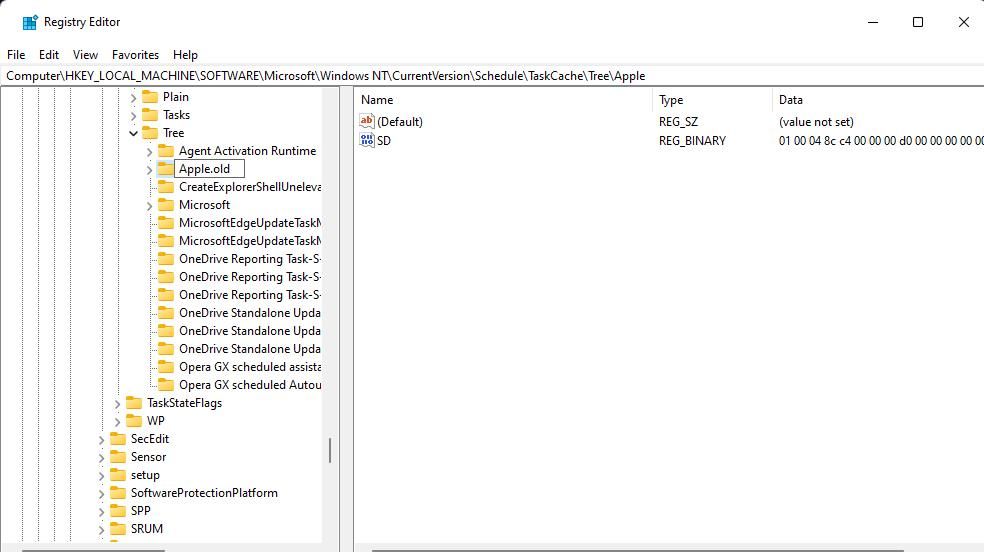
اگر زمانی که میخواهید نام درخت را تغییر دهید، پیام خطای تغییر نام ظاهر میشود، برای اعمال این اصلاح بالقوه، باید مالکیت آن کلید رجیستری را در اختیار بگیرید. برای انجام این کار، دستورالعملهای موجود در راهنمای ما را برای در اختیار گرفتن مالکیت کلیدهای رجیستری در ویندوز دنبال کنید.
5. ریست فکتوری ویندوز
بازنشانی کارخانه ای ویندوز، آخرین راه حل برای خطای «سرویس زمانبندی کار در دسترس نیست» است. بهکارگیری این راهحل احتمالاً فایل سیستم یا سایر مشکلات رجیستری را که باعث ایجاد خطا میشوند، ترمیم میکند. این آخرین راه حل است زیرا نرم افزارهای نصب شده توسط کاربر پس از تنظیم مجدد ویندوز حفظ نمی شوند.
میتوانید این اصلاح بالقوه را با ابزار Reset this PC اعمال کنید. این ابزار حداقل شامل گزینه ای برای حفظ فایل های کاربر است. راهنمای ما در مورد بازنشانی کارخانه ای رایانه شخصی ویندوز به شما می گوید که چگونه از آن ابزار استفاده کنید.
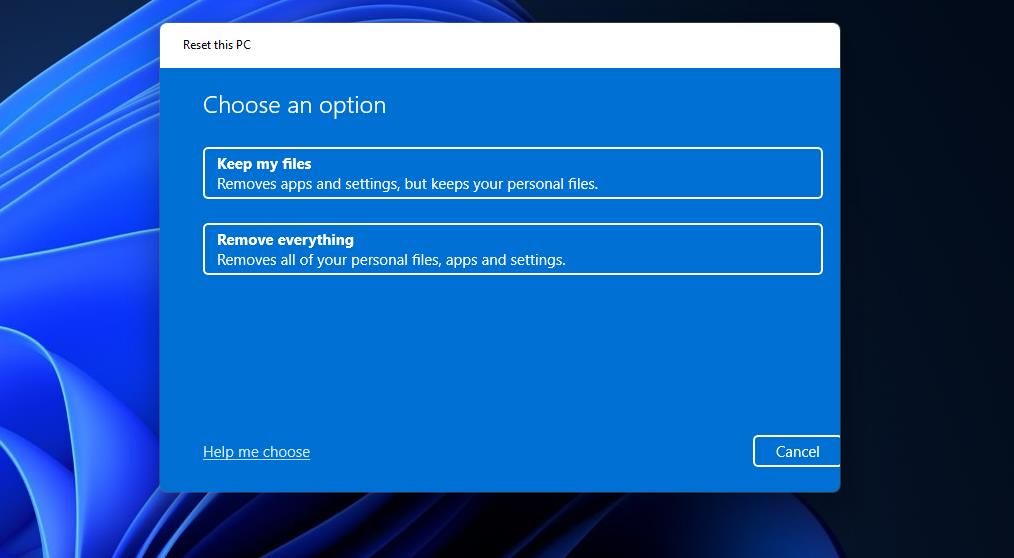
تمام کارهایی که نیاز دارید را دوباره در ویندوز اجرا کنید
خطای «سرویس زمانبندی کار در دسترس نیست» اغلب ناشی از پیکربندی نادرست یا خراب کلیدهای رجیستری است که رزولوشنهای بالقوه در این راهنما به آنها رسیدگی میکند. اصلاحات رجیستری که در اینجا ذکر شده است برای بسیاری از کاربران کارآمد بوده است. بنابراین، مطمئناً ارزش امتحان کردن را دارند، اما هنگام ویرایش دستی رجیستری مراقب باشید.
