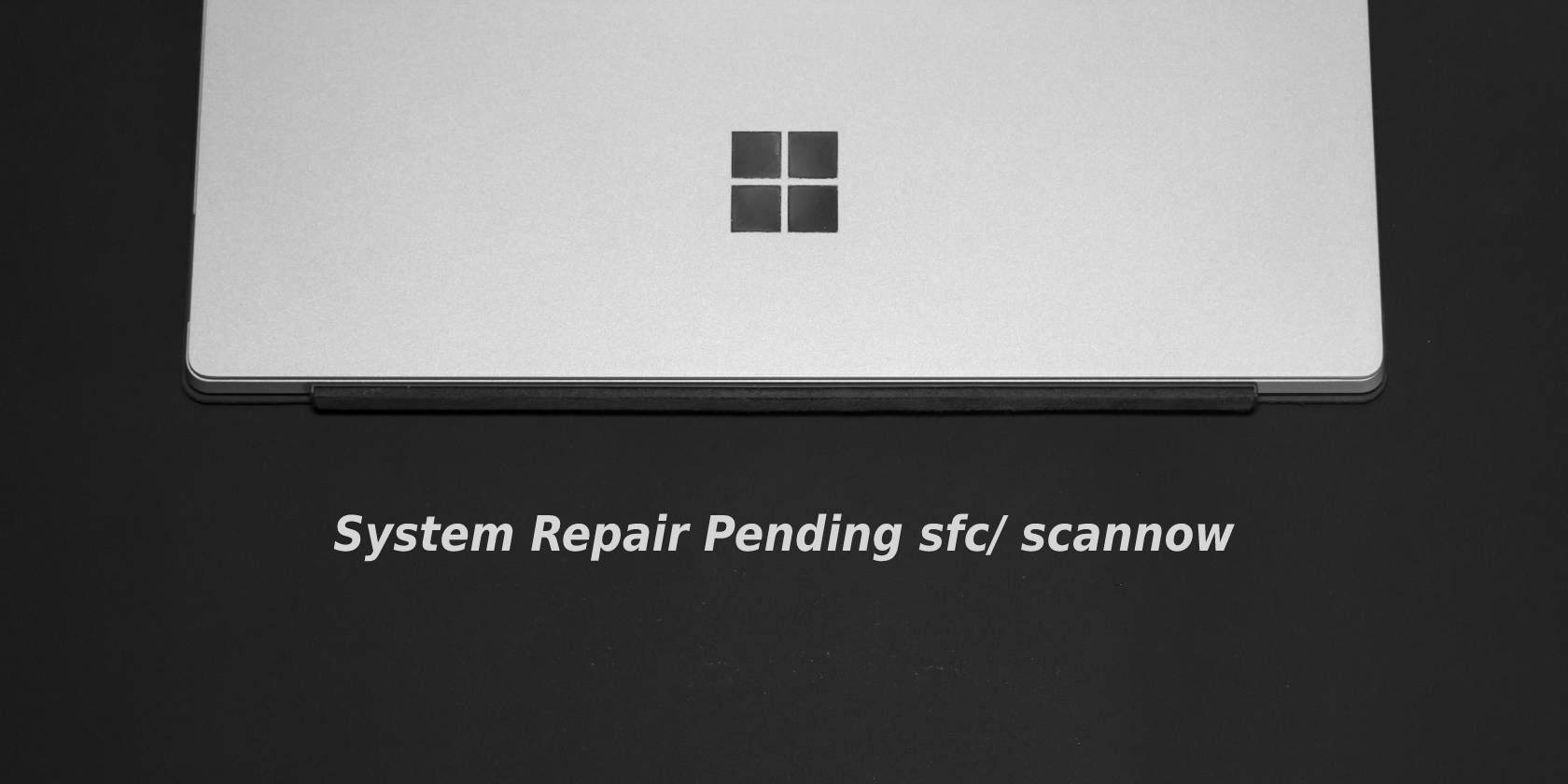گاهی اوقات، تعمیر سیستم مانع از انجام اسکن در رایانه شخصی ویندوز شما می شود. در اینجا نحوه رفع آن آورده شده است.
سیستم عامل ویندوز دارای چند ابزار تعمیر داخلی است. هنگامی که از یکی از این ابزارها استفاده می کنید، مانند ابزار System File Checker، ممکن است با خطای “تعمیر سیستم در انتظار وجود دارد که برای تکمیل آن نیاز به راه اندازی مجدد دارد” مواجه شوید.
اگر تعمیری از تلاش قبلی در انتظار تعمیر باشد، این خطا ایجاد می شود. برای رفع خطا، می توانید یک راه اندازی مجدد سیستم را سریع انجام دهید. اگر خطا ادامه داشت، در اینجا چند مرحله عیب یابی برای رفع آن در سیستم عامل ویندوز آورده شده است.
1. فایل Pending.XML را حذف کنید
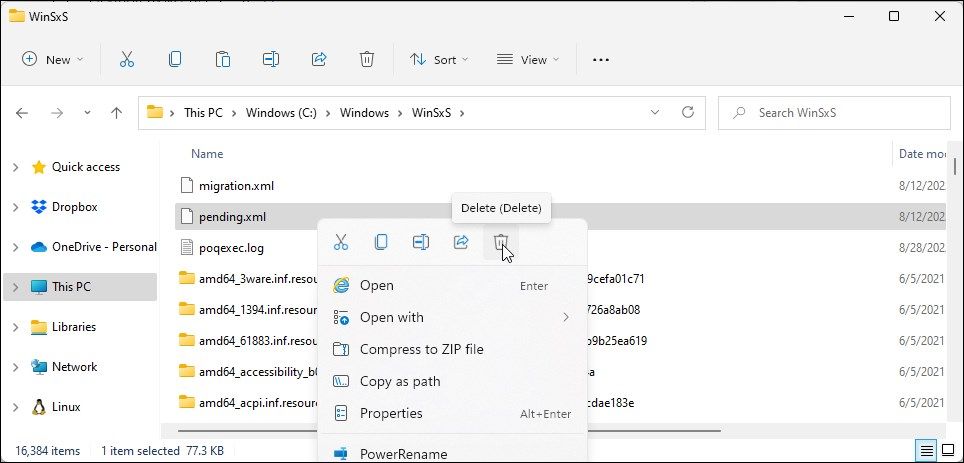
هنگامی که سیستم شما در حالت راه اندازی مجدد در انتظار است، ممکن است نتوانید ابزار System File Checker را اجرا کنید. اگر راهاندازی مجدد کمکی نکرد، میتوانید به صورت دستی هر فایل pending.xml موجود در پوشه WinSxS را حذف کنید تا خطا برطرف شود.
برای حذف فایل Pending.xml:
- Win + E را فشار دهید تا File Explorer باز شود
- سپس به مکان زیر بروید: C:\Windows\WinSxS
- در اینجا، فایل pending.xml را جستجو کنید.
- در صورت یافتن، نام فایل را تغییر دهید یا حذف کنید.
- پس از حذف، کامپیوتر خود را مجددا راه اندازی کنید و ابزار System File Checker را اجرا کنید تا ببینید آیا خطا برطرف شده است.
C:\Windows\WinSxS
اگر هنگام حذف فایل با خطای مالکیت فایل مواجه شدید، باید مالکیت پوشه WinSxS را در اختیار بگیرید و دوباره امتحان کنید.
2. ابزار DISM را اجرا کنید
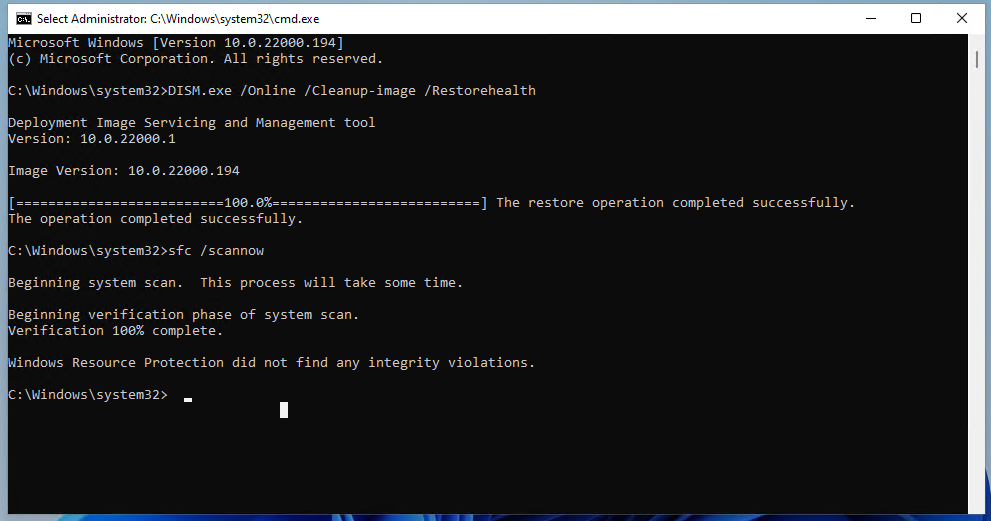
DISM (سرویس و مدیریت تصویر استقرار) یک ابزار خط فرمان ویندوز برای تعمیر و تعمیر تصویر سیستم شما است. در این حالت می توانید از پارامترهای restorehealth و revertpendingactions برنامه thee DISM برای رفع خطا استفاده کنید.
برای اجرای ابزار DIMS:
- کلید Win را فشار دهید و cmd را تایپ کنید.
- سپس روی Command Prompt راست کلیک کرده و Run as administrator را انتخاب کنید. هنگامی که کنترل حساب کاربری از شما خواسته شد، روی Yes کلیک کنید.
- در پنجره Command Prompt، دستور زیر را تایپ کنید و Enter را بزنید: DISM.exe /Online /Cleanup-Image /Restorehealth
- این دستور برای کار کردن به یک اتصال اینترنتی فعال نیاز دارد زیرا DISM فایل های لازم را از سرویس Windows Update دانلود می کند.
- پس از تکمیل فرآیند، کامپیوتر خود را مجددا راه اندازی کنید و دستور SFC scannow را اجرا کنید تا ببینید آیا خطا برطرف شده است یا خیر.
DISM.exe /Online /Cleanup-Image /Restorehealth
3. پارامتر DISM’s RevertPendingAction را اجرا کنید
اگر نمی توانید به ویندوز بوت شوید، می توانید از Windows Recovery Environment (WinRE) استفاده کنید و دستور revertpendingactions را برای رفع خطا اجرا کنید.
راه های زیادی برای بوت شدن در Windows Recovery Environment وجود دارد. اما برای این راهنما از روش کلاسیک کلید F11 استفاده خواهیم کرد.
- لپ تاپ خود را خاموش کنید
- سپس دکمه پاور را فشار دهید تا لپ تاپ روشن شود و کلید F11 را روی صفحه کلید خود فشار دهید تا در محیط بازیابی ویندوز بوت شود. اگر کلید F11 کار نمی کند، به جای آن کلید F9 یا F12 را امتحان کنید.
- بعد، در صفحه عیب یابی، روی گزینه های پیشرفته کلیک کنید.
- بعد روی Command Prompt کلیک کنید.
- در پنجره Command Prompt، دستور زیر را تایپ کنید و Enter:DISM.exe /image:C:\ /cleanup-image /revertpendingactions را بزنید.
- اگر سیستمعامل را در هر پارتیشن دیگری نصب کردهاید، حتماً حرف درایو (C:\) را در دستور بالا تغییر دهید.
- سپس منتظر بمانید تا فرآیند تکمیل شود. در صورت موفقیت آمیز بودن، خروجی پیام عملیات با موفقیت انجام شده را نشان می دهد.
- سپس پنجره Command Prompt را ببندید و کامپیوتر خود را مجددا راه اندازی کنید. پس از راه اندازی مجدد، دستور sfc /scannow را در Command Prompt بالا اجرا کنید و بررسی کنید که آیا خطا برطرف شده است.
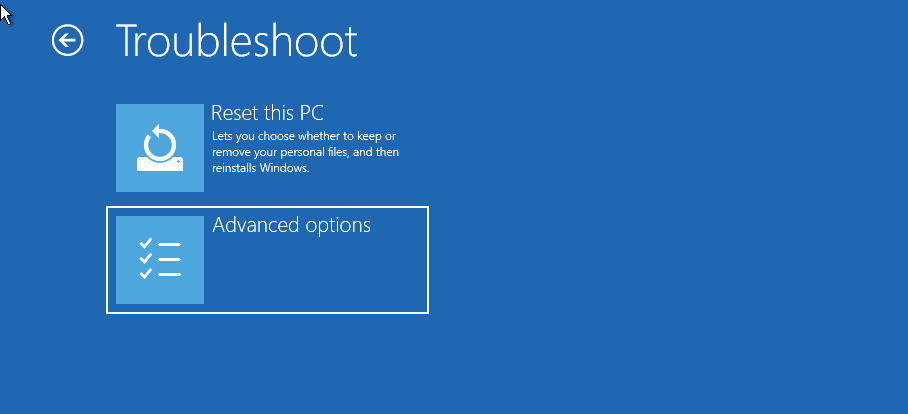
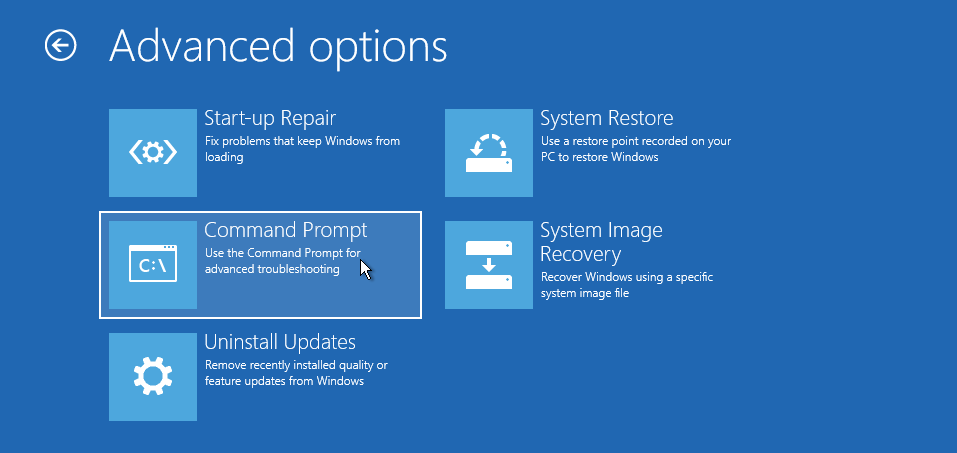
DISM.exe /image:C:\ /cleanup-image /revertpendingactions
4. Reboot Pending Entry را در رجیستری ویندوز حذف کنید
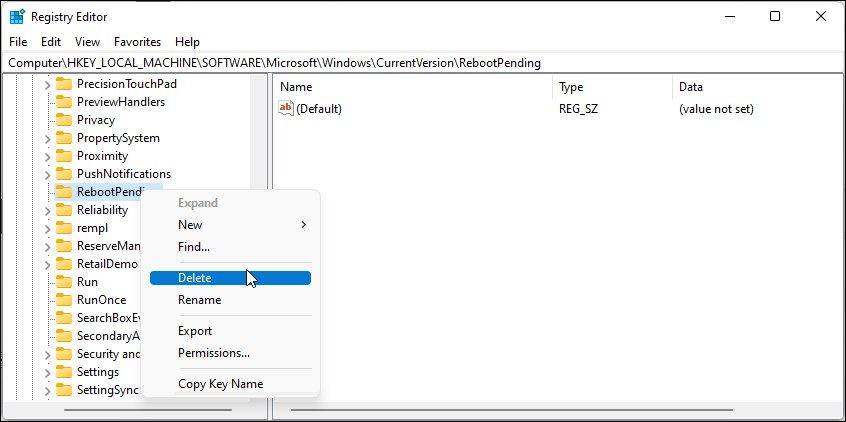
اگر حذف فایل pending.xml کمکی نکرد، میتوانید کلید Reboot Pending را حذف کنید تا هرگونه اطلاعات راهاندازی مجدد در انتظار حذف شود و به سیستم اجازه دهید ابزار System File Checker را اجرا کند.
توجه داشته باشید که تغییر ورودی های رجیستری مستلزم خطر است. قبل از انجام مراحل زیر حتما یک نقطه بازیابی ایجاد کنید.
- Win + R را فشار دهید تا Run باز شود.
- regedit را تایپ کنید و روی OK کلیک کنید تا ویرایشگر رجیستری باز شود. هنگامی که کنترل حساب کاربری از شما خواسته شد، روی Yes کلیک کنید.
- سپس به مکان زیر بروید: HKEY_LOCAL_MACHINE\SOFTWARE\Microsoft\Windows\CurrentVersion\
- سپس کلید RebootPending را پیدا کرده و کلیک راست کرده و Delete را انتخاب کنید.
- برای تایید عمل روی Yes کلیک کنید.
HKEY_LOCAL_MACHINE\SOFTWARE\Microsoft\Windows\CurrentVersion\
اگر خطای کلید حذف نشدن را مشاهده کردید، باید مالکیت کامل کلیدهای رجیستری در ویندوز را در اختیار بگیرید و سپس دوباره سعی کنید کلید را حذف کنید.
یک نصب تمیز ممکن است آخرین راه حل شما باشد
اگر سیستم شما هنوز راه اندازی نمی شود، نصب تمیز ممکن است آخرین راه حل شما باشد. اگر تصویر سیستم شما بدون تعمیر آسیب دیده باشد، ممکن است نصب تمیز لازم باشد.
از طرف دیگر، اگر سیستم شما در حالت بوت است، یک ارتقاء تعمیر را در نظر بگیرید. این به شما امکان می دهد بدون حذف برنامه ها و فایل های خود سیستم عامل را مجدداً نصب کنید.