اگر هنگام بوت کردن عنوان Riot Games با خطای وحشتناک VAN9001 مواجه می شوید، در اینجا نحوه رفع آن در ویندوز آورده شده است.
آیا با خطای “VAN9001: این بیلد Vanguard برای پخش نیاز به TPM 2.0 و بوت امن برای فعال کردن دارد” مواجه شده اید؟ اگر اینطور است، احتمالاً سعی میکنید بازی Valorant یا بازی دیگری را که توسط نرمافزار امنیتی Riot Games، Vanguard محافظت میشود، راهاندازی کنید. علاوه بر این، این احتمال وجود دارد که شما سعی دارید این بازی را بر روی یک رایانه ویندوز 11 اجرا کنید.
علت این خطا چیست و چگونه می توان آن را برطرف کرد؟ در این مقاله به علل و راه حل های آن می پردازیم.
مروری بر خطای «این ساختنی از Vanguard به TPM 2.0 و Secure Boot برای فعال کردن نیاز دارد»
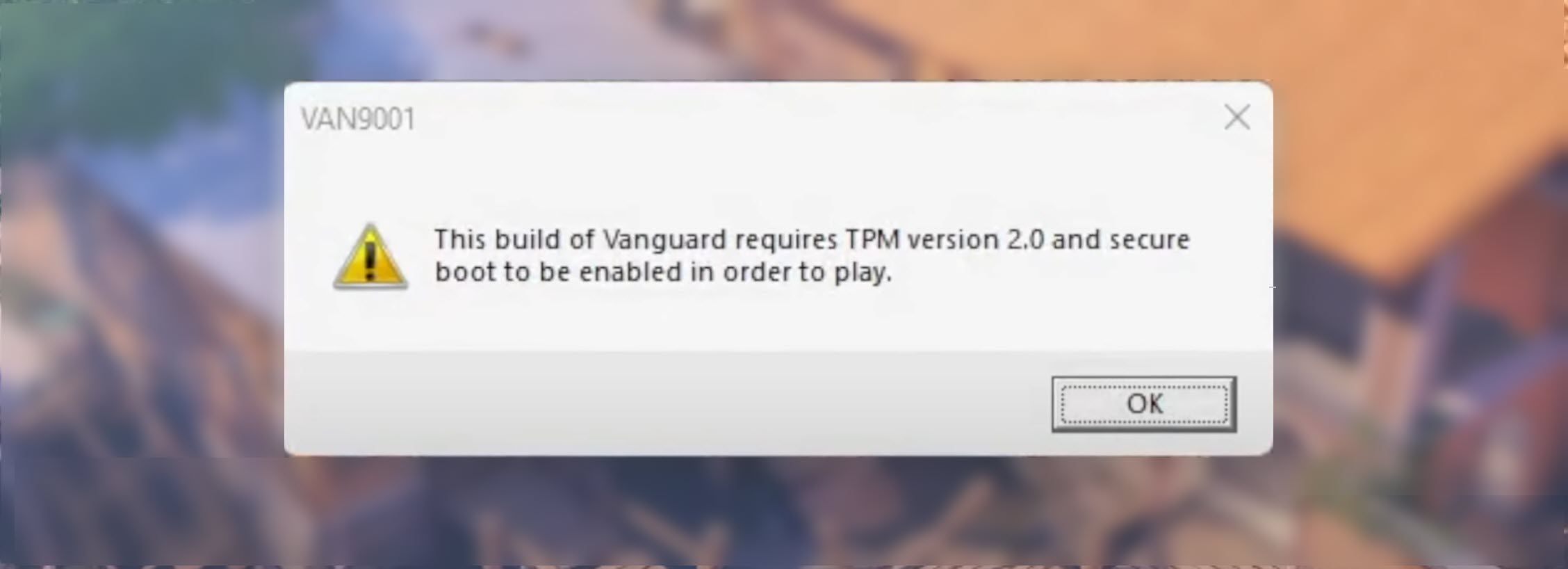
بیایید نگاهی دقیق تر به اصطلاحات ذکر شده در پیام خطا بیندازیم تا آن را بهتر درک کنیم:
- Vanguard: Vanguard نرم افزار امنیتی Riot Games است که از استفاده بازیکنان از ابزارهای هک جلوگیری می کند.
- TPM: Trusted Platform Module (TPM) یک میکروکنترلر است که به اثبات هویت کاربر و احراز هویت دستگاه کمک می کند.
- Secure Boot: این ویژگی امنیتی سطح UEFI با جلوگیری از اجرای کدهای مخرب از سیستم شما محافظت می کند.
برای عملکرد Vanguard، هر دو ویژگی ذکر شده در بالا باید در ویندوز فعال باشند. اگر با خطای مورد بحث مواجه شده اید، یا این ویژگی ها غیرفعال هستند یا دستگاه شما از آنها پشتیبانی نمی کند.
رفع این خطا با فعال کردن هر دوی این ویژگی ها ساده است. با این حال، قبل از بررسی نحوه فعال کردن این ویژگیها، مطمئن شوید که سیستم عامل شما از TPM 2.0 و Secure Boot پشتیبانی میکند.
بررسی کنید که آیا دستگاه شما از TPM 2.0 و Secure Boot پشتیبانی می کند یا خیر
اگر به طور قانونی به ویندوز 11 ارتقا داده اید و از الزامات TPM عبور نکرده اید، احتمالاً دستگاه شما قبلاً از این ویژگی ها پشتیبانی می کند. با این حال، ایده خوبی است که قبل از حرکت به جلو، آن را دوباره بررسی کنید.
چگونه بررسی کنیم که آیا رایانه شما از بوت امن پشتیبانی می کند یا خیر
برای بررسی اینکه آیا دستگاه شما از Secure Boot پشتیبانی می کند این مراحل را دنبال کنید:
- “System Information” را در جستجوی ویندوز تایپ کنید و پنجره System Information را باز کنید.
- System Summary را از پنل سمت چپ انتخاب کنید.
- اگر UEFI را در ستون Value در کنار حالت BIOS مشاهده کردید و وضعیت راهاندازی ایمن روشن یا خاموش باشد، دستگاه شما از این ویژگی پشتیبانی میکند.
- مشاهده Unsupported در کنار Secure Boot State نشان می دهد که دستگاه شما از این ویژگی پشتیبانی نمی کند.
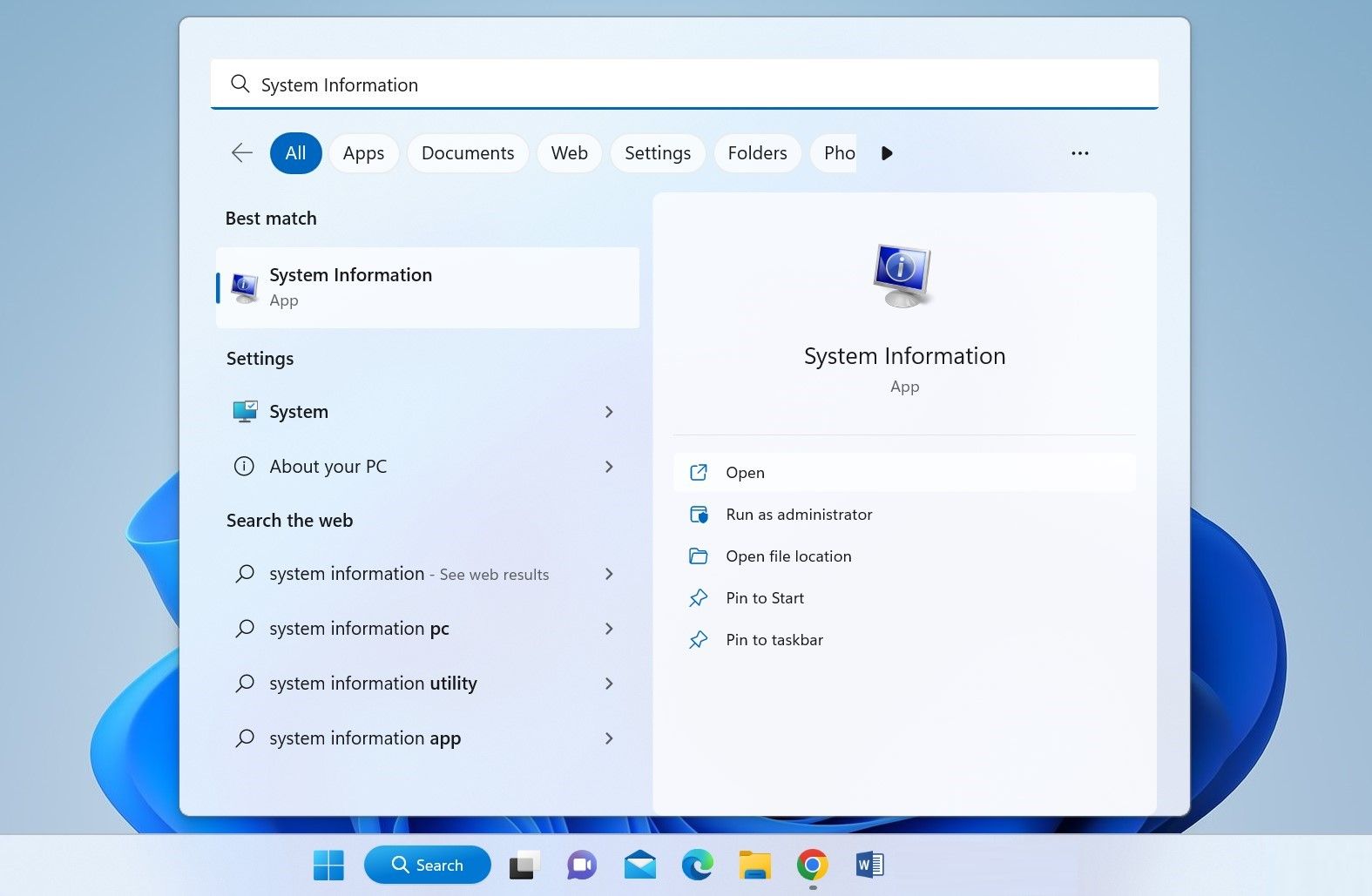
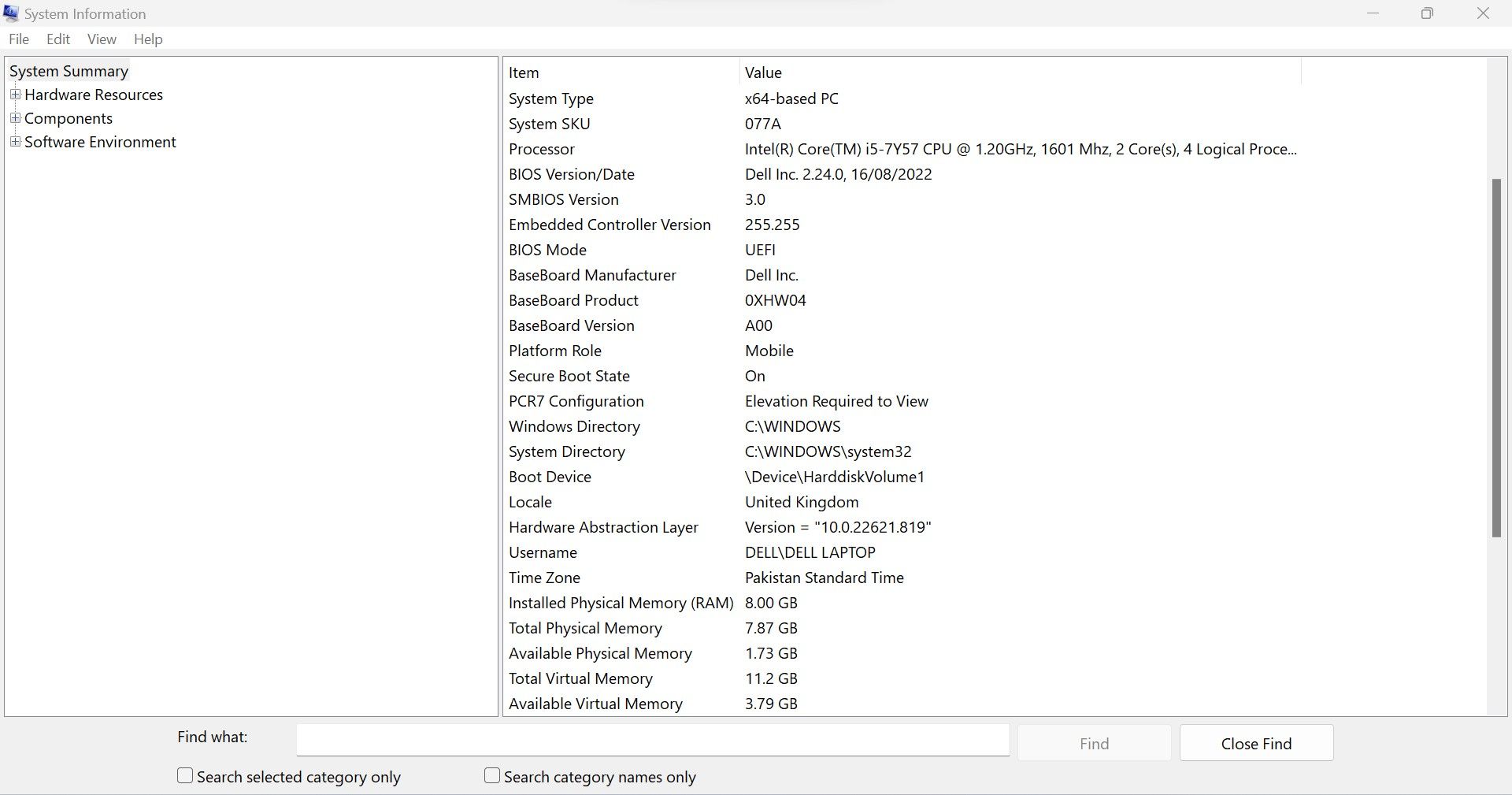
اگر این ویژگی قبلاً روشن است، نیازی به انجام کاری ندارید. اگر غیرفعال است، باید آن را فعال کنید که بعداً توضیح خواهیم داد. اگر پشتیبانی نمیشود، اصلاحات راهنمای ما را در مورد نحوه رفع خطای «Secure Boot State Unsupported» در ویندوز اعمال کنید.
چگونه بررسی کنیم که آیا رایانه شما از TPM پشتیبانی می کند یا خیر
بررسی اینکه آیا TPM روی رایانه شخصی شما نصب شده است بسیار ساده است. راهنمای ما در مورد نحوه بررسی نسخه TPM خود را بررسی کنید تا متوجه شوید رایانه شما از کدام نسخه استفاده می کند. اگر دستگاه شما TPM ندارد یا نسخه قدیمی تر از 2.0 را اجرا می کند، باید سیستم خود را ارتقا دهید.
با این حال، اگر سیستم شما از این ویژگیها پشتیبانی میکند اما یکی از آنها در حال حاضر غیرفعال است، میتوانید آنها را فعال کنید تا دوباره به بازی بازگردند.
نحوه فعال کردن TPM و Secure Boot در ویندوز
می توانید TPM و Secure Boot را از منوی تنظیمات BIOS/UEFI فعال کنید. راه های مختلفی برای دسترسی به این تنظیمات وجود دارد. در راهنمای ما در مورد نحوه فعال کردن TPM و Secure Boot، ما یک روش کلی برای وارد کردن تنظیمات BIOS را پوشش داده ایم.
پس از ورود به منوی تنظیمات BIOS/UEFI، تنظیمات TPM و Secure Boot را پیدا کنید. متأسفانه مکان دقیق این تنظیمات بین سازنده ها متفاوت است. به این ترتیب، ایده خوبی است که مدارک سازنده رایانه یا مادربرد خود را برای دستورالعملها دوباره بررسی کنید.
برای مثال، میتوانید برای مشاوره در مورد فعال کردن Secure Boot در آن دستگاهها، پشتیبانی Dell یا Lenovo پشتیبانی را بررسی کنید. اگر در فعال کردن TPM مشکل دارید، توصیههایی در مورد پشتیبانی ASUS، پشتیبانی Dell، پشتیبانی مشتری HP و پشتیبانی Lenovo در صورت استفاده از هر یک از محصولات سازنده آن وجود دارد. امیدواریم با فعال کردن این تنظیمات مشکل حل شود.
TPM ممکن است با نام دیگری در برخی از مادربردها ذکر شود. به عنوان مثال، PTT (فناوری اعتماد پلتفرم) برای پردازنده های اینتل و AMD fTPM برای پردازنده های AMD است. به همین ترتیب، فعال کردن Secure Boot گاهی اوقات کاربران را از راهاندازی دوگانه توزیعهای لینوکس باز میدارد. بنابراین، اگر می خواهید آن ها را اجرا کنید، ابتدا این ویژگی را غیرفعال کنید.
اگر Secure Boot پشتیبانی نمی شود یا TPM نصب نشده است، چه کاری باید انجام دهید؟
اگر Secure Boot پشتیبانی نمیشود یا TPM روی دستگاه شما نصب نشده است، در رفع این محدودیتها موفق نیستید، و نمیخواهید رایانه شخصی خود را ارتقا دهید، تنها یک گزینه برای شما باقی میماند. به ویندوز 10 برگردید.
نسخه ویندوز 11 Vanguard از TPM 2.0 و Secure Boot درخواست می کند زیرا رایانه های شخصی ویندوز 11 به طور پیش فرض این موارد را فعال کرده اند. بخشی از سیستم مورد نیاز است. با این حال، اگر از یکی از روشها برای نصب ویندوز 11 روی رایانه شخصی قدیمیتر استفاده کردید و از الزامات فرار کردید، پیشازاین تا زمانی که آنها برآورده نشوند راهاندازی نمیشوند.
خوشبختانه، اگر دوباره به ویندوز 10 برگردید، به این معنی است که میتوانید بدون خطای Vanguard به بازی عناوین Riot Games بازگردید. اگر با این فرآیند آشنا نیستید، راهنمایی در مورد نحوه دانگرید از ویندوز 11 به ویندوز 10 داریم.
اگر Secure Boot و TPM 2.0 هر دو فعال هستند، چه کاری باید انجام دهید؟
اگر هر دو TPM و Secure Boot قبلاً فعال هستند، اما همچنان این خطا را دریافت میکنید، این راهاندازیها را امتحان کنید:
- مطمئن شوید که سیستم عامل شما به روز است. راهنمای ما در مورد نحوه مدیریت بهروزرسانیهای ویندوز نحوه بررسی بهروزرسانیهای اخیر و نصب آنها را توضیح میدهد.
- اگر از نرم افزار آنتی ویروس شخص ثالث استفاده می کنید، آن را خاموش کنید. اگر این مشکل ادامه داشت، Windows Defender را موقتاً غیرفعال کنید تا مطمئن شوید محدودیتهای فایروال باعث ایجاد آن نمیشود.
- اگر به نظر نمی رسد مشکل را برطرف کند، توصیه می کنیم بازی را که با آن مشکل دارید حذف نصب کنید و دوباره آن را نصب کنید.
وقت آن است که بازی های Riot را دوباره بازی کنیم
هیچ چیز نمیتواند آزاردهندهتر از مواجهه با پیام «این ساخت ونگارد به TPM 2.0 و راهاندازی ایمن برای فعال کردن نیاز دارد» هنگام راهاندازی بازی، آزاردهندهتر باشد. اگر دستگاه شما از TPM پشتیبانی می کند و می توانید Secure Boot را فعال کنید، نکات بالا به شما در حل این مشکل کمک می کند.
اگر دستگاه شما فاقد سخت افزار مورد نیاز است، باید آن را ارتقا دهید. اگر نمی خواهید ارتقا دهید، سعی کنید به ویندوز 10 برگردید.
