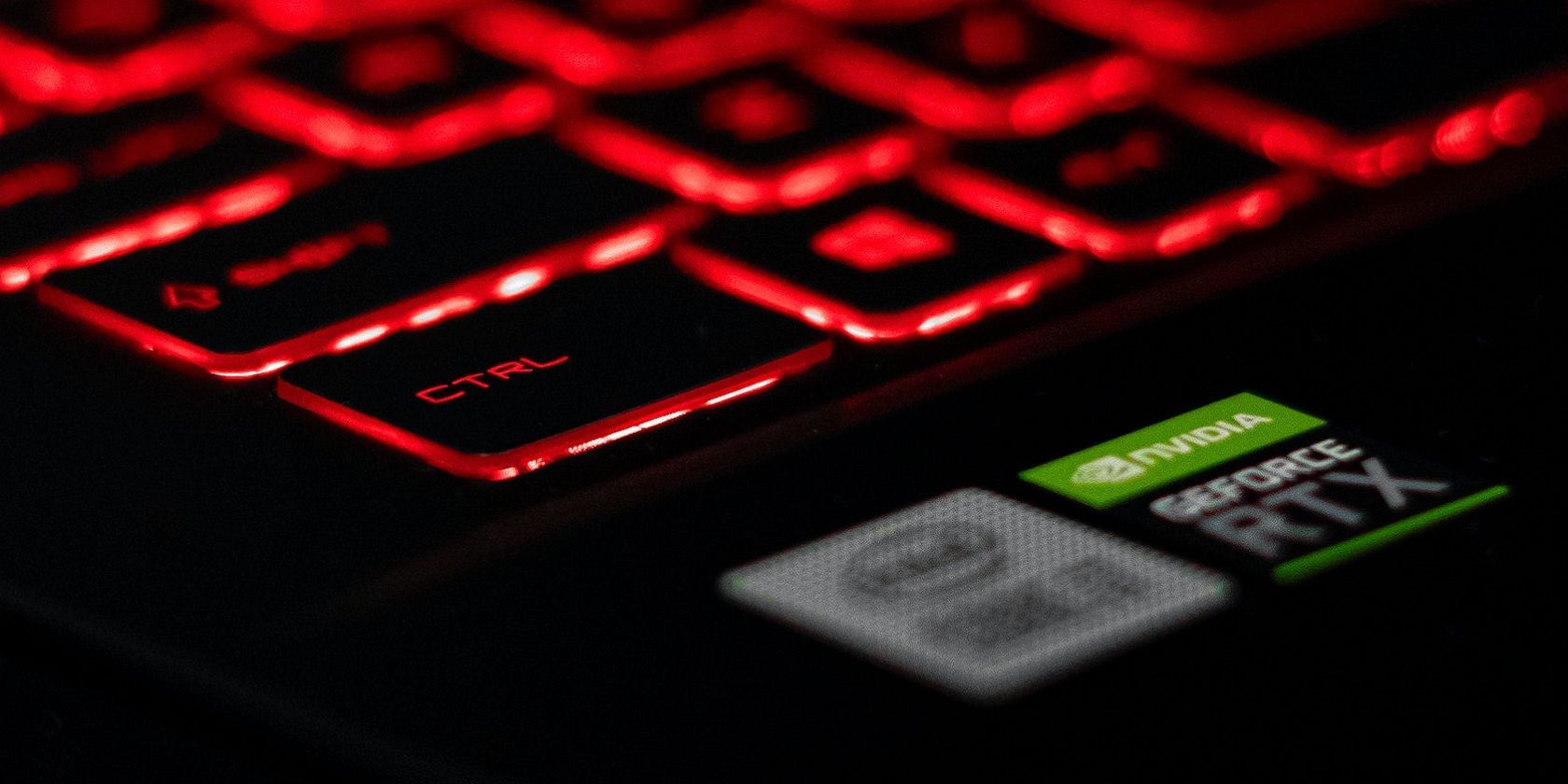GeForce Experience گاهی اوقات به شما اجازه نمی دهد که گیم پلی را در ویندوز ضبط کنید. در اینجا نحوه رفع سریع خطای “اشتراک گذاری نمی تواند باز شود” را به سرعت برطرف کنید.
برنامه NVIDIA GeForce Experience از پوششی استفاده می کند که در آن می توانید بهترین لحظات بازی خود را با گرفتن اسکرین شات و ضبط گیم پلی به اشتراک بگذارید. با این حال، برخی از کاربران نمیتوانند گیمپلی خود را با آن همپوشانی به اشتراک بگذارند، زیرا خطای «نمیتوان برای باز کردن اشتراکگذاری» وجود داشت. گاهی اوقات زمانی که کاربران روی گزینه Open in-game overlay در GeForce Experience کلیک می کنند، این پیام خطا ظاهر می شود.
خطای «نمیتوان برای باز کردن اشتراکگذاری» به این معنی است که وقتی کاربران سعی میکنند آن را فعال کنند، پوشش GeForce Experience کار نمیکند. کاربران GeForce Experience نمیتوانند لحظههای بازی را بدون این پوشش ثبت کنند و به اشتراک بگذارند. در اینجا نحوه رفع خطای «نمیتوان برای باز کردن اشتراکگذاری» وجود دارد.
1. NVIDIA Share را با حقوق ادمین اجرا کنید و فرآیندهای NVIDIA را خاتمه دهید
بسیاری از کاربران GeForce Experience با اجرای NVIDIA Share با حقوق سرپرست، خطای “Unable to open share” را حل کرده اند. این کاربران همچنین قبل از اجرای Share، پردازش های پس زمینه NVIDIA را خاتمه دادند. برای اعمال این اصلاح بالقوه، NVIDIA Share.exe را با مجوزهای بالا اجرا کنید و فرآیندهای پسزمینه را به شرح زیر خاتمه دهید:
- Win + E را فشار دهید و این مسیر پوشه را در File Explorer باز کنید: C:/Program Files (x86)/NVIDIA Corporation/NVIDIA GeForce Experience
- فایل NVIDIA Share.exe را در آن پوشه طوری تنظیم کنید که همیشه به عنوان مدیر اجرا شود. راهنمای ما در مورد اجرای همیشه برنامهها بهعنوان مدیر در ویندوز شامل دستورالعملهایی برای تنظیم حقوق بالاتر است.
- سپس Task Manager را فعال کنید (Ctrl + Shift + Esc را فشار دهید) و به تب Processes در آن ابزار بروید.
- یک کار پس زمینه NVIDIA را انتخاب کنید و روی پایان کار کلیک کنید.
- مرحله چهار را برای تمام فرآیندهای پسزمینه NVIDIA که در Task Manager نشان داده شدهاند، تکرار کنید.
- به پوشه NVIDIA GeForce Experience برگردید، روی NVIDIA Share.exe کلیک راست کرده و Run as administrator را انتخاب کنید.
- سپس ویندوز 11/10 را برای راه اندازی مجدد (خاموش نکنید) انتخاب کنید.
- به فایل NVIDIA Share.exe برگردید، روی آن کلیک راست کرده و دوباره Run as administrator را انتخاب کنید.
- GeForce Experience را اجرا کنید تا ببینید آیا خطای «اشتراکگذاری نمیشود باز شود» برطرف شده است یا خیر.
C:/Program Files (x86)/NVIDIA Corporation/NVIDIA GeForce Experience



توجه داشته باشید که مسیر GeForce Experience مشخص شده یک مسیر پیش فرض برای نرم افزارهای 32 بیتی است. اگر GeForce Experience را در دایرکتوری دیگری نصب کرده اید، باید آن را از آنجا باز کنید. به عنوان مثال، این نرم افزار همچنین می تواند در آدرس زیر نصب شود:
C:/Program Files/NVIDIA Corporation/NVIDIA GeForce Experience
2. بسته ویژگی های رسانه را برای نسخه های ویندوز N دانلود کنید
خطای “Unable to open share” نیز زمانی رخ می دهد که Windows Media Feature Pack بر روی رایانه شخصی کاربران نصب نشده باشد. این بسته در نسخههای Windows 11/10 N از پیش نصب شده است. پوشش GeForce Experience به این ویژگی نیاز دارد. اگر رایانه شخصی شما دارای پلتفرم Windows N edition است، بسته ویژگی Media را به شرح زیر دانلود و نصب کنید:
- برنامه تنظیمات را با فشار دادن همزمان لوگوی ویندوز + کلیدهای I صفحه کلید خود شروع کنید.
- سپس بر روی تب Apps کلیک کنید.
- برای نمایش لیست ویژگی های نصب شده روی گزینه های اختیاری کلیک کنید.
- دکمه View features را فشار دهید.
- بسته ویژگی رسانه را در کادر جستجو وارد کنید تا آن را پیدا کنید.
- گزینه های Next > Install را انتخاب کنید.



مراحل نصب همان بسته در برنامه تنظیمات ویندوز 10 کمی متفاوت است. روی برنامهها > ویژگیهای اختیاری > افزودن ویژگی در تنظیمات ویندوز 10 کلیک کنید. سپس عبارت جستجو را وارد کنید تا بسته ویژگی Media را پیدا و نصب کنید.
3. برخی از نکات اساسی عیب یابی ویندوز را امتحان کنید
اگر رفعهای خاص فوق کار نکردند، زمان آن رسیده است که برخی از اصلاحات عمومیتر را برای برنامههایی که به درستی کار نمیکنند امتحان کنید.
4. نرم افزار آنتی ویروس خود را به طور موقت خاموش کنید
یک ابزار آنتی ویروس در رایانه شخصی شما ممکن است ویژگی اشتراک (پوشش) GeForce Experience را مسدود کند. بنابراین، قبل از کلیک بر روی دکمه اشتراک گذاری GeForce Experience، Microsoft Defender یا نرم افزار آنتی ویروس شخص ثالث نصب شده بر روی رایانه شخصی خود را غیرفعال کنید.
برای غیرفعال کردن ابزار آنتی ویروس شخص ثالث، روی نماد آن در قسمت سینی سیستم نوار وظیفه کلیک راست کرده و گزینه ای را انتخاب کنید که محافظ آن را غیرفعال می کند. ممکن است لازم باشد روی نماد نمایش مخفی (فلش) کلیک کنید تا نماد برنامه کاربردی را ببینید.

GeForce Experience را دوباره نصب کنید
نصب مجدد GeForce Experience یکی دیگر از راه حل های تایید شده توسط کاربر برای خطای “اشتراک گذاری نیست” است. همانطور که در این مقاله در مورد حذف نصب برنامه ها در ویندوز توضیح داده شده است، می توانید GeForce Experience را از طریق کنترل پنل حذف کنید. پس از حذف، کامپیوتر خود را مجددا راه اندازی کنید.

برای نصب مجدد، این صفحه GeForce Experience را باز کنید. روی دکمه Download Now کلیک کنید و دوباره GeForce Experience را با استفاده از فایل اجرایی نصب کنید.
لحظات بازی خود را در GeForce Experience به اشتراک بگذارید
GeForce Experience زمانی که خطای “Unable to open share” یکی از بهترین ویژگی های آن را به طور موثر غیرفعال کند، یکسان نیست. رزولوشنهای بالقوه بالا احتمالاً خطای «اشتراکگذاری غیرقابل باز کردن» را برطرف میکنند، که ویژگی همپوشانی GeForce Experience را بازیابی میکند. سپس می توانید تمام بهترین لحظات بازی خود را دوباره ثبت و به اشتراک بگذارید.