اجرای یک بازی در حالی که این خطای Steam حل نشده است می تواند خطر پاک شدن فایل های ذخیره شده شما را داشته باشد. در اینجا نحوه رفع آن در ویندوز آورده شده است.
آیا هنگام راه اندازی یک بازی خاص در Steam با خطای “unable to sync” مواجه شده اید؟ این بدان معناست که مشتری Steam نتوانسته است پیشرفت بازی را با Steam Cloud همگام کند.
دلایل مختلفی می تواند پشت این موضوع باشد. ممکن است سرورهای استیم یا اتصال اینترنت شما قطع باشد، فایلهای محلی یا بازی خراب شده باشند، ویژگی همگامسازی ابری خاموش شود یا جلسه بازی در جای دیگری در حال انجام باشد. اگر از پرداختن به این مشکل خسته شده اید، در اینجا چند راه حل وجود دارد که می توانید امتحان کنید.
هنوز وارد بازی نشوید…
اگر هنگام اجرای یک بازی با خطای “unable to sync” مواجه شدید، به این معنی است که Steam نتوانسته پیشرفت بازی شما را از آخرین جلسه شما ذخیره کند. بنابراین، اگر همین الان بازی را اجرا کنید، Steam ممکن است بازی را با سیوهای قدیمی خود راه اندازی کند که باعث می شود هر سیویی را که قبل از شروع خطا انجام داده اید از دست بدهید.
از آنجایی که اجرای مجدد بازی می تواند ساعت ها پیشرفت شما را به همراه داشته باشد، توصیه می کنیم ابتدا مشکل اصلی را حل کنید و سپس بازی را اجرا کنید.
1. Steam Cloud را در تنظیمات Steam فعال کنید
Steam به شما امکان می دهد کنترل کنید که آیا بازی های شما از ویژگی همگام سازی Steam Cloud استفاده می کنند یا خیر. خاموش کردن این ویژگی در تنظیمات حساب شما می تواند منجر به مشکلات همگام سازی و سایر خطاها شود. بنابراین، اطمینان از خاموش نشدن این ویژگی ضروری است.
برای بررسی آن، این مراحل را دنبال کنید:
- Steam را راه اندازی کنید.
- به تب Steam بروید و تنظیمات را انتخاب کنید.
- به تب Cloud در نوار کناری سمت چپ بروید و کلید کنار Enable Steam Cloud را روشن کنید.
- اگر کلید از قبل روشن است، آن را به سمت چپ ببرید تا غیرفعال شود. سپس، دوباره آن را فعال کنید.
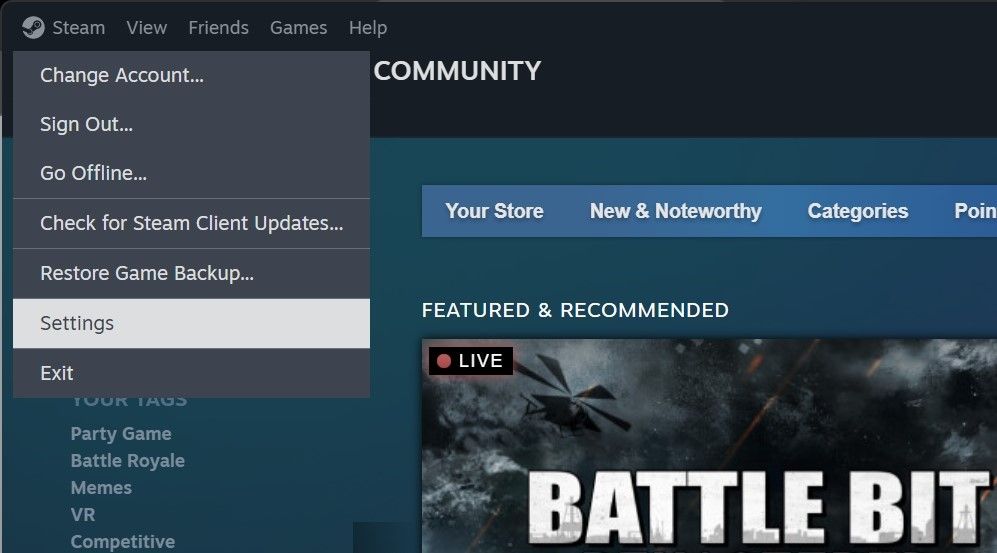
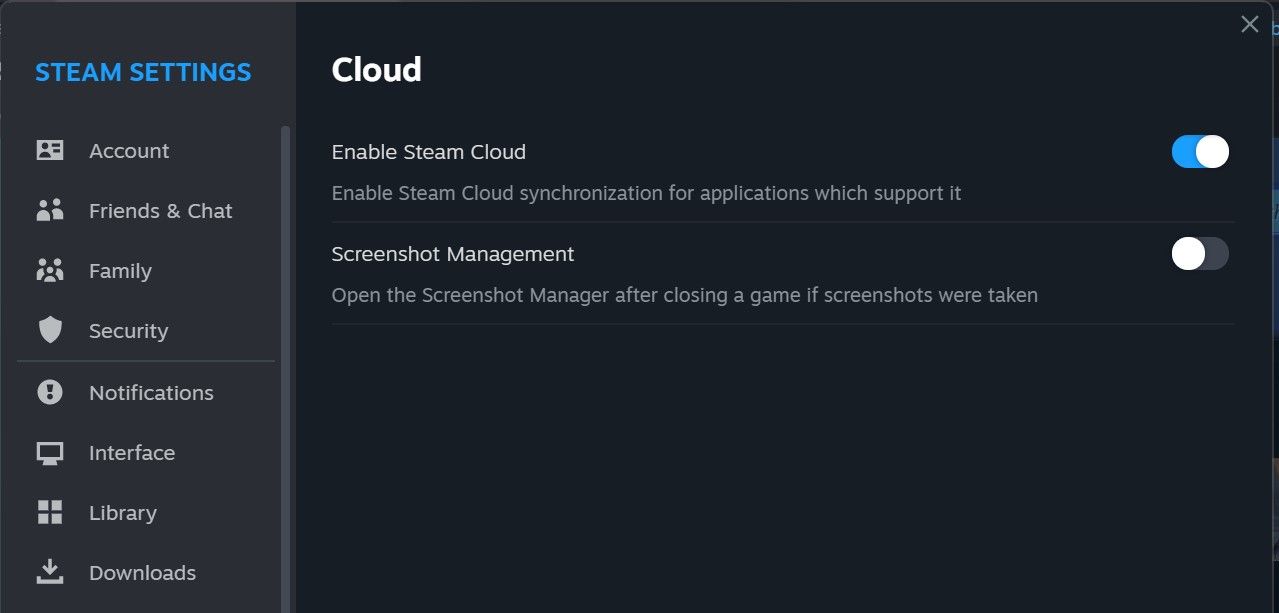
اگر با فعال کردن این ویژگی مشکل حل نشد، به مرحله بعد بروید.
2. اطمینان حاصل کنید که سرورهای Steam فعال و در حال اجرا هستند
اگر سرورهای Steam از کار بیفتند، Steam Cloud به درستی کار نخواهد کرد. بنابراین، ایده خوبی است که دوباره بررسی کنید که سرورهای Steam از کار افتاده یا در حال تعمیر و نگهداری نیستند.
برای بررسی آن، از وب سایت Steam Status دیدن کنید، داده های منطقه ای که در آن هستید را در وب سایت پیدا کنید، سپس بررسی کنید که آیا سرورها در منطقه شما آنلاین هستند یا نه.
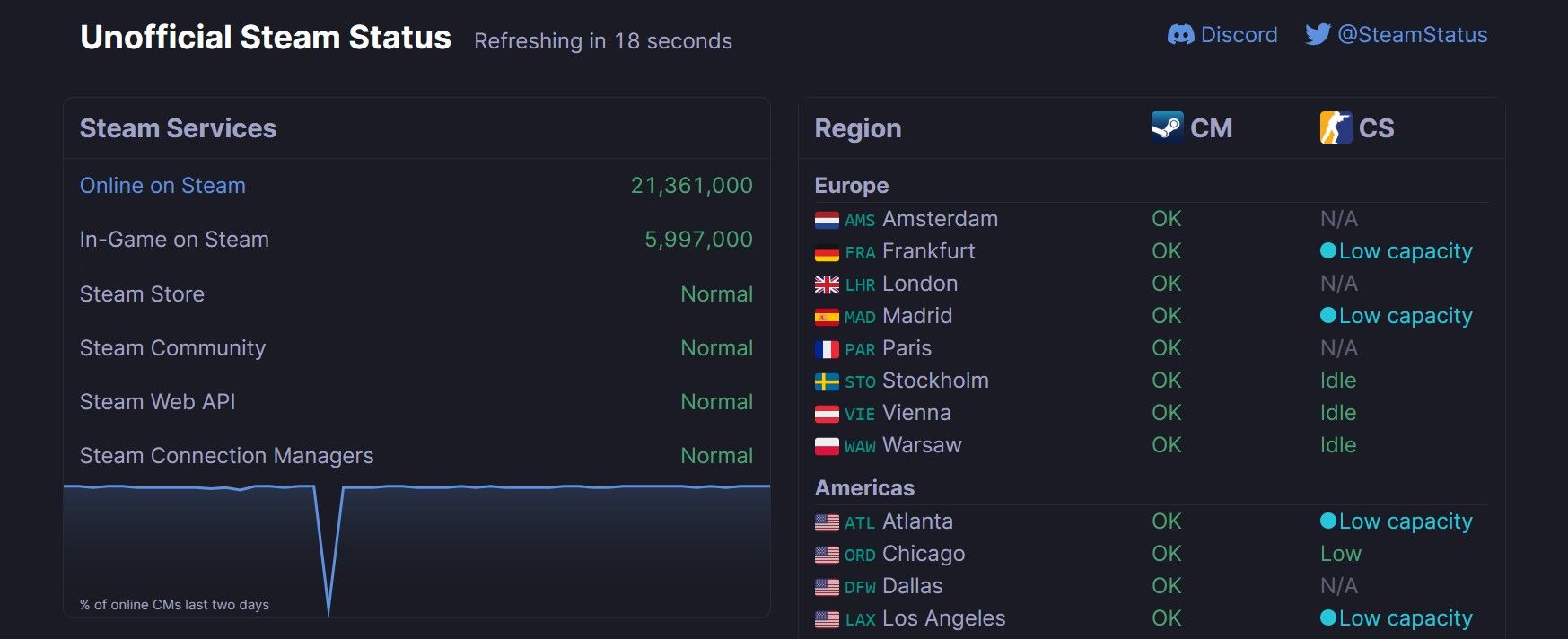
اگر سرورها خراب هستند یا مشکلات فنی دارند، چند ساعت صبر کنید تا Steam مشکل Backend را برطرف کند و پیشرفت بازی شما باید به طور خودکار پس از آن ذخیره شود.
3. اتصال اینترنت خود را بررسی کنید

از دست دادن دسترسی به اینترنت همچنین می تواند از بارگیری داده های همگام سازی شده توسط Steam جلوگیری کند. بنابراین، مطمئن شوید که دستگاه شما به اینترنت متصل است و عدم دسترسی به اینترنت در عملکرد سرویس گیرنده Steam اختلال ایجاد نمی کند.
یک مرورگر وب را روی رایانه شخصی خود باز کنید و ببینید آیا می توانید به وب سایت هایی دسترسی داشته باشید یا خیر. اگر دستگاه شما به اینترنت متصل نیست، مشکلات شبکه خانگی را که ممکن است با آن مواجه شوید عیب یابی کنید و اتصال خود را دوباره راه اندازی کنید.
4. برخی از بررسی های سریع را در رایانه شخصی ویندوز خود انجام دهید
پس از تأیید اینکه سرورهای Steam فعال هستند و اتصال اینترنت شما کار می کند، به این معنی است که مشکل احتمالاً در Steam یا بازی است که می خواهید بازی کنید.
این بررسی های سریع و آسان را انجام دهید، زیرا ممکن است با کمترین تلاش مشکل را حل کنند:
- بازی در حال اجرا را ببندید، Steam را خاموش کنید و کلاینت را دوباره راه اندازی کنید.
- اگر فقط با یک دستگاه وارد Steam شده اید، یک بار از سیستم خارج شوید و دوباره وارد سیستم شوید تا هرگونه مشکل موقت حساب را حذف کنید.
- اگر بازی مشکل ساز را در چندین دستگاه بازی می کنید، مطمئن شوید که بازی در حال حاضر روی هیچ یک از دستگاه های دیگر شما اجرا نمی شود.
- اطمینان حاصل کنید که Steam در چندین دستگاه وارد نشده اید. اگر اینطور است، آن را از همه دستگاهها خارج کنید، به جز دستگاهی که اکنون از آن استفاده میکنید.
- اگر بازی در هیچ دستگاه دیگری فعال نیست، جلسه مشتری Steam را خاتمه دهید و آن را مجددا راه اندازی کنید. بعد از آن دوباره بازی را اجرا کنید.
- مشتری Steam را در Windows Defender در لیست سفید قرار دهید تا مطمئن شوید که مجموعه امنیتی داخلی شما در عملکرد بازی تداخلی ندارد.
اگر انجام بررسی های مقدماتی بالا نتوانست مشکل را حل کند، اصلاحات باقی مانده را اعمال کنید.
5. فایل های بازی مشکل ساز و پوشه های کتابخانه Steam را تعمیر کنید
خرابی فایلهای بازی یا پوشههای Steam Library نیز میتواند منجر به خطای “unable to sync” شود. بهترین راه برای تأیید اینکه خرابی باعث مشکل نمی شود، تعمیر مستقیم فایل های بازی و پوشه های Steam Library از طریق کلاینت است.
اگر قبلاً تعمیر را انجام نداده اید، این مراحل را برای انجام این کار دنبال کنید:
- روی مشتری Steam کلیک راست کرده و Run as administrator را انتخاب کنید.
- به تب Steam بروید و روی تنظیمات کلیک کنید.
- به تب Storage بروید، روی سه نقطه افقی کلیک کنید و روی Repair Folder کلیک کنید.
- سپس به تب Library بروید، روی بازی مشکل دار کلیک راست کرده و Properties را انتخاب کنید.
- به تب فایل های نصب شده بروید و بر روی تأیید صحت فایل های بازی کلیک کنید.
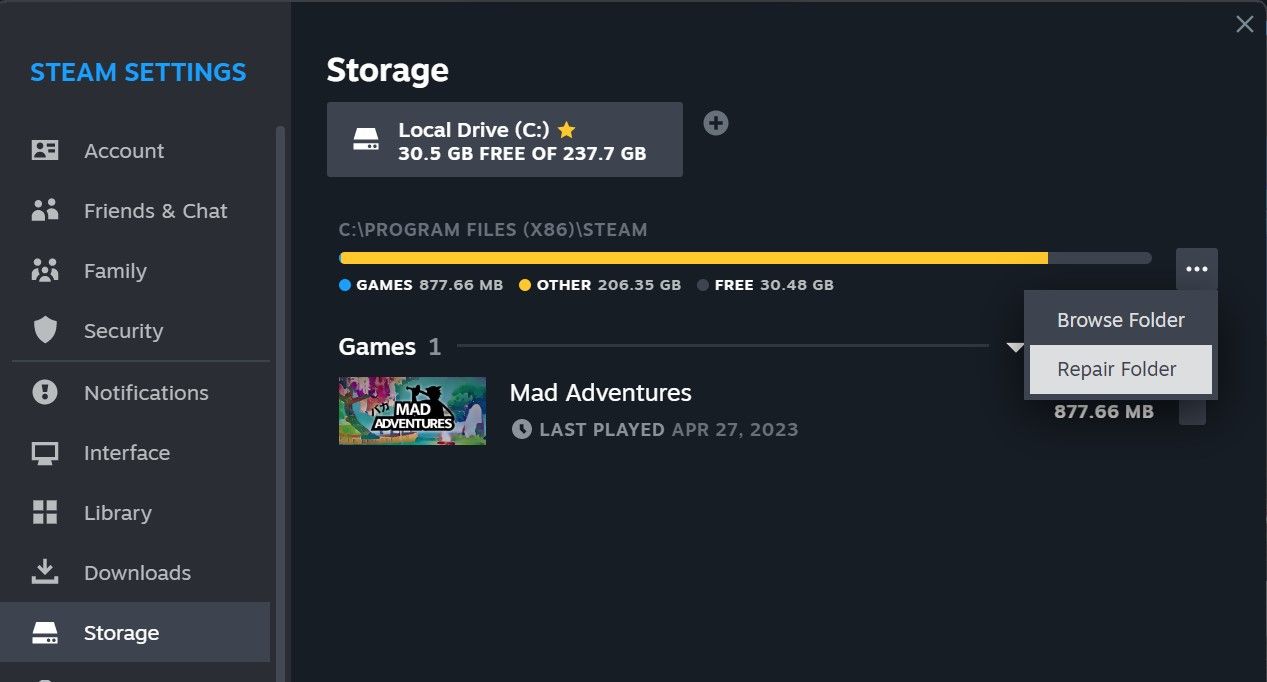
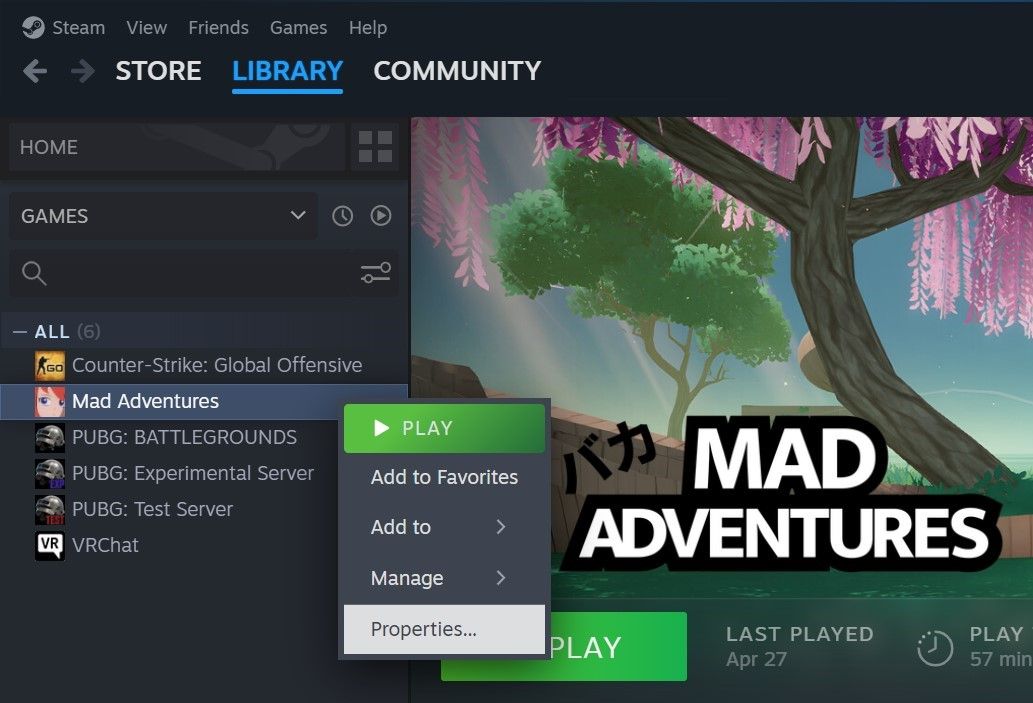
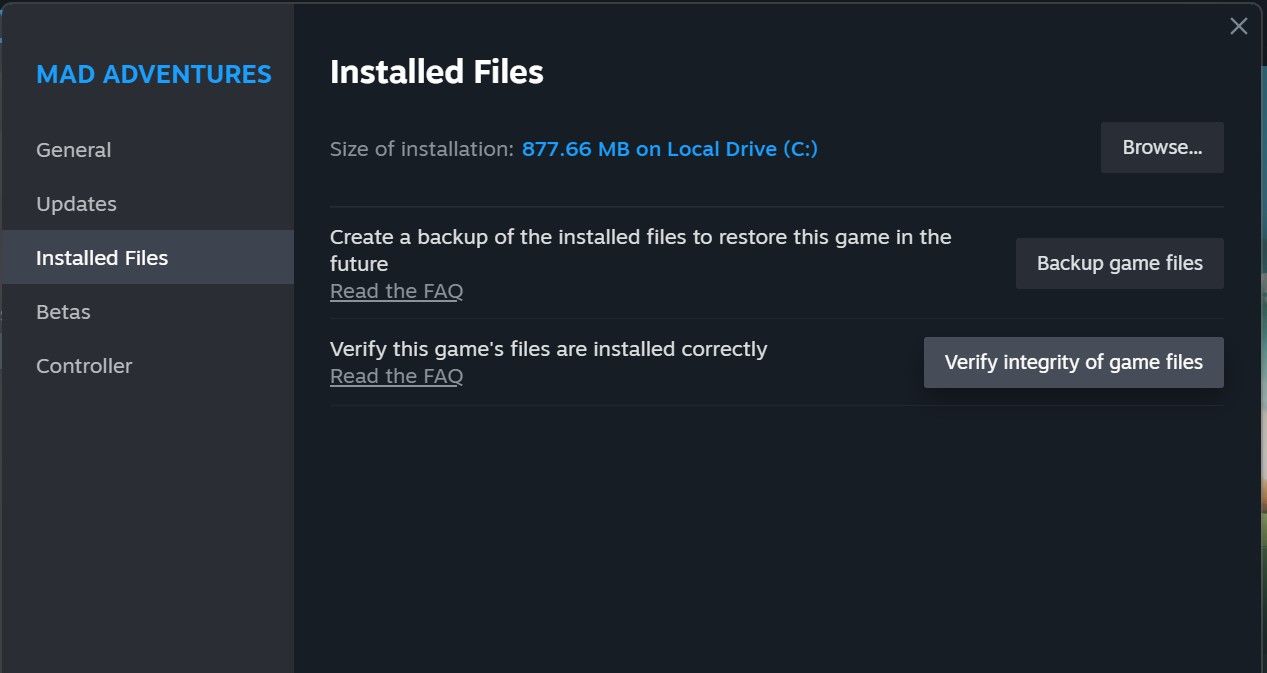
اگر Steam هر گونه خرابی پیدا کند، به سرعت فایل های آسیب دیده را دوباره دانلود می کند. امیدواریم، این به شما امکان می دهد تا ذخیره های خود را دوباره همگام سازی کنید.
6. تفاوت نسخه بازی بین همه دستگاه های خود را بررسی کنید
بازی های استیم باید به طور کامل به آخرین نسخه خود به روز شوند تا پیشرفت بازی با موفقیت همگام سازی شود. اگر از نسخه قدیمی بازی در یک دستگاه و از نسخه جدیدتر در دستگاه دیگر استفاده می کنید، ممکن است فایل های بازی به درستی همگام نشوند. به این ترتیب، باید کلاینت Steam را پیکربندی کنید تا بازی شما به طور خودکار به روز شود.
برای انجام این کار مراحل زیر را دنبال کنید:
- Steam را راه اندازی کنید و به تب Library بروید.
- روی بازی مشکل دار کلیک راست کرده و Properties را انتخاب کنید.
- Updates را از نوار کناری سمت چپ انتخاب کنید.
- گزینه Always keep this game updated را از منوی کشویی در قسمت Automatic updates انتخاب کنید.
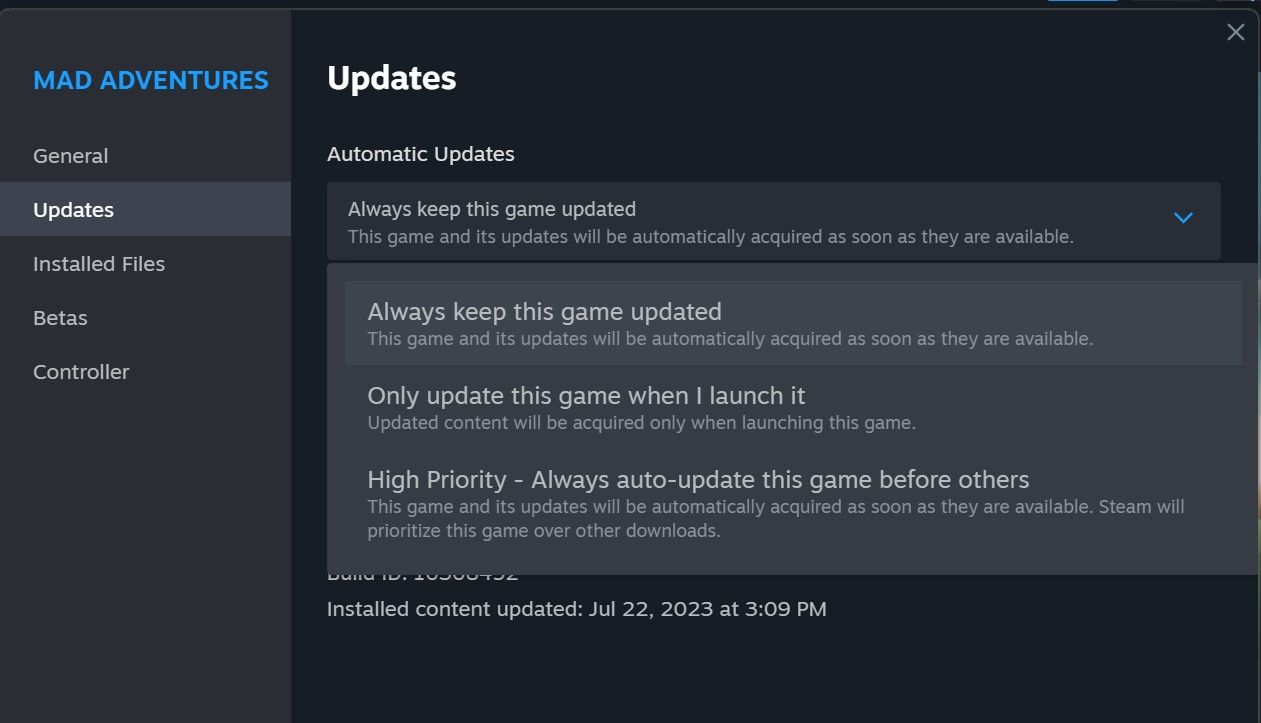
وقتی بازی بهروز شد، دوباره ذخیرههای Steam خود را همگامسازی کنید.
پیشرفت خود را در بازی های Steam خود در ویندوز از دست ندهید
عدم همگام سازی استیم پیشرفت بازی شما و نمایش خطا می تواند بسیار آزاردهنده باشد. امیدواریم تا کنون درک بهتری از علت بروز خطای «عدم همگام سازی» در Steam داشته باشید و چه کاری می توانید در مورد آن انجام دهید. اگر مشکل برطرف نشد، بازی مشکل دار و سرویس گیرنده استیم را مجددا نصب کنید.
