اگر خطای UnityPlayer.dll 0xc0000005 مدام جلسات بازی شما را خراب می کند، در اینجا نحوه رفع آن در ویندوز 11 آورده شده است.
UnityPlayer.dll یک فایل DLL است که برخی بازی ها برای محتوای گرافیکی سه بعدی خود به آن نیاز دارند. یک خطای UnityPlayer.dll که به طور گسترده گزارش شده است، اغلب بازی هایی را که برای آن فایل DLL مورد نیاز است خراب می کند. بازیکنانی که با این مشکل مواجه میشوند معمولاً پیامهای خطای «UnityPlayer.dll باعث نقض دسترسی (0xc0000005)» در گزارشهای Event Viewer میشوند.
برخی از بازیکنان گفتهاند که خطای UnityPlayer.dll (0xc0000005) بازیها را هر 10 تا 15 دقیقه خراب میکند. به این ترتیب، ضروری است که دوباره آن را تعمیر کنید تا بتوانید به بازی بدون وقفه بازگردید. در اینجا نحوه رفع خطای UnityPlayer.dll باعث نقض دسترسی (0xc0000005) در ویندوز 10 و 11 شده است.
1. Citrix Workspace را دوباره نصب کنید
بیشترین وضوح تایید شده برای خطای UnityPlayer.dll (0xc0000005) نصب مجدد Citrix Workspace است. نسخهای از Citrix Workspace با یک درایور متناقض وجود دارد که باعث مشکل UnityPlayer.dll (0xc0000005) میشود.
حذف نصب یا نصب مجدد برنامه با آخرین نسخه آن، این خطا را برای بسیاری از بازیکنان برطرف کرده است. اگر Citrix Workspace را نصب کردهاید، آن برنامه را به روش زیر دوباره نصب کنید:
- ابزار حذف نصب تنظیمات را با استفاده از روشی در راهنمای ما برای باز کردن برنامهها و ویژگیها در ویندوز بیاورید.
- روی دکمه منوی سه نقطه برای برنامه Citrix Workspace کلیک کنید.
- گزینه Uninstall برنامه را انتخاب کنید.
- برای تایید، دکمه Uninstall دوم را فشار دهید. اگر به Citrix Workspace نیاز ندارید، می توانید در اینجا توقف کنید.
- برای نصب مجدد آخرین نسخه برنامه Citrix، صفحه Citrix Workspace Microsoft Store را در مرورگر باز کنید.
- دکمه Get in Store app را فشار دهید، سپس دکمه Open Microsoft Store را که در منوی پاپ آپ ظاهر می شود انتخاب کنید.
- وقتی فروشگاه مایکروسافت باز شد، روی دکمه دریافت برای Citrix Workspace کلیک کنید.
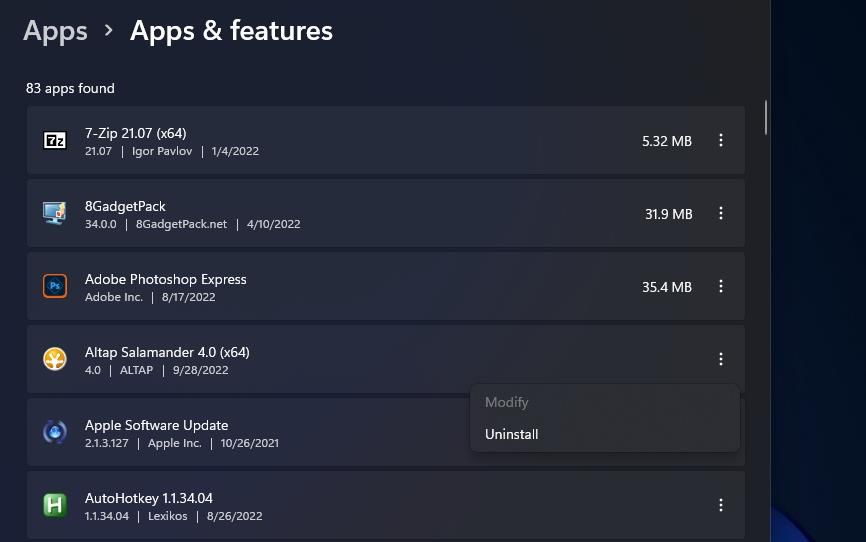
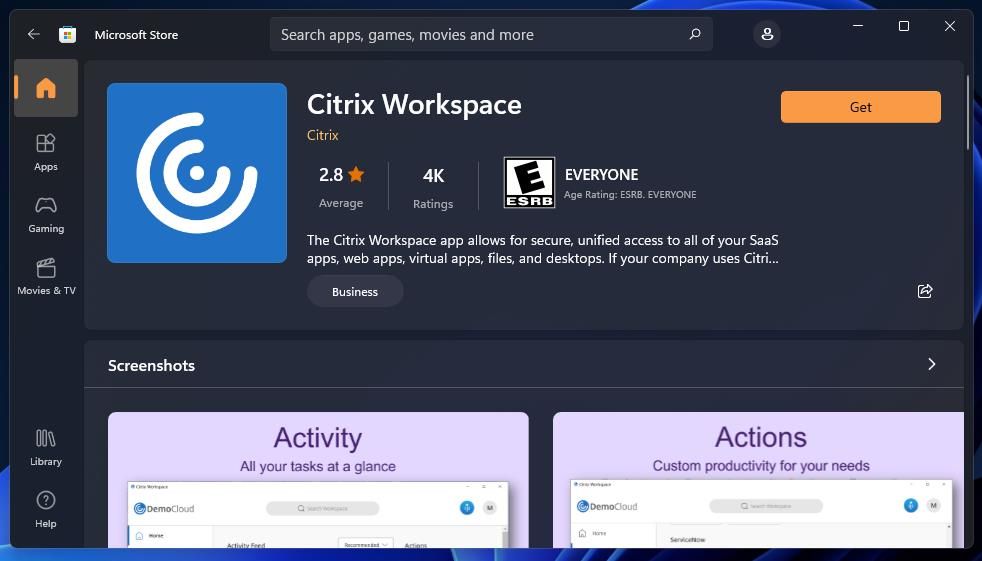
2. Citrix Virtual Bus Enumerator را غیرفعال کنید
درایور Citrix Virtual Bus Enumerator برای نرم افزار Citrix باعث خرابی بازی ها با خطای UnityPlayer.dll (0xc0000005) می شود. کاربران گفته اند که با غیرفعال کردن آن درایور، خطای UnityPlayer.dll (0xc0000005) برای آنها برطرف شده است. شما می توانید Citrix Virtual Bus Enumerator را با Device Manager به صورت زیر غیرفعال کنید:
- با دکمه سمت راست ماوس روی Start کلیک کنید و Device Manager را انتخاب کنید.
- سپس روی دسته System devices در آنجا دوبار کلیک کنید.
- به دنبال Citrix Virtual Bus Enumerator (یا Citrix Indirect Display Adapter) بگردید و کلیک راست کنید تا گزینه Disable device را انتخاب کنید.
- وقتی از شما خواسته شد گزینه انتخاب شده را تایید کنید، بله را انتخاب کنید.
- در صورت نیاز می توانید Citrix Virtual Bus Enumerator را با کلیک راست در Device Manager و انتخاب گزینه Enable device دوباره فعال کنید.
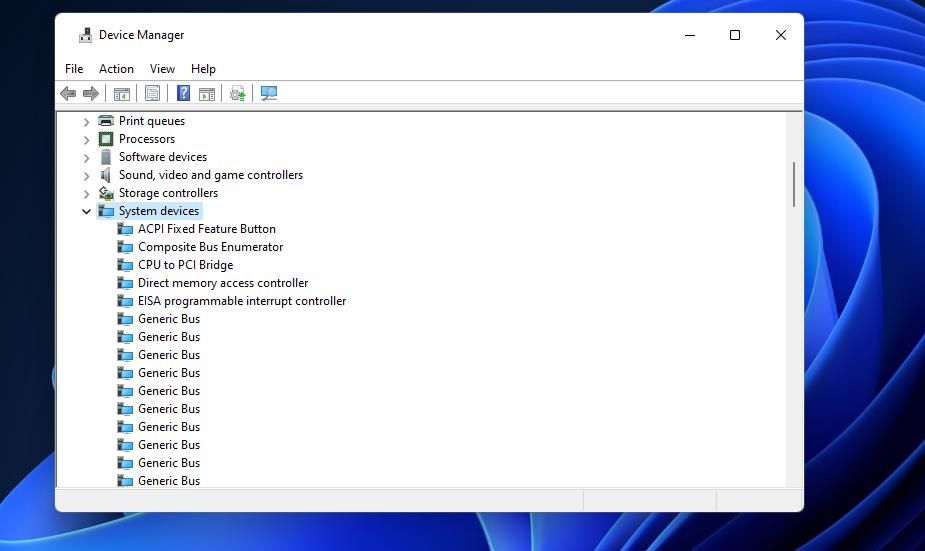
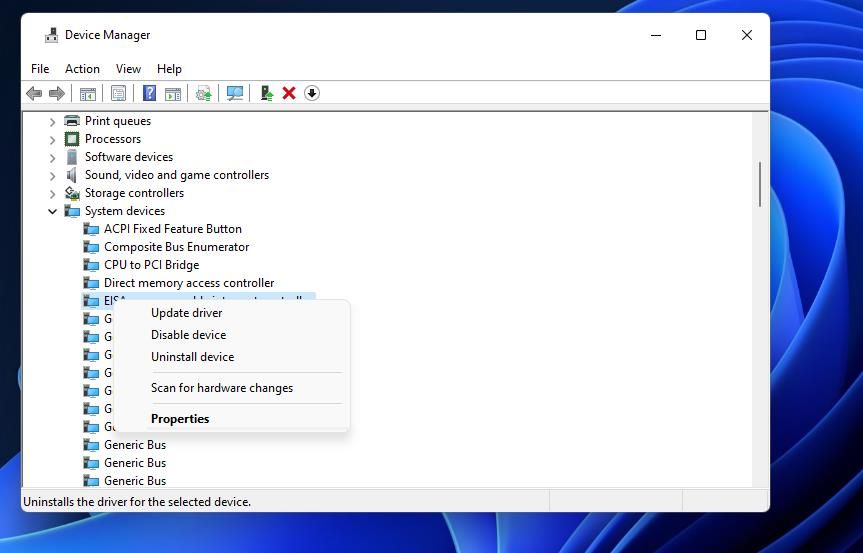
3. هر گونه برنامه آنتی ویروس شخص ثالث را خاموش کنید
نرم افزار آنتی ویروس شخص ثالث همچنین می تواند با علامت گذاری اشتباه فایل UnityPlayer DLL باعث بروز خطای UnityPlayer.dll (0xc0000005) شود. برای اطمینان از اینکه این اتفاق نمی افتد، سپر ابزار آنتی ویروس خود را غیرفعال کنید. میتوانید با کلیک راست روی نمادهای سینی سیستم برای اکثر نرمافزارهای آنتی ویروس شخص ثالث و انتخاب غیرفعال یا خاموش کردن تنظیمات منوی زمینه حفاظت، آنها را خاموش کنید.
اگر بسته آنتی ویروس شخص ثالث را نصب نکرده اید، امنیت ویندوز را خاموش کنید. راهنمای ما به شما می گوید که چگونه برنامه Microsoft Defender (امنیت) ویندوز 11 را غیرفعال کنید. سپس بازی ها را با سپر آنتی ویروس غیر فعال انجام دهید.
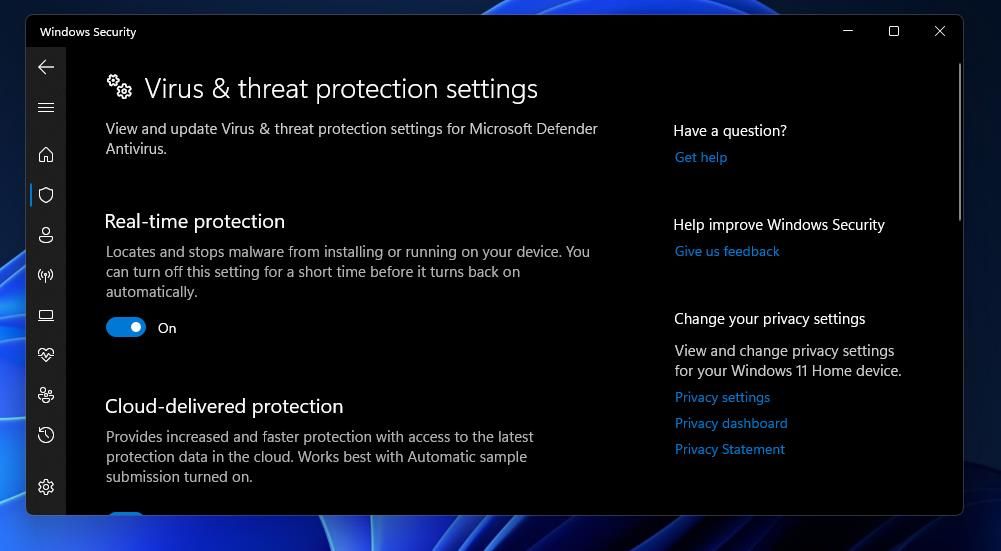
اگر غیرفعال کردن محافظت از آنتی ویروس کار می کند، آن را خاموش نگه ندارید. باید بتوانید در تنظیمات نرم افزار آنتی ویروس خود استثناهایی را برای بازی ها تنظیم کنید. همه بازیهایی را که خطای UnityPlayer.dll (0xc0000005) رخ داده است و فایل UnityPlayer DLL را به فهرست استثناها اضافه کنید و سپس ابزار آنتی ویروس را دوباره روشن کنید.
4. هر فایروال را غیرفعال کنید
فایروال ها همچنین می توانند با مسدود کردن فایل های بازی، مشکلات نقض دسترسی را ایجاد کنند. بنابراین، سعی کنید بازی های آسیب دیده را با فایروال ویندوز دیفندر خاموش انجام دهید. شما می توانید فایروال را به صورت زیر غیرفعال کنید:
- روی Start کلیک راست کرده و گزینه جستجوی منوی Power User را انتخاب کنید.
- فایروال را در کادر متن جستجو تایپ کنید.
- روی Windows Defender Firewall در داخل ابزار جستجو کلیک کنید تا آن اپلت باز شود.
- سپس روی گزینه Control Panel’s Turn Windows Defender Firewall on or off navigation کلیک کنید.
- روی Turn off Windows Defender Firewall برای شبکه های خصوصی و عمومی کلیک کنید.
- برای اعمال تنظیمات جدید فایروال، OK را انتخاب کنید.
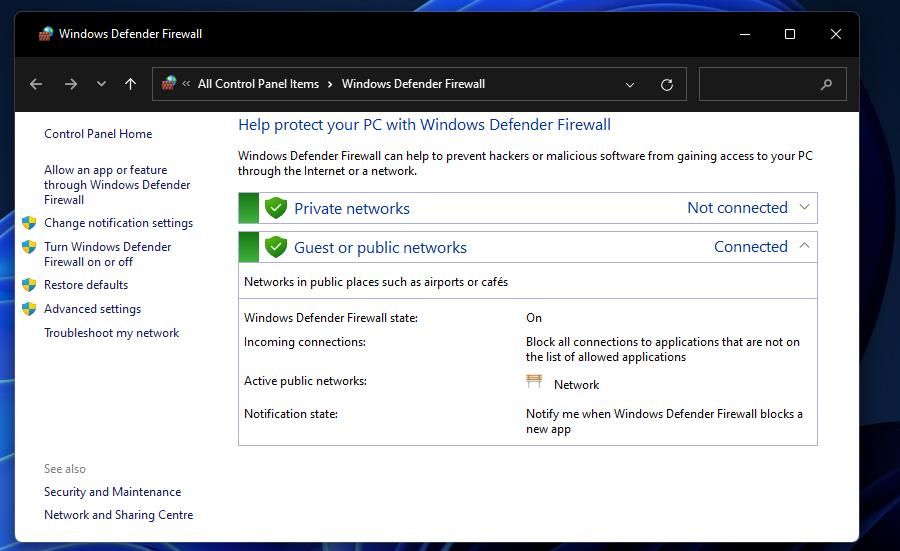
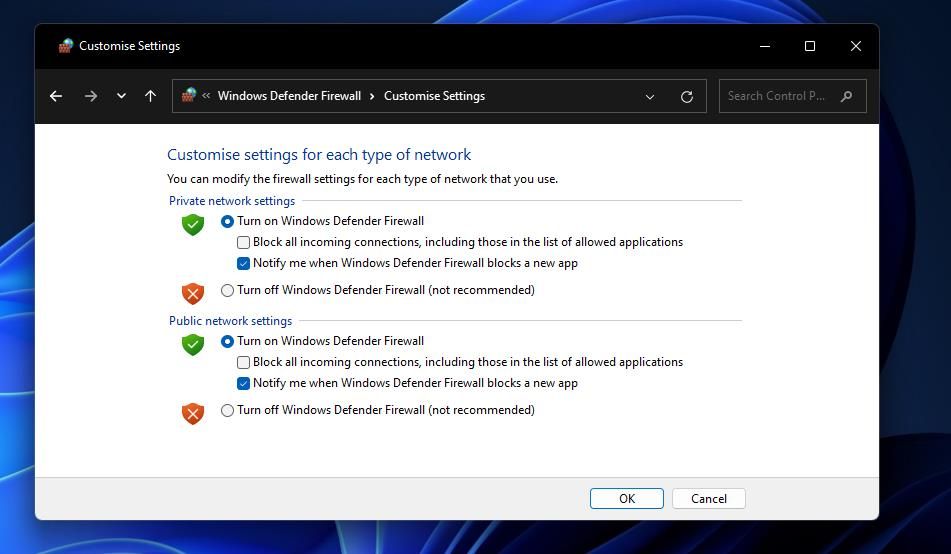
اگر نرم افزار فایروال شخص ثالثی را نصب کرده اید، حذف یا حداقل به طور موقت آن را غیرفعال کنید. به تنظیمات نرم افزار فایروال بروید تا گزینه ای برای غیرفعال کردن آن پیدا کنید. قبل از شروع بازی، نرم افزار فایروال را خاموش کنید.
5. درایور کارت گرافیک خود را دوباره نصب کنید
درایورهای گرافیکی ناسازگار یا خراب می توانند به طور بالقوه باعث خطای UnityPlayer.dll (0xc0000005) شوند. بنابراین، ممکن است ایده خوبی باشد که درایور GPU خود را حذف و سپس دوباره نصب کنید.
راهنمای ما در مورد نصب مجدد درایورهای GPU خود در رایانه های شخصی ویندوز شامل دستورالعمل های کامل برای نصب مجدد درایورهای گرافیک شما است.
6. Clean Boot PC Windows Your Windows
حتی اگر هنگام اجرای بازیها هیچ نرمافزاری روی نوار وظیفه باز نباشد، برنامهها، سرویسها و سایر فرآیندهای شخص ثالث همچنان میتوانند با بازیها تضاد داشته باشند. Windows Clean-booting یک روش استاندارد عیب یابی برای خطاهای خرابی بازی مانند UnityPlayer.dll (0xc0000005) است. انجام یک بوت تمیز ممکن است برنامه یا سرویس پس زمینه متضاد را غیرفعال کند که باعث خطای UnityPlayer.dll (0xc0000005) می شود.
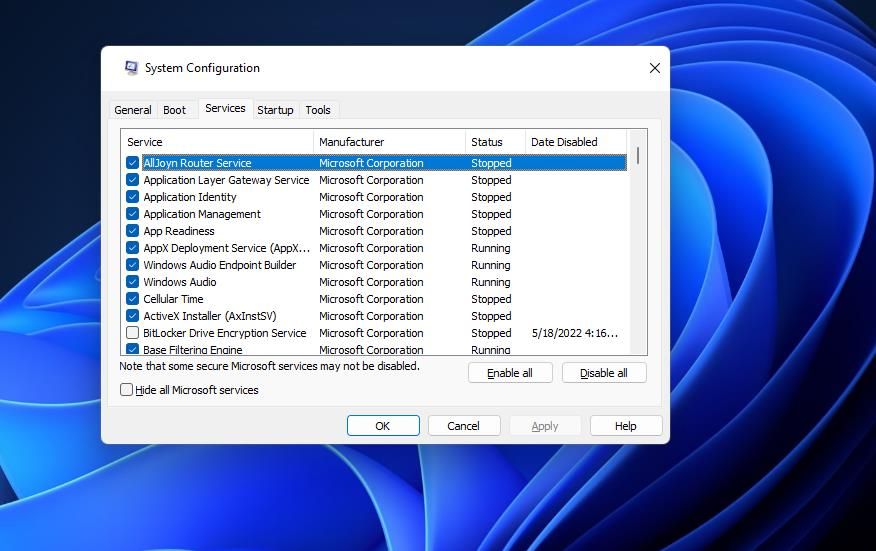
برای انجام یک بوت تمیز، باید همه موارد راه اندازی و خدمات شخص ثالث را غیرفعال کنید. راهنمای ما در مورد نحوه بوت کردن ویندوز 11 شامل دستورالعمل های کامل گام به گام برای نحوه انجام این کار با MSConfig و Task Manager است. هنگامی که یک بوت تمیز انجام دادید، بازی هایی را امتحان کنید که خطای UnityPlayer.dll (0xc0000005) را ایجاد می کنند.
7. پروفایل XMP Extreme Memory را غیرفعال کنید
XMP (Extreme Memory Profile) یک تنظیم RAM با کارایی بالا است که برای رایانه های شخصی که از آن پشتیبانی می کنند در دسترس است. برخی از بازیکنان گفته اند که با غیرفعال کردن XMP در رایانه شخصی خود موفق به رفع خطای UnityPlayer.dll (0xc0000005) شده اند. با این حال، این گزینه فقط در BIOS (تنظیمات اصلی ورودی خروجی) قابل دسترسی است.
نحوه دقیق دسترسی شما به بایوس بین مدل های مختلف رایانه شخصی متفاوت است. ورود به BIOS معمولاً شامل فشار دادن یک کلید میانبر متغیر در هنگام راه اندازی سیستم است. توصیه می کنیم برای جزئیات در مورد نحوه وارد کردن BIOS در ویندوز و پیکربندی تنظیمات آن، به دفترچه راهنمای آنلاین یا آفلاین رایانه شخصی و دستورالعمل ها (و راهنمای خود ما) مراجعه کنید.
پس از وارد شدن به BIOS، با فشار دادن کلیدهای جهت دار برای پیمایش، به دنبال تنظیمات Extreme Memory Profile (XMP) باشید. ممکن است تنظیمات XMP را در صفحه اصلی در BIOS پیدا کنید. یا این گزینه می تواند در بخش RAM یا اورکلاک قرار گیرد.
وقتی گزینه XMP را پیدا کردید، در صورت فعال بودن آن را غیرفعال کنید. سپس مطمئن شوید که تنظیمات جدید را قبل از خروج از بایوس ذخیره کنید.
از بازی های خود دوباره در ویندوز لذت ببرید
راهحلهای بالقوه بالا احتمالاً خطای UnityPlayer.dll (0xc0000005) را از خراب کردن شادیهای بازی ویندوز شما باز میدارند. ما نمیتوانیم بگوییم که آنها راهحلهای کاملاً تضمین شدهاند، اما آنها راهحلهایی هستند که با آنها بسیاری از بازیکنان این مشکل را حل کردهاند. امیدواریم یکی از آنها خطای UnityPlayer.dll (0xc0000005) را در رایانه شما مرتب کند.
