این مشکل معمولاً مربوط به کارت گرافیک است، اما چندین راه حل وجود دارد.
ویندوز سهم نسبتاً خوبی از خطا دارد و یکی از مشکلاتی که می توانید در رایانه شخصی خود با آن مواجه شوید «خطای کشنده ویدیو dxgkrnl» است. این خطا معمولاً زمانی رخ می دهد که رایانه شخصی شما از درایورهای گرافیک قدیمی استفاده می کند.
با این حال، دلایل دیگری نیز وجود دارد که چرا این خطا ظاهر می شود. خوشبختانه، شما چندین راه حل برای اعمال و به طور بالقوه رفع خطای مهلک ویدیو dxgkrnl در رایانه شخصی خود دارید.
1. از Hardware Troubleshooter استفاده کنید
یک چیز خوب در مورد ویندوز این است که دارای چندین عیب یاب است. یکی از اینها یک عیب یاب سخت افزاری است که به شما امکان می دهد مشکلات دستگاه های سخت افزاری خود را پیدا و برطرف کنید.
هنگامی که “خطای مرگبار ویدئویی dxgkrnl” را در رایانه شخصی خود مشاهده می کنید، ارزش این را دارد که این عیب یاب را اجرا کنید تا ببینید چه مشکلاتی را می تواند پیدا و برطرف کند.
برای انجام آن:
- با فشردن همزمان کلیدهای Windows + R پنجره Run را باز کنید.
- عبارت زیر را در Run تایپ کنید و Enter را فشار دهید: msdt.exe -id DeviceDiagnostic
- در صفحه عیبیاب سختافزار و دستگاهها، روی دکمه Next کلیک کنید.
- منتظر بمانید تا عیبیاب مشکلات دستگاههای سختافزاری شما را پیدا و برطرف کند.
msdt.exe -id DeviceDiagnostic
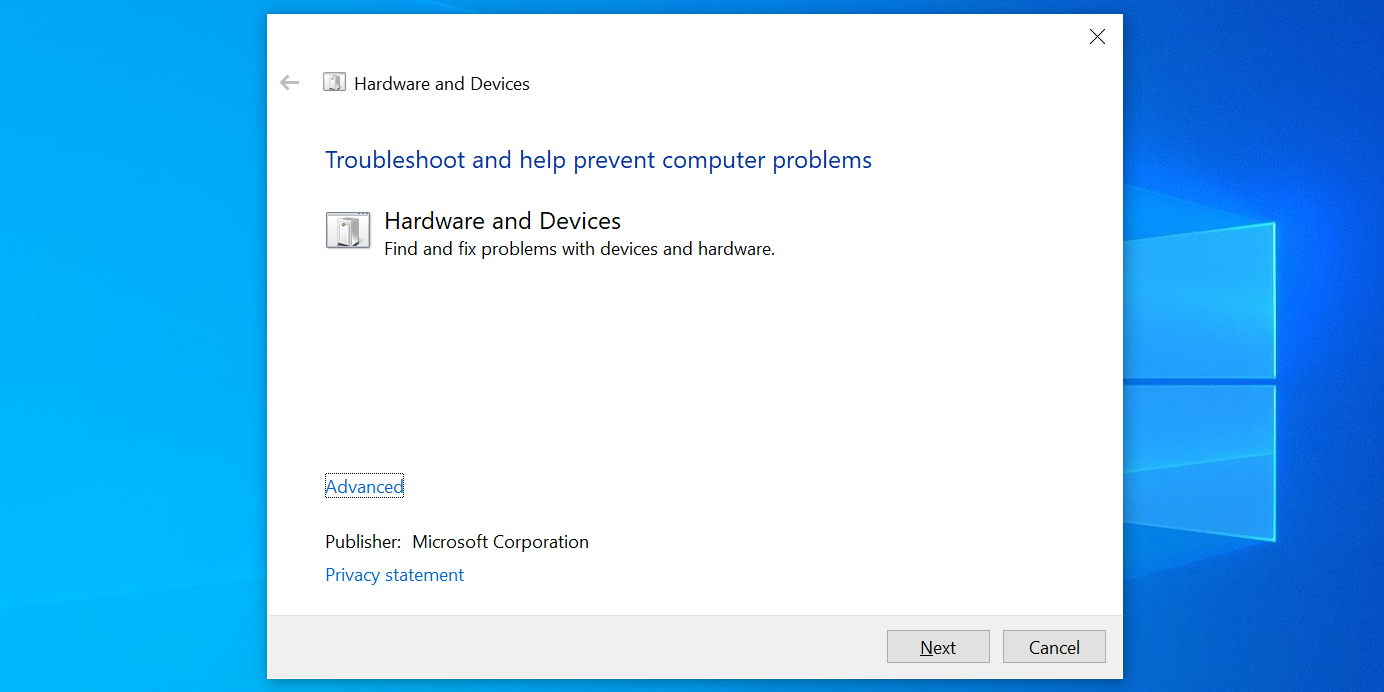
2. رفع فایل های خراب
شایع ترین دلیل بسیاری از مشکلات ویندوز، فایل های خراب است. اگر هر یک از فایلهای سیستم اصلی روی رایانه شخصی شما خراب شده است، ممکن است به همین دلیل باشد که «خطای کشنده ویدیو dxgkrnl» را مشاهده میکنید.
در این مورد، می توانید از چک کننده های فایل خراب داخلی ویندوز استفاده کنید. SFC و DISM. ما هر دوی این ابزارها، کارهایی که انجام می دهند و نحوه استفاده از آنها را در راهنمای خود در مورد تفاوت های بین CHDSK، SFM و DISM در ویندوز توضیح دادیم.
3. درایورهای کارت گرافیک خود را دوباره نصب کنید
رایانه ویندوز شما از درایورهای کارت گرافیک نصب شده برای نمایش موارد روی صفحه استفاده می کند. اگر مشکل یا ایرادی در این درایورها وجود دارد، نصب مجدد آنها می تواند مشکل را برطرف کند.
برای نصب مجدد درایورهای کارت گرافیک:
- Win + X را فشار دهید و Device Manager را از منو انتخاب کنید.
- منوی Display adapters را در Device Manager باز کنید.
- روی کارت گرافیک خود در لیست کلیک راست کرده و Uninstall device را انتخاب کنید.
- دستورالعمل های روی صفحه را برای حذف درایورها دنبال کنید.
- کامپیوتر خود را مجددا راه اندازی کنید.
- هنگامی که کامپیوتر شما بوت شد، Device Manager را باز کنید.
- روی منوی Action در بالا کلیک کنید و Scan for hardware changes را انتخاب کنید. این باید کارت گرافیک شما را پیدا کند و درایورهای مورد نیاز را برای شما نصب کند.
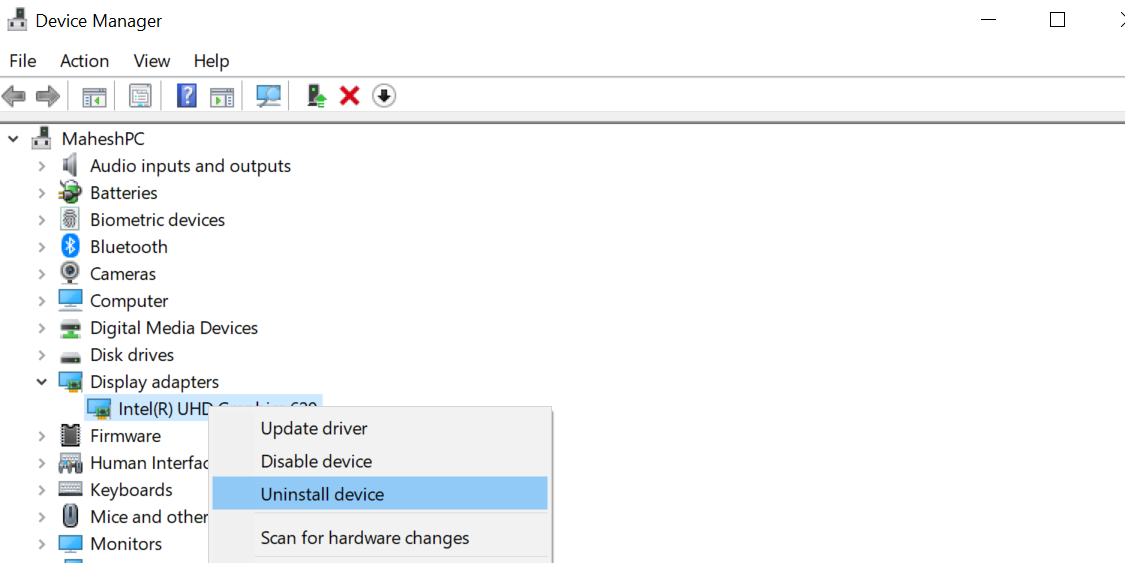
همچنین می توانید درایورهای مورد نیاز را از وب سایت سازنده کارت گرافیک خود دانلود کنید. سازندگانی مانند Intel، AMD و Nvidia همگی درایورهای کارت گرافیک خود را برای دانلود در وب سایت های خود در دسترس دارند.
4. از System Restore استفاده کنید
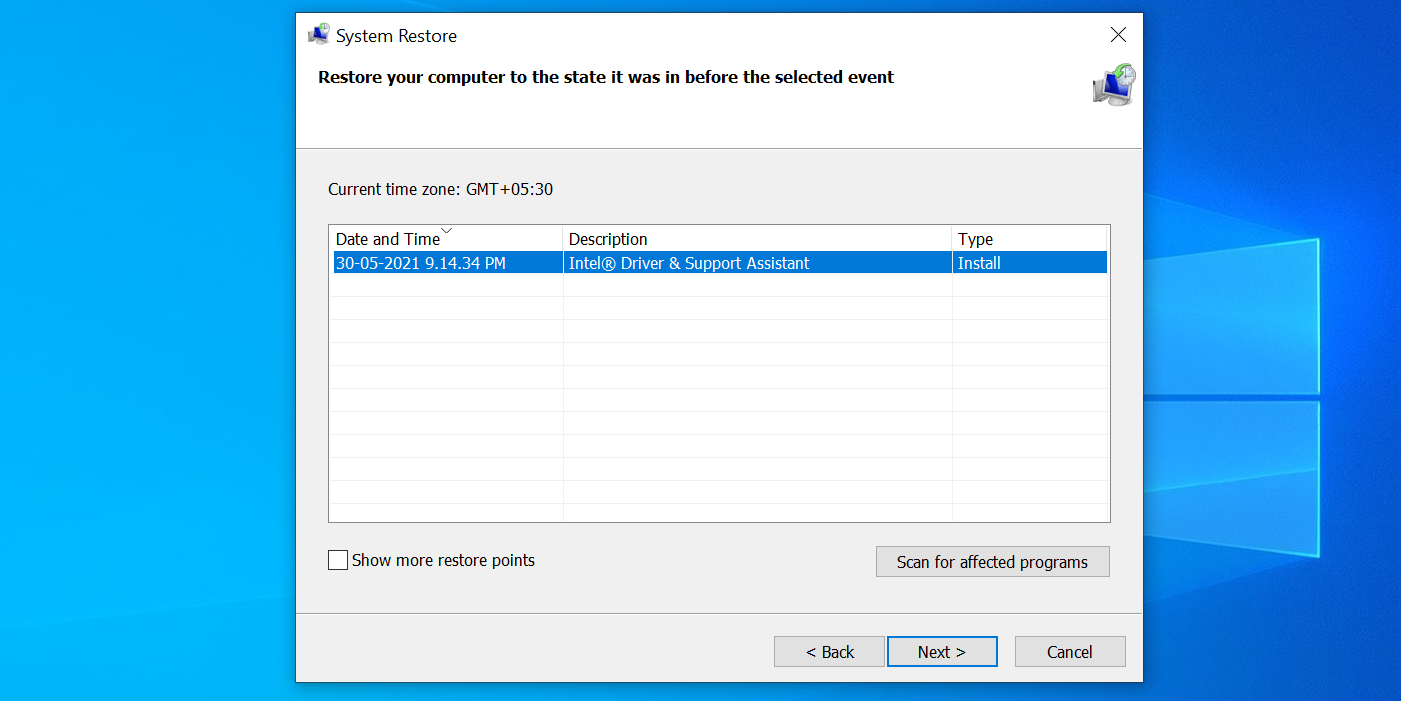
اگر پس از ایجاد تغییر در رایانه شخصی، «خطای مرگبار ویدیویی dxgkrnl» را مشاهده کردید، ممکن است این تغییر مقصر باشد. در این حالت، می توانید به یک نقطه بازیابی برگردید که تمام تغییرات شما را تا تاریخ ایجاد آن نقطه برمی گرداند.
میتوانید از «بازیابی سیستم» در رایانه شخصی ویندوزی خود برای بازگشت به یک نقطه خاص استفاده کنید، و میتوانید در راهنمای ما درباره نحوه بازنشانی رایانه شخصی ویندوز یا استفاده از «بازیابی سیستم» اطلاعات بیشتری کسب کنید.
5. Fast Startup را خاموش کنید
راه اندازی سریع در ویندوز به رایانه شما اجازه می دهد تا با سرعت بیشتری بوت شود. در حالی که این معمولاً مفید است، گاهی اوقات می تواند باعث ایجاد مشکلاتی در سایر عناصر رایانه شما شود.
خوشبختانه، غیرفعال کردن Fast Startup و بررسی اینکه آیا باعث ایجاد مشکل شده است، بسیار آسان است. برای دستورالعمل های بیشتر بررسی کنید که Windows Fast Startup چیست و چگونه آن را غیرفعال کنید.
6. ویندوز را به روز کنید
اجرای یک نسخه قدیمیتر ویندوز تقریباً همیشه باعث ایجاد مشکل میشود. “خطای مرگبار ویدئو dxgkrnl” شما می تواند نتیجه یک سیستم ویندوز قدیمی باشد.
برای رفع این مشکل، به برنامه تنظیمات مراجعه کنید و ویندوز خود را به آخرین نسخه به روز کنید.
برای ویندوز 10:
- مطمئن شوید که به اینترنت متصل هستید.
- Windows Key + I را فشار دهید تا برنامه تنظیمات باز شود.
- در پنجره تنظیمات روی Update & Security کلیک کنید.
- Windows Update را از نوار کناری سمت چپ انتخاب کنید.
- روی بررسی بهروزرسانیها در صفحه سمت راست کلیک کنید.
- اگر بهروزرسانیهای موجود را مشاهده کردید، روی Install now کلیک کنید تا آنها را نصب کنید.
- کامپیوتر خود را مجددا راه اندازی کنید.
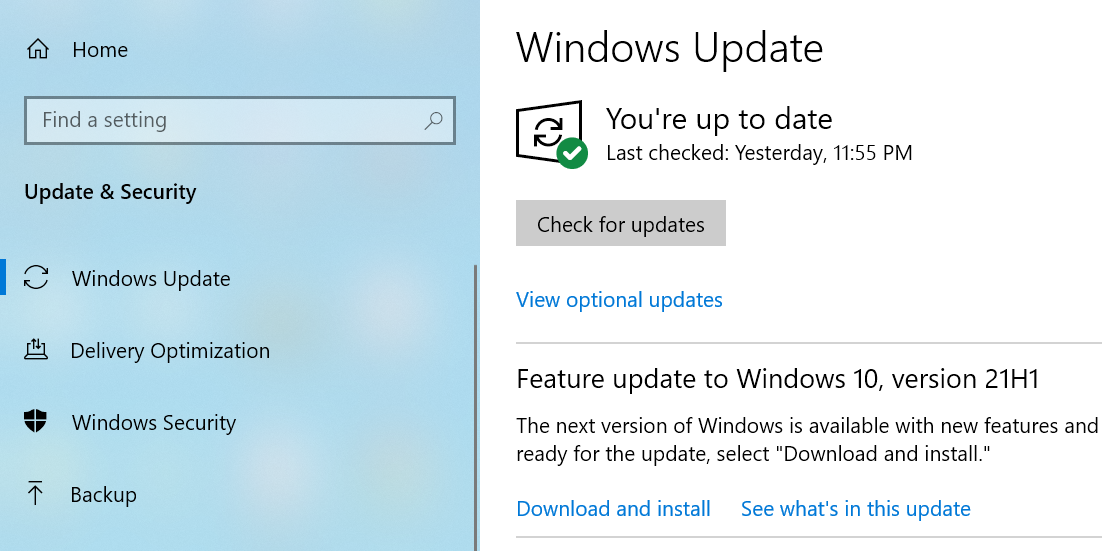
اگر رایانه ای که از آن استفاده می کنید دارای ویندوز 11 است، مراحل زیر را دنبال کنید:
- منوی تنظیمات را باز کنید.
- Windows Update را از سمت چپ پنجره انتخاب کنید.
- در سمت راست، روی دکمه بررسی بهروزرسانیها کلیک کنید.
اگر به روز رسانی در دسترس باشد، به طور خودکار آنها را دانلود و نصب می کند. پس از نصب به روز رسانی ها، کامپیوتر خود را مجددا راه اندازی کنید.
7. ویندوز را ریست کنید
اگر هنوز نتوانسته اید «خطای مرگبار ویدیویی dxgkrnl» را برطرف کنید، ممکن است ایده خوبی باشد که رایانه شخصی خود را بازنشانی کنید. این همه گزینه های تنظیمات پیکربندی شده شما را حذف می کند و مقادیر پیش فرض را باز می گرداند.
هنگامی که شروع به تنظیم مجدد رایانه شخصی خود می کنید، گزینه ای برای نگهداری یا حذف فایل های ذخیره شده خود خواهید داشت.
برای ویندوز 10:
- برنامه تنظیمات را با فشار دادن Win + I باز کنید.
- در تنظیمات، روی Update & Security در پایین کلیک کنید.
- Recovery را از نوار کناری سمت چپ در صفحه زیر انتخاب کنید.
- در قسمت سمت راست، در قسمت Reset this PC روی Get start کلیک کنید.
- اگر میخواهید کامپیوتر خود را در حین نگهداری فایلهایتان بازنشانی کنید، گزینه Keep my files را انتخاب کنید.
- حذف همه چیز را انتخاب کنید تا همه فایل ها و همچنین تنظیمات حذف شوند.
- فرآیند ریست را تمام کنید.
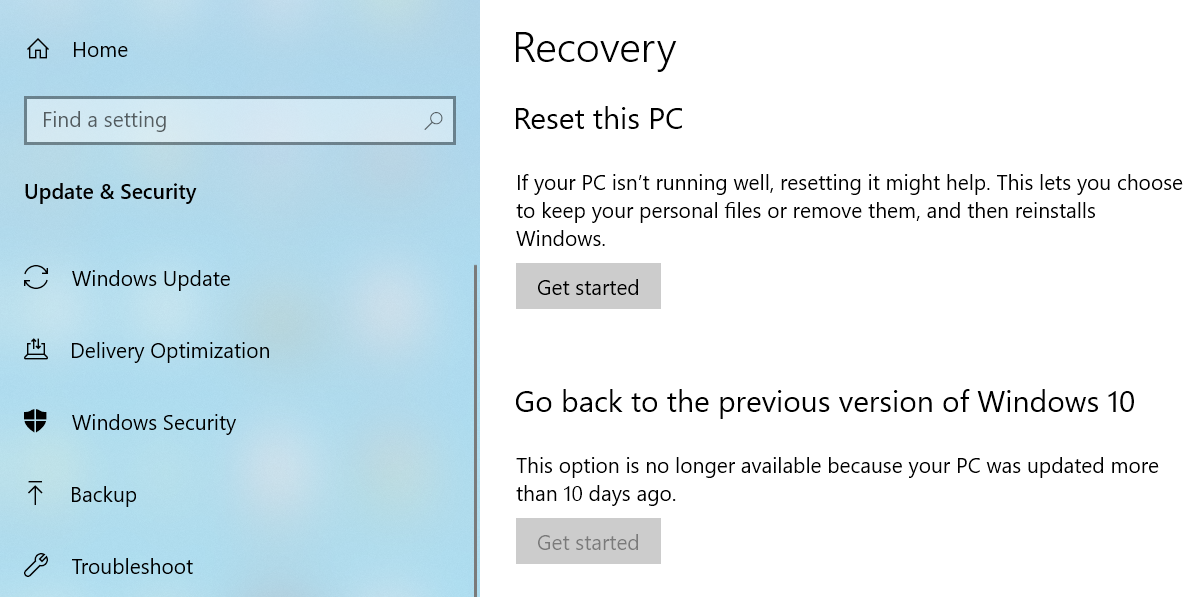
اگر ویندوز 11 دارید، این مراحل را برای ریست کردن سیستم عامل دنبال کنید.
- روی Start کلیک راست کرده و از لیست منو Settings را انتخاب کنید.
- از پنجره سمت چپ، System را انتخاب کنید.
- روی Recovery در سمت راست پنجره کلیک کنید.
- در قسمت Recovery options، روی Reset PC کلیک کنید.
- اگر می خواهید رایانه شخصی خود را در حین نگهداری فایل های خود بازنشانی کنید، Keep my files را انتخاب کنید.
- سپس گزینه Remove Everything را انتخاب کنید تا تمام فایل ها و تنظیمات شما حذف شود.
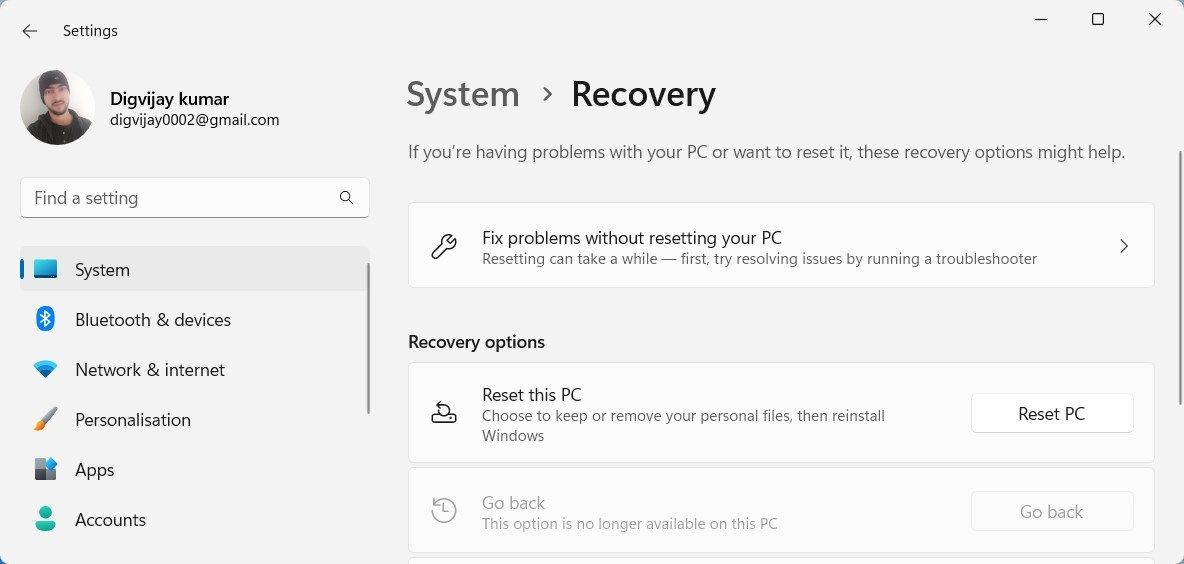
راه های زیادی برای رفع خطای VIDEO DXGKRNL FATAL در ویندوز وجود دارد
اگر در رایانه شخصی ویندوز خود با “خطای مرگبار ویدئویی dxgkrnl” مواجه شدید، وحشت نکنید. این مشکل در اکثر موارد قابل رفع است و تنها کاری که اساساً باید انجام دهید این است که برخی از اصلاحات استاندارد را اعمال کنید. راهنمای ما در بالا باید به شما در انجام این کار کمک کند.
