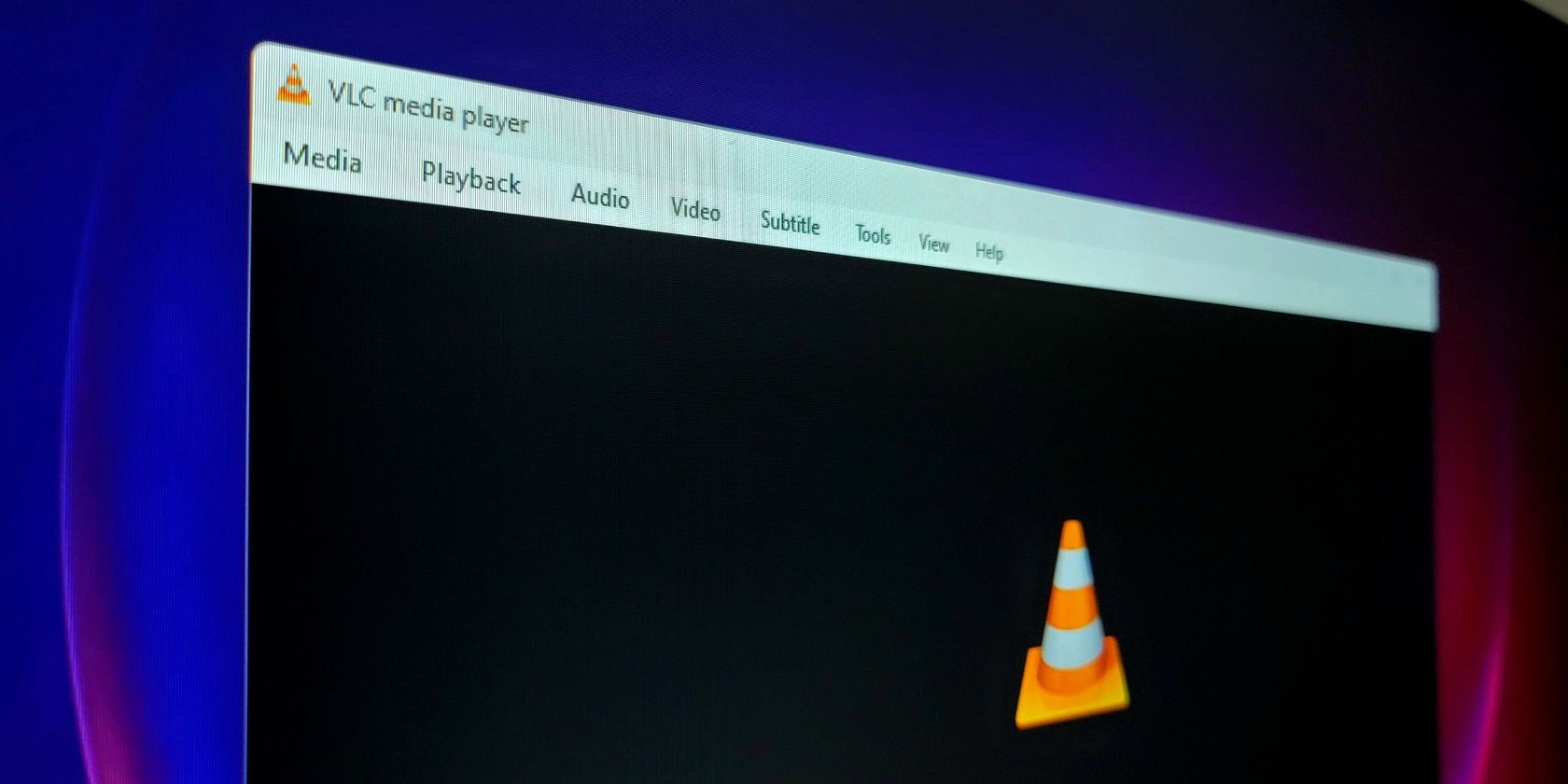آیا برای باز کردن رسانه در VLC تلاش می کنید؟ در اینجا اصلاحات روی ویندوز آورده شده است.
معمولاً VLC Media Player نمی تواند یک فایل را پخش کند. اما گاهی اوقات، هنگامی که می خواهید یک فایل رسانه ای را باز کنید، ممکن است با خطای “ورودی شما باز نمی شود” در VLC مواجه شوید. این خطا میتواند هم با فایلهای رسانه محلی و هم زمانی که میخواهید یک ویدیوی YouTube را پخش کنید، اتفاق بیفتد، البته به دلایل مختلف.
نام فایل یا پوشه نامعتبر، مشکلات پخش کننده رسانه VLC و مشکلات مربوط به فایل YouTube.luac از دلایل رایج این خطا هستند. اگر با این خطا مواجه شدید، در اینجا چند راه حل سریع برای رفع خطای VLC “ورودی شما باز نمی شود” در ویندوز وجود دارد.
اگر خطا هنگام پخش ویدیوی YouTube رخ داد، به راه حل چهارم در این راهنما بروید.
1. مسیر فایل/پوشه را تغییر دهید
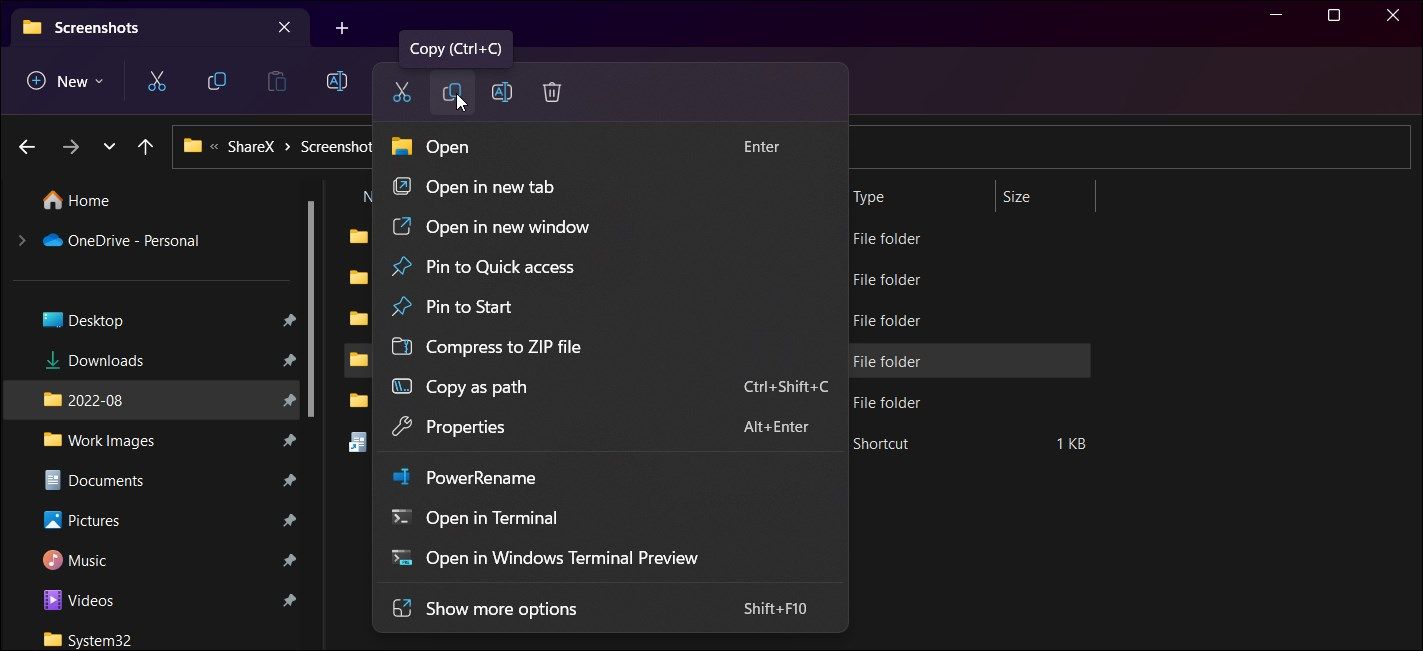
اگر مسیر پوشه برای رسانه ذخیره شده خیلی طولانی باشد، خطای “ورودی شما باز نمی شود” ممکن است رخ دهد. به عنوان مثال، اگر فایل شما در D:\Users\Downloads\Media\New\Files ذخیره شده است، انتقال آن به یک پوشه اصلی مانند D:\Users می تواند مشکل را برطرف کند.
برای انتقال فایل رسانه ای به یک پوشه دیگر:
- Win + E را فشار دهید تا File Explorer باز شود.
- سپس به پوشه ای که فایل های رسانه ای شما در آن ذخیره شده اند بروید.
- روی فایل رسانه کلیک راست کرده و Copy را انتخاب کنید.
- سپس یک پوشه جدید در D:\Users ایجاد کنید و فایل را Paste کنید. حالا فایل رو باز کنید ببینید بدون ارور پخش میشه یا نه.
2. نام پوشه یا فایل را تغییر دهید
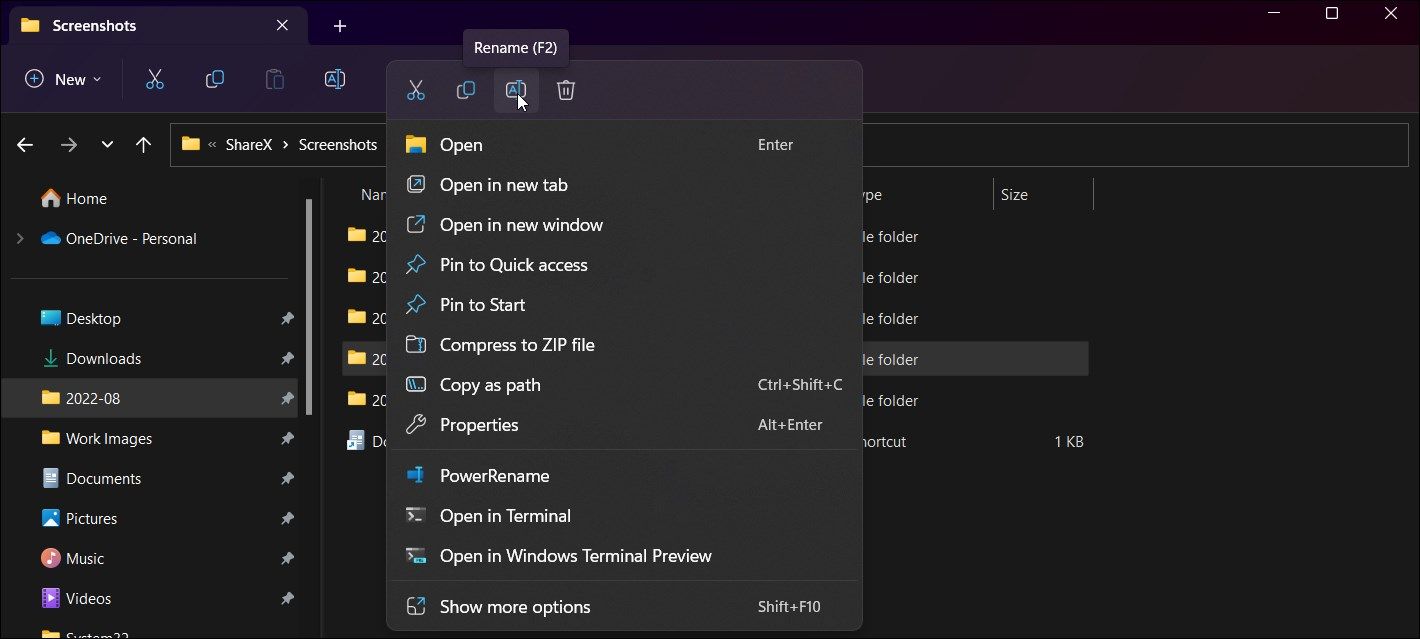
اگر یک پوشه بزرگ با صدها فایل رسانه ای دارید، تغییر نام پوشه یا فایل در ویندوز می تواند به شما در رفع این خطا کمک کند. سعی کنید نام پوشه را با یک نام کوتاه تغییر دهید تا خطا برطرف شود.
گفتنی است، اگر مشکل مربوط به فایل های فردی است، سعی کنید نام فایل ویدیویی را به چیزی ساده بدون استفاده از هیچ کاراکتر خاصی تغییر دهید. حتی اگر نام فایل اصلی فاقد کاراکترهای ویژه قابل مشاهده باشد، نام آن را با یک نام تصادفی تغییر دهید و سپس سعی کنید رسانه را پخش کنید.
برای تغییر نام پوشه:
- Win + E را فشار دهید تا File Explorer باز شود.
- بعد، به پوشه ای بروید که فایل های رسانه ای شما دارای خطا است.
- انتخاب کنید و روی پوشه کلیک راست کنید.
- گزینه Rename را از منوی زمینه انتخاب کنید. همچنین، برای دسترسی به گزینه تغییر نام، F2 را روی صفحه کلید خود فشار دهید.
- نام پوشه یا فایل را به نام کوچکی نسبت به نام پوشه فعلی تغییر دهید. از استفاده از هر گونه کاراکتر خاص خودداری کنید.
- پس از تغییر نام، پوشه را باز کنید و هر فایل رسانه ای با خطا را پخش کنید تا ببینید آیا مشکل حل شده است یا خیر.
3. VLC Media Player Preference را بازنشانی کنید
VLC تعداد زیادی گزینه سفارشی سازی را ارائه می دهد. اگر خطا پس از ایجاد تغییر در پخش کننده رسانه VLC ایجاد شد، می توانید تنظیمات برگزیده را برای رفع مشکل بازنشانی کنید.
توجه داشته باشید که وقتی تنظیمات برگزیده را بازنشانی می کنید، تمام تغییرات ایجاد شده در پخش کننده رسانه VLC خود را از دست خواهید داد. برای بازنشانی تنظیمات برگزیده VLC:
- VLC Media Player را اجرا کنید و روی Tools کلیک کنید.
- Preferences را از منوی زمینه انتخاب کنید. همچنین، Ctrl + P را فشار دهید تا گفتگوی Simple Preferences باز شود.
- در تب Interface، به پایین بروید و روی Reset Preferences کلیک کنید.
- وقتی که آیا مطمئن هستید که می خواهید تنظیمات برگزیده پخش کننده رسانه VLC خود را بازنشانی کنید، روی OK کلیک کنید.
- پخش کننده رسانه VLC را مجدداً راه اندازی کنید و سعی کنید فایل رسانه ای را پخش کنید تا ببینید آیا خطا برطرف شده است.
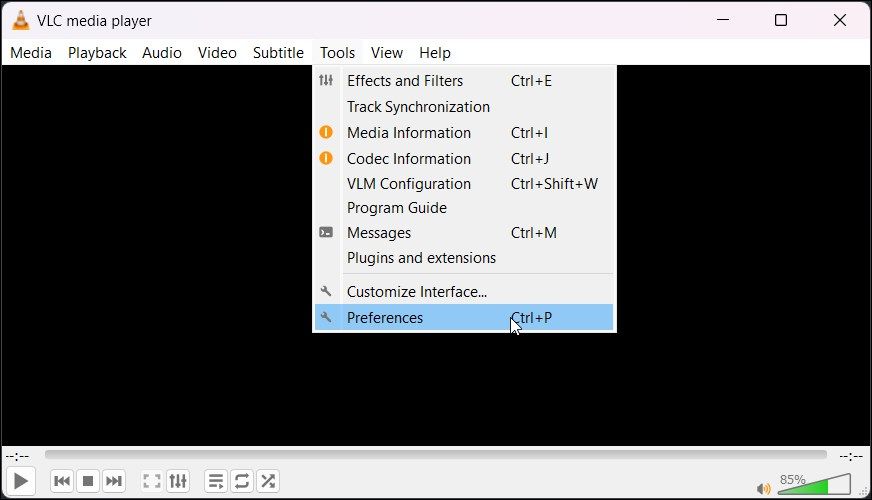
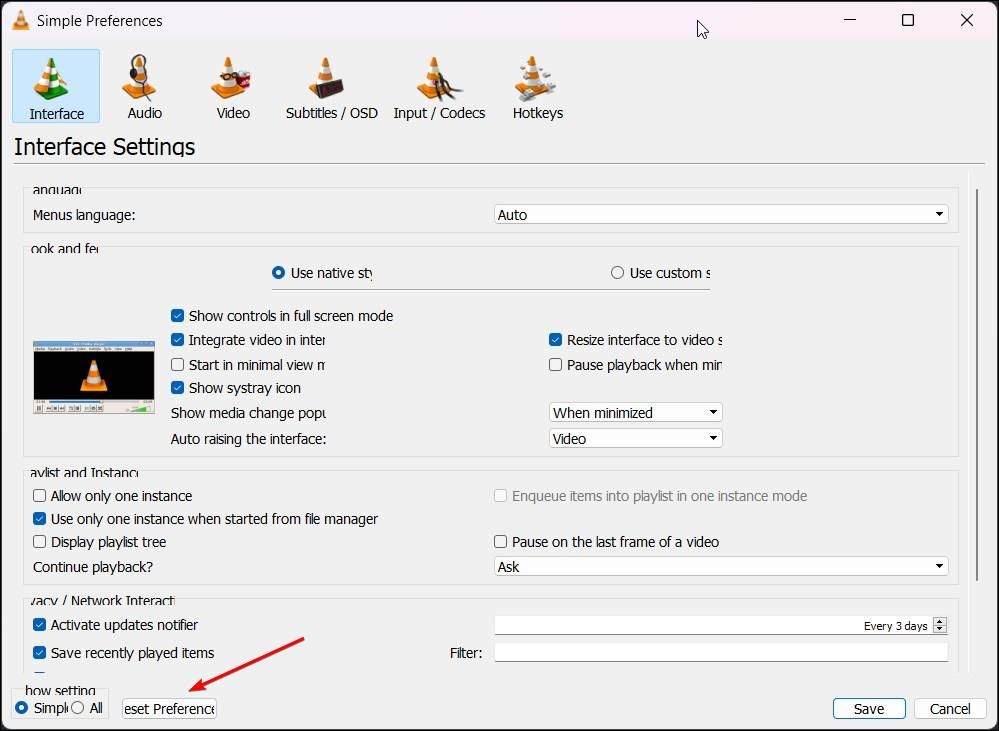
4. فایل Youtube.luac VLC را برای رفع مشکلات مربوط به استیمینگ ویدیوی YouTube تغییر دهید
هنگام تلاش برای پخش جریانی یک ویدیوی YouTube، ممکن است با خطای MRL مواجه شوید که VLC قادر به باز کردن آن نیست. برای رفع خطای پخش جریانی YouTube در VLC، باید یک فایل YouTube.luac مرتبط را تغییر دهید و آن را با یک اسکریپت جدید موجود در GitHub جایگزین کنید. در اینجا نحوه انجام آن آمده است.
- صفحه GitHub را برای فایل YouTube.luac باز کنید.
- سپس تمام محتوای اسکریپت را در صفحه YouTube.luac انتخاب کنید. همچنین، روی دکمه کپی محتوای خام در گوشه سمت راست بالا کلیک کنید تا کد را در کلیپ بورد خود کپی کنید.
- سپس کلید Win را فشار دهید و VLC را تایپ کنید.
- روی نماد VLC Media Player کلیک راست کرده و Open File Location را انتخاب کنید.
- بعد، دوباره روی نماد پخش کننده رسانه VLC در تب جدید File Explore کلیک راست کرده و Open file location را انتخاب کنید.
- در اینجا، پوشه lua را پیدا کرده و باز کنید.
- بعد، پوشه لیست پخش را باز کنید.
- فایل youtube.luac را پیدا کرده و روی آن راست کلیک کنید.
- Open with را انتخاب کنید و Notepad++ یا ویرایشگر فایل متنی دیگری را برای باز کردن فایل انتخاب کنید.
- وقتی فایل باز شد، Ctrl + A را فشار دهید تا تمام محتویات فایل انتخاب شود. سپس، Ctrl + V را فشار دهید تا اسکریپت کپی شده از صفحه GitHub برای VLC جایگذاری شود.
- Ctrl + S را فشار داده و Yes را برای تایید عمل کلیک کنید.
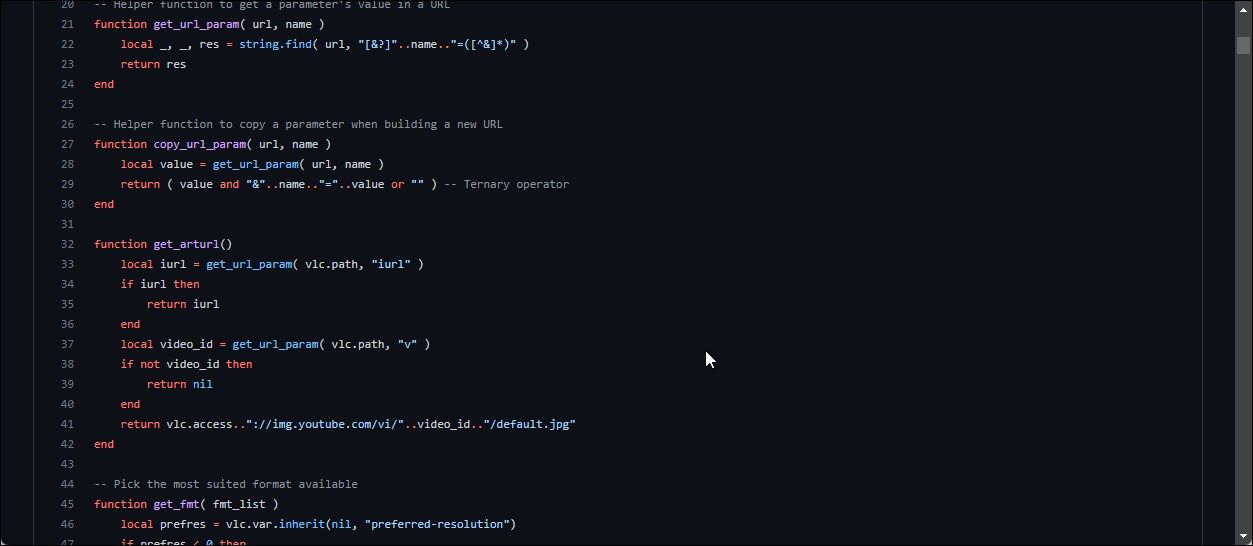
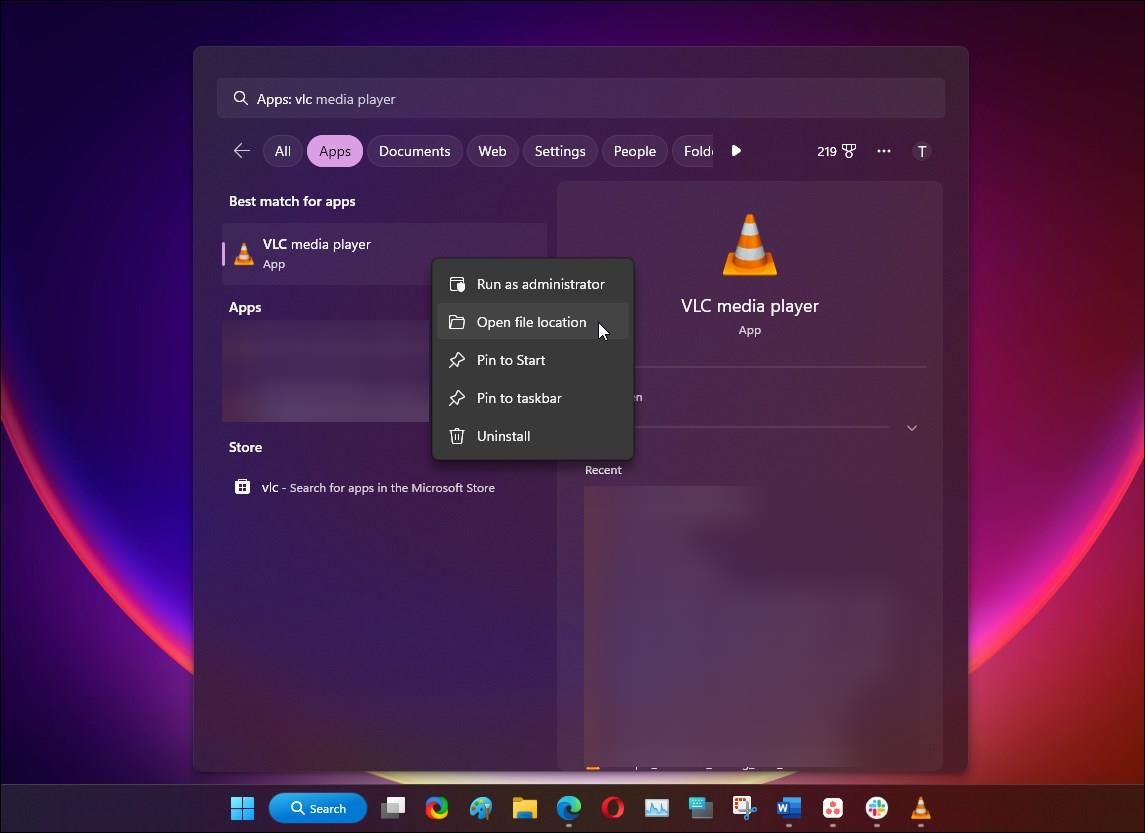
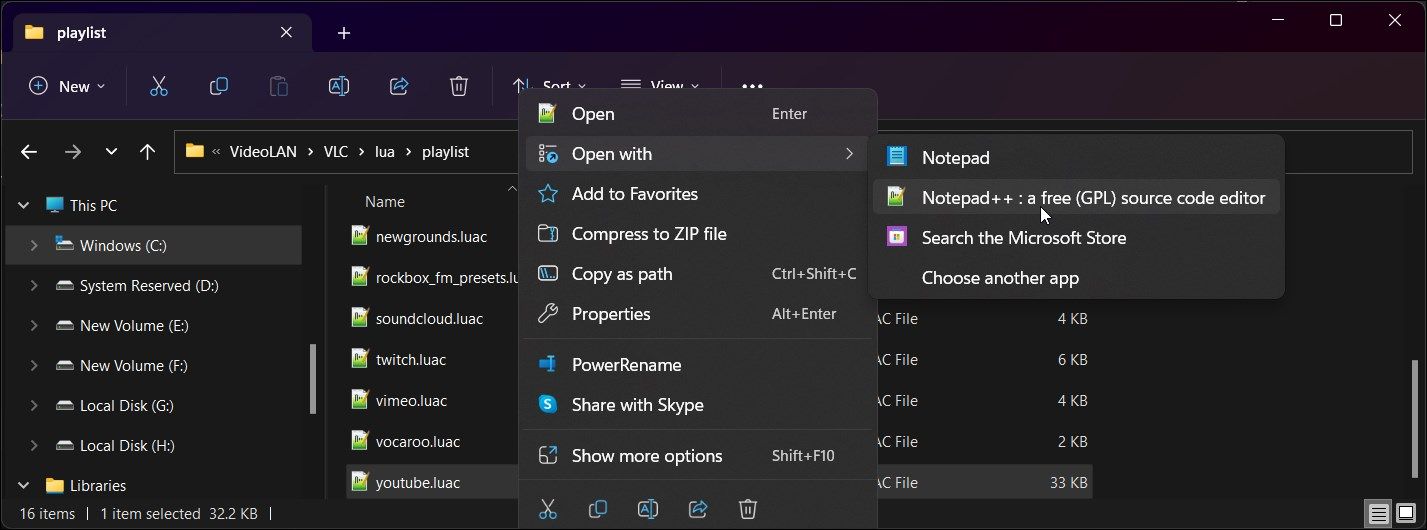
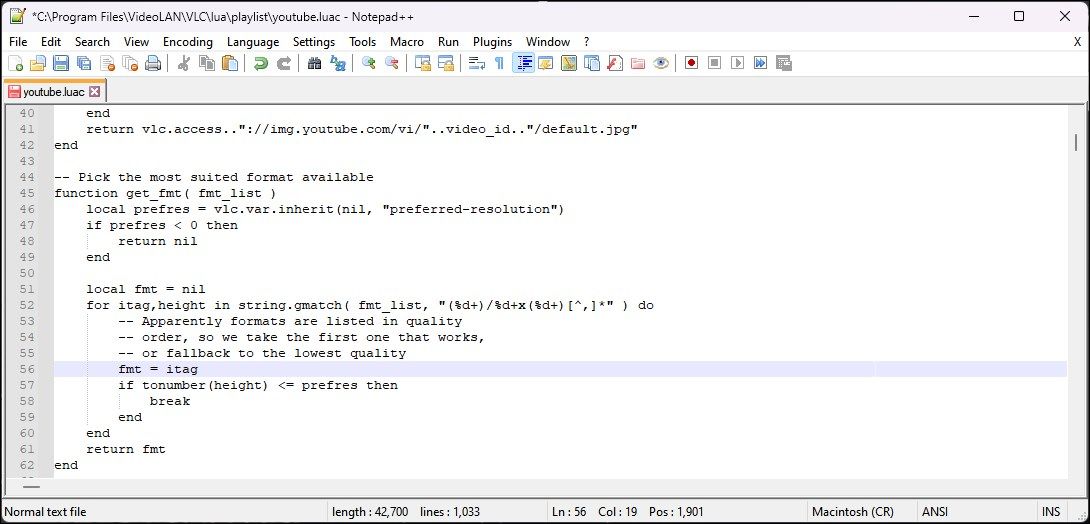
پس از ذخیره فایل، VLC را اجرا کنید و بررسی کنید که آیا خطا برطرف شده است. اگر نه، سعی کنید یک فایل متنی جدید با اسکریپت بالا ایجاد کنید و آن را به عنوان youtube.lua ذخیره کنید. سپس فایل youtube.luac را در VLC\lua\playlist حذف کنید و سپس فایل youtube.lua را به همان پوشه منتقل کنید. سعی کنید هر ویدیوی YouTube را از طریق VLC پخش کنید تا بررسی کنید که آیا خطا برطرف شده است یا خیر.
5. مالکیت فایل رسانه را بگیرید
برای رفع خطای “ورودی شما باز نمی شود” در VLC می توانید مالکیت یک فایل در ویندوز را در اختیار بگیرید. در صورتی که خطا به دلیل دسترسی ناکافی به فایل ایجاد شده باشد، مالکیت باید کارساز باشد.
برای در اختیار گرفتن مالکیت یک فایل رسانه:
- File Explorer را باز کنید و به مکانی که فایل در آن ذخیره شده است بروید.
- روی فایل رسانه کلیک راست کرده و Properties را انتخاب کنید.
- در گفتگوی Properties، تب Security را باز کنید.
- بعد روی دکمه Advanced کلیک کنید.
- روی دکمه Change for Owner کلیک کنید.
- بعد، نام حساب کاربری خود را در Enter the object name تایپ کنید تا فیلد را انتخاب کنید و روی Check Names کلیک کنید.
- اگر کاربر پیدا شد، روی OK کلیک کنید.
- برای ذخیره تغییرات، روی Apply و OK در تمام کادرهای باز شده کلیک کنید.
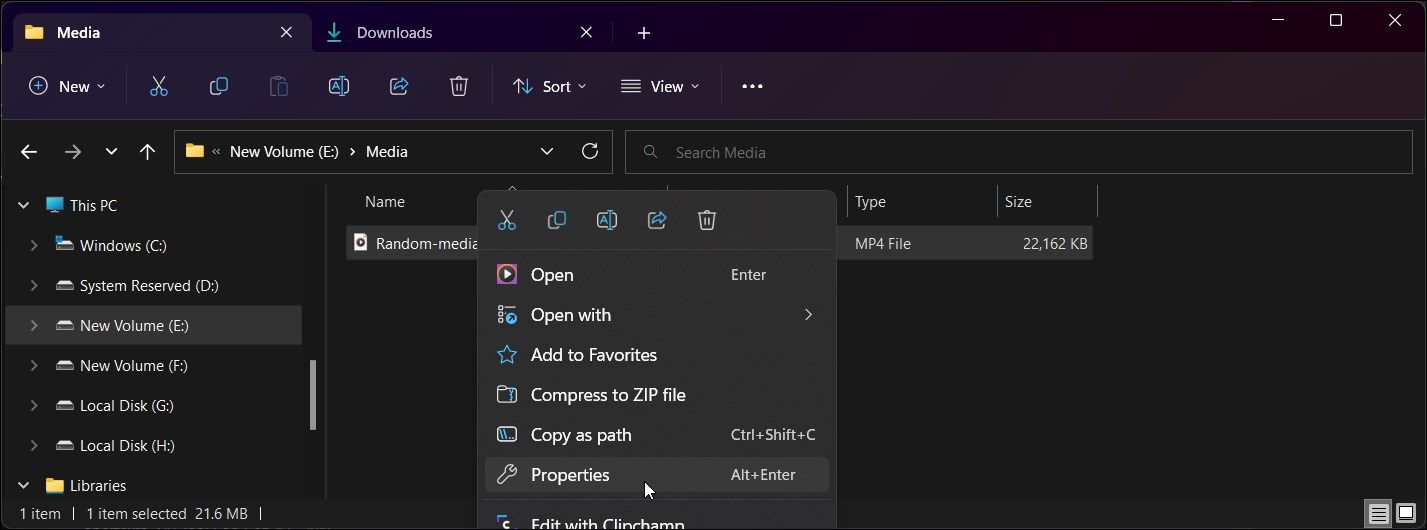
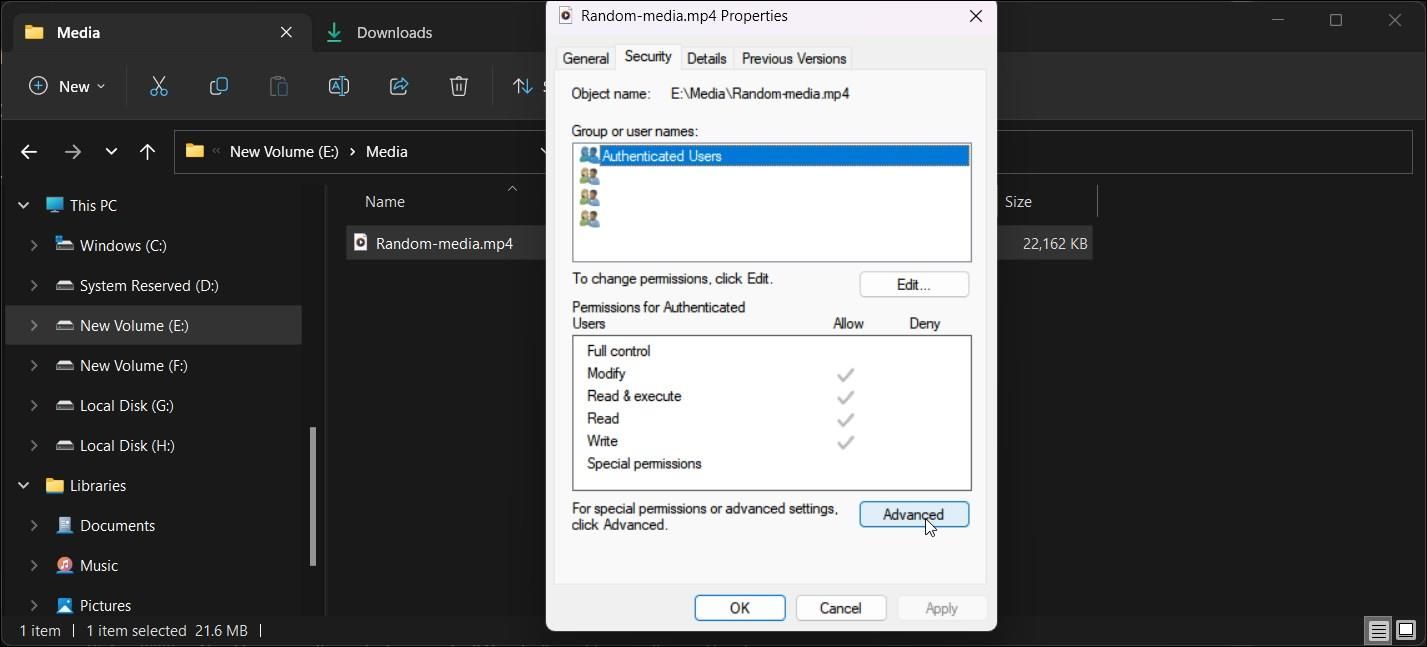
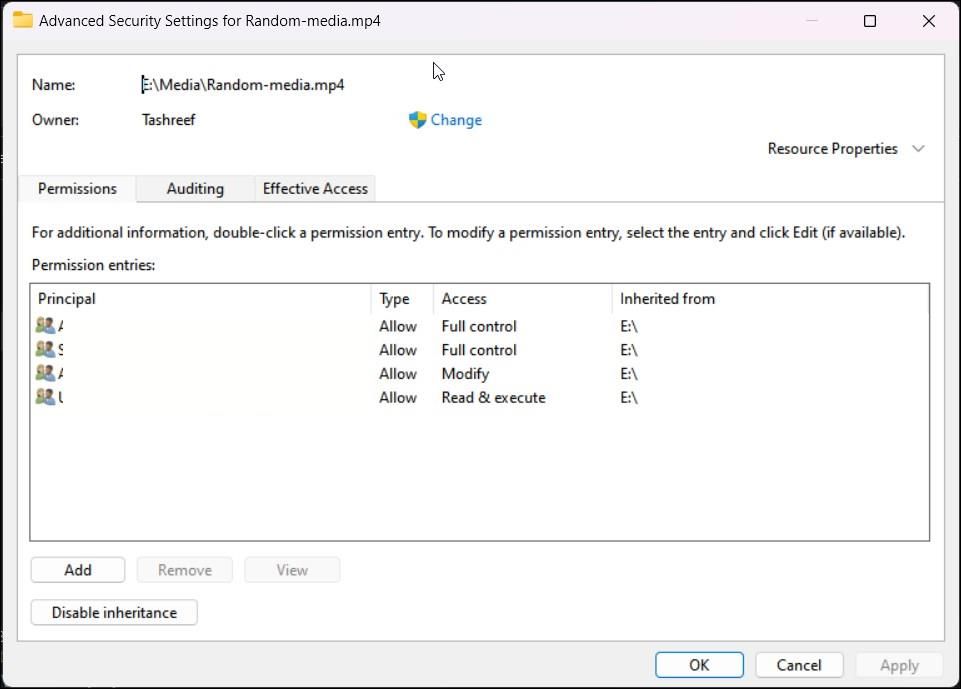
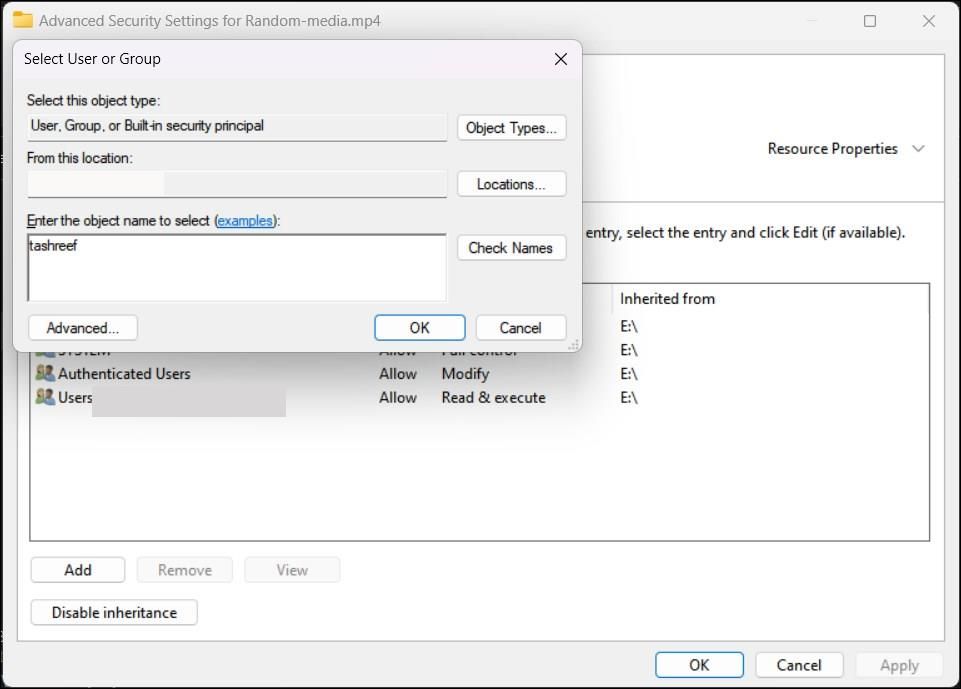
6. VLC Media Player را دوباره نصب کنید
در موارد نادر، خطا می تواند به دلیل مشکل در برنامه VLC باشد. اگر هیچ یک از راه حل های بالا کار نکرد، سعی کنید VLC را حذف و دوباره نصب کنید تا ببینید آیا این به رفع خطا کمک می کند یا خیر.
برای حذف نصب پخش کننده رسانه VLC:
- Win + I را فشار دهید تا تنظیمات باز شود.
- سپس، تب Apps را در قسمت سمت چپ باز کنید.
- بر روی برنامه های نصب شده کلیک کنید و سپس VLC را جستجو کنید.
- روی منوی سه نقطه برای پخش کننده رسانه VLC کلیک کنید و Uninstall را انتخاب کنید. برای تایید عمل، یک بار دیگر روی Uninstall کلیک کنید.
- پس از حذف، صفحه پخش کننده رسانه VLC را باز کرده و نصب کننده را دانلود کنید. برنامه را نصب کنید و هرگونه پیشرفتی را بررسی کنید.
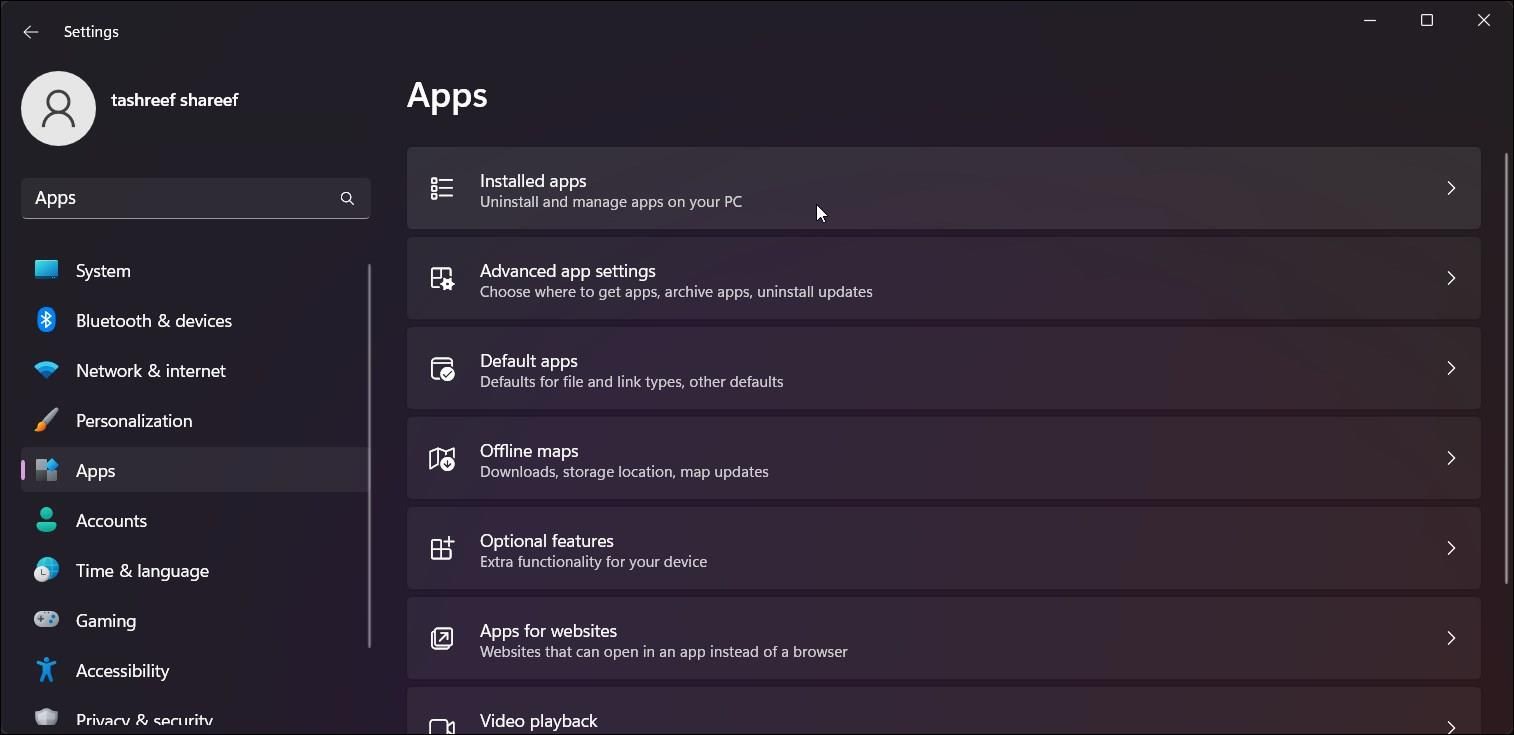
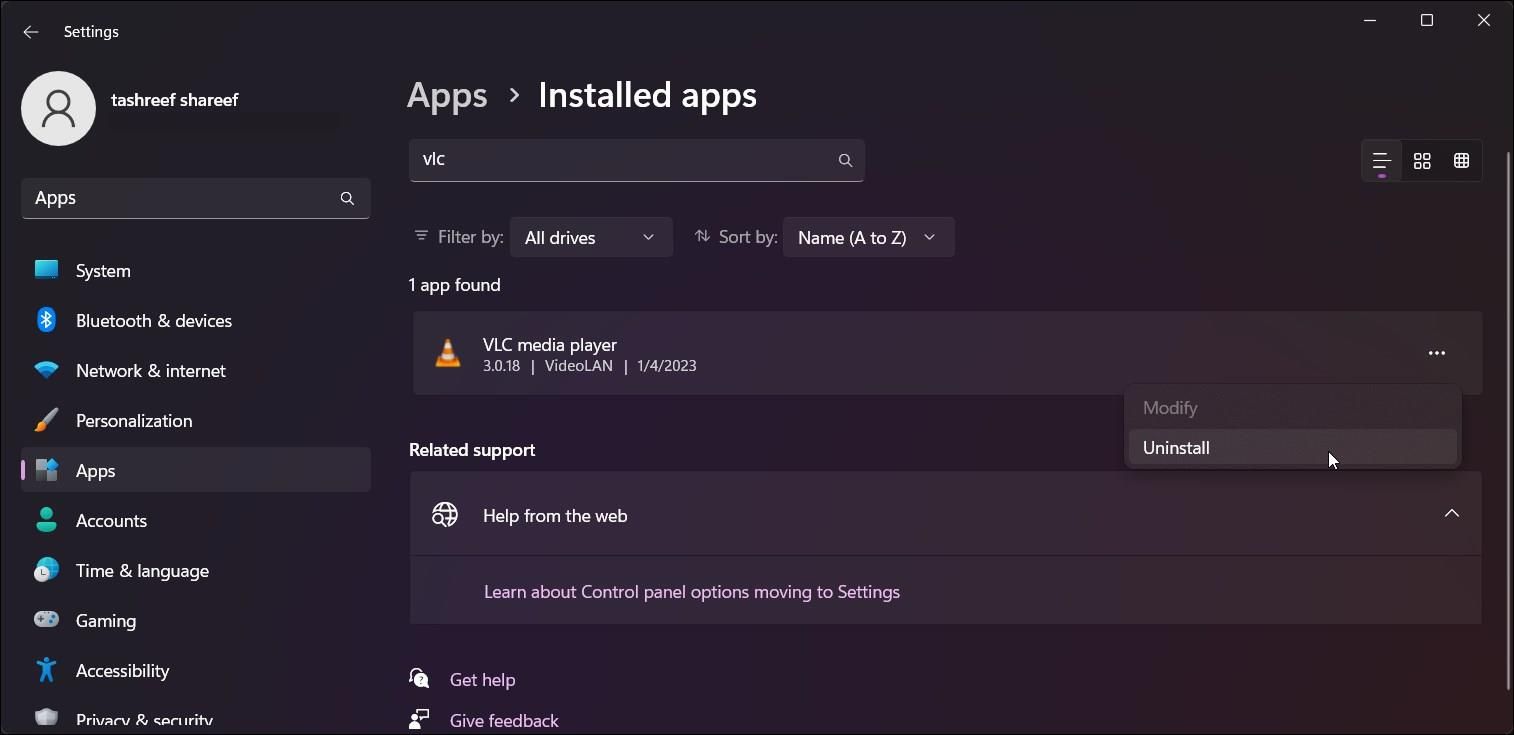
نام فایل نامعتبر و مسیر طولانی فایل باعث ایجاد این خطا می شود
اگر خطا هنگام پخش یک فایل رسانه محلی رخ داد، میتوانید با تغییر نام آن یا انتقال آن به پوشه دیگری آن را برطرف کنید. اغلب به نظر می رسد مشکل نام فایل نامعتبر باعث ایجاد این خطا در VLC می شود. با این حال، برای رفع مشکل هنگام پخش جریانی ویدیوی YouTube، باید فایل youtube.luac را تغییر دهید و کد جدید را اضافه کنید تا دوباره کار کند.