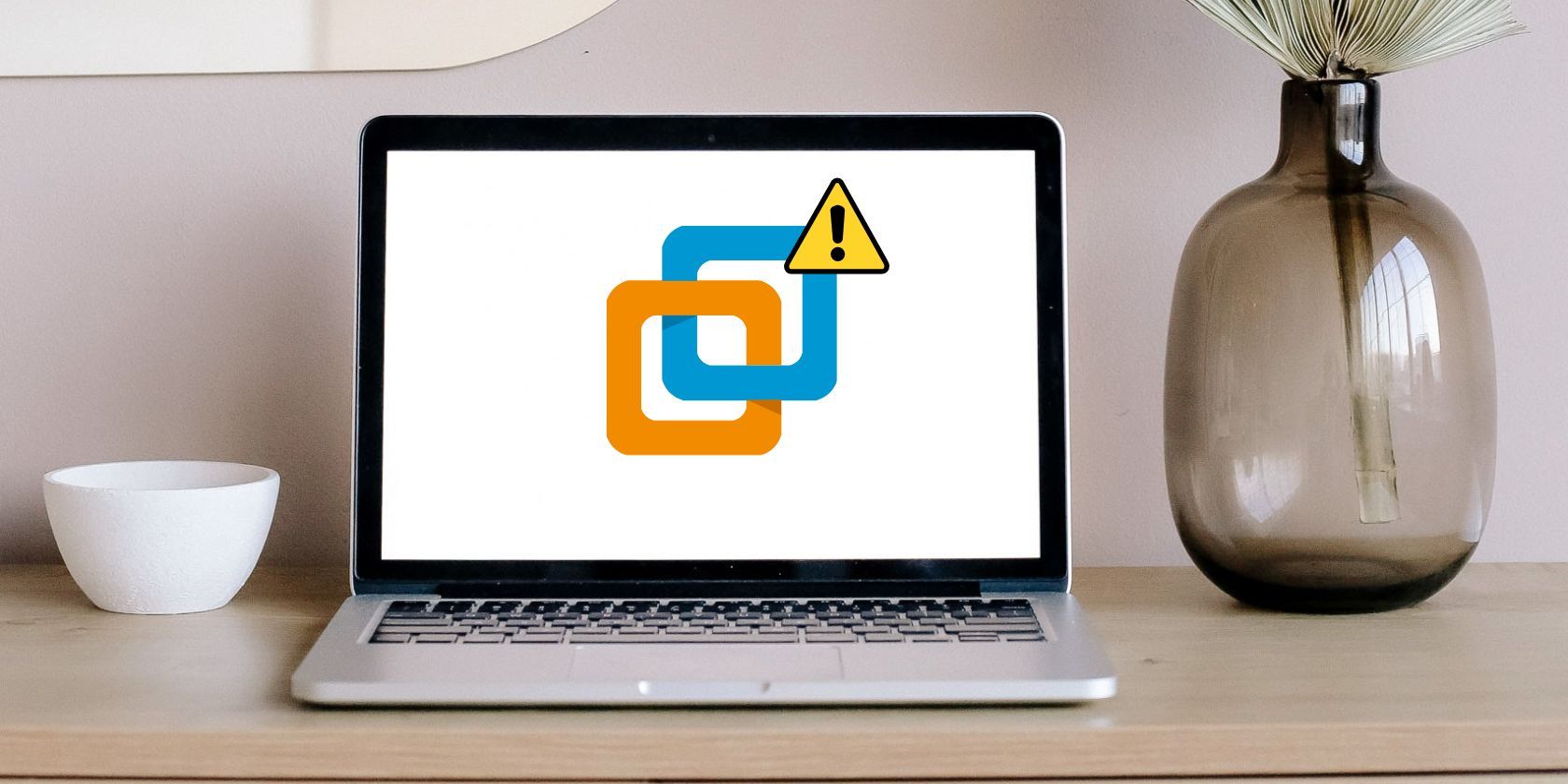آیا هنگام اجرای ویندوز 11 روی VMware، BSOD دریافت می کنید؟ بیایید آن را درست کنیم.
VMware Workstation Player یکی از بهترین نرم افزارهای مجازی سازی موجود است. شما می توانید ماشین های مجازی بسازید و سیستم عامل ها را روی آنها نصب کنید. ماشینهای مجازی از مشکل پاک کردن هارد دیسک برای آزمایش یک سیستم عامل جلوگیری میکنند. با این حال، این تنها مورد استفاده از هایپروایزرهای شخص ثالث مانند VMware نیست.
و اگرچه ماشینهای مجازی معمولاً بدون مشکل کار میکنند، ممکن است گاهی اوقات هنگام راهاندازی یا استفاده از ماشین مجازی در پخشکننده ایستگاه کاری VMware با خطای BSOD مواجه شوید. بنابراین، ما دلایل بالقوه BSOD ها در VMware را به همراه چندین روش برای حل این مشکل فهرست می کنیم.
دلایل خطای VMware BSOD در ویندوز 11
در اینجا چند دلیل احتمالی برای خطای VMware BSOD در ویندوز آورده شده است:
- سرویس های مجازی سازی بومی مانند WHP در کنار VMware اجرا می شوند.
- شما از نسخه قدیمی ویندوز استفاده می کنید.
- VMware با برنامه یا سرویس پس زمینه دیگری در تضاد است.
- ماشین مجازی بیشتر از آنچه سیستم می تواند منابع را مصرف کند.
نحوه رفع خطای VMware BSOD در ویندوز 11
اکنون، دلایل احتمالی خطای BSOD هنگام استفاده از VMware را می دانید. روش های زیر را برای رفع مشکل امتحان کنید.
1. VMware را مجددا راه اندازی کنید
قبل از رفتن به رفع مشکلات پیچیده تر، برنامه VMware را در رایانه ویندوز 11 خود راه اندازی مجدد کنید. برنامه را ببندید و تمام فرآیندهای آن را از Task Manager خاتمه دهید. اکنون VMware را مجددا راه اندازی کنید و یک ماشین مجازی را روشن کنید. دستگاه را برای مدتی روشن نگه دارید و مراقب خطاهای BSOD باشید.
2. VMware را به روز کنید
یک نسخه قدیمی از VMware میتواند با بهروزرسانیهای جدید سیستم سختگیرانه عمل کند. بنابراین، باید آن را بهروزرسانی کنید تا رفع اشکالهای تازهیافته توسط توسعهدهندگان را اعمال کنید. در اینجا نحوه انجام آن آمده است:
- VMware را روی سیستم خود راه اندازی کنید.
- به قسمت بالا سمت چپ بروید و روی دکمه Player کلیک کنید.
- سپس، به Help > Software Updates بروید.
- بر روی دکمه Check for Updates کلیک کنید. منتظر بمانید تا ابزار آخرین بهروزرسانی موجود را در صورت وجود جستجو کند.
- اگر آپدیت در دسترس است، روی دکمه دانلود و نصب کلیک کنید. منتظر بمانید تا آپدیت نصب شود.
- UAC ظاهر می شود. بر روی دکمه Yes کلیک کنید تا نصب به روز رسانی آغاز شود.
- برنامه VMware را ببندید. برای نصب بهروزرسانی روی سیستم، اعلانهای روی صفحه را دنبال کنید.
- پس از اتمام نصب با موفقیت بر روی دکمه Finish کلیک کنید.
- سیستم خود را مجددا راه اندازی کنید. VMware را راه اندازی کنید و یک ماشین مجازی راه اندازی کنید. بررسی کنید که آیا برنامه خطای BSOD ایجاد می کند.
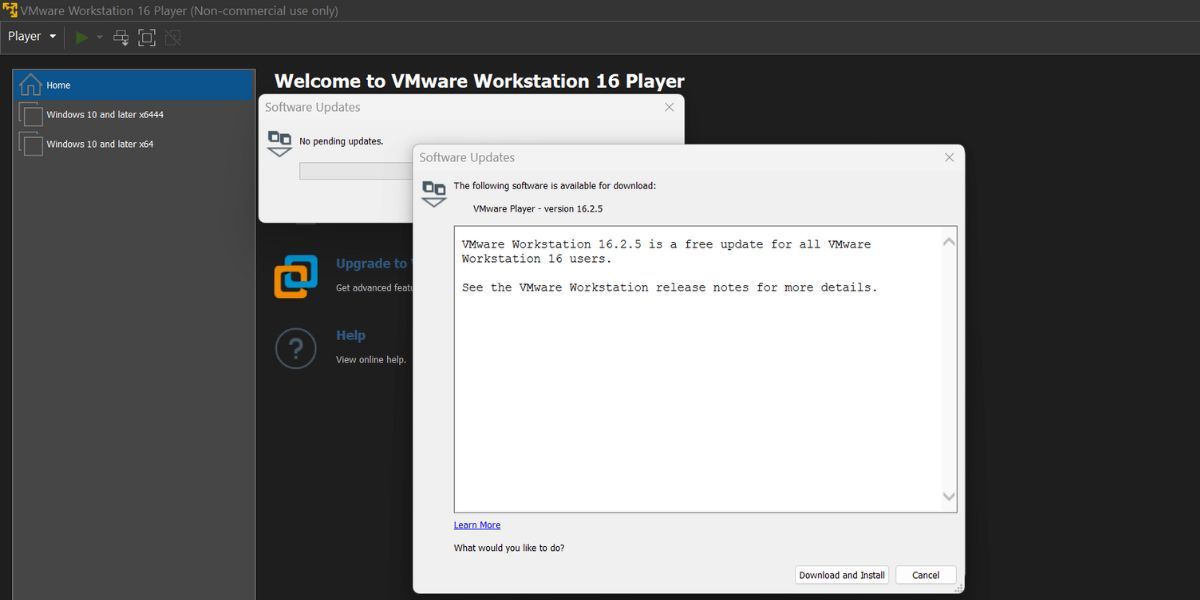
3. Hyper-V و سایر ویژگی های ویندوز را غیرفعال کنید
هنگامی که Hyper-V یا سایر ویژگی های مجازی سازی مانند Windows Hypervisor Platform، Virtual Machine Platform و غیره، هایپروایزرهای شخص ثالث به درستی راه اندازی یا کار نمی کنند. قبل از استفاده از VMware در سیستم ویندوز 11 خود باید تمام این ویژگی ها را خاموش کنید.
برای غیرفعال کردن ویژگی های ویندوز مراحل زیر را تکرار کنید:
- Win + R را فشار دهید تا کادر دستور Run اجرا شود. appwiz.cpl را تایپ کنید و کلید enter را فشار دهید.
- ابزار برنامه ها و ویژگی ها راه اندازی می شود. بر روی گزینه Turn Windows features on or off کلیک کنید.
- به پایین بروید و تیک ویژگی Hyper-V را در لیست بردارید. به طور مشابه، تیک Windows Hypervisor Platform، Virtual Machine Platform و Windows Subsystem برای لینوکس را بردارید.
- ویندوز تمام این ویژگی ها را از سیستم شما حذف می کند و برای اعمال تغییرات، آن را به طور خودکار راه اندازی مجدد می کند. حذف همه این ویژگی ها مدتی طول می کشد.
- وارد شوید و دوباره VMware را راه اندازی کنید. اکنون یک ماشین مجازی را روشن کنید و بررسی کنید که آیا خطای BSOD ظاهر می شود یا خیر.
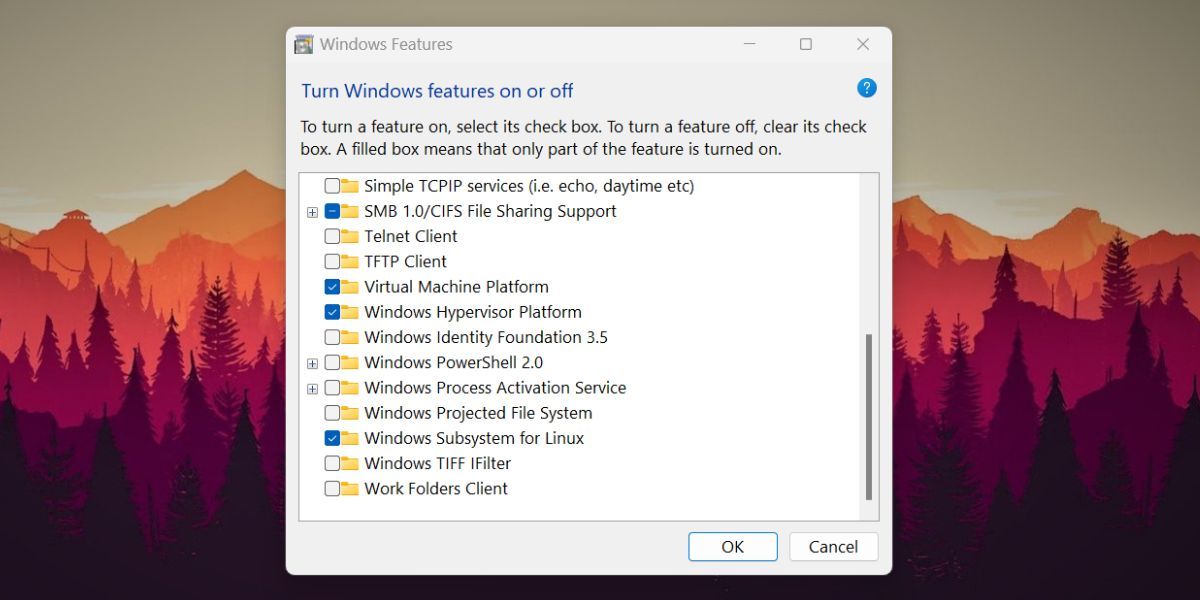
4. پیکربندی مجدد منابع ماشین مجازی
اگر ماشین مجازی شما از کار بیفتد و یک خطای BSOD ایجاد کند، احتمالاً منابع بیشتری را نسبت به سیستم شما مصرف می کند. در حالت ایده آل، نباید بیش از 50 درصد از سخت افزار (CPU، RAM یا فضای دیسک) را به یک ماشین مجازی اختصاص دهید. همیشه به اندازه کافی برای سیستم میزبان بگذارید تا بدون مشکل کار کند و سپس بقیه را به ماشین مجازی اختصاص دهید.
در اینجا نحوه پیکربندی مجدد منابع ماشین مجازی در VMware آورده شده است.
- VMware را روی سیستم خود راه اندازی کنید. روی هر ماشین مجازی موجود در لیست کلیک کنید و گزینه ویرایش تنظیمات ماشین مجازی را انتخاب کنید.
- در زیر تب سخت افزار بر روی گزینه Memory کلیک کنید. نوار لغزنده را به اندازه حافظه توصیه شده تنظیم کنید.
- به گزینه Processors بروید و لیست کشویی تعداد هسته های پردازنده را گسترش دهید. چهار را انتخاب کرده و روی دکمه OK کلیک کنید.
- این تنظیمات سخت افزاری برای هر سیستم عامل متفاوت است. مطمئن شوید که فقط حداقل منابع مشخص شده توسط توسعه دهندگان سیستم عامل را اختصاص دهید.
- حالا ماشین مجازی را روشن کنید و برای مدتی از آن استفاده کنید. اگر همچنان با خطای BSOD مواجه شدید، به روش بعدی بروید.
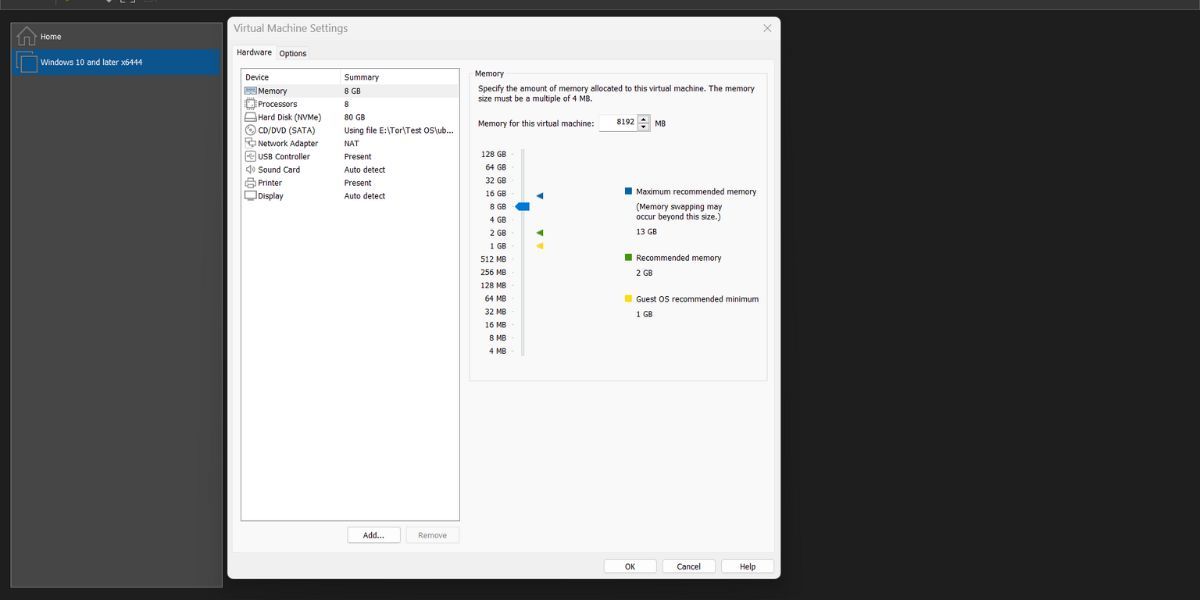
5. ویندوز را به روز کنید
نسخه قدیمی ویندوز می تواند دارای اشکال باشد و ممکن است با برنامه ها و نرم افزارهای جدید سازگار نباشد. بنابراین، سیستم ویندوز خود را با استفاده از برنامه تنظیمات به روز کنید. برای به روز رسانی ویندوز مراحل زیر را تکرار کنید:
- Win + I را فشار دهید تا برنامه تنظیمات راه اندازی شود.
- به قسمت بالا سمت راست بروید و روی نماد Windows Update کلیک کنید.
- روی دکمه Check for updates کلیک کنید. منتظر بمانید تا ابزار بهروزرسانیهای جدید دستگاه شما را جستجو کند.
- آپدیت را دانلود و نصب کنید. برای اعمال به روز رسانی، سیستم خود را مجددا راه اندازی کنید.
- VMware را روی سیستم خود راه اندازی کنید و یک ماشین مجازی راه اندازی کنید.

6. یک بوت تمیز انجام دهید
یک برنامه پس زمینه می تواند با کار اسمی VMware تداخل داشته باشد. برای جداسازی و شناسایی علت اصلی مشکل، باید بوت را اجرا و تمیز کنید. بوت پاک ویندوز را با درایورها و برنامه های اصلی راه اندازی می کند.
برای تمیز کردن بوت کامپیوتر ویندوز خود، مراحل زیر را تکرار کنید:
- Win + R را فشار دهید تا کادر دستور Run اجرا شود.
- msconfig را تایپ کرده و کلید enter را فشار دهید. ابزار پیکربندی سیستم راه اندازی می شود.
- به تب Services بروید و روی گزینه Hide all Microsoft services کلیک کنید.
- بر روی دکمه Disable all کلیک کنید و سپس به تب startup بروید. بر روی گزینه Open Task Manager کلیک کنید.
- Task Manager راه اندازی خواهد شد. بر روی یک برنامه راه اندازی کلیک راست کرده و گزینه Disable را انتخاب کنید. این عمل را برای همه برنامه ها تکرار کنید.
- Task Manager را ببندید و روی دکمه OK کلیک کنید.
- سیستم خود را ریستارت کنید و VMware را راه اندازی کنید. اگر خوب اجرا شد، System Configuration را باز کنید، برخی از خدمات را فعال کنید و دوباره امتحان کنید.
- برنامه مشکل ساز را شناسایی و حذف نصب کنید یا خدمات آن را در هنگام راه اندازی غیرفعال نگه دارید.
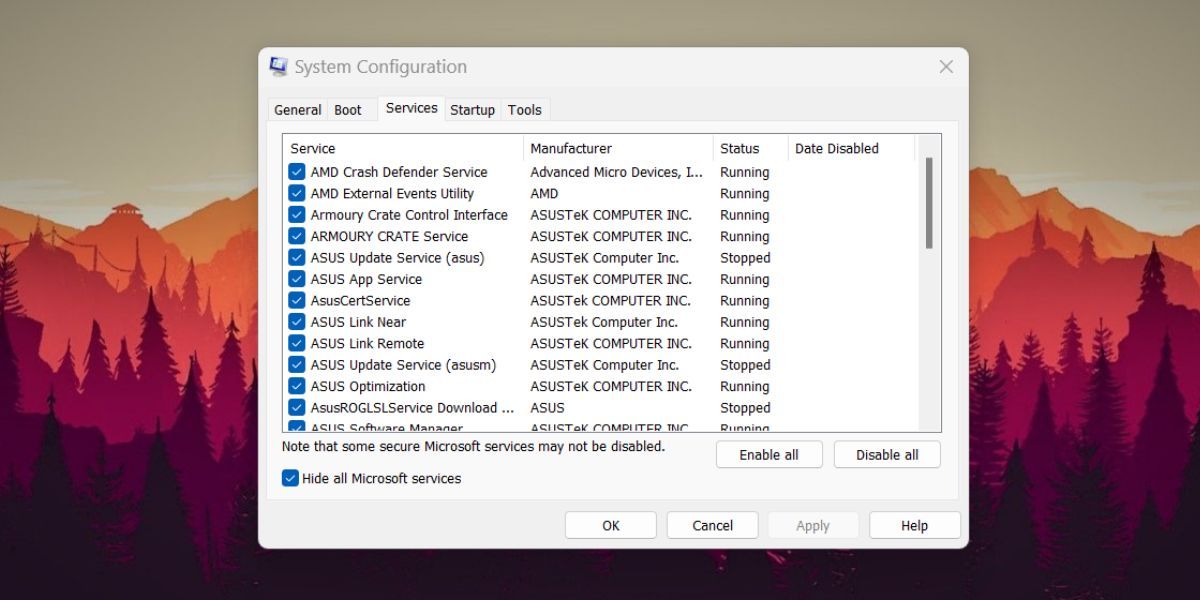
7. از یک فایل ISO متفاوت استفاده کنید
یک فایل ISO خراب همچنین می تواند باعث ایجاد خطای BSOD در هنگام نصب سیستم عامل بر روی ماشین مجازی شود. اگر از یک فایل ISO قدیمی استفاده میکنید که احتمالاً خراب است، آخرین نسخه آن را دانلود کرده و به ماشین مجازی اضافه کنید.
ماشین مجازی را راه اندازی کنید و با استفاده از گزینه های منوی بوت از آن فایل ISO بوت کنید. فرآیند نصب را شروع کنید و بررسی کنید که آیا فرآیند بدون مشکل کامل می شود یا خیر.
8. از یک Hypervisor مختلف استفاده کنید
آخرین راه حل این است که در حال حاضر از یک برنامه Hypervisor متفاوت استفاده کنید. یک هایپروایزر سطح 1 مانند Hyper-V یا از هایپروایزرهای سطح 2 مانند VirtualBox یا QEMU استفاده کنید. مشکل را به توسعه دهندگان VMware گزارش دهید و منتظر بمانید تا آنها یک باگ رفع مشکل BSOD را منتشر کنند.
VirtualBox زمانی که با ویندوز 11 سازگار نبود با مشکل مشابهی روبرو شد. مدتی طول کشید تا اوراکل نسخه سازگار را منتشر کند و کاربران را مجبور کرد تا در زمان انتظار برای رفع مشکل، جایگزینی موقت پیدا کنند.
خطای BSOD VMware دیگر شما را آزار نمی دهد
VMware به راحتی می تواند تمام سیستم عامل های محبوب را در داخل یک ماشین مجازی اجرا کند. اما خطای BSOD برنامه را غیرقابل استفاده می کند. روش های اصلی عیب یابی را امتحان کنید و VMware و Windows را به روز کنید. پس از آن، ویندوز Hyper-V و سایر ویژگی های مجازی سازی را غیرفعال کنید و منابع ماشین مجازی را مجددا پیکربندی کنید.