پشتیبان گیری روش خوبی برای رفع خطاها است، اما گاهی اوقات خود Windows Backup خطای 0x8078012D را ایجاد می کند. در اینجا نحوه رفع آن آورده شده است.
پشتیبان گیری و بازیابی ویندوز یک راه مفید برای ایجاد سریع و آسان نسخه پشتیبان از سیستم شما است. با این حال، ابزار همیشه آنطور که انتظار می رود کار نمی کند. به عنوان مثال، کاربران در سیستم عامل های 7 تا 11 گاهی اوقات با خطای 0x8078012D در پشتیبان گیری و بازیابی ویندوز مواجه می شوند.
خطای 0x8078012D زمانی رخ می دهد که کاربران سعی می کنند یک نسخه پشتیبان تهیه کنند و با پیام “عملیات ناموفق” همراه است. و تا زمانی که خطا برطرف نشود، کاربران آسیب دیده نمی توانند با استفاده از ابزار یک نسخه پشتیبان تهیه کنند. به این ترتیب، در اینجا نحوه رفع خطای 0x8078012D در ویندوز 10 و 11 آورده شده است.
1. بررسی فایل سیستم را اجرا کنید
برخی از فایلهای سیستمی خراب ممکن است بر فرآیند پشتیبانگیری و بازیابی تأثیر بگذارند. خوشبختانه، ابزار System File Checker (SFC) یکی از بهترین ابزارهای داخلی ویندوز برای حل چنین مشکلاتی است.
با این حال، قبل از اینکه به انجام اسکن SFC بپردازید، توصیه می کنیم از قبل یک Deployment Image Services را اجرا کنید تا مشکلات تصویر سیستم را بررسی کنید. در اینجا نحوه اجرای هر دو اسکن در Command Prompt آمده است:
- ابتدا باید Command Prompt را با امتیازات مدیر راه اندازی کنید. در صورت نیاز به دستورالعمل های بیشتر، مقاله ما را در مورد باز کردن Command Prompt بررسی کنید.
- این دستور اسکن تصویر پیادهسازی را وارد کنید (برای اجرا، Enter را فشار دهید): DISM.exe /Online /Cleanup-image /Restorehealth
- اسکن SFC را با تایپ متن زیر و فشار دادن Enter:sfc /scannow شروع کنید
- مدت زمان اسکن می تواند متفاوت باشد، اما احتمالاً حداقل 15 تا 20 دقیقه طول می کشد. این پنجره را نبندید تا زمانی که اسکن به 100 درصد برسد و پیام نتیجه را نشان دهد.
DISM.exe /Online /Cleanup-image /Restorehealth
sfc /scannow
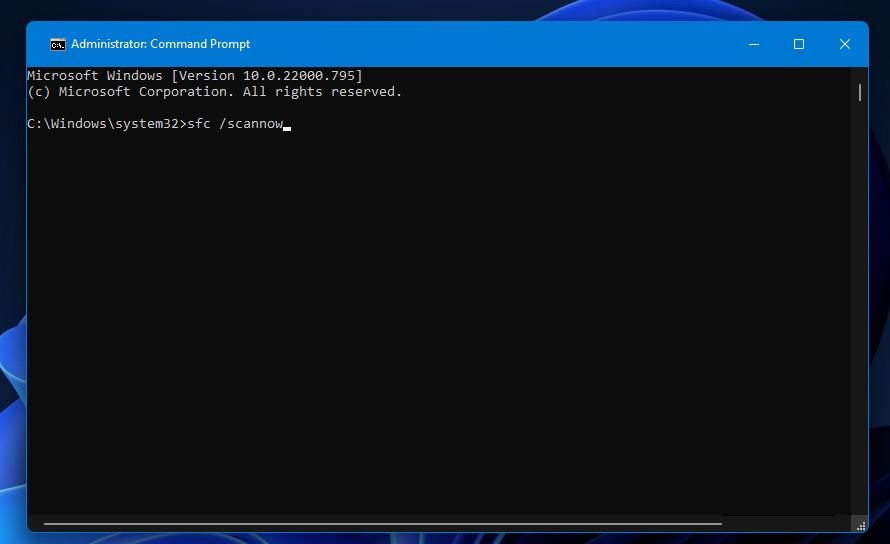
2. یک چک دیسک اسکن را اجرا کنید
خطای 0x8078012D می تواند به دلیل خرابی بخش های هارد دیسک ایجاد شود. بنابراین، ممکن است لازم باشد برای رفع خطای 0x8078012D یک اسکن Check Disk (که به عنوان CHKDSK شناخته می شود) اجرا کنید. می توانید اسکن CHKDSK را به این صورت اجرا کنید:
- برنامه Command Prompt را با حقوق سرپرست راه اندازی کنید.
- این دستور اسکن CHKDSK را وارد کرده و Return:chkdsk /r را بزنید
- کلید Y را فشار دهید تا اسکن برای شروع مجدد برنامه ریزی شود.
- برای شروع اسکن ویندوز را مجددا راه اندازی کنید.
chkdsk /r
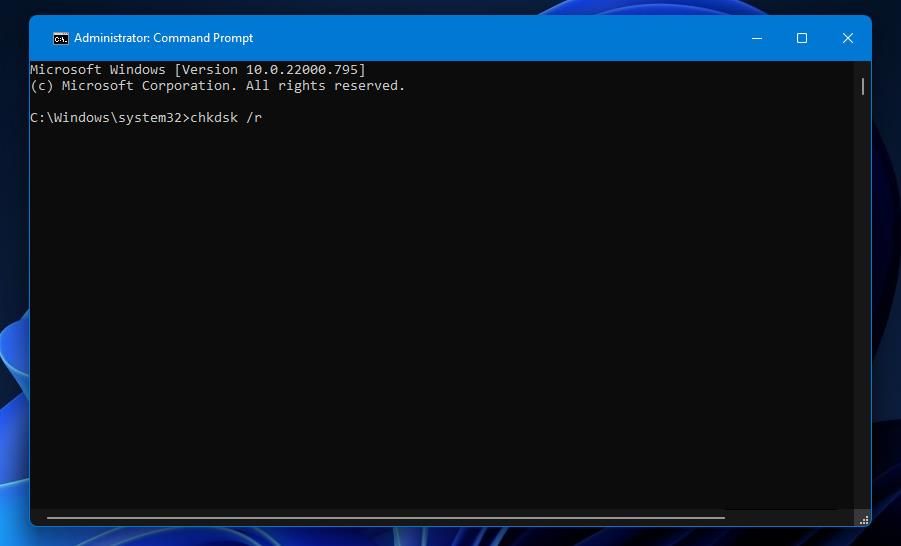
3. یک مکان پشتیبان متفاوت را انتخاب کنید
اگر دستگاه ذخیرهسازی دیگری دارید که میتوانید از آن نسخه پشتیبان تهیه کنید، به جای آن از آن مکان پشتیبان استفاده کنید. هنگامی که مکان دیگری را انتخاب می کنید، ابزار پشتیبان گیری ویندوز ممکن است پشتیبان گیری سیستم را بدون مشکل انجام دهد.
میتوانید یک گزینه مکان متفاوت را در پنجره ایجاد مشکل سیستم که مستقیماً در زیر نشان داده شده است انتخاب کنید.
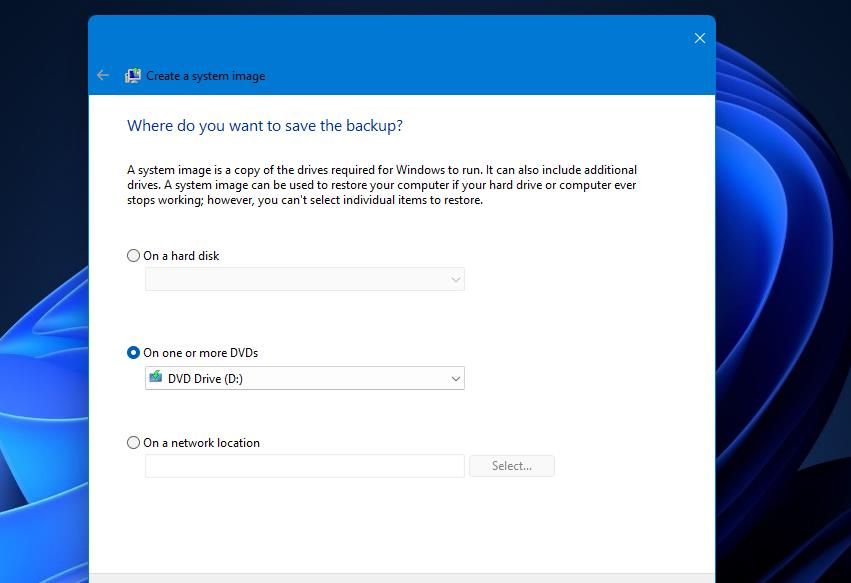
4. بررسی کنید که آیا Windows Backup and Shadow Services فعال هستند یا خیر
عملیات پشتیبانگیری از تصویر سیستم ممکن است ناموفق باشد زیرا سرویس مورد نیاز برای آن غیرفعال است. هر دو سرویس Windows Backup و Volume Shadow Copy باید اجرا شوند تا عملیات پشتیبان گیری بدون مشکل کامل شود.
در اینجا نحوه فعال کردن و راه اندازی سرویس های ویندوز آمده است:
- گفتگوی Run را شروع کنید که دارای یک میانبر صفحه کلید Win + R برای راه اندازی آن است.
- با وارد کردن services.msc در کادر دستور Run و کلیک کردن روی OK، Services را باز کنید.
- روی سرویس Windows Backup که در آنجا فهرست شده است، دوبار کلیک کنید.
- آیا آن سرویس غیرفعال است؟ اگر بله، گزینه Automatic را در منوی کشویی Startup type آن سرویس انتخاب کنید.
- در پنجره Windows Backup Properties روی Start کلیک کنید.
- مطمئن شوید که روی دکمه Apply کلیک کرده و سپس OK را انتخاب کنید.
- مراحل سه تا شش را برای سرویس Volume Shadow Copy تکرار کنید.
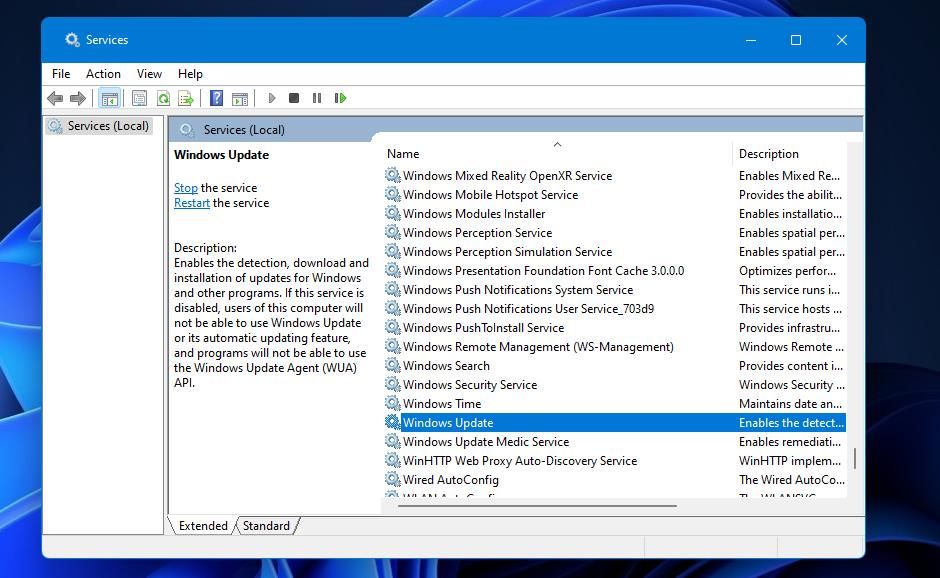
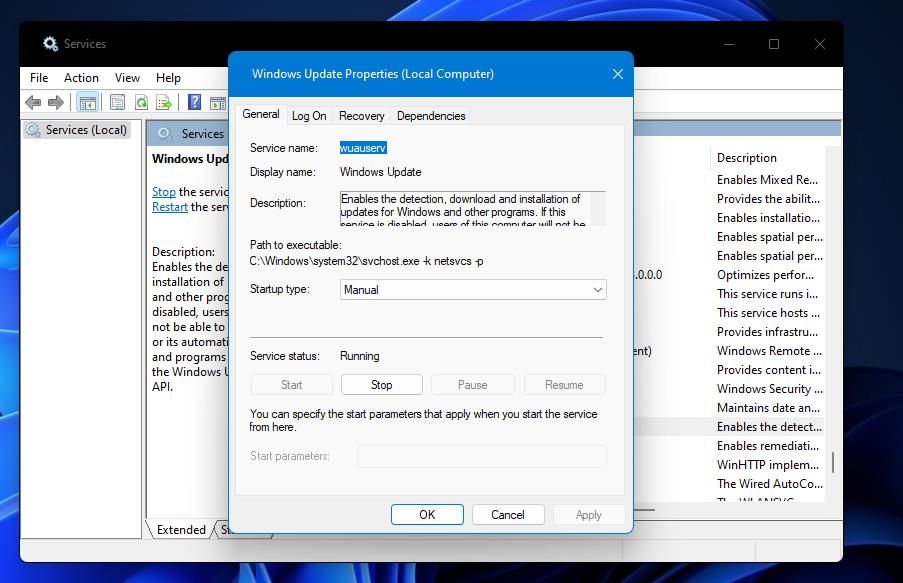
5. هر گونه ابزار آنتی ویروس شخص ثالث را غیرفعال کنید
تعارض مجموعه های آنتی ویروس شخص ثالث یکی دیگر از دلایل رایج برای خطای 0x8078012D است. اگر آنتی ویروس شخص ثالث روی رایانه شخصی خود نصب کرده اید، محافظت از آن را از طریق منوی زمینه یا تب تنظیمات غیرفعال کنید.
برای خاموش کردن اسکن بلادرنگ، روی نماد نرم افزار آنتی ویروس که در سینی سیستم خود می بینید کلیک راست کرده و گزینه غیرفعال کردن شیلد را انتخاب کنید. بسته به آنتیویروسی که دانلود میکنید، گزینهها متفاوت خواهند بود، بنابراین برنامه را کاوش کنید یا برای یادگیری نحوه انجام این کار، به صفحات پشتیبانی رسمی برنامه مراجعه کنید.
احتمال تضاد امنیت ویندوز با پشتیبان گیری و بازیابی کمتر از جایگزین های شخص ثالث است. با این حال، هنوز هم می توانید به طور موقت اسکن آنتی ویروس آن ابزار را غیرفعال کنید تا مطمئن شوید. همانطور که در راهنمای ما برای خاموش کردن Windows Defender ذکر شده است، می توانید آن ابزار را غیرفعال کنید.
6. ویندوز را روی Clean Boot قرار دهید
تداخل نرم افزار شخص ثالث می تواند باعث خطای 0x8078012D شود. یکی از بهترین راهها برای جلوگیری از تداخل برنامهها، پیکربندی ویندوز برای بوت شدن بدون هیچ گونه آیتم یا سرویس راهاندازی شخص ثالث است که به آن «بوت پاک» میگویند.
Windows Clean Booting هر برنامه یا سرویسی را که با پشتیبان گیری و بازیابی متناقض بود متوقف می کند. بنابراین، سعی کنید کامپیوتر ویندوز خود را به صورت زیر بوت کنید:
- پنجره System Configuration را که به عنوان MSConfig شناخته می شود، باز کنید. راهنمای ما برای باز کردن MSConfig به شما می گوید که چگونه آن را باز کنید.
- علامت کادر Load startup items را که در برگه عمومی که مستقیماً در زیر نشان داده شده است، بردارید (لغو انتخاب کنید).
- سپس به تب Services بروید.
- مطمئن شوید که تنظیمات Hide all Microsoft services را انتخاب کردهاید تا سرویسهای مهمتر را از موارد غیرفعال حذف کنید.
- Disable all را فشار دهید تا علامت تمام کادرهای مربوط به سرویس های راه اندازی شخص ثالث را بردارید. یا میتوانید خدمات را بدون کلیک کردن روی آن گزینه غیرفعال کنید.
- گزینه System Configuration tool’s Apply را انتخاب کنید.
- روی OK کلیک کنید تا ابزار پیکربندی بوت بسته شود.
- هنگامی که از شما برای راه اندازی مجدد خواسته شد، Restart را انتخاب کنید.
- سپس دوباره بک آپ تصویر سیستم را تنظیم کنید تا ببینید آیا خطا برطرف شده است یا خیر.
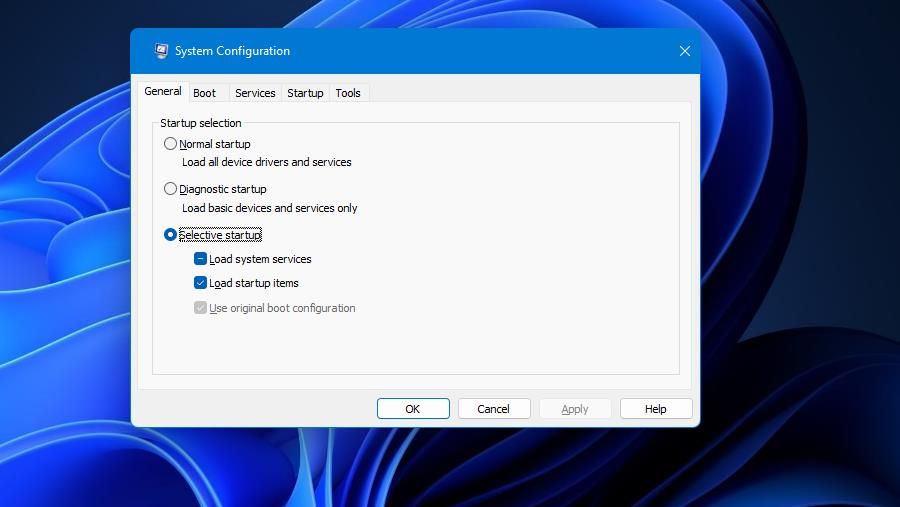
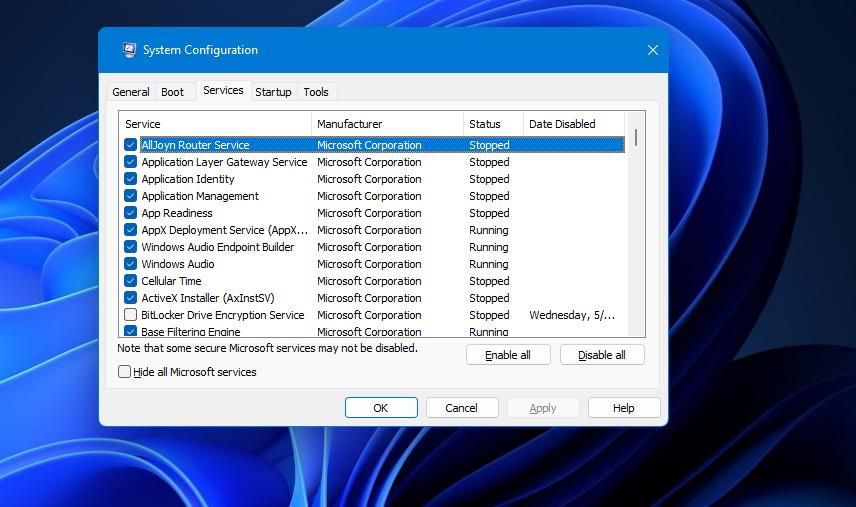
شما به راحتی می توانید با معکوس کردن تنظیمات انتخاب شده در MSConfig، پیکربندی بوت اصلی را بازیابی کنید. با انتخاب مجدد گزینه MSConfig’s Load startup items، برنامه های راه اندازی غیرفعال شده را دوباره فعال کنید. برای بازیابی سرویسهای راهاندازی شخص ثالث، روی فعال کردن همه کلیک کنید.
7. کدک Shark007 را حذف نصب کنید
Shark007 کدک شناخته شده ای است که با فرآیند پشتیبان گیری ویندوز تضاد دارد و باعث خطای 0x8078012D می شود. آیا Shark007 روی کامپیوتر شما نصب شده است؟ اگر چنین است، نرم افزار را به صورت زیر حذف کنید:
- Control Panel را باز کنید و روی Small icons در منوی View by کلیک کنید.
- برنامه ها و ویژگی ها را برای دسترسی به ابزار حذف نصب انتخاب کنید.
- برای انتخاب بر روی Shark007 در Programs and Features کلیک کنید.
- دکمه Uninstall Shark007 را فشار دهید و Yes را انتخاب کنید تا حذف شود.
- پس از حذف Shark007 روی گزینه Restart کلیک کنید.
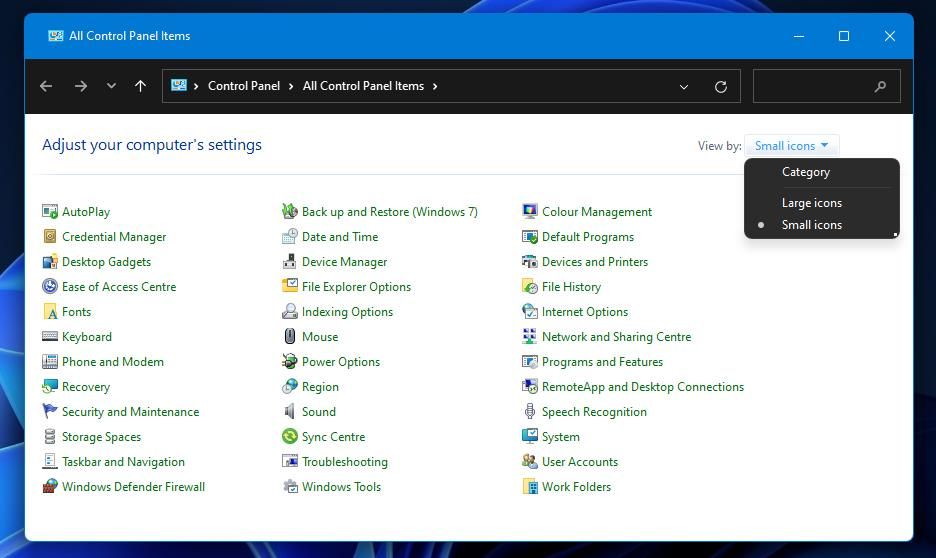
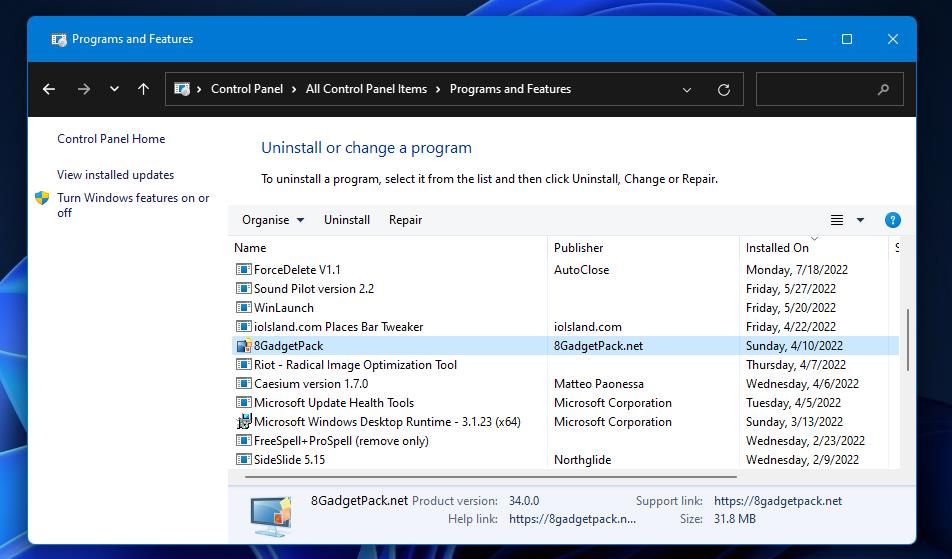
8. کامپوننت های ویندوز را بازنشانی کنید
اگر هیچ یک از موارد بالا برای شما کار نکرد، ممکن است مجبور شوید اجزای ویندوز را ریست کنید. ابزار Reset this PC ویندوز را به تنظیمات کارخانه بازگردانده و فایل های سیستم خراب را تعمیر می کند. با این حال، بازنشانی ویندوز نرم افزار نصب شده توسط کاربر را نیز حذف می کند، اما می توانید انتخاب کنید که فایل های کاربر دست نخورده باقی بماند. شما می توانید این وضوح بالقوه را همانطور که در راهنمای بازنشانی کارخانه ویندوز ما توضیح داده شده اعمال کنید.

پشتیبان گیری تصویر سیستم ویندوز خود را ایجاد کنید
خطای 0x8078012D خطای جدیدی نیست و آن رزولوشنها روشهای آزمایش شده و تأیید شده برای رفع آن مشکل هستند. با این حال، توجه داشته باشید که بسیاری از ابزارهای پشتیبانگیری شخص ثالث بهطور رایگان برای پشتیبانگیری و بازیابی وجود دارد. بنابراین، برای ایجاد یک نسخه پشتیبان از تصویر سیستم ویندوز، لزوماً نیازی به رفع خطای 0x8078012D ندارید.
