در اینجا نحوه بازگرداندن محافظت از Windows Defender آمده است.
در اوایل دهه 2000، برای محافظت از رایانه شخصی ویندوزی خود به یک آنتی ویروس شخص ثالث نیاز داشتید. اما امروزه مایکروسافت دیفندر از طریق اپلیکیشن امنیت ویندوز در ویندوز 11 گنجانده شده است. همچنین در صورت داشتن اشتراک Microsoft 365 می توانید آن را به طور مستقل دانلود کنید.
اما اگر هنگام راهاندازی آن، با خطای راهاندازی سرویس Microsoft Defender مواجه شدید، چه کار میکنید؟ اگر سرویس Windows Defender غیرفعال باشد یا به دلیل خرابی کلید رجیستری مرتبط در رجیستری ویندوز، این خطا رخ می دهد.
برای راه اندازی Windows Defender و محافظت از رایانه شخصی خود، این مراحل عیب یابی سریع را برای رفع خطا دنبال کنید.
1. بررسی کنید و Windows Defender Service را روی Start Automatically تنظیم کنید
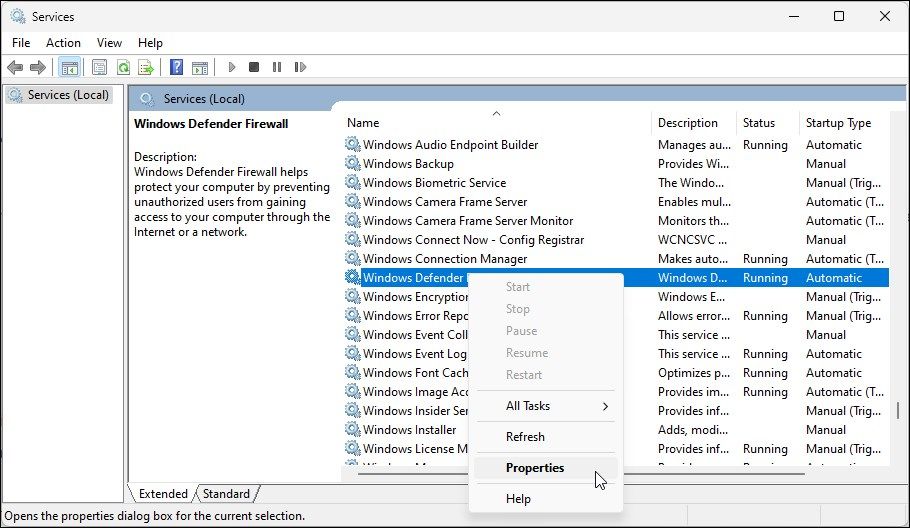
اگر سرویس Windows Defender کار نمی کند، Windows Defender می تواند کار خود را متوقف کند. می توانید با استفاده از برنامه Services وضعیت سرویس را بررسی کنید. اگر متوقف شد، آن را طوری تنظیم کنید که به طور خودکار شروع شود و ببینید آیا با این کار مشکل حل می شود یا خیر.
برای پیکربندی مجدد سرویس Windows Defender:
- Win + R را فشار دهید تا Run باز شود.
- Services.msc را تایپ کنید و روی OK کلیک کنید تا برنامه Services باز شود.
- در مرحله بعد، سرویس Windows Defender Service یا Windows Defender Firewall را پیدا کرده و راست کلیک کنید.
- Properties را انتخاب کنید. از طرف دیگر، برای دسترسی به ویژگی های سرویس، روی نام سرویس دوبار کلیک کنید.
- در گفتگوی Properties، روی منوی کشویی Startup type کلیک کرده و Automatic را انتخاب کنید.
- برای ذخیره تغییرات روی Apply و OK کلیک کنید.
- سرویس ها را ببندید و سیستم خود را مجددا راه اندازی کنید. با راه اندازی مجدد، Windows Defender را اجرا کنید تا ببینید آیا خطا برطرف شده است یا خیر.
2. برنامه های امنیتی شخص ثالث را بررسی و غیرفعال کنید
راه حل های مختلف آنتی ویروس به خوبی با یکدیگر کار نمی کنند و Windows Defender نیز از این قاعده مستثنی نیست. در حالی که مایکروسافت می گوید می توانید ابزار امنیتی خود را در کنار یک راه حل آنتی ویروس دیگر اجرا کنید، اگر بخواهید از Windows Defender به عنوان راه حل امنیتی اصلی خود استفاده کنید، ممکن است عوارضی وجود داشته باشد.
برای رفع مشکل، بررسی کنید که آیا آنتی ویروس دیگری نصب کرده اید یا خیر. حتی اگر یکی را نصب نکرده بودید، ممکن است رایانه ویندوز شما آن را از پیش نصب کرده باشد. بنابراین، اگر یکی دارید، برنامه آنتی ویروس را با استفاده از کنترل پنل و برنامه تنظیمات حذف نصب کنید.
قبل از اینکه برنامه امنیتی را حذف کنید، مطمئن شوید که از سینی سیستم خارج شده اید. همچنین، افزونه های مرورگر و سایر افزونه هایی که بخشی از برنامه امنیتی هستند را حذف کنید. پس از حذف نصب، رایانه خود را مجدداً راه اندازی کنید و هرگونه پیشرفتی را بررسی کنید.
3. مقدار رجیستری WinDefend را تغییر دهید
اگر سرویس Windows Defender در رجیستری ویندوز غیرفعال باشد، این خطا نیز ممکن است رخ دهد. برای رفع سریع باید کلید WinDefend را تغییر دهید و مقدار Start را برای فعال کردن Windows Defender ویرایش کنید.
برای فعال کردن سرویس WinDefend در ویرایشگر رجیستری:
- Win + R را فشار دهید تا Run باز شود.
- regedit را تایپ کنید و روی OK کلیک کنید تا ویرایشگر رجیستری باز شود.
- در ویرایشگر رجیستری، به مکان زیر بروید: HKEY_LOCAL_MACHINE\SYSTEM\CurrentControlSet\Services\WinDefend
- سپس، مالکیت کامل کلید رجیستری WinDefend را در اختیار بگیرید. بدون در نظر گرفتن مالکیت، با خطای شروع به دسترسی رد شده یا نمی توانید ویرایش کنید مواجه خواهید شد.
- در قسمت سمت راست، مقدار Start را پیدا کرده و روی آن کلیک راست کنید.
- Modify را انتخاب کنید تا کادر گفتگوی Edit DWORD Value باز شود.
- وقتی غیرفعال است، قسمت Value data ممکن است دارای 4 به عنوان مقدار فعلی باشد. 2 را تایپ کرده و روی OK کلیک کنید تا تغییر ذخیره شود.
- ویرایشگر رجیستری را ببندید و کامپیوتر خود را مجددا راه اندازی کنید. پس از راه اندازی مجدد، Windows Defender را راه اندازی کنید و هر گونه پیشرفت را بررسی کنید.
HKEY_LOCAL_MACHINE\SYSTEM\CurrentControlSet\Services\WinDefend
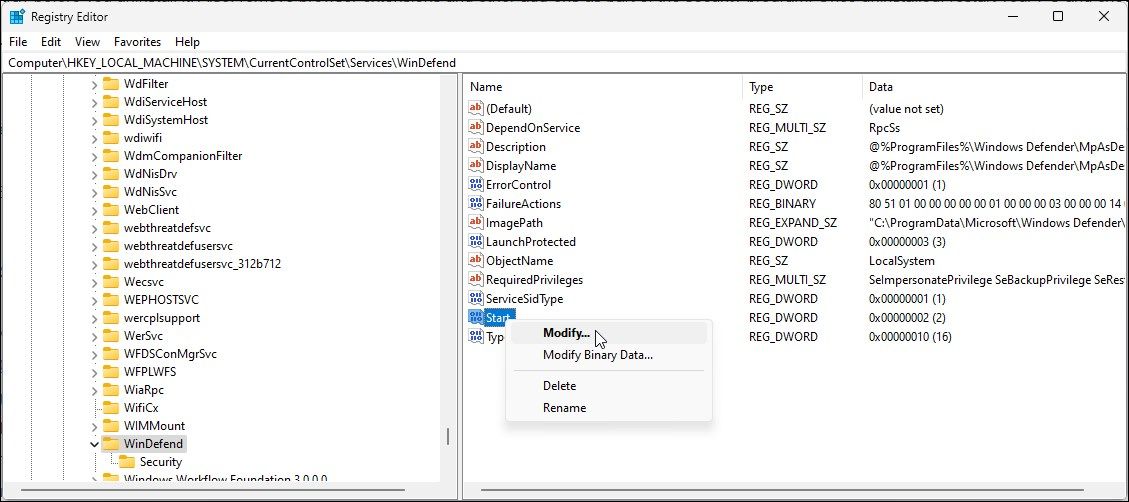
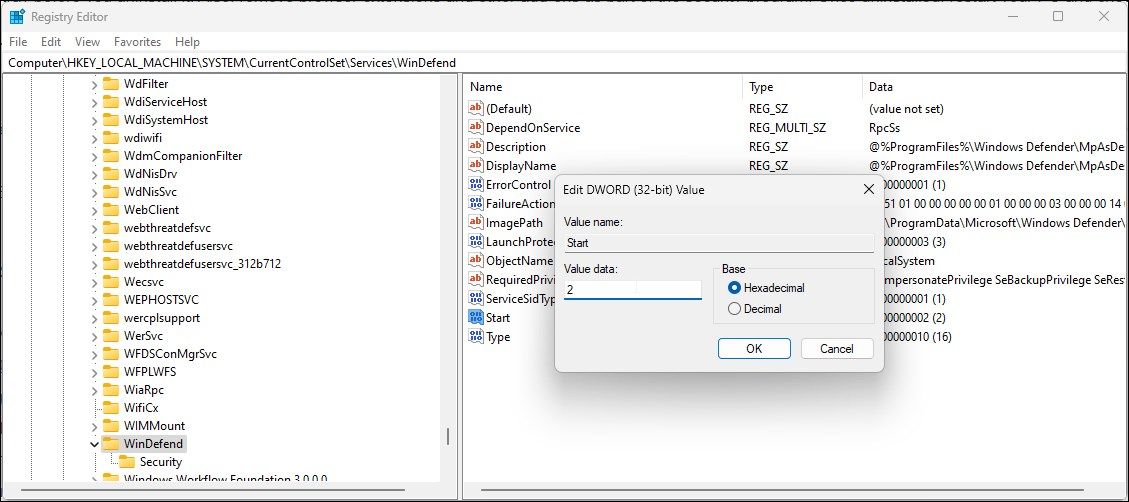
4. ابزار System File Checker Utility را اجرا کنید
ابزار System File Checker می تواند مشکلات فایل سیستم شما را پیدا کرده و برطرف کند و در صورت لزوم آنها را جایگزین کند. اگر خطا به دلیل یک فایل سیستمی خراب است، می توانید از ابزار خط فرمان System File Checker برای رفع مشکل استفاده کنید.
ابزار System File Checker را روی یک Command Prompt بالا اجرا کنید. منتظر بمانید تا اسکن کامل شود و مشکلات مربوط به فایل های سیستم را برطرف کنید.
5. نصب مجدد Windows Repair را انجام دهید
یک نصب تمیز می تواند اکثر مشکلات رایانه ویندوز شما را برطرف کند. با این حال، شما همچنین باید با پشتیبانگیری از دادهها سر و کار داشته باشید و همه برنامهها را پس از نصب تمیز مجدداً نصب کنید.
برای رفع این مشکل، می توانید یک تعمیر ویندوز را مجدداً نصب کنید. به این ترتیب می توانید ویندوز را مجدداً بدون تأثیر بر فایل ها و برنامه های شخصی خود نصب کنید. نصب مجدد تعمیر میتواند بسیاری از مشکلات حیاتی را که برنامه System File Checker قادر به انجام آنها نباشد برطرف کند.
خطای Windows Defender “The Couldn’t Be Started” در ویندوز را برطرف کنید
اگر سرویسهای مرتبط اجرا نشوند، Windows Defender میتواند کار خود را متوقف کند. می توانید به صورت دستی سرویس را مجدداً راه اندازی کنید و تنظیم کنید تا به صورت خودکار اجرا شود. تغییر مقدار Start برای کلید WinDefend در ویرایشگر رجیستری باید سرویس را فعال کرده و خطا را برطرف کند.
اگر مشکل همچنان ادامه داشت، به یک آنتی ویروس جایگزین شخص ثالث بروید. تعداد زیادی پیشنهاد رایگان و ممتاز با ویژگیهای اضافی مانند VPN، مسدودکننده تبلیغات، افزونههای وب و موارد دیگر وجود دارد.
