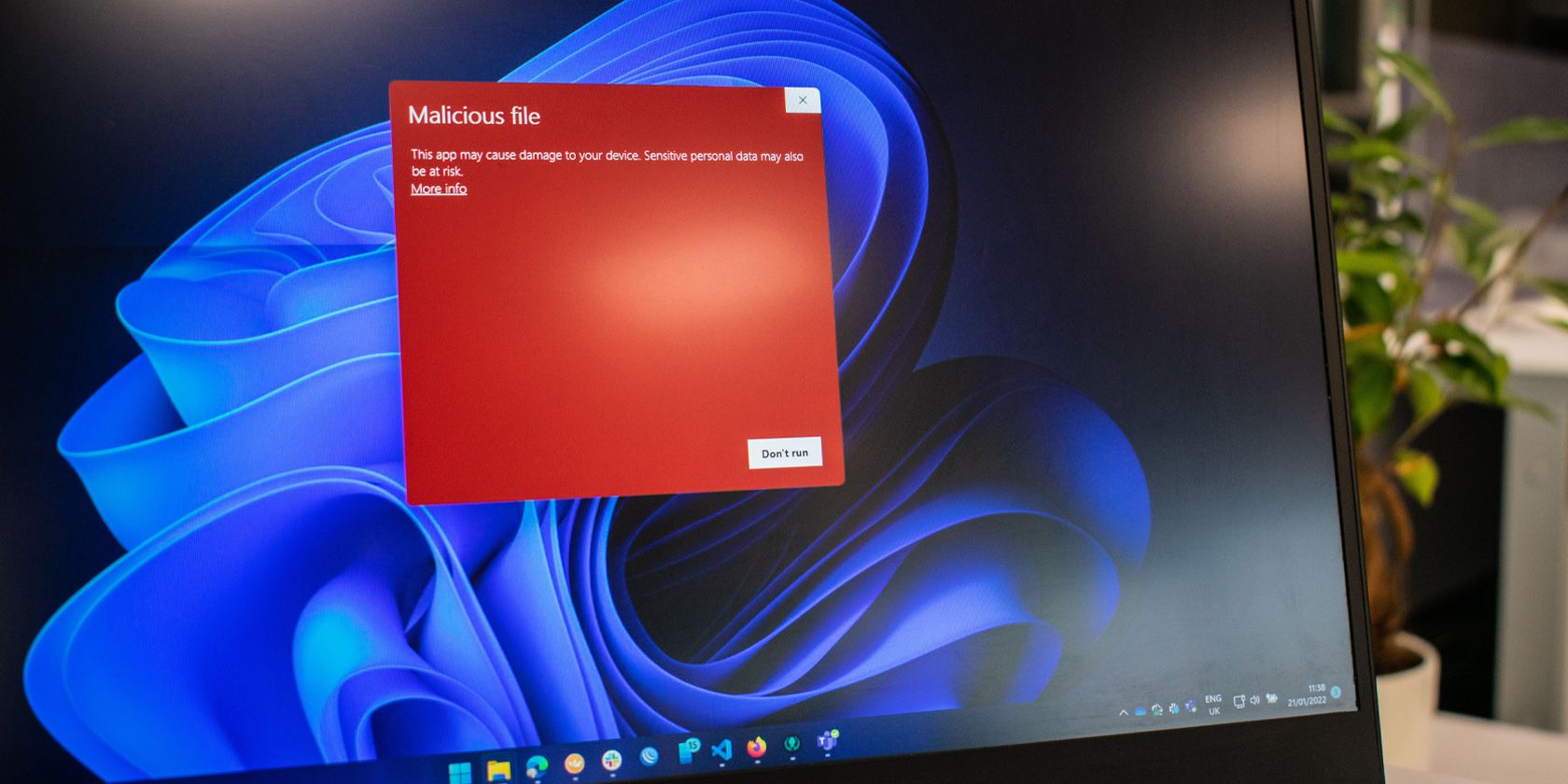آیا Windows Defender Firewall شما را از استفاده از قسمت های یک برنامه باز دارد؟در اینجا نحوه دستیابی به آن آورده شده است.
شما با ویندوز مدافع فایروال هنگامی که سعی می کنید برنامه ای را در رایانه ویندوز راه اندازی کنید ، برخی از ویژگی های این هشدار امنیتی برنامه را مسدود کرده اید.در حالی که می توانید بر روی Allow Access کلیک کرده و به راه اندازی برنامه ادامه دهید ، اگر به طور مکرر ظاهر شود ، پاپ آپ می تواند آزار دهنده باشد.
خوشبختانه ، شما می توانید Windows Firewall را پیکربندی کنید تا این پیام از ظاهر این پیام متوقف شود.در زیر بحث می کنیم که چرا این پیام ظاهر می شود و چگونه می توان با این هشدار امنیتی در سیستم عامل ویندوز مقابله کرد.
چه چیزی باعث می شود هشدار “Windows Defender Firewall برخی از ویژگی های این برنامه را مسدود کرده است”؟
Windows Defender Firewall تمام برنامه هایی را که سعی در اتصال به اینترنت دارند ، پیگیری می کند و اتصالات ورودی را در رایانه شخصی شما می پذیرد.هنگامی که برنامه ای را که برای اولین بار به اینترنت وصل می شود ، تشخیص می دهد ، دسترسی را مسدود کرده و پیام فوق را نشان می دهد.
اگر به برنامه اعتماد دارید ، می توانید روی Allow Access کلیک کنید.اگر اینطور نیست ، روی Cancel کلیک کنید ، و برنامه تا زمانی که به آن اجازه دهید بار دیگر در لیست مسدود شده باقی بماند.
این یک اقدام پیشگیرانه برای مسدود کردن برنامه های دزدکی و تهدید بازیگران از دسترسی به رایانه شما است.از طرف تلنگر ، اگر فایروال Windows Defender شروع به مسدود کردن برنامه ها کند ، این اقدامات امنیتی می تواند ناراحت کننده باشد.
اگر این پیام به طور مکرر با برنامه هایی که قبلاً اجازه داده اید ظاهر شود ، بهتر است چند دقیقه طول بکشد و درخواست مشکلات را بررسی کنید.
در مورد مرورگر وب ، ممکن است یک افزونه مشکوک در تلاش برای دسترسی به اینترنت داشته باشید و باعث ایجاد هشدار امنیتی شوید.در موارد دیگر ، مشتری های VPN شناخته شده اند که این هشدار امنیتی را به طور مکرر تحریک می کنند.
در اینجا چند مورد وجود دارد که می توانید سعی کنید پیام هشدار امنیتی ویندوز فایروال را در رایانه شخصی خود متوقف کنید.
1. عیب یابی فایروال ویندوز را اجرا کنید
بیایید با عیب یابی فایروال ویندوز مدافع برای مشکلات اتصال ورودی شروع کنیم.ویندوز 10 و 11 با یک عیب یابی اتصال ورودی داخلی همراه است.این امکان را به شما می دهد تا با اتصالات ورودی و فایروال ویندوز مشکلات را پیدا و برطرف کنید.
برای اجرای عیب یابی فایروال ویندوز:
- برای باز کردن تنظیمات ، Win + I را فشار دهید.
- برگه سیستم را در صفحه سمت چپ باز کنید.
- بعد ، به پایین بروید و روی Troubleshooter کلیک کنید.
- روی سایر عیب یابی ها کلیک کنید.
- بعد ، به بخش دیگر بروید.
- روی دکمه Run the Connection ورودی را پیدا کرده و کلیک کنید.
- عیب یابی سعی خواهد کرد مشکل را تشخیص دهد و نیاز به ورودی شما دارد.
- یکی از گزینه ها را انتخاب کنید و روی Next کلیک کنید.TROUBLESHOUTER اکنون به دنبال مشکلات در منطقه انتخاب شده است و در صورت لزوم یک رفع را اعمال می کند.
- پس از اتمام ، روی نزدیک کلیک کنید و به دنبال هرگونه پیشرفت باشید.
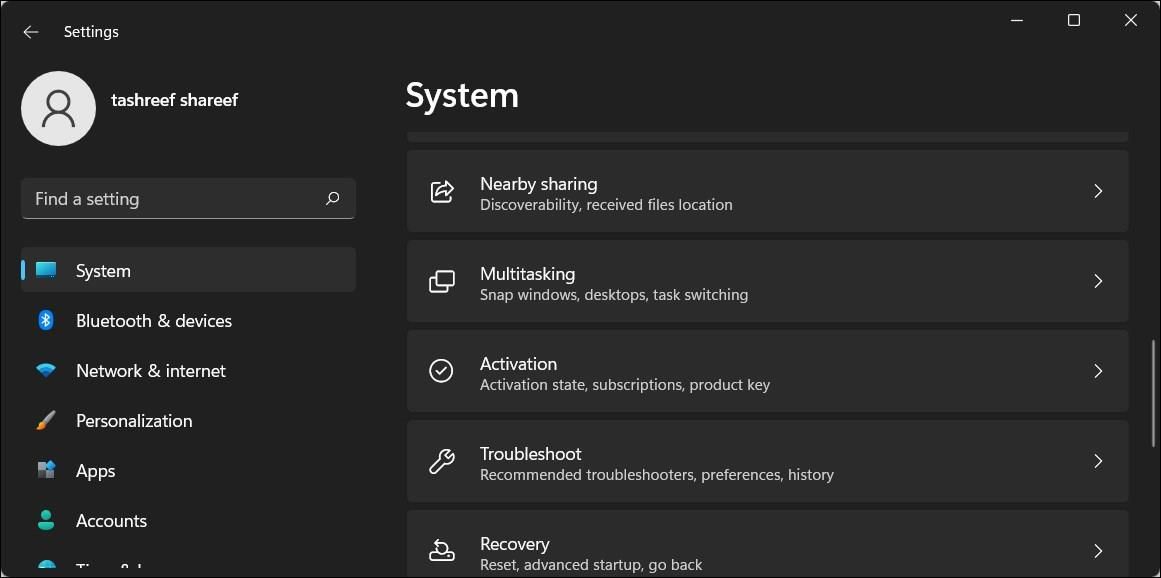
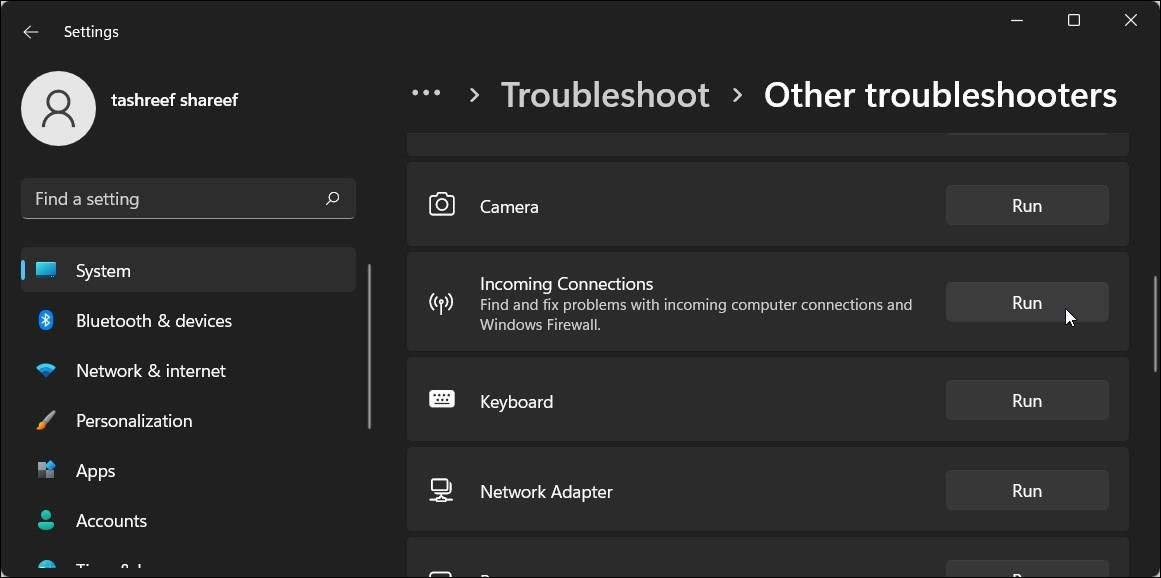
2. سیستم خود را برای مسئله بدافزار اسکن کنید
اگر هشدار امنیتی به طور مکرر به طور تصادفی برای یک برنامه خاص یا همه برنامه ها ظاهر می شود ، بهتر است سیستم خود را برای مشکلات بدافزار بررسی کنید.اگر آنتی ویروس شخص ثالث دارید ، یک اسکن کامل برای یافتن هرگونه عفونت بدافزار انجام دهید.
برای انجام اسکن با استفاده از Windows Security:
- برای باز کردن تنظیمات ، Win + I را فشار دهید.
- برگه حریم خصوصی و امنیت را از صفحه سمت چپ باز کنید.
- روی امنیت ویندوز کلیک کنید.
- در بخش حفاظت از ویروس و محافظت از تهدید کلیک کنید.
- در پنجره New Windows Security ، روی Scan Options تحت Scan Scan کلیک کنید.
- در زیر گزینه های اسکن ، اسکن کامل را انتخاب کنید.
- در مرحله بعد ، برای شروع اسکن روی دکمه Scan Now کلیک کنید.با این کار همه پرونده ها و اجرای برنامه ها روی دیسک سخت شما بررسی می شود.
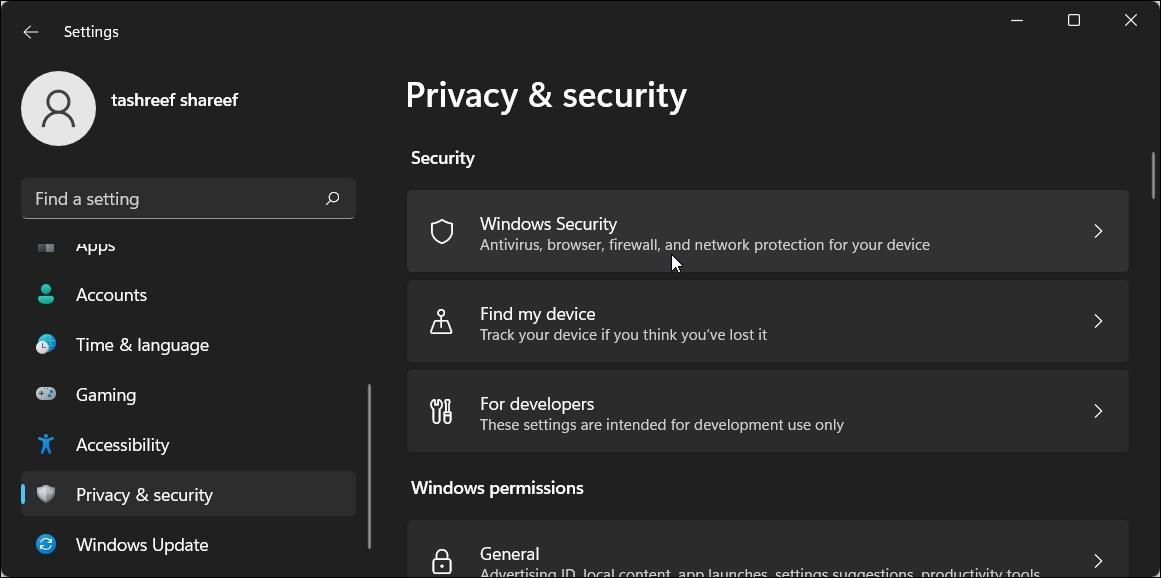
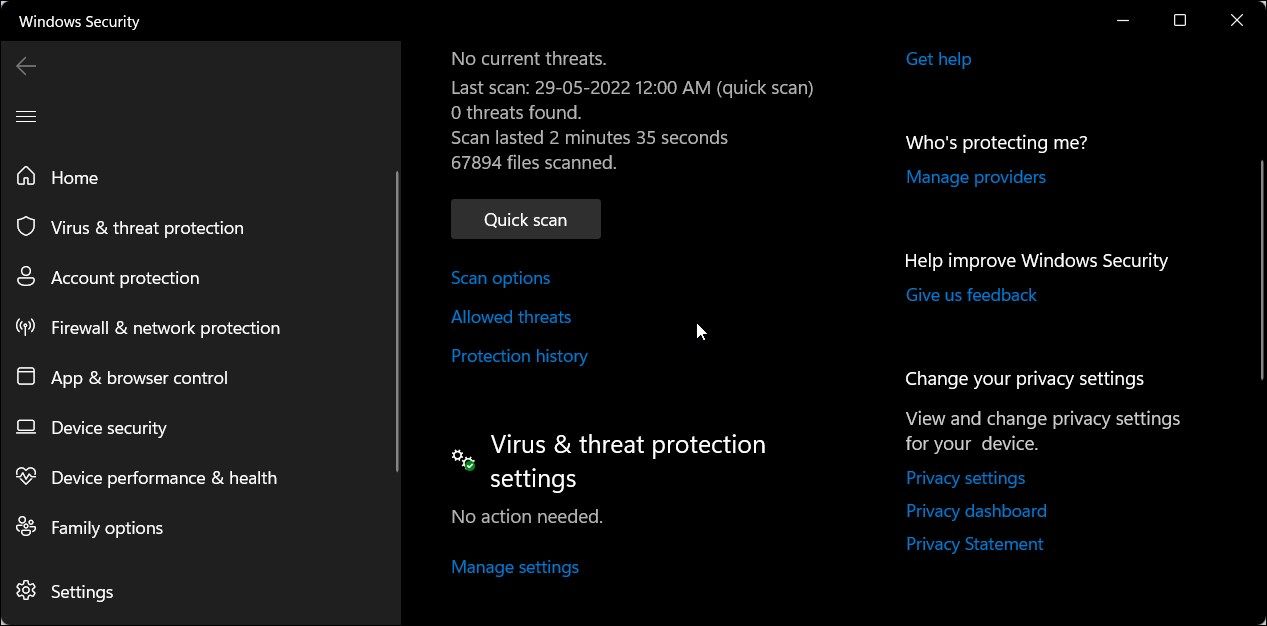
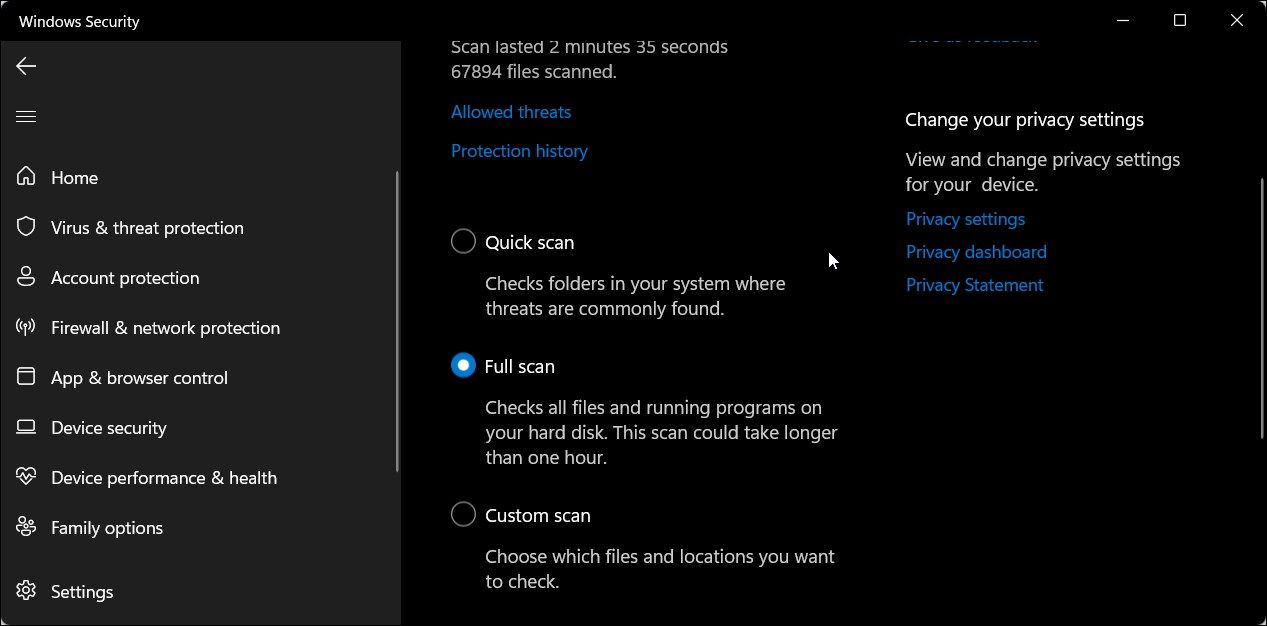
یک اسکن کامل اغلب بسته به داده های ذخیره شده در دیسک سخت شما زمان طولانی طول می کشد.
3. مشتری VPN خود را غیرفعال کنید
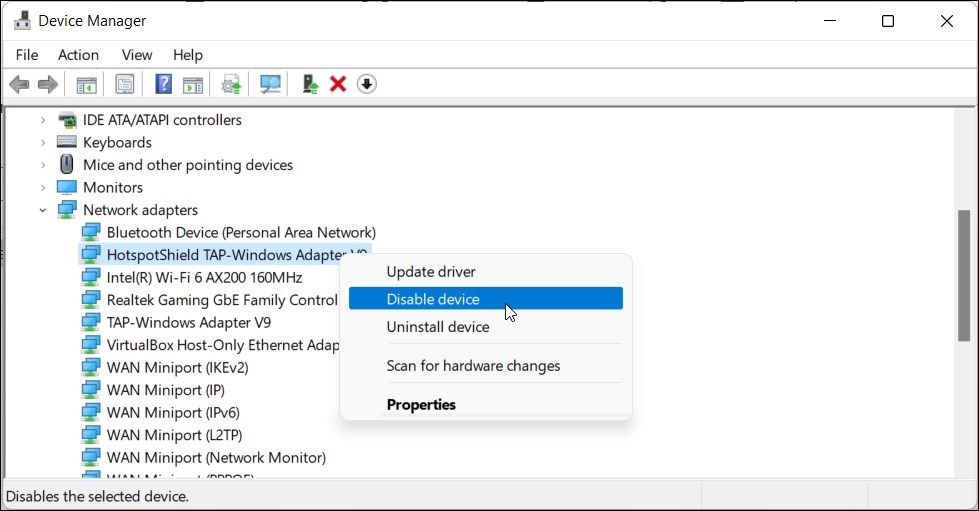
Windows Defender Firewall می تواند اتصالات ورودی و خروجی را از یک مشتری VPN مسدود کند.اگر مشتری VPN در حال اجرا هستید ، آن را ببندید و از برنامه کاملاً خارج شوید.
برای خروج از برنامه VPN ، روی نماد Up-Arrow در سینی سیستم (گوشه پایین سمت راست دسک تاپ خود) کلیک کنید ، روی نماد برنامه VPN راست کلیک کرده و Exit را انتخاب کنید.
اگر این مسئله همچنان ادامه دارد ، سعی کنید آداپتور شبکه VPN را در مدیر دستگاه غیرفعال کنید.در اینجا نحوه انجام آن آورده شده است.
- برای باز کردن گفتگوی Run Win + R را فشار دهید.
- devmgmt.msc را تایپ کرده و برای باز کردن مدیر OK کلیک کنید.
- در مدیر دستگاه ، بخش آداپتورهای شبکه را گسترش دهید.
- می توانید آداپتور شبکه VPN را با نام مشتری VPN شناسایی کنید.به عنوان مثال ، اگر از Hotspot Shield VPN استفاده می کنید ، آداپتور نام مشابهی خواهد داشت.
- بر روی آداپتور شبکه VPN راست کلیک کرده و دستگاه Disable را انتخاب کنید.
- برای تأیید عمل ، بله را کلیک کنید.
پس از غیرفعال کردن ، بررسی کنید که آیا مسئله حل شده است یا خیر.اگر اینطور نیست ، به دنبال سایر آداپتورهای شبکه VPN باشید و آنها را از طریق مدیر دستگاه غیرفعال کنید.
4- اجازه دهید برنامه از طریق فایروال Windows Defender
برای افزودن برنامه مسدود شده به لیست مجاز در Windows Defender Firewall ، می توانید بر روی Allow Access کلیک کنید.با این حال ، اگر برنامه همچنان به درخواست مجوز بپردازد ، می توانید به صورت دستی برنامه را از طریق فایروال Defender اجازه دهید.
برای افزودن برنامه به Windows Firewall Whitelist:
- Win + R را فشار دهید تا اجرا شود.
- کنترل را تایپ کرده و برای باز کردن صفحه کنترل ، روی OK کلیک کنید.
- در کنترل پنل ، روی سیستم و امنیت کلیک کنید.
- بعد ، روی فایروال Windows Defender کلیک کنید.
- در صفحه سمت چپ ، بر روی Allow Apping یا ویژگی از طریق Windows Defender Firewall کلیک کنید.
- برای فعال کردن گزینه بر روی تنظیمات تغییر کلیک کنید.
- در مرحله بعد ، لیست برنامه ها و ویژگی ها را پیمایش کنید و برنامه ای را که می خواهید از طریق فایروال اجازه دهید پیدا کنید.
- هر دو جعبه خصوصی و عمومی را بررسی کنید تا برنامه به Windows Defender Firewall Whitelist اضافه شود.
- برای ذخیره تغییرات و خروج از صفحه کنترل ، OK را کلیک کنید.
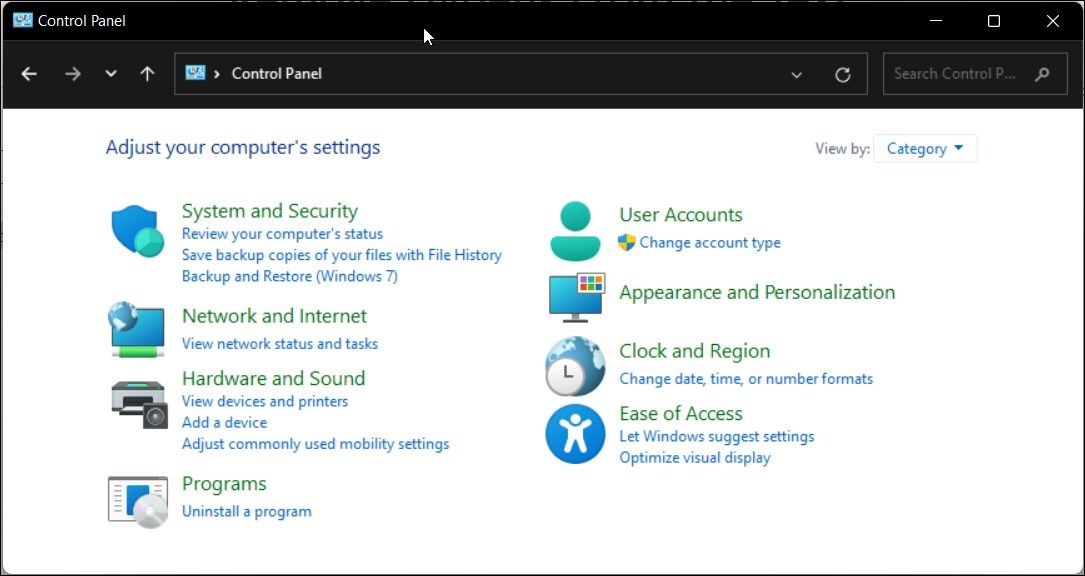
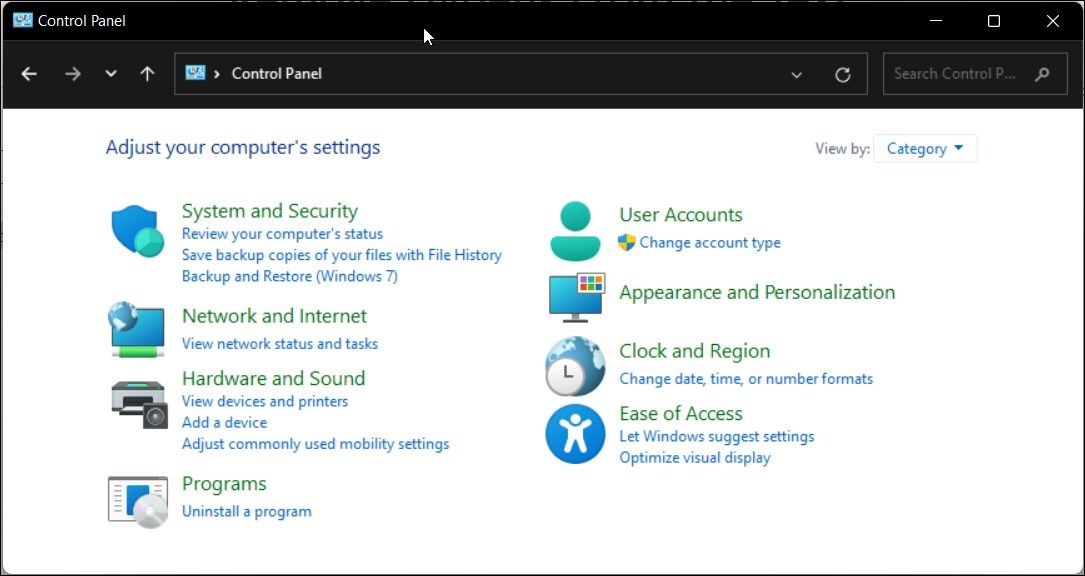
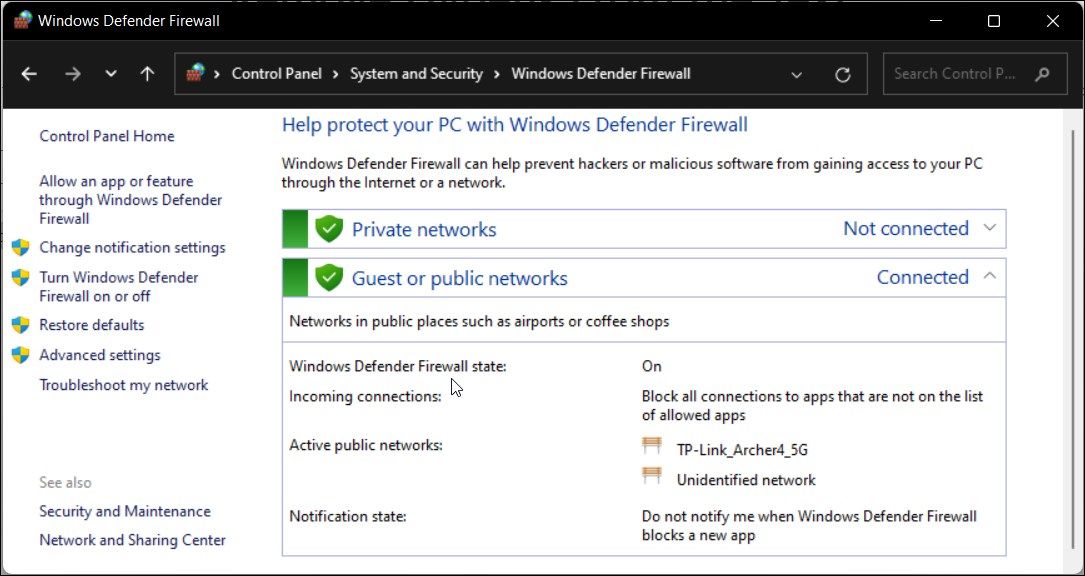
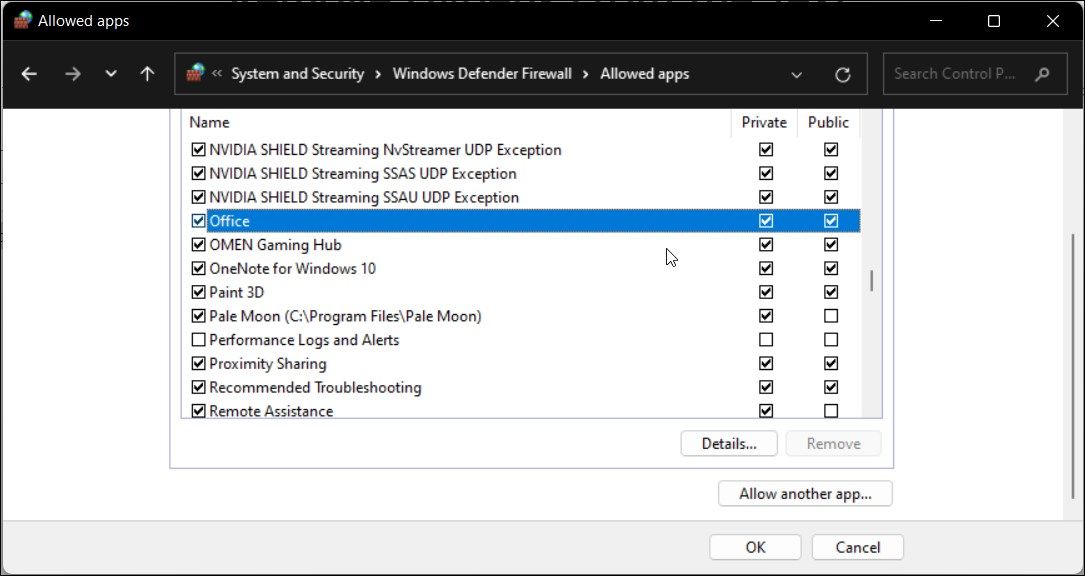
اگر برنامه ای که می خواهید اجازه دهید در لیست قرار نگیرد ، روی Allow Ally Apping کلیک کنید ، دایرکتوری نصب برنامه را مرور کنید و اجرایی را انتخاب کنید.سپس ، روی افزودن کلیک کنید و تغییرات را ذخیره کنید.
5. تنظیمات فایروال Windows Defender را به طور پیش فرض بازیابی کنید
یک فایروال نادرست پیکربندی شده می تواند برنامه های نامنظم عمل کند و برنامه های اصلی را مسدود کند.اگر اخیراً تغییراتی در فایروال ایجاد کرده اید اما از جزئیات دقیق مطمئن نیستید ، می توانید تنظیمات پیش فرض را بازیابی کنید.
بازگرداندن پیش فرض ، تمام اصلاحات شخص ثالث را حذف کرده و فایروال را به صورت پیش فرض دوباره تنظیم می کند.
برای بازیابی پیش فرض برای فایروال Windows Defender:
- Win + X را فشار داده و روی Run کلیک کنید.
- کنترل را تایپ کرده و برای باز کردن صفحه کنترل ، روی OK کلیک کنید.
- بعد ، به سیستم و امنیت> Windows Defender Firewall بروید.
- در صفحه سمت چپ ، روی Restore Defaults کلیک کنید.
- روی دکمه Restore Defaults کلیک کنید.
- توضیحات را بخوانید و برای تأیید عمل ، بله را کلیک کنید.
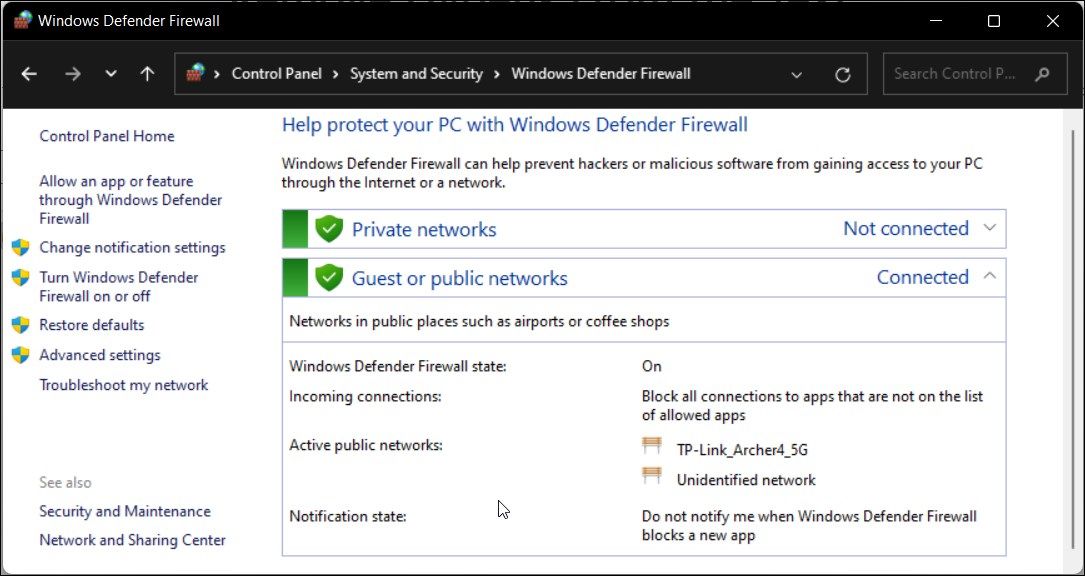
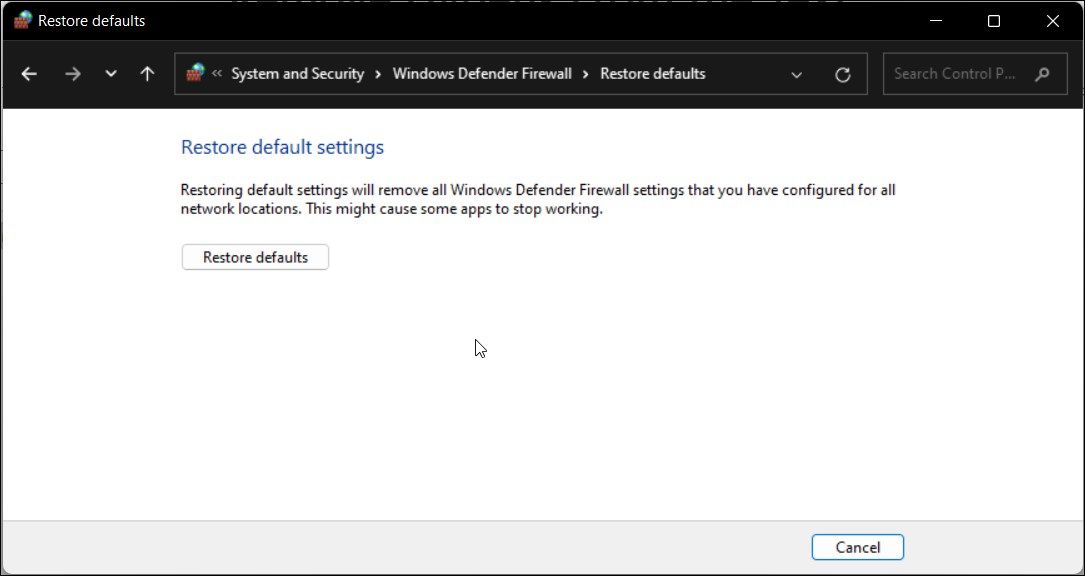
توجه داشته باشید که بازگرداندن پیش فرض تمام تغییراتی را که از زمان نصب ویندوز در ویندوز مدافع خود ایجاد کرده اید ، مجدداً تنظیم می کند.در نتیجه ، در صورت لزوم باید مجدداً فایروال را پیکربندی کنید.
رفع هشدار امنیتی فایروال ویندوز مدافع ویندوز
Windows Defender Firewall Security Alert هنگام استفاده از رایانه ویندوز یک دید مشترک است.این یک هشدار بی ضرر است که اغلب فقط یک بار برای هر برنامه اتفاق می افتد.اگر به برنامه اعتماد دارید ، روی Allow Access کلیک کنید و پیام هرگز برای همان برنامه ظاهر نمی شود.
در صورت بروز مکرر ، سیستم خود را برای مشکلات احتمالی از جمله عفونت بدافزار و درگیری VPN عیب یابی کنید.اگر این مسئله همچنان ادامه دارد و شما به سرویس/برنامه اصیل اعتماد دارید ، در نظر بگیرید که ویندوز مدافع را به طور موقت خاموش کنید.