خطای ویندوز 0x80070057 یک عامل تحریک کننده شناخته شده در بین کاربران و سیستم های سایادمین است. این خطای سیستم حداقل از زمان ویندوز XP ما را آزار می دهد. به این ترتیب، رفع آن یک خطای کاملاً دشوار نیست، و ما میتوانیم دقیقاً به شما نشان دهیم که چگونه از آن مراقبت کنید.
خطای ویندوز 0x80070057 یک عامل تحریک کننده شناخته شده در بین کاربران و سیستم های سایادمین است. این خطای سیستم حداقل از زمان ویندوز XP ما را آزار می دهد. به این ترتیب، رفع آن یک خطای کاملاً دشوار نیست، و ما میتوانیم دقیقاً به شما نشان دهیم که چگونه از آن مراقبت کنید.
کد خطای ویندوز 0x80070057 به چه معناست؟
کد خطای 0x80070057 به این معنی است که ویندوز با مشکل ذخیره سازی مواجه شده است. احتمالا هارد دیسک یا SSD شما فضای کافی برای دانلود یا کپی فایل ها را نداشته است. اما این خطا همچنین میتواند نشان دهنده ناسازگاری سیستم فایل، خرابی هارد دیسک یا هر مشکل مرتبط با ذخیرهسازی باشد.
خطای ناشناخته؛ پارامترهای نامشخص؛ سرویس در حال اجرا نیست
پیامی که با خطای 0x80070057 دریافت میشود، بسته به جایی که خطا در سرویس بهروزرسانی پیدا میشود، میتواند متفاوت باشد، اما معمولاً نوعی از «خطای ناشناخته»، «پارامترهای نامشخص مواجه شده است» یا به سادگی «سرویسهای مورد نیاز اجرا نمیشوند» است. “
سرویس بهروزرسانی یا فعالیتی که با آن درگیر بودید به پایان میرسد و شما را محکم به حالت اول باز میگرداند.
به طور خاص یکی از به روز رسانی های ویندوز، یعنی به روز رسانی سالگرد ویندوز 10 2016، یا ویندوز 10 بیلد 1607، گزارش های متعددی از این خطا را مشاهده کرد. از آنجایی که این خطا معمولاً به فرآیند به روز رسانی ویندوز مربوط می شود، بسیاری از کاربران از آن ناراضی بودند. این به روز رسانی یا یک فرآیند به روز رسانی ناتمام را ترک کرد و به طور موقت سیستم را “شکست” کرد، یا به سادگی به ویندوز 10 بیلد 1507 (معروف به آستانه 1) بازگشت. متأسفانه از آن زمان این خطا ناپدید نشده است.
خطای 0x80070057 معمولا زمانی رخ می دهد که:
- شما سعی می کنید از فایل های خود نسخه پشتیبان تهیه کنید و خرابی وجود دارد.
- شما در حال تلاش برای نصب یک سیستم عامل ویندوز هستید و پارتیشن رزرو شده سیستم خراب است.
- رجیستری یا ورودی های خط مشی خراب در فرآیند به روز رسانی ویندوز تداخل دارند.
- مشکلاتی در نصب بهروزرسانیها وجود داشت و سیستم بعداً سعی میکند دوباره امتحان کند.
همه به طرز شادی آزاردهنده، همه با نشاط قابل رفع هستند.
11 روش متداول برای رفع خطای کد 0x80070057
نکته ناامید کننده در مورد کد خطای 0x80070057 این است که شما به ندرت می دانید که دقیقاً چه چیزی باعث آن شده است. اگر در حین به روز رسانی ویندوز اتفاق افتاده باشد، به احتمال زیاد فضای ذخیره سازی شما تمام شده است. اما این واقعاً فقط یک حدس علمی است.
ما شما را از طریق همه رفعهای احتمالی، از رایجترین و آسانترینها شروع میکنیم. اگر پیام خطای خاصی دریافت کردید، ببینید آیا ما آن را در زیر پوشش داده ایم یا خیر.
1. فضای درایو را پاک کنید
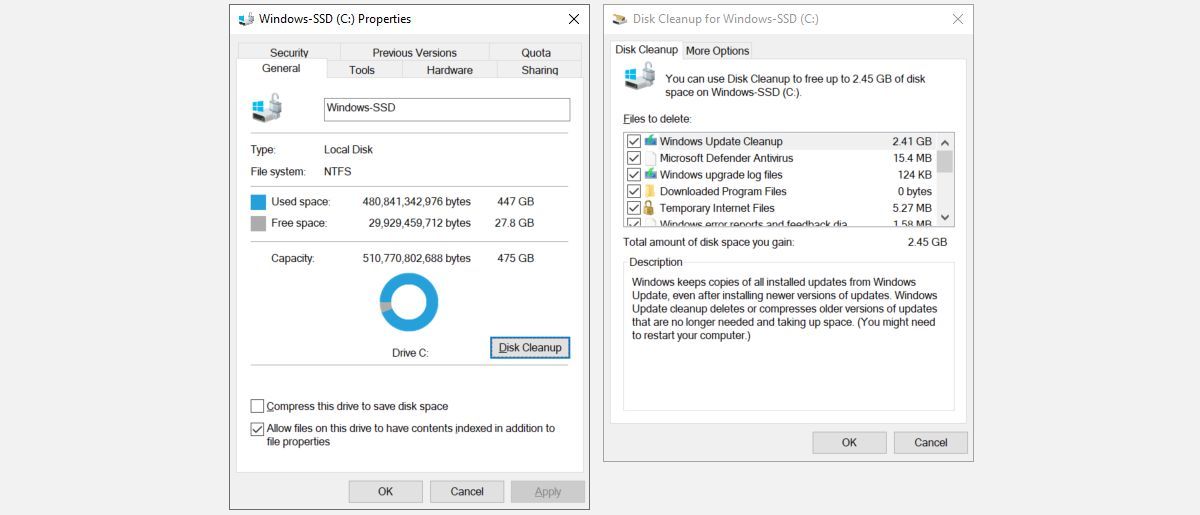
خطای 0x80070057 اغلب همراه با Windows Update ظاهر می شود زیرا فایل های به روز رسانی می توانند بسیار زیاد باشند. علاوه بر این، هنگامی که ویندوز یک بهروزرسانی کامل سیستم را انجام میدهد، نسخه قدیمی را در پوشهای به نام Windows.old ذخیره میکند که میتواند چندین گیگابایت فضای ذخیرهسازی را اشغال کند. بیش از آنچه ممکن است در دسترس داشته باشید.
کلاه معمولاً زمانی رخ می دهد که به روز رسانی ویندوز با شکست مواجه شود. اما این تنها بار نیست که این خطا می تواند ظاهر شود.
برای اینکه ببینید چقدر فضای روی درایو سیستم شما باقی مانده است، Win + E را فشار دهید تا File Explorer راه اندازی شود و به This PC بروید. اگر به نظر می رسد که ممکن است تنگ باشد، روی درایو کلیک راست کرده، Properties > Disk Cleanup > Clean up system files را انتخاب کنید. هر چیزی را که میتواند برود، بهخصوص سطل بازیافت و پاکسازی بهروزرسانی ویندوز را بررسی کنید، سپس روی OK کلیک کنید و با Delete Files تأیید کنید. اگر ترجیح می دهید فایل های Windows Update را برای بازیابی نگه دارید، می توانید مرحله System Files را رد کرده و از Disk Cleanup شروع کنید.
هنوز با خطا مواجه هستید؟ سعی کنید فضای ذخیره سازی ویندوز بیشتری را پاک کنید یا راه حل های زیر را دنبال کنید.
2. تاریخ و زمان ویندوز را همگام سازی کنید
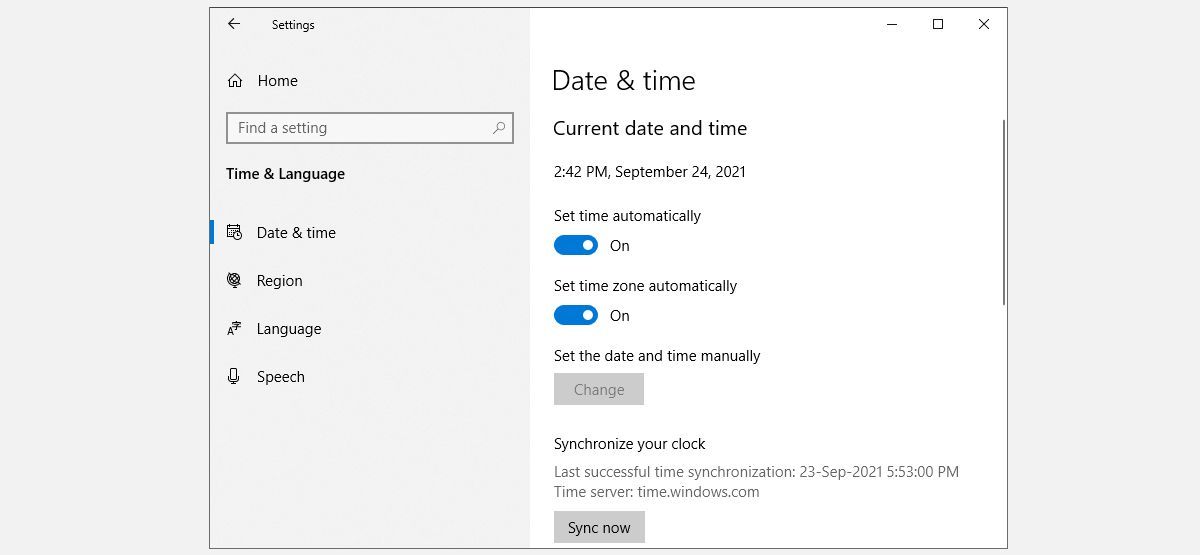
هنگامی که ساعت ویندوز شما هماهنگ نیست، می تواند انواع مشکلات از جمله کد خطا 0x80070057 را ایجاد کند. اگرچه این یک علت رایج نیست، اما رفع آن آسان است.
ابتدا با کلیک روی زمان در سمت راست نوار وظیفه ویندوز، زمان و تاریخ را بررسی کنید. اگر درست به نظر می رسد، می توانیم از این مرحله بگذریم، اما اگر با زمان و تاریخ واقعی مطابقت ندارد، در اینجا نحوه رفع آن آمده است:
Windows 11: Win + I را فشار دهید تا برنامه Settings اجرا شود، سپس به Time & language > Date & time بروید.
ویندوز 10: روی نوار وظیفه کلیک راست کرده و Adjust date/time را انتخاب کنید.
توصیه می کنیم گزینه های زیر را فعال کنید:
- زمان را به صورت خودکار تنظیم کنید
- زمان تابستان را به صورت خودکار تنظیم کنید
- تنظیم منطقه زمانی به صورت خودکار
با این مجموعه، فقط برای اطمینان، روی همگامسازی کلیک کنید. اگر متوجه شدید که زمان ویندوز شما مدام از همگام سازی خارج می شود، ممکن است مشکل عمیق تری وجود داشته باشد.
3. Windows Update را بررسی کنید
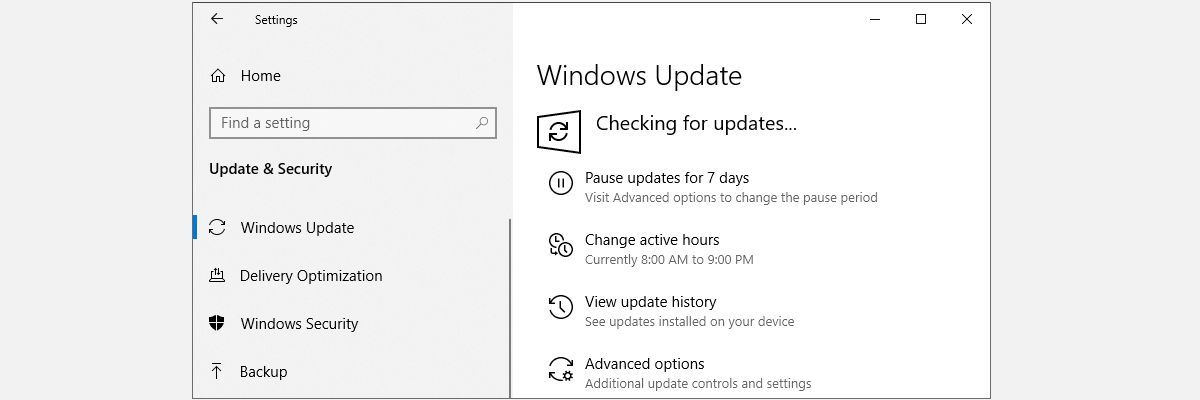
اگر کد خطا 0x80070057 مستقل از Windows Update نشان داده شد، ممکن است بهروزرسانی از دست رفته دلیل آن باشد. برای بررسی اینکه آیا بهروزرسانی معلق دارید، Win + I را فشار دهید و این مراحل را دنبال کنید:
Windows 11: از برنامه Settings، گزینه Windows Update را انتخاب کنید، سپس روی Check for updates کلیک کنید.
ویندوز 10: به Update & Security بروید و روی Check for updates کلیک کنید.
بهروزرسانیهای معلق را نصب کنید، سپس دوباره امتحان کنید.
4. Chkdsk را اجرا کنید
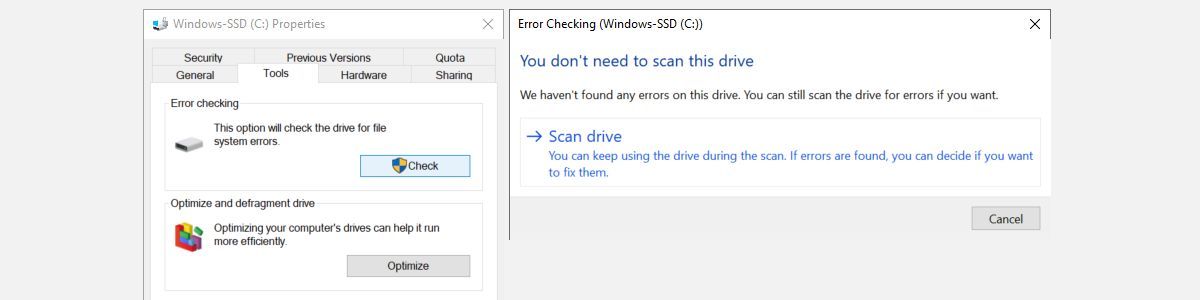
Chkdsk ساده ترین راه برای یافتن و رفع سریع فایل های خراب است. این ابزار ویندوز کل هارد دیسک شما را اسکن می کند و همچنین می تواند سخت افزار معیوب را شناسایی کند.
برای اجرای Chkdsk، Win + E را فشار دهید تا File Explorer اجرا شود، سپس به This PC بروید، روی درایو سیستم کلیک راست کرده و Properties را انتخاب کنید.
از اینجا به تب Tools بروید، روی Check کلیک کنید، سپس روی Scan drive کلیک کنید. اسکن در پس زمینه انجام می شود. در صورت مشاهده هر گونه مشکل، می توانید انتخاب کنید که با آنها چه کاری انجام دهید. توصیه می کنیم آنها را برطرف کرده و سیستم خود را مجدداً راه اندازی کنید.
5. از System File Checker استفاده کنید
ویندوز دارای یک ابزار System File Checker داخلی است که میتوانیم از آن برای اسکن سیستم برای یافتن فایلهای بالقوه خراب استفاده کنیم. این ابزار هر گونه خرابی غیرمنتظره را با جزئیات و به طور بالقوه برطرف می کند و سیستم را به حالت کار خوب باز می گرداند.
با کلیک راست روی منوی استارت و انتخاب Command Prompt (Admin) یا Windows PowerShell (Admin) یک Command Prompt بالا را باز کنید. حالا دستور زیر را اجرا کنید:
sfc /scannow
تکمیل این دستور ممکن است کمی طول بکشد. پنجره Command Prompt را تا زمانی که تأیید صددرصد کامل نشده است، نبندید. پس از تکمیل، یکی از پیام های زیر را دریافت خواهید کرد:
- Windows Resource Protection هیچ گونه نقض یکپارچگی را پیدا نکرد. سیستم شما حاوی هیچ فایل خرابی نیست. شما باید راه حل دیگری را برای این مشکل امتحان کنید
- Windows Resource Protection نتوانست عملیات درخواستی را انجام دهد. باید سیستم خود را مجدداً در حالت Safe Mode راه اندازی کنید، سپس دستور را اجرا کنید
- Windows Resource Protection فایل های خراب را پیدا کرد و با موفقیت آنها را تعمیر کرد. جزئیات در CBS.Log %WinDir%\Logs\CBS\CBS.log گنجانده شده است. برای مشاهده جزئیات آنچه که System File Checker رفع کرده است، دستورالعمل های زیر را ببینید
- Windows Resource Protection فایل های خراب را پیدا کرد اما نتوانست برخی از آنها را برطرف کند. جزئیات در CBS.Log %WinDir%\Logs\CBS\CBS.log گنجانده شده است. شما باید فایل های خراب را به صورت دستی تعمیر کنید. دستورالعمل های زیر را دنبال کنید تا فایل خراب را پیدا کنید، سپس به صورت دستی یک کپی خوب شناخته شده از فایل را جایگزین کنید.
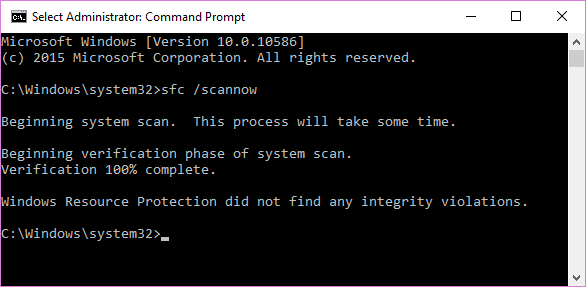
اگر یکی از جفت پیام های نهایی را دریافت کردید، احتمالاً می خواهید نگاهی به گزارش بررسی فایل سیستم بیندازید. اگر پیام نهایی را دریافت کرده باشید، این امر به ویژه مهم است.
ابتدا، باید با کلیک راست روی منوی استارت و انتخاب Command Prompt (Admin)، Windows PowerShell (Admin) یا Windows Terminal (Admin) یک Command Prompt را باز کنید. حالا دستور زیر را اجرا کنید:
findstr /c:"[SR]" %windir%\Logs\CBS\CBS.log >"%userprofile%\Desktop\sfcdetails.txt"
این جزئیات گزارش را در یک فایل دفترچه یادداشت ساده که روی دسکتاپ خود پیدا خواهید کرد کپی می کند. از آنجایی که نصب ویندوز من تقریباً کاملاً جدید است، هنوز با مشکلی مواجه نشده ام. به این ترتیب، گزارش من به این صورت است:
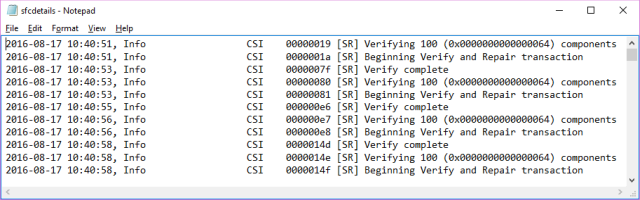
با این حال، اگر فایلهای خرابی داشتید که فرآیند SFC قادر به جایگزینی خودکار آنها نبود، برخی از ورودیها را مشاهده خواهید کرد (برگرفته از سند پشتیبانی مایکروسافت در جستجوگر فایل سیستم):
2007-01-12 12:10:42, InfoCSI 00000008 [SR] Cannot
repair member file [l:34{17}]"Accessibility.dll" of Accessibility, Version =
6.0.6000.16386, pA = PROCESSOR_ARCHITECTURE_MSIL (8), Culture neutral,
VersionScope neutral, PublicKeyToken = {l:8 b:b03f5f7f11d50a3a}, Type
neutral, TypeName neutral, PublicKey neutral in the store, file is missing
اکنون میتوانیم فایل خراب را با یک کپی خوب و با استفاده از Command Prompt جایگزین کنیم. ابتدا، باید با کلیک راست روی منوی استارت و انتخاب Command Prompt (Admin)، Windows PowerShell (Admin) یا Windows Terminal (Admin) یک Command Prompt را باز کنید.
اکنون باید مالکیت اداری فایل خراب را در اختیار بگیریم. لطفاً توجه داشته باشید که در هر نمونه فهرست شده باید pathandfilename را با اطلاعات ارائه شده در sfcdetails.txt که در بخش قبلی ایجاد شده است جایگزین کنید.
از دستور زیر استفاده کنید:
takeown /f <em>pathandfilename</em>
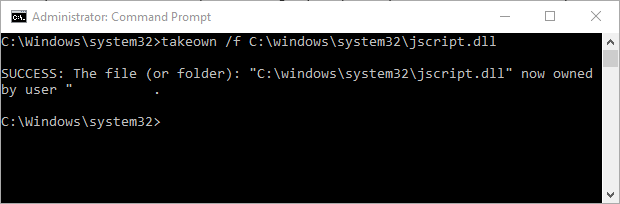
اکنون از دستور زیر برای دسترسی کامل مدیران به سیستم فایل خراب استفاده کنید:
icacls <em>pathandfilename</em>/grant administrators:F
در نهایت با استفاده از دستور زیر فایل سیستمی خراب را با یک کپی خوب شناخته شده جایگزین کنید
copy <em>sourcefile destinationfile</em>
به عنوان مثال، اگر یک فایل سیستم خوب شناخته شده را از سیستمی که همان سیستم عامل را اجرا می کند (و همان نسخه، همان ساخت و غیره) را روی یک USB کپی کرده باشید، دستور ممکن است به این صورت باشد:
copy f:\usbstick\jscript.dll c:\windows\system32\jscript.dll
6. دستور DISM را اجرا کنید
اگر جایگزینی دستی شرح داده شده در بالا بسیار دشوار است، یا اگر فایل های زیادی برای جایگزینی وجود دارد، می توانیم از دستور DISM استفاده کنیم.
DISM مخفف Deployment Image & Serving Management است و ما می توانیم از این دستور برای دانلود و بازیابی سلامت فایل سیستم استفاده کنیم. از یک Command Prompt یا Windows PowerShell بالا، دستور زیر را وارد کنید:
DISM /Online /Cleanup-Image /RestoreHealth
بسته به سلامت سیستم شما و میزان فساد موجود، تکمیل این دستور ممکن است کمی طول بکشد. این فرآیند شناخته شده است که به نظر می رسد در 20٪ آویزان است.
اگر این اتفاق افتاد، فقط کمی صبر کنید، باید به میل خود ادامه دهد. پس از اتمام، بررسی کنید که آیا فایلی جایگزین شده است. در صورت وجود، باید کامپیوتر خود را مجددا راه اندازی کنید، سپس دستور sfc /scannow را دوباره اجرا کنید. این بار باید جایگزین فایل خراب شود.
7. تداخل خط مشی گروه را رفع کنید
این مورد برای همه صادق نبوده است، اما زمانی که ویندوز 10 منتشر شد، بسیاری از کاربران (به طور قابل درک) به سیستم قدیمی Windows Update که توسط مایکروسافت اندازه گیری شده بود، توهین کردند.
کاربران Windows 10 Home تا حد زیادی به این سیستم وابسته بودند، اما کاربران Windows 10 Pro این گزینه را داشتند که تنظیمات Group Policy خود را تغییر دهند تا سیستم بهروزرسانی ضعیف شود.
با این حال، تداخل با این سیاست ممکن است دقیقاً همان چیزی باشد که باعث ایجاد مشکل در فرآیند بهروزرسانی ویندوز میشود.
Win + R را فشار دهید تا گفتگوی Run باز شود. gpedit.msc را تایپ کرده و Enter را فشار دهید. اکنون این مسیر را دنبال کنید Configuration کامپیوتر > Administrative Templates > Windows Components > Windows Update > Configure Automatic Updates > Not Configured.
سیستم خود را مجددا راه اندازی کنید و امیدواریم اکنون به روز رسانی کامل شود.
8. مخزن به روز رسانی ویندوز را بازنشانی کنید
گاهی اوقات، میتوانیم برای رفع مشکل، مخزن Windows Update را بازنشانی کنیم. این یک روند تا حدودی طولانی است که من قصد ندارم در این مقاله به جزئیات آن بپردازم.
با این حال، من به شما به سند پشتیبانی مایکروسافت اشاره میکنم که کل فرآیند را شرح میدهد، بنابراین میتوانید با اطلاعات آنها این اصلاح را انجام دهید.
9. عیب یاب Windows Update
من مطمئن نیستم که Windows Update Troubleshooter تا چه اندازه برای این خطا کار می کند، زیرا می تواند مستقیماً تحت تأثیر سیاست های گروه و سایر تنظیمات سیستم قرار گیرد.
اما اگر هنوز نمیتوانید یک بهروزرسانی را کامل کنید، میتواند ارزش بارگیری و ارائه آن را داشته باشد.
به این صفحه بروید و Windows Update Troubleshooter را دانلود کنید. پس از دانلود، عیب یاب را اجرا کنید.
Windows Update و سپس Advanced و سپس Run as administrator را انتخاب کنید. این عیبیاب را بهعنوان مدیر اجرا میکند و میتواند طیف وسیعتری از مشکلات را پیدا و حل کند. Next را فشار دهید.
عیب یاب به طور خودکار سیستم شما را برای مشکلاتی که بر Windows Update تأثیر می گذارد اسکن می کند. اگر مشکلی پیدا شود، عیبیاب بهطور خودکار سعی میکند آنها را برطرف کند، مگر اینکه علامت کادر رفع خودکار را بردارید.
10. درایو خود را بازیابی، بازنشانی یا فرمت کردن سیستم ویندوز انجام دهید
این تقریباً آخرین راه حل شما است زیرا تغییرات را از زمان ایجاد آخرین نقطه بازیابی سیستم از دست خواهید داد یا باید پس از تنظیم مجدد یا فرمت کردن درایو، سیستم خود را از ابتدا راه اندازی کنید. اما هر گونه مشکل مبتنی بر ویندوز یا نرم افزار را برطرف می کند. این مقاله در مورد نحوه بازگرداندن ویندوز به تنظیمات کارخانه شما را در تمام گزینههای شما، از حداقل تا تهاجمیترین، راهنمایی میکند. به یاد داشته باشید که قبل از اینکه سیستم خود را هستهای کنید، یک نسخه پشتیبان تهیه کنید.
11. روی یک درایو جدید سرمایه گذاری کنید
اگر همه چیز شکست خورد، ممکن است مشکل سخت افزاری باشد. آخرین چیزی که می توانید در اینجا امتحان کنید این است که درایو سیستم خود را با یک SSD جدید جایگزین کنید.
پیام های کد خطای خاص 0x80070057 و نحوه رفع آنها
هنگامی که کد خطای 0x80070057 شما با توضیحات خاصی ارائه شد، یکی از راه حل های خاص زیر ممکن است تسکین دهد.
1. بعداً دوباره تلاش خواهیم کرد
پس از به روز رسانی سالگرد، برخی از کاربران ویندوز 10 با پیغام خطای Windows Update زیر مواجه می شوند:
مشکلاتی در نصب بهروزرسانیها وجود داشت، اما بعداً دوباره امتحان میکنیم. اگر همچنان این را می بینید و می خواهید در وب جستجو کنید یا برای اطلاعات با پشتیبانی تماس بگیرید، این ممکن است کمک کند – (0x80070057).
راه های مختلفی وجود دارد که می توانیم برای کاهش این مشکل تلاش کنیم.
نام پوشه SoftwareDistribution را تغییر دهید
Win + R را فشار دهید تا گفتگوی Run باز شود، سپس %SystemRoot% را تایپ کرده و Enter را فشار دهید. به پایین بروید تا پوشه SoftwareDistribution را پیدا کنید. نام این SoftwareDistributon.old را تغییر دهید. اکنون رایانه خود را مجدداً راه اندازی کنید و به روز رسانی را انجام دهید.
رجیستری ویندوز را تغییر دهید
اگر این کار نکرد، می توانیم تغییراتی در رجیستری ویندوز ایجاد کنیم. Win + R را فشار دهید تا گفتگوی Run باز شود، سپس regedit را تایپ کرده و Enter را فشار دهید.
اطمینان حاصل کنید که ورودی های رجیستری زیر با شما مطابقت دارند:
[HKEY_LOCAL_MACHINE\SOFTWARE\Microsoft\WindowsUpdate\UX] "IsConvergedUpdateStackEnabled"=dword:00000000
[HKEY_LOCAL_MACHINE\SOFTWARE\Microsoft\WindowsUpdate\UX\Settings] "UxOption"=dword:00000000
در صورت لزوم تغییرات را انجام دهید، سپس سیستم خود را مجددا راه اندازی کنید و سعی کنید ارتقا دهید.
Make the changes if necessary, then reboot your system and attempt the upgrade.
2. پارامتر اشتباه است
در این مثال، فرآیند پشتیبان گیری با استفاده از سرویس داخلی ویندوز آغاز می شود. فرآیند با شکست مواجه می شود و پیامی را ایجاد می کند:
یک خطای داخلی رخ داده است: پارامتر نادرست است: (0x80070057)
Win + R را فشار دهید تا گفتگوی Run باز شود. regedit را تایپ کرده و Enter را فشار دهید. اکنون کلید رجیستری زیر را پیدا کنید:
HKEY_LOCAL_MACHINE\SOFTWARE\Policies\Microsoft\SystemCertificates
روی SystemCertificates کلیک راست کرده و New > DWORD (32-bit) Value را ایجاد کنید. نام را به عنوان CopyFileBufferedSynchronousIo وارد کنید، و مقدار را روی 1 تنظیم کنید. OK را بزنید، سپس سیستم خود را مجددا راه اندازی کنید. اکنون باید پشتیبان گیری شما تکمیل شود!
تغییر نماد اعشاری
به کنترل پنل > ساعت، زبان و منطقه بروید. در بخش Region، Change date, time, or number formats را انتخاب کنید. با این کار یک پنل جدید باز می شود. تنظیمات اضافی را انتخاب کنید. اطمینان حاصل کنید که در کنار گزینه نماد اعشاری یک نقطه (فول استاپ) وجود دارد، سپس Apply و OK را فشار دهید.
هیچ گزینه دیگری؟
ابزار رایگان SetupDiag مایکروسافت همچنین می تواند به شما در تجزیه و تحلیل و رفع خطاهای به روز رسانی ویندوز کمک کند. برخی از کاربران Yamicsoft Windows 8 Manager را برای رفع مشکلات Windows Update گزارش کرده اند.
من شخصاً این راهحل را امتحان نکردهام، بنابراین توصیه میکنم با احتیاط نسبی ادامه دهید، فقط در صورتی که ابزار عوارض جانبی غیرمنتظرهای داشته باشد. به شما هشدار داده شده است.
اکنون می توانید با خطای Windows Update 0x80070057 مقابله کنید
و سیستم شما اکنون باید به خوبی و واقعاً به روز شده باشد. علاوه بر این، اکنون می دانید که چگونه از سایر مشکلات به روز رسانی ویندوز که ممکن است در آینده ظاهر شوند، مراقبت کنید. تا زمانی که مایکروسافت به این سیستم بهروزرسانیهای اجباری ادامه دهد، زمانی که کاربران عادی تحت تأثیر منفی قرار بگیرند، سیستم مورد بررسی جدی قرار خواهد گرفت.
