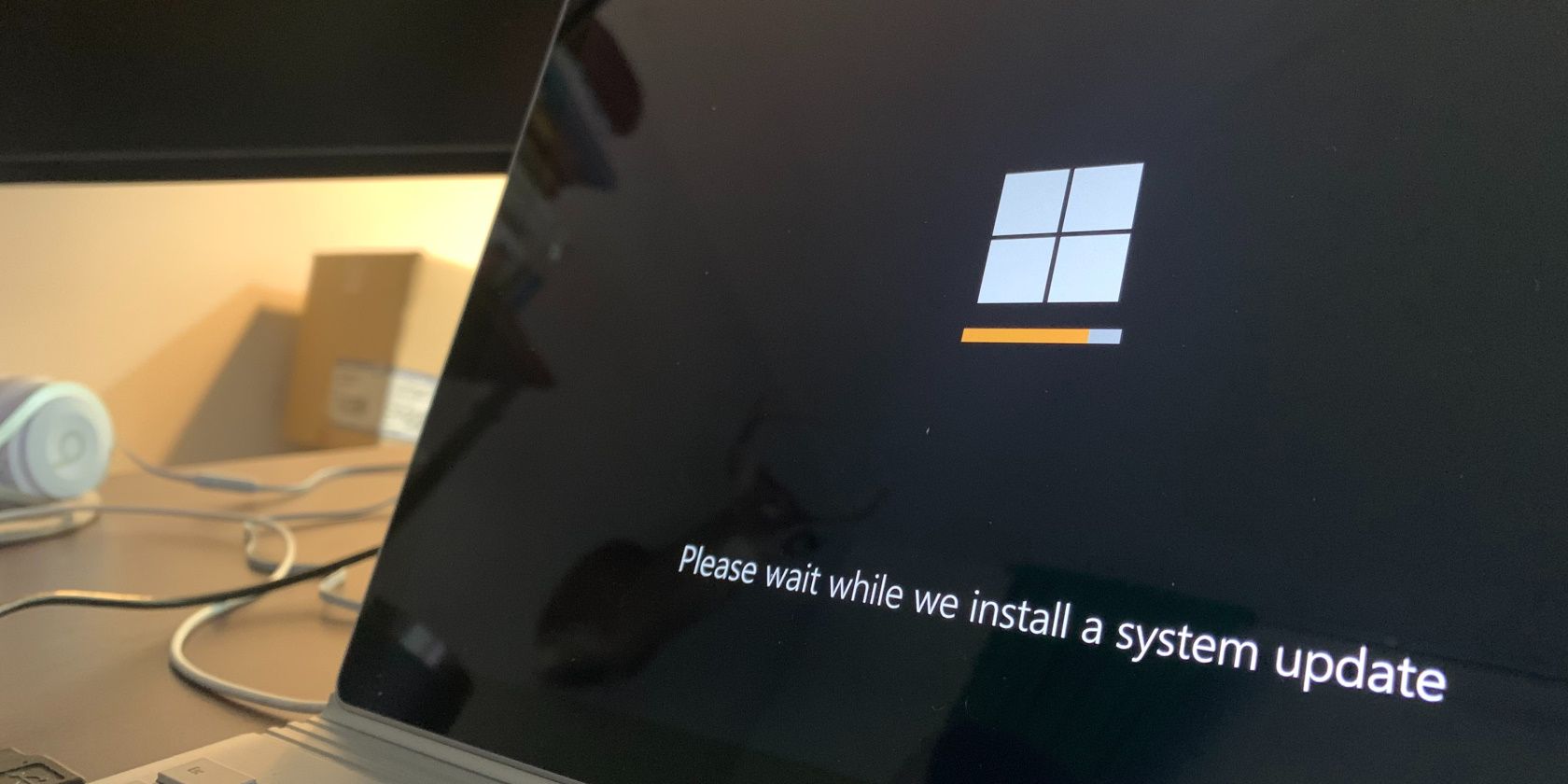خطای Windows Update 0x80070426 زمانی ظاهر میشود که فایلهای سیستم خراب باعث ایجاد مشکل شوند. این مراحل به رفع سریع مشکلات کمک می کند.
Windows Update یک سرویس حیاتی است که به شما امکان می دهد به طور منظم آخرین به روز رسانی ها را دانلود و نصب کنید. اما این بدان معنا نیست که چنین به روز رسانی هایی همیشه مفید هستند. گاهی اوقات آنها می توانند مشکلاتی را در ویندوز ایجاد کنند و منجر به پیام خطا شوند. یکی از این کدهای خطا 0x80070426 است که زمانی رخ می دهد که می خواهید برخی به روز رسانی ها را روی سیستم خود نصب کنید.
یک یادداشت کوتاه برخی از مشکلات نصب را توضیح می دهد، اما اطلاعات زیادی در مورد نحوه حل آنها به شما نمی دهد. این راهنما لیستی از راه حل های ممکن را برای کمک به رفع مشکل به شما ارائه می دهد.
چه چیزی باعث خطای Windows Update 0x80070426 می شود؟
دلایل زیادی برای رخ دادن خطای Windows Update 0x80070426 وجود دارد، اما علت اصلی خرابی و معیوب بودن فایل های سیستمی است. اگر ویندوز 10 را از نسخه قدیمی سیستم عامل ارتقا دهید، ممکن است این مشکل را نیز داشته باشد. این خطا همچنین می تواند از راه اندازی Microsoft Defender و Microsoft Store جلوگیری کند.
معمولاً با یادداشت کوتاهی همراه است که میگوید، “مشکلاتی در نصب بهروزرسانیها وجود داشت، اما ما بعداً دوباره تلاش میکنیم. اگر همچنان این را مشاهده میکنید و میخواهید در وب جستجو کنید یا برای اطلاعات با پشتیبانی تماس بگیرید، ممکن است کمک کند: (0x80070426). “
در اینجا مراحلی وجود دارد که باید هنگام مشاهده این خطا امتحان کنید.
1. کامپیوتر را مجددا راه اندازی کنید و دوباره امتحان کنید
اکثر کاربران متوجه می شوند که راه اندازی مجدد رایانه به آنها کمک می کند تا خطاهای Windows Update را برطرف کنند. بنابراین، قبل از امتحان راهحلهای دیگر، رایانه خود را مجدداً راهاندازی کنید و بررسی کنید که آیا این مشکل حل میشود یا خیر.
2. Windows Update Troubleshooter را اجرا کنید
ویندوز دارای یک ابزار عیبیابی داخلی است که میتواند به شما در شناسایی مشکل جلوگیری از بهروزرسانی ویندوز کمک کند. این ابزار ممکن است تمام مشکلات بهروزرسانی را برطرف نکند. با این حال، می تواند بسیاری از خطاها را حل کند. بنابراین، با این مراحل به آن ضربه بزنید:
- روی دکمه Start کلیک راست کرده و گزینه Settings را انتخاب کنید.
- از منوی تنظیمات دسته Update & Security را انتخاب کنید.
- از نوار پیمایش سمت چپ، عیبیابی را انتخاب کنید.
- سپس روی Additional troubleshooter در سمت راست صفحه کلیک کنید.
- به پایین اسکرول کنید و در صفحه بعد Windows Update را انتخاب کنید.
- بر روی گزینه Run the troubleshooter کلیک کنید. عیب یابی مدتی طول می کشد تا تکمیل شود، پس لطفاً اگر دیر اجرا شد نگران نباشید. علاوه بر این، عیب یاب ممکن است نتواند به طور خودکار مشکل را برطرف کند. با این حال، دستورالعمل های اضافی دریافت خواهید کرد، بنابراین مطمئن شوید که آنها را دنبال می کنید.
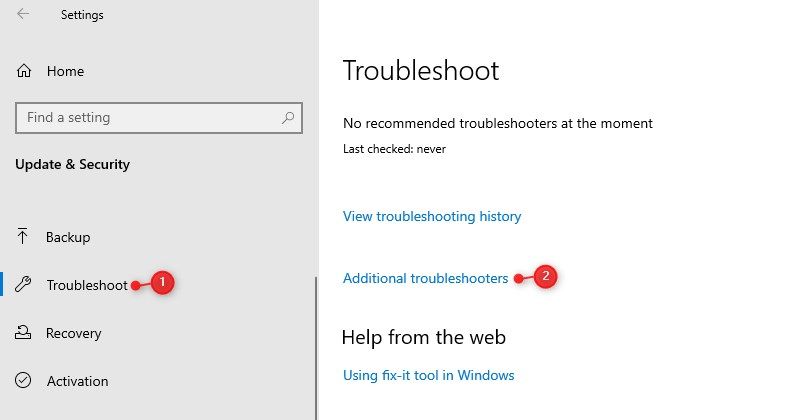
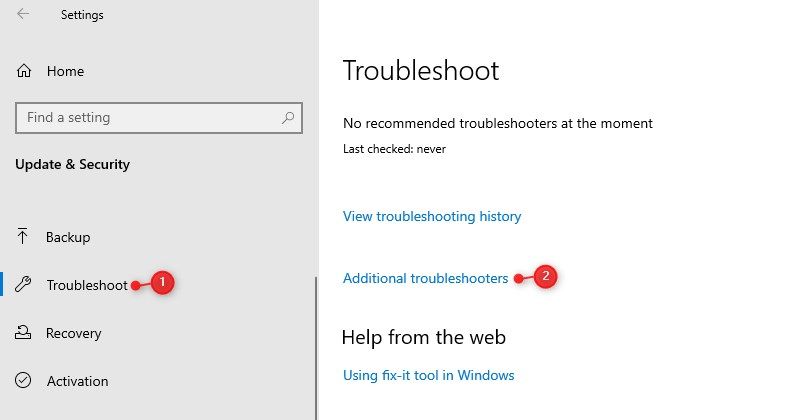
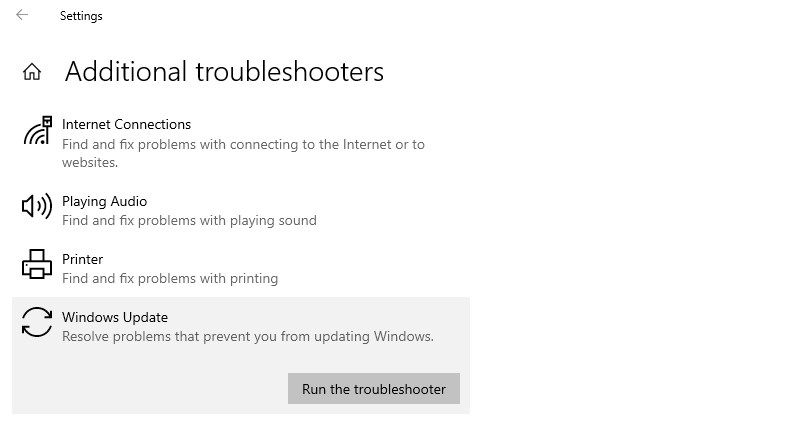
پس از انجام مراحل بالا، بررسی کنید که آیا ویندوز اکنون به شما اجازه نصب آپدیت ها را می دهد یا خیر.
3. ابزار System File Checker Tool را اجرا کنید
چندین دلیل ممکن برای این کد خطا وجود دارد، اما رایج ترین آنها یک نقص موقت یا یک فایل سیستمی خراب است. در چنین حالتی، باید از ابزار داخلی به نام System File Checker برای اسکن و تعمیر فایل های خراب استفاده کنید. مراحل اجرای این ابزار به شرح زیر است:
- Command Prompt را به عنوان مدیر اجرا کنید.
- دستور زیر را کپی و پیست کنید و Enter بزنید:
sfc /scannow
مدتی طول می کشد تا فرآیند تکمیل شود. در صورت تمایل میتوانید در حالی که سیستم دادهها را برای فایلهای سیستمی مفقود یا خراب اسکن میکند، کارهای دیگری را انجام دهید. پس از تکمیل فرآیند، رایانه خود را مجدداً راه اندازی کنید و دوباره ویندوز را به روز کنید.
اگر مشکل ادامه داشت، باید اسکن DISM را اجرا کنید تا تصاویر سیستم خراب شده را تعمیر کنید و فایل های سیستم را بازیابی کنید. این مراحل را دنبال کنید:
- Command Prompt را باز کنید.
- دستور زیر را در پنجره خط فرمان تایپ کرده و Enter را فشار دهید:
Dism.exe /online /cleanup-image /scanhealth
Dism.exe /online /cleanup-image /restorehealth
ممکن است تکمیل فرآیند کمی طول بکشد. هنگامی که دستور DISM را اجرا کردید، رایانه خود را مجدداً راه اندازی کنید و بررسی کنید که آیا خطا برطرف شده است یا خیر. سپس، اگر هنوز مشکل را دارید، به مرحله بعدی بروید.
4. برخی از سرویس های مهم ویندوز را راه اندازی مجدد کنید
این راه حل مستلزم راه اندازی مجدد برخی از سرویس های مهم Windows Update است که کار نمی کنند. مراحل به شرح زیر است:
- روی منوی Start کلیک راست کرده و از لیست منو گزینه Run را انتخاب کنید.
- Services.msc را در کادر محاوره ای تایپ کنید و روی دکمه OK کلیک کنید.
- در پنجره Services، به سمت پایین به سرویس Windows Update بروید.
- هنگامی که آن را پیدا کردید، روی آن دوبار کلیک کنید تا پنجره Properties باز شود.
- وقتی پنجره Properties باز شد، نوع Startup را روی Automatic قرار دهید.
- در قسمت Service status، روی Start کلیک کنید.
- برای ذخیره تغییرات روی Apply و سپس OK کلیک کنید.
پس از انجام مراحل فوق، این روند را با برخی از سرویس های دیگر موجود در رایانه خود تکرار کنید:
- سرویس انتقال هوشمند پشت صحنه.
- خدمات رمزنگاری
- Windows Update Medic Service.
- خدمات رمزنگاری
- راهانداز فرآیند سرور DCOM
- RPC Endpoint Mapper
- Windows Installer
5. Windows Update Components را به حالت پیش فرض بازنشانی کنید
خرابی اجزای Windows Update اغلب می تواند باعث بروز خطاهای به روز رسانی شود. برای حل این مشکل، باید تمام اجزای بهروزرسانی ویندوز را ریست کنید و دوباره ویندوز را بهروزرسانی کنید.
net stop bits
net stop wuauserv
net stop appidsvc
net stop cryptsvc
- کلیدهای Windows + R را فشار دهید تا کادر محاوره ای Run باز شود.
- cmd را در کادر متن تایپ کنید و کلیدهای Ctrl + Shift + Enter را فشار دهید. با این کار Command Prompt با حقوق مدیریت باز می شود.
- در پنجره Command Prompt دستور زیر را تایپ کرده و بعد از هر کدام Enter را فشار دهید:
- سپس دستور زیر را تایپ کرده و Enter را بزنید تا نام پوشه SoftwareDistribution تغییر یابد: Ren %systemroot%\SoftwareDistributionSoftwareDistribution.old
- اکنون برای تغییر نام پوشه catroot2 باید دستور زیر را اجرا کنید: Ren %systemroot%\System32\catroot2catroot2.old
- پس از انجام این کار، نوبت به راه اندازی مجدد سرویس هایی است که قبلا متوقف کرده اید. برای انجام این کار، دستورات زیر را تایپ کنید و بعد از هر کدام Enter را فشار دهید: net start bitsnet start wuauservnet start appidsvcnet start cryptsvc
Ren %systemroot%\SoftwareDistributionSoftwareDistribution.old
Ren %systemroot%\System32\catroot2catroot2.old
net start bits
net start wuauserv
net start appidsvc
net start cryptsvc
پس از انجام مراحل فوق، رایانه خود را مجدداً راه اندازی کنید و بررسی کنید که آیا کد خطا را برطرف می کند یا خیر.
6. یک بوت تمیز انجام دهید
تضاد بین برنامه ها یا سرویس های راه اندازی و فرآیند به روز رسانی اغلب منجر به خطای Windows Update می شود. هنگامی که این اتفاق می افتد، باید با دنبال کردن مراحل زیر یک بوت تمیز انجام دهید:
- کادر محاوره ای Run command را باز کنید.
- msconfig را در کادر محاوره ای تایپ کنید و Enter را فشار دهید
- در پنجره System Configuration، به تب General بروید.
- کادر کنار انتخابی راه اندازی را علامت بزنید.
- علامت چک را از Load startup items حذف کنید.
- به تب Services بروید.
- کادر Hide all Microsoft services را علامت بزنید، سپس روی Disable all کلیک کنید.
- برای ذخیره تغییرات روی دکمه Apply کلیک کنید.
- در تب Startup روی Open Task Manager کلیک کنید.
- هنگامی که در تب Startup هستید، روی هر سرویس کلیک راست کرده و آنها را غیرفعال کنید.
- در پنجره System Configuration، روی OK کلیک کنید تا تغییرات شما ذخیره شود.
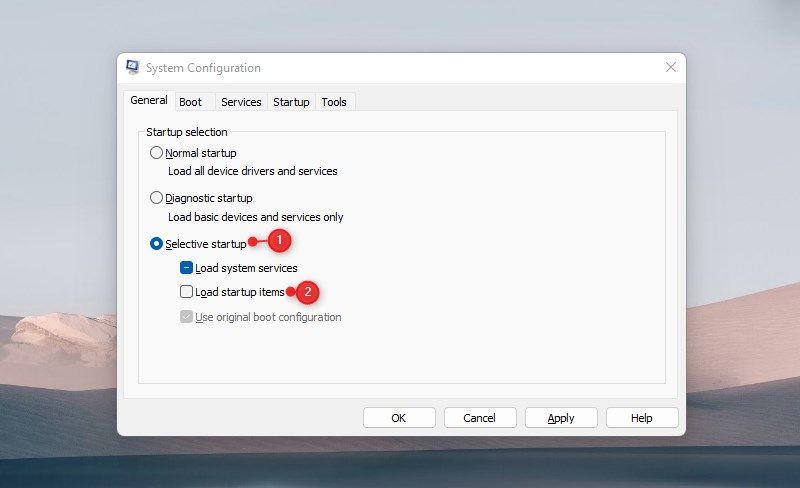
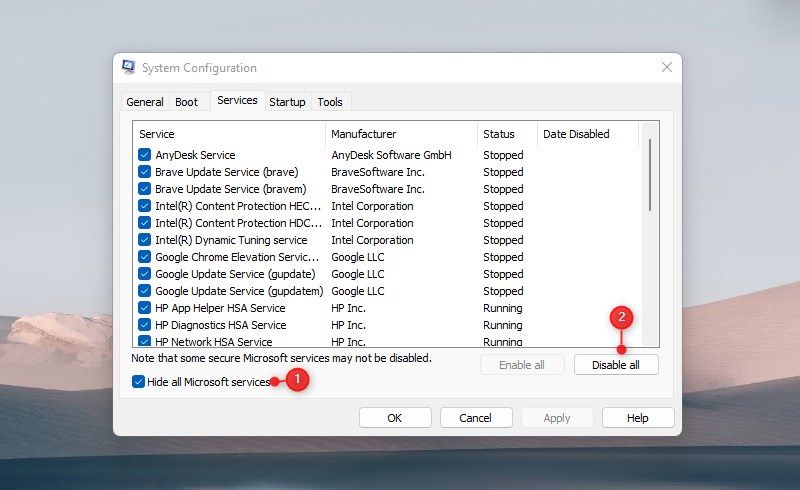
پس از انجام مراحل بالا، کامپیوتر خود را مجددا راه اندازی کنید و ویندوز را به آخرین نسخه به روز کنید. اگر این روش مشکل شما را حل کرد، نشان می دهد که یکی از سرویس هایی که غیرفعال کرده اید، مشکل واقعی بوده است. در این حالت، باید هر سرویس را یکی یکی فعال کنید و بررسی کنید که کدام یک باعث ایجاد خطا شده است.
به روز رسانی ویندوز را بدون مشکل دریافت کنید
معمولاً هنگام به روز رسانی سیستم عامل خود به آخرین نسخه، با خطاهای Windows Update مواجه می شوید. خوشبختانه، اطلاعات بالا به شما کمک می کند تا چنین مشکلاتی را در دستگاه ویندوز خود حل کنید. در صورتی که هیچ یک از مراحل بالا به شما کمک نکرد تا مشکل را برطرف کنید، زمان آن رسیده است که رایانه ویندوز خود را ریست کنید.