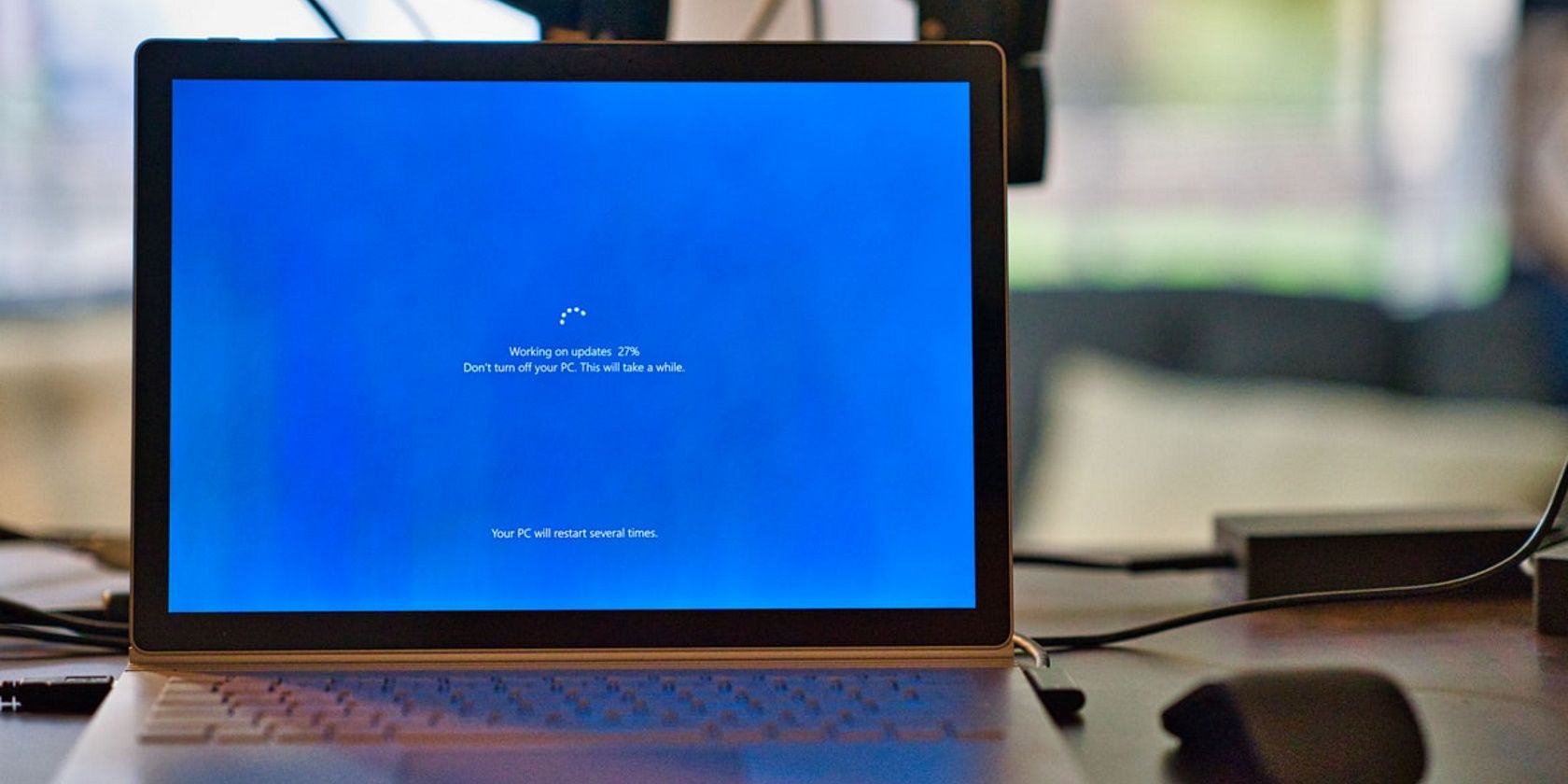Windows Update برای رفع خطاها و نه ایجاد خطاهای جدید است. اگر خطای 0x800706b5 را ارسال می کند، در اینجا نحوه رفع آن در ویندوز 10 آورده شده است.
خرابی بهروزرسانی ویندوز 10 میتواند اشکال مختلفی داشته باشد و در مراحل مختلف فرآیند بهروزرسانی رخ دهد. به طور معمول، آنها یک کد خطا به همراه توضیحاتی دارند که به شما در عیب یابی مشکل کمک می کند.
خطای به روز رسانی ویندوز 0x800706b5 یکی از این خطاها است که مشخص شده است پس از نصب به روز رسانی سیستم را هنگ می کند، در حالی که در موارد دیگر، به محض اینکه کاربران تلاش می کنند سیستم خود را به روز کنند ظاهر می شود. هر شرایطی که ممکن است باشد، روش های عیب یابی زیر به شما کمک می کند تا برای همیشه از شر این خطا خلاص شوید.
1. Windows Update Troubleshooter را اجرا کنید
مایکروسافت به خوبی از مشکلاتی که کاربرانش به طور مرتب با آن مواجه می شوند آگاه است و به همین دلیل است که هر نسخه ویندوز به تعدادی ابزار عیب یابی اختصاصی مجهز شده است. از جمله این موارد میتوان به عیبیابی ویندوز اشاره کرد که شامل عیبیابهایی برای دستهای از مشکلات مانند خطاهای بهروزرسانی ویندوز، مشکلات شبکه و حتی مشکلات سختافزاری میشود.
برای رفع مشکلات مربوط به بهروزرسانیهای ویندوز، سیستم شما با یک عیبیاب Windows Update ارائه میشود که سیستم را برای مشکلات احتمالی اسکن میکند، مشکلات را شناسایی میکند و سپس آنها را بدون ورودی کاربر برطرف میکند.
قبل از اینکه روشهای عیبیابی پیچیدهتر را ادامه دهیم، توصیه میکنیم Windows Update Troubleshooter را اجرا کنید زیرا در بیشتر موارد، مشکل را برطرف میکند.
برای ادامه مراحل زیر را دنبال کنید:
- Win + I را به طور همزمان فشار دهید تا تنظیمات ویندوز باز شود.
- به بخش Update & Security بروید.
- از پنل سمت چپ در پنجره زیر گزینه Troubleshoot را انتخاب کنید و روی Additional troubleshooter در سمت راست پنجره کلیک کنید.
- Windows Update را پیدا کرده و روی دکمه Run the troubleshooter در زیر آن کلیک کنید.
- عیب یاب شروع به اسکن سیستم برای مشکلات احتمالی می کند. اگر هر گونه مشکلی را شناسایی کرد، با گزینه اعمال رفع مشکل به شما اطلاع میدهد. اگر این سناریو قابل اجرا است، روی Apply this fix کلیک کنید.
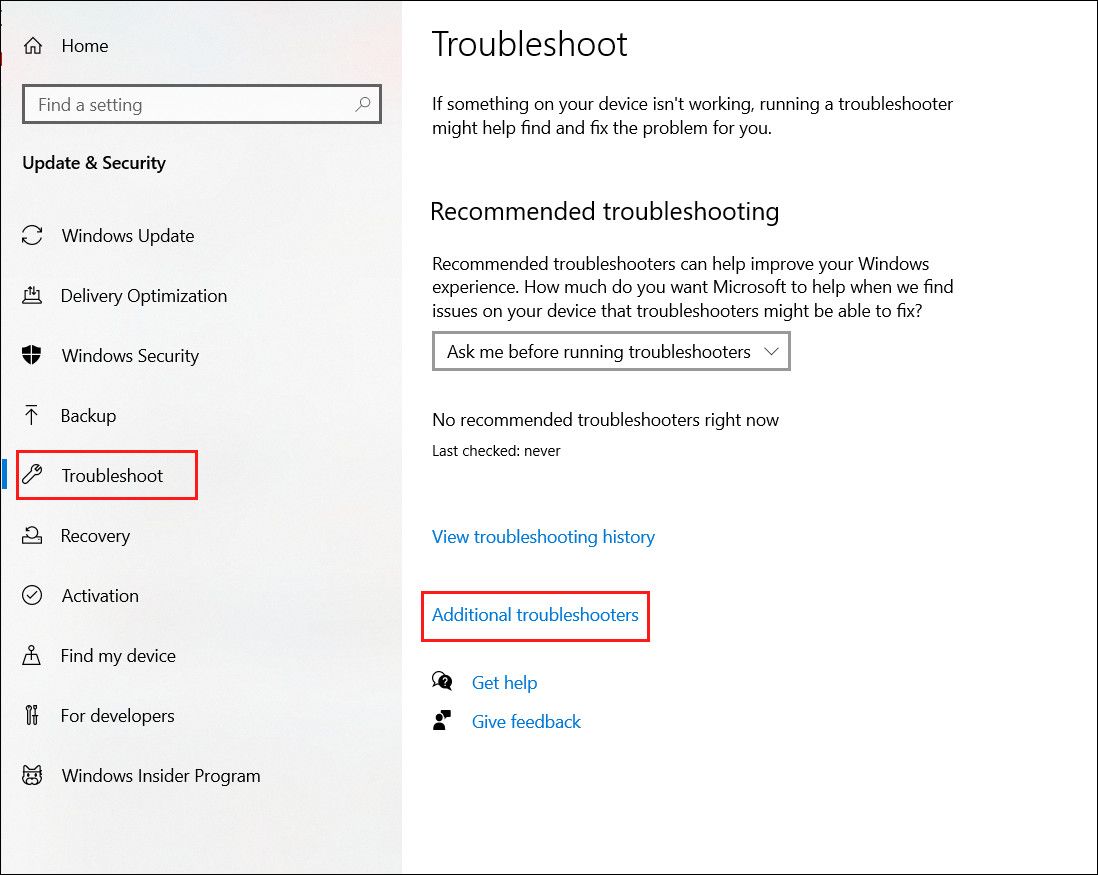
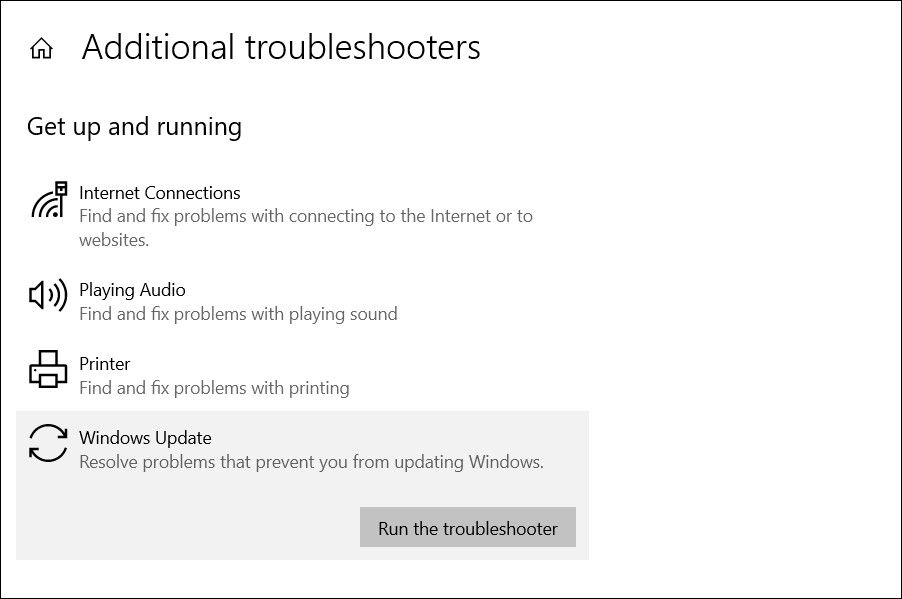
پس از اعمال اصلاح، بررسی کنید که آیا اکنون می توانید به روز رسانی ها را نصب کنید.
2. گزینه Update and Restart را انتخاب کنید
ممکن است هر زمان که بهروزرسانیهای معلقی وجود دارد که باید نصب شوند، گزینه «بهروزرسانی و راهاندازی مجدد» را در منوی Start نوار وظیفه خود مشاهده کرده باشید. برخی از کاربران توانستند با انتخاب این گزینه به جای تلاش برای نصب بهروزرسانیها از تنظیمات ویندوز، مشکل را برطرف کنند.
اگرچه ممکن است کار کردن با این کار خیلی ساده به نظر برسد، توصیه می کنیم با دنبال کردن این مراحل آن را امتحان کنید:
- روی نماد ویندوز در نوار وظیفه خود کلیک کنید.
- Update را انتخاب کنید و راه اندازی مجدد کنید. اکنون ویندوز بهروزرسانیها را بهطور خودکار نصب کرده و سیستم شما را مجدداً راهاندازی میکند.
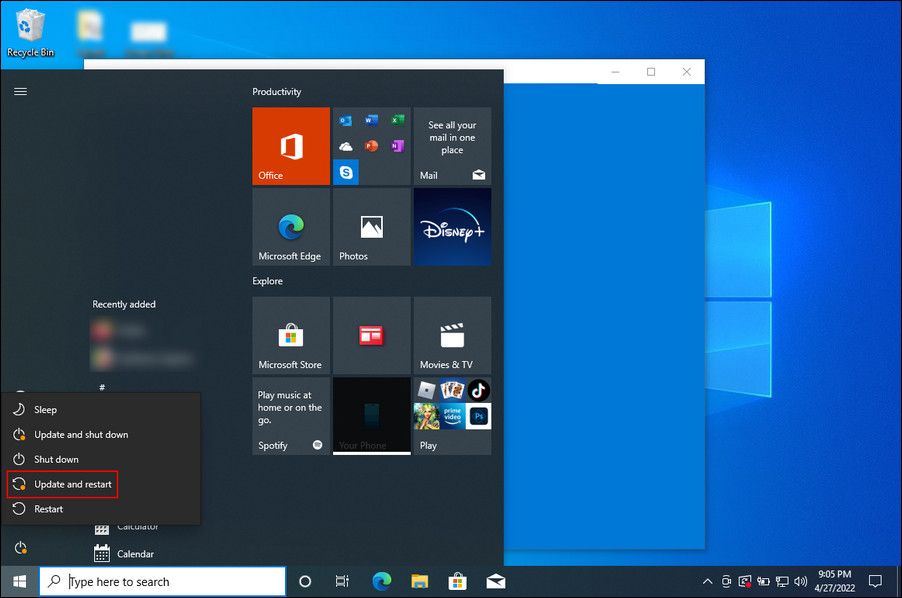
پس از راه اندازی مجدد، امیدواریم که به روز رسانی ها قبلاً نصب شوند.
3. Windows Update Service را مجددا راه اندازی کنید
ویندوز همچنین دارای یک ابزار سرویس است که تمام سرویس های کاربردی آن را مدیریت می کند. اگر هر یک از این سرویسها بهواسطه یک نقص موقت آلوده شود یا از فساد رنج ببرد، روند مربوط به آن به درستی کار نمیکند و مشکلاتی مانند آنچه در دست است ایجاد میکند.
خوشبختانه، از آنجایی که این خطاها موقتی هستند، در اکثر موارد می توانید به سادگی با راه اندازی مجدد سرویس از شر آنها خلاص شوید. در این روش سرویس Windows Update Service را مجددا راه اندازی می کنیم و حافظه پنهان Windows Update را حذف می کنیم تا کد خطا 0x800706b5 برطرف شود.
- با فشار دادن Win + R یک محاوره Run را باز کنید.
- Services.msc را در کادر محاوره ای وارد کرده و روی OK کلیک کنید.
- در پنجره Services روی سرویس Windows Update کلیک راست کنید.
- Properties را از منوی زمینه انتخاب کنید.
- در گفتگوی Properties، بر روی دکمه Stop در قسمت Service status کلیک کنید.
- اکنون، یک گفتگوی Run را دوباره باز کنید و این بار به %windir%\SoftwareDistribution\DataStore بروید.
- محتویات پوشه DataStore را حذف کنید.
- پس از اتمام، Windows Services را دوباره اجرا کنید و در گفتگوی Properties سرویس Window Update، روی دکمه Start کلیک کنید.
- برای ذخیره تغییرات و بررسی اینکه آیا مشکل حل شده است، Apply > OK را بزنید.
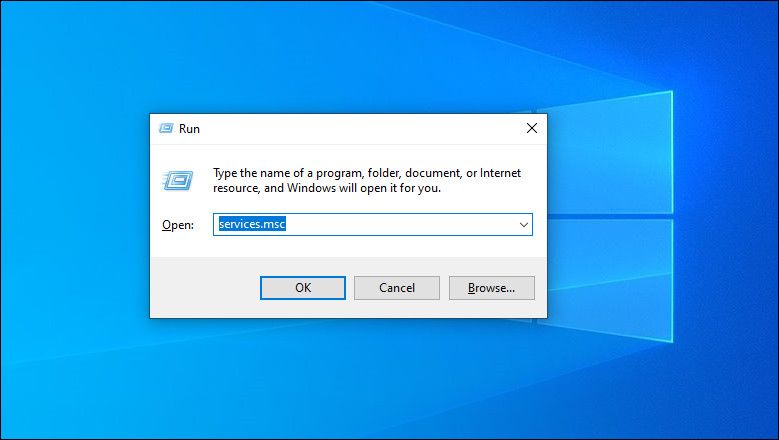
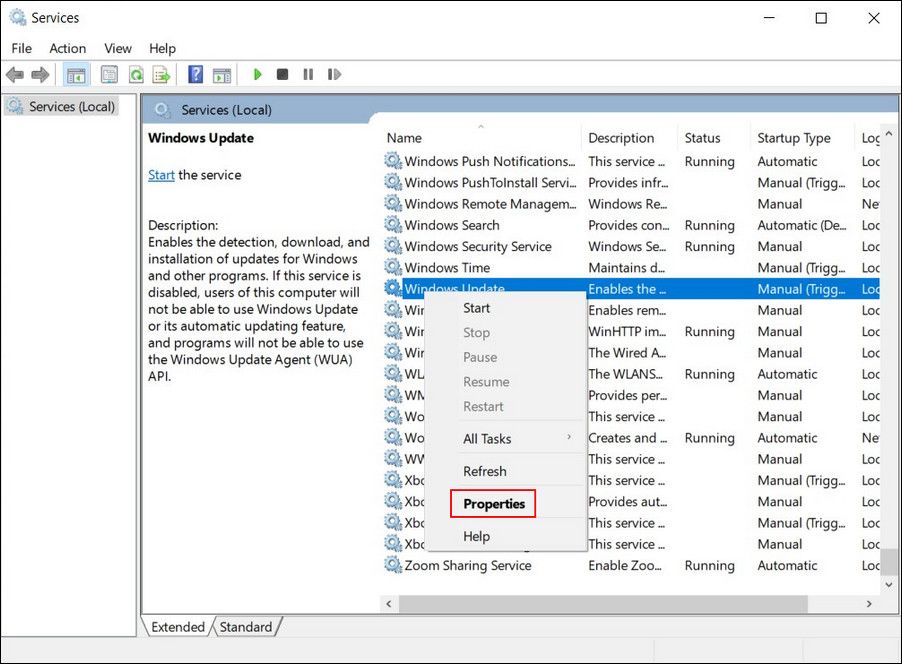

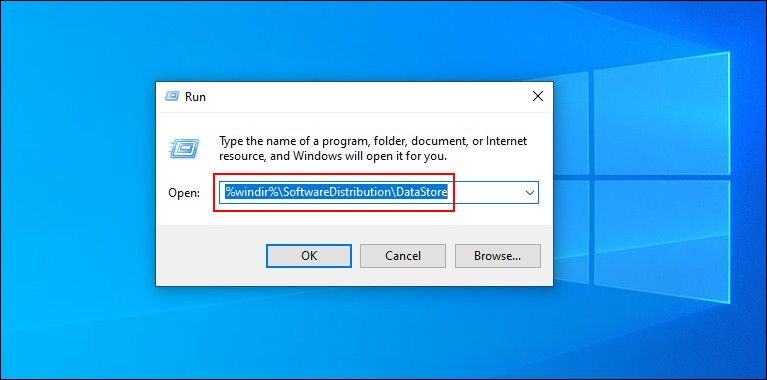
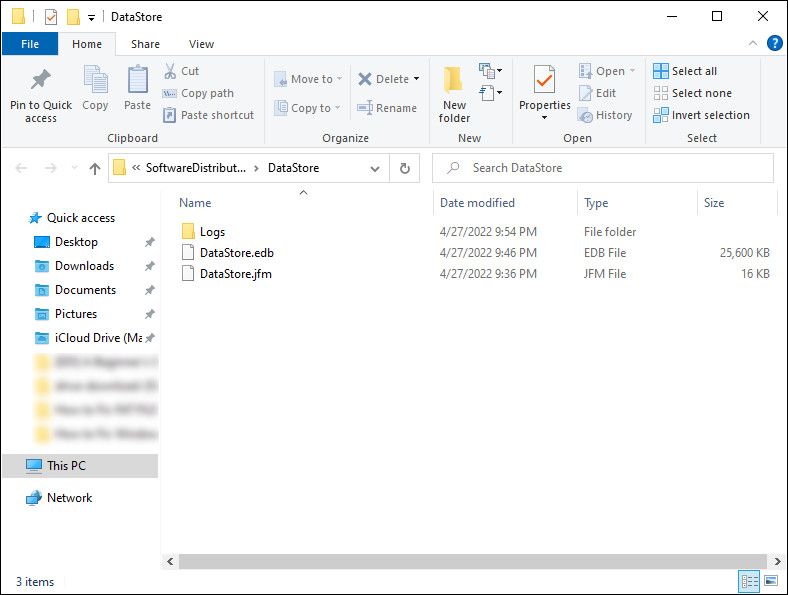
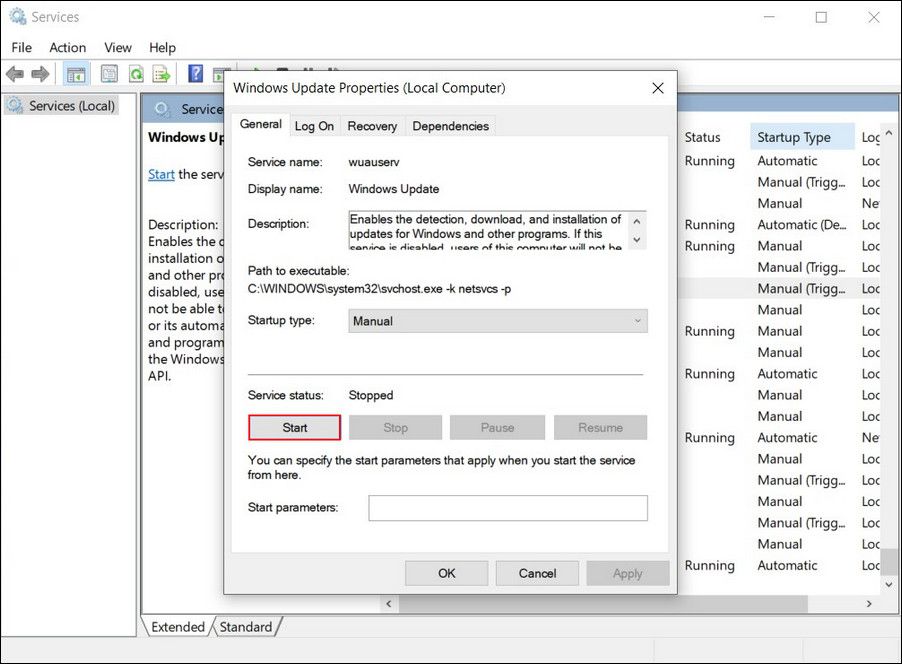
4. Windows Update Components را بازنشانی کنید
اگر اجزای Windows Update شما خراب باشد، ممکن است با کد خطای 0x800706b5 نیز مواجه شوید. این اجزا برای عملکرد صحیح سرویس به روز رسانی ویندوز ضروری هستند.
بازنشانی این مؤلفهها میتواند خطا را برای شما برطرف کند، زیرا با انجام این کار، مؤلفهها به حالت اولیه و پیشفرض خود برمیگردند. با این حال، اگر مشکل حتی پس از تنظیم مجدد اجزاء همچنان ادامه داشت، به روش بعدی زیر بروید.
5. برنامه های اخیراً نصب شده را حذف کنید
اگر خطای موجود پس از نصب یک برنامه جدید بر روی رایانه شخصی خود شروع به رخ دادن کرد، احتمال زیادی وجود دارد که برنامه تازه نصب شده با فرآیندهای سیستم عامل شما تداخل داشته باشد و از انجام برخی عملیات مانند نصب آخرین به روز رسانی ها جلوگیری کند.
اگر این سناریو برای شما صدق می کند، توصیه می کنیم با دنبال کردن این مراحل، برنامه را حذف نصب کنید:
- در قسمت جستجوی نوار وظیفه عبارت Control Panel را تایپ کرده و روی Open کلیک کنید.
- در قسمت Programs and features بر روی Uninstall a program کلیک کنید.
- در پنجره زیر برنامه نصب شده اخیر را پیدا کرده و راست کلیک کرده و از منوی زمینه گزینه Uninstall را انتخاب کنید.
- صبر کنید تا برنامه به طور کامل حذف شود و دوباره سعی کنید به روز رسانی ها را نصب کنید.
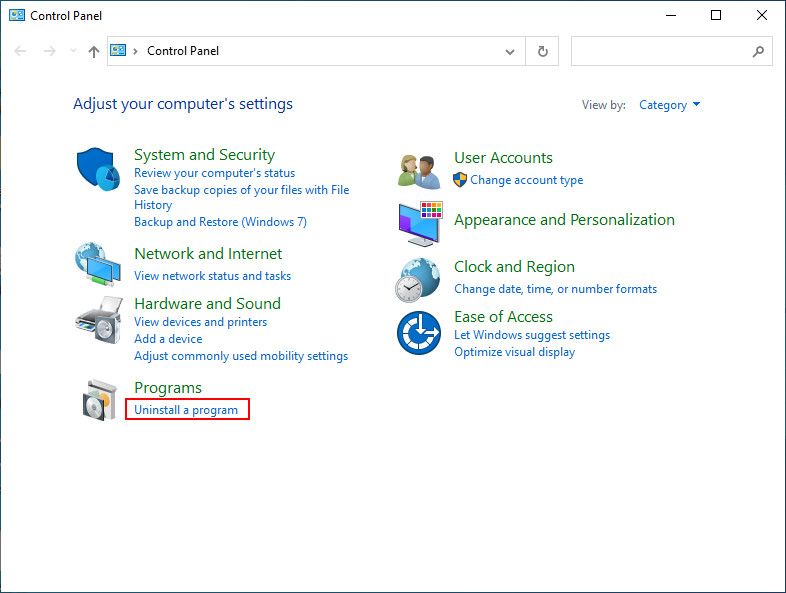
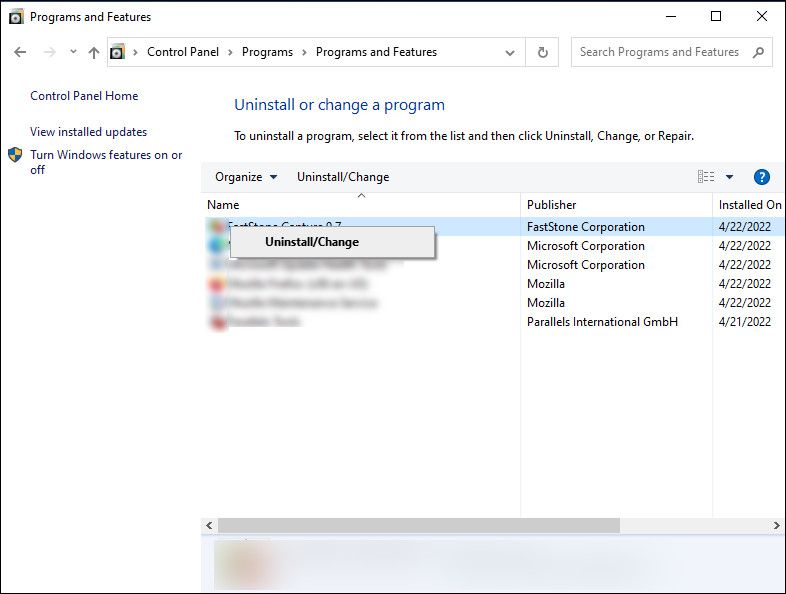
همچنین، میتوانید برنامهها را با استفاده از تنظیمات ویندوز حذف نصب کنید.
- Win + I را با هم فشار دهید تا تنظیمات ویندوز باز شود.
- Apps را انتخاب کنید و سپس Apps & features را از قسمت سمت چپ انتخاب کنید.
- برنامه مورد نظر را پیدا کرده و روی آن کلیک کنید.
- بر روی دکمه Uninstall کلیک کنید و منتظر بمانید تا مراحل تکمیل شود. اکنون می توانید نصب به روز رسانی ها را امتحان کنید.
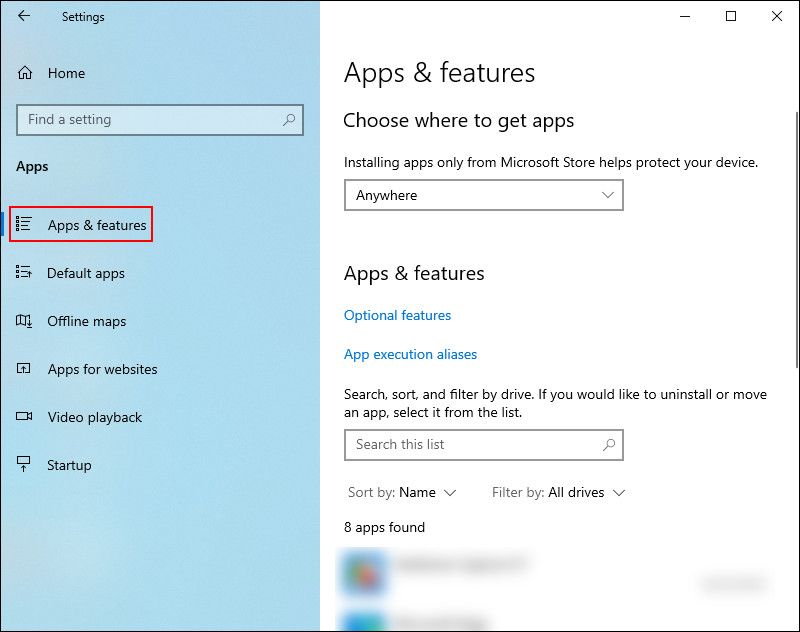
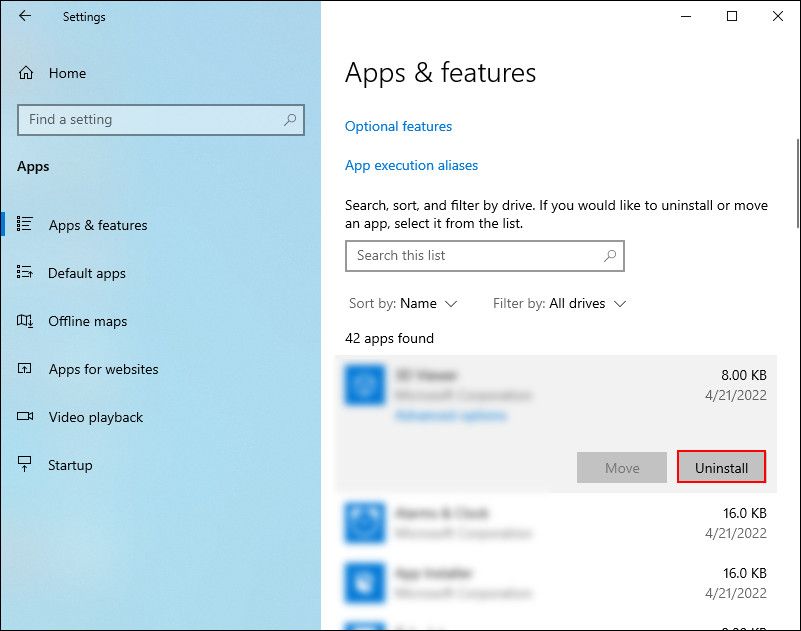
اگر از یک برنامه امنیتی روی رایانه شخصی خود استفاده می کنید، می توانید هر برنامه آنتی ویروس شخص ثالثی را که ممکن است استفاده می کنید حذف نصب کنید. این به این دلیل است که این برنامه ها همچنین تمایل به تداخل با عملیات قانونی سیستم شما را دارند.
6. به روز رسانی را به صورت دستی نصب کنید
در نهایت، اگر عجله دارید و زمان لازم برای رفع خطا را ندارید، همیشه می توانید به روز رسانی را به صورت دستی بر روی سیستم خود نصب کنید. منظور ما از نصب دستی از طریق Microsoft Update Catalog به جای تنظیمات ویندوز است.
در اینجا نحوه انجام این کار آمده است:
- به کاتالوگ به روز رسانی مایکروسافت بروید.
- در قسمت جستجو در گوشه بالا سمت راست، کد KB به روز رسانی مورد نیاز را تایپ کرده و روی Search کلیک کنید.
- روی دکمه دانلود مرتبط با آپدیت کلیک کنید.
- در گفتگوی زیر، روی لینک دانلود کلیک راست کرده و از منوی زمینه گزینه Save Link As را انتخاب کنید.
- جایی که می خواهید بسته به روز رسانی را دانلود کنید انتخاب کنید و روی Save کلیک کنید.
- در نهایت به مکانی که در File Explorer انتخاب کرده اید بروید و برای نصب آپدیت روی فایل دوبار کلیک کنید.
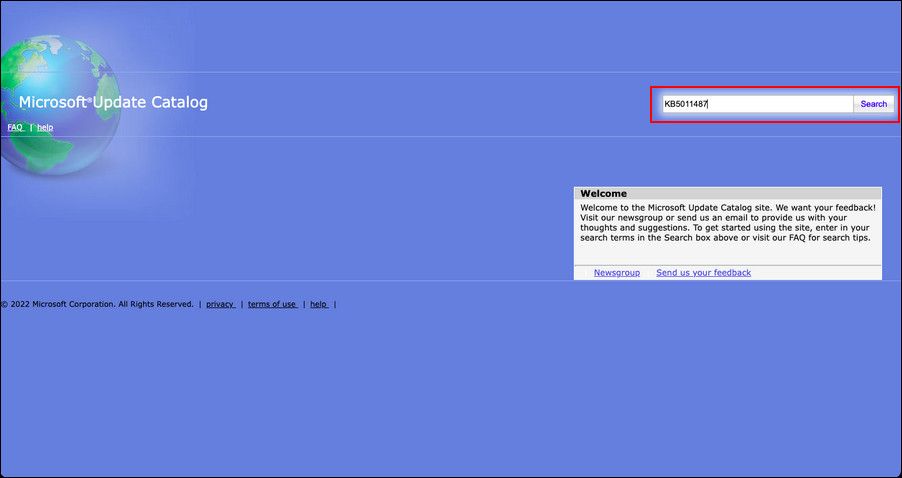
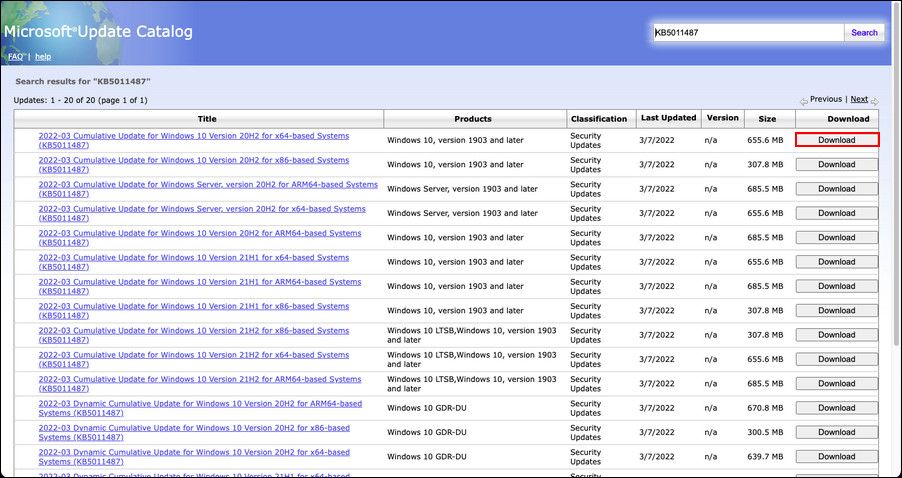
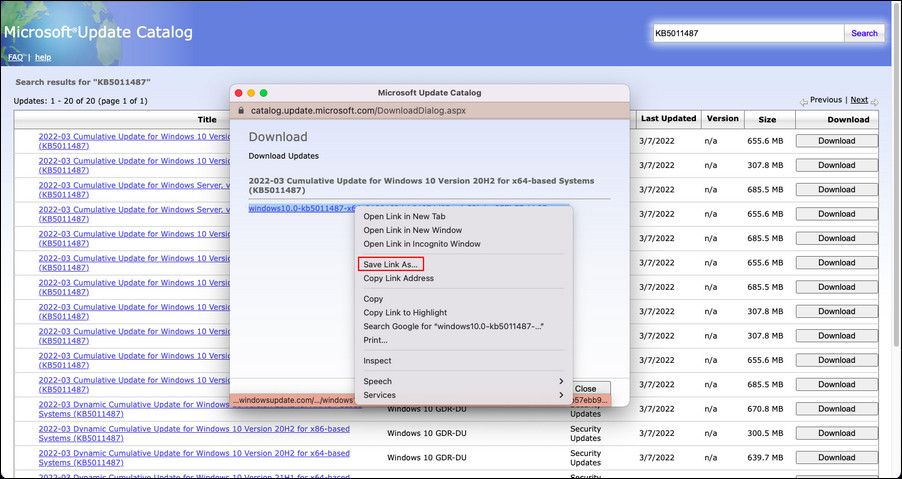
خطاهای به روز رسانی ویندوز، اکنون برطرف شده است
راه حل های بالا باید به شما در رفع خطای به روز رسانی ویندوز 0x800706b5 کمک کند. جدای از اصلاحاتی که در بالا به آن پرداختیم، ممکن است بتوانید با انجام یک ارتقاء در محل در ویندوز، چنین مشکلاتی را حل کنید.