گاهی اوقات به روز رسانی ویندوز تمام تلاش خود را می کند تا شما را از دانلود آنها باز دارد. در اینجا نحوه رفع آن آورده شده است.
مایکروسافت بهروزرسانیهای جدیدی را برای ویندوز در فواصل زمانی منظم منتشر میکند. اما برخی از به روز رسانی ها به راحتی نصب نمی شوند و در نتیجه کاربران ممکن است با کد خطا مواجه شوند. 0x80246001 کدی است که کاربران ویندوز در حین به روز رسانی با آن مواجه می شوند.
به این ترتیب، در اینجا راه حل های موثری برای رفع خطای Windows Update 0x80246001 وجود دارد.
چه چیزی باعث بروز خطای Windows Update 0x80246001 می شود؟
هر کد خطای به روز رسانی معنای متفاوتی دارد و مقصرهایی در پشت وقوع آن وجود دارد. خطای Windows Update 0x80246001 به این معنی است که داده ها برای سیستم شما در دسترس هستند، اما مشکلی در واکشی URL دانلود از سرور مایکروسافت وجود دارد.
عیب یابی این خطای به روز رسانی بسیار آسان است. بیایید همه راهحلهایی را که میتوانید در این موقعیت امتحان کنید، با جزئیات بررسی کنیم.
1. Windows Update Troubleshooter را اجرا کنید
اولین کاری که می توانید برای رفع هر گونه خطای به روز رسانی ویندوز امتحان کنید، اجرای عیب یاب Windows Update است. این یک ابزار داخلی است که مشکلات مربوط به به روز رسانی ویندوز را شناسایی و حل می کند. با دنبال کردن مراحل زیر می توانید عیب یاب Windows Update را اجرا کنید.
- تنظیمات را با استفاده از کلید میانبر Win + I باز کنید.
- در زیر تب System بر روی Troubleshoot کلیک کنید.
- سایر عیب یاب ها را انتخاب کنید.
- روی Run next Windows Update کلیک کنید.
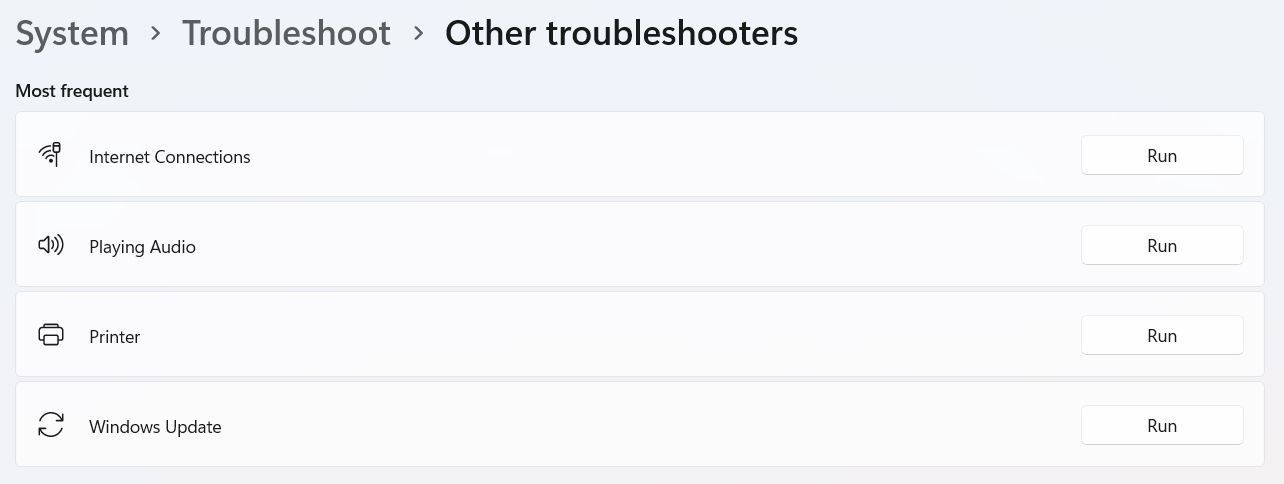
پنجره عیب یابی ظاهر می شود و به دنبال مقصری می گردد که بر سرویس های Windows Update تأثیر می گذارد. دستورالعمل های روی صفحه را برای اعمال اصلاحات دنبال کنید.
2. برنامه آنتی ویروس خود را غیرفعال کنید
برنامه های آنتی ویروس دارای سابقه تداخل با به روز رسانی ویندوز هستند. بنابراین، بهتر است در هنگام به روز رسانی ویندوز، برنامه آنتی ویروس را به طور موقت غیرفعال کنید.
فرآیند غیرفعال کردن برای برنامه های آنتی ویروس مختلف متفاوت است. اما اکثر آنها را می توان با استفاده از نماد برنامه در سینی سیستم غیرفعال کرد. فقط روی نماد برنامه کلیک راست کرده و از منوی زمینه گزینه Disable را انتخاب کنید.
اگر از Windows Defender استفاده می کنید، مراحل زیر را برای غیرفعال کردن آن دنبال کنید.
- منوی استارت را باز کنید، Windows Security را تایپ کنید و Enter را فشار دهید.
- گزینه حفاظت از ویروس و تهدید را انتخاب کنید.
- در قسمت تنظیمات حفاظت از ویروس و تهدید، روی Manage settings کلیک کنید.
- ضامن موجود تحت حفاظت بلادرنگ را غیرفعال کنید.
- اگر UAC ظاهر شد، روی Yes کلیک کنید.
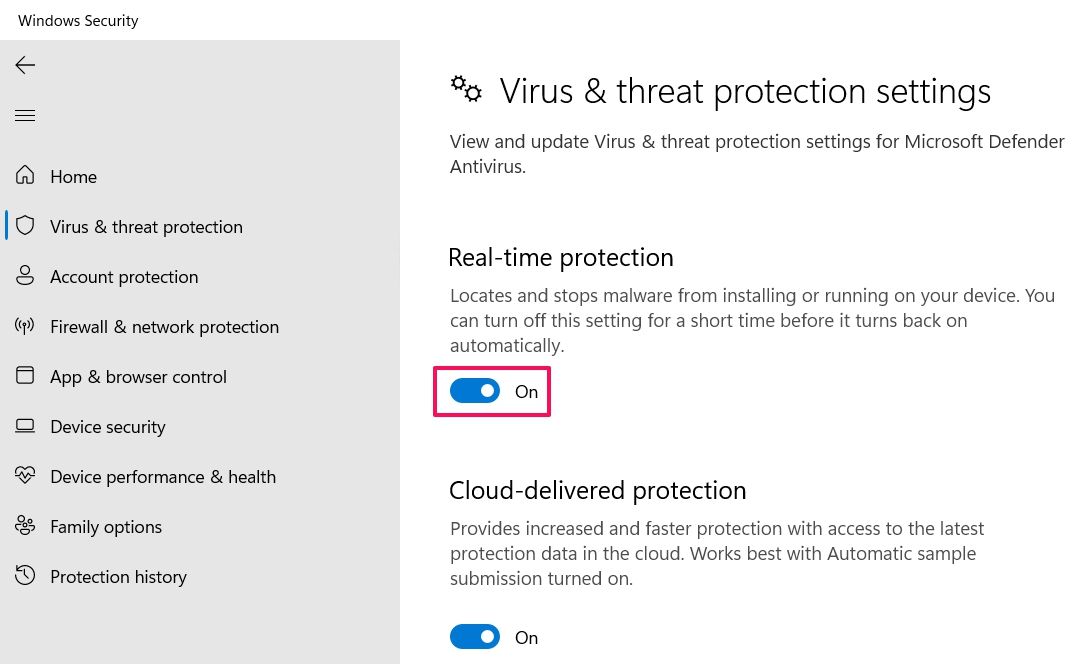
پس از نصب به روز رسانی، می توانید برنامه آنتی ویروس را دوباره فعال کنید.
3. Windows Update Services را مجدداً راه اندازی کنید
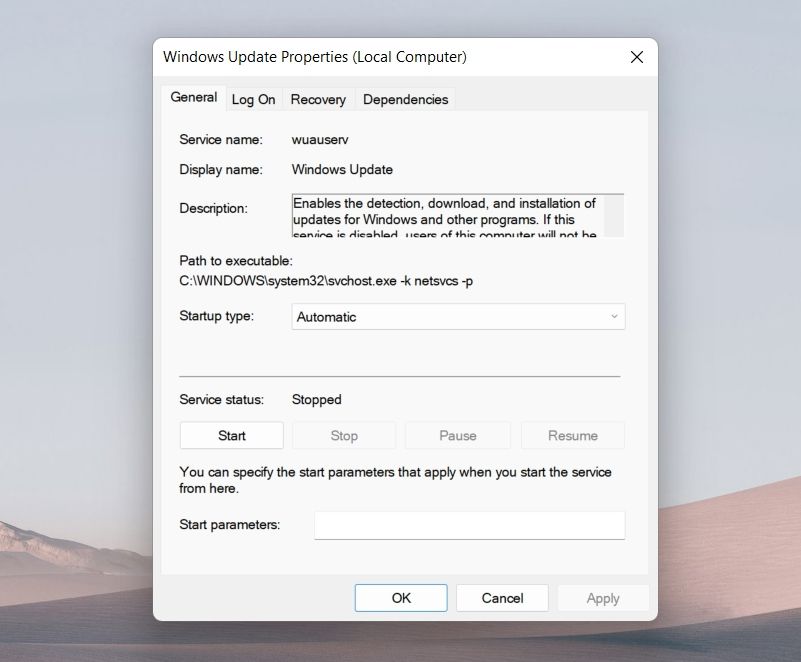
برای نصب هر گونه به روز رسانی از سرورهای مایکروسافت، سرویس Windows Update باید فعال باشد. اگر اینطور نیست، همیشه با خطاهای مختلف به روز رسانی مواجه خواهید شد. برای رفع مشکل باید سرویس Windows Update را به صورت دستی فعال کنید. در اینجا چگونه است.
- با فشار دادن Win + R کادر محاوره ای Run را باز کنید.
- Services.msc را تایپ کرده و Enter را فشار دهید.
- Windows Update را پیدا کنید، روی آن کلیک راست کرده و Properties را انتخاب کنید.
- نوع Startup را به Automatic تغییر دهید.
- در قسمت Service status روی Start کلیک کنید.
- برای ذخیره تغییرات روی Apply > OK کلیک کنید.
اکنون مراحل بالا را با Background Intelligent Transfer Service، Cryptographic Service و Windows Update Medic Service تکرار کنید.
4. محتوای پوشه SoftwareDistribution را پاک کنید
SoftwareDistribution پوشه ای است که در دایرکتوری ویندوز قرار دارد و فایل های مرتبط با Windows Updates را به طور موقت ذخیره می کند. اگر پوشه به دلایلی خراب شود، برای به روز رسانی ویندوز با مشکل مواجه خواهید شد. برای رفع مشکل باید پوشه SoftwareDistribution را پاک کنید. در اینجا چگونه است.
- Command Prompt را در حالت مدیر باز کنید.
- دستورات زیر را تایپ کنید و Enter.net stop wuauservnet stop bits را فشار دهید
- Win + E را فشار دهید تا File Explorer باز شود.
- به مکان زیر بروید.C:\Windows\SoftwareDistribution
- همه موارد داخل پوشه SoftwareDistribution را حذف کنید.
- اگر اعلانی ظاهر شد که می گوید فایل در حال حاضر در حال استفاده است، سیستم را راه اندازی مجدد کنید و محتوای پوشه را حذف کنید.
- دوباره Command Prompt را در حالت مدیر باز کنید.
- دستور زیر را تایپ کرده و Enter.net start wuauservnet start bits را فشار دهید
net stop wuauserv
net stop bits
C:\Windows\SoftwareDistribution
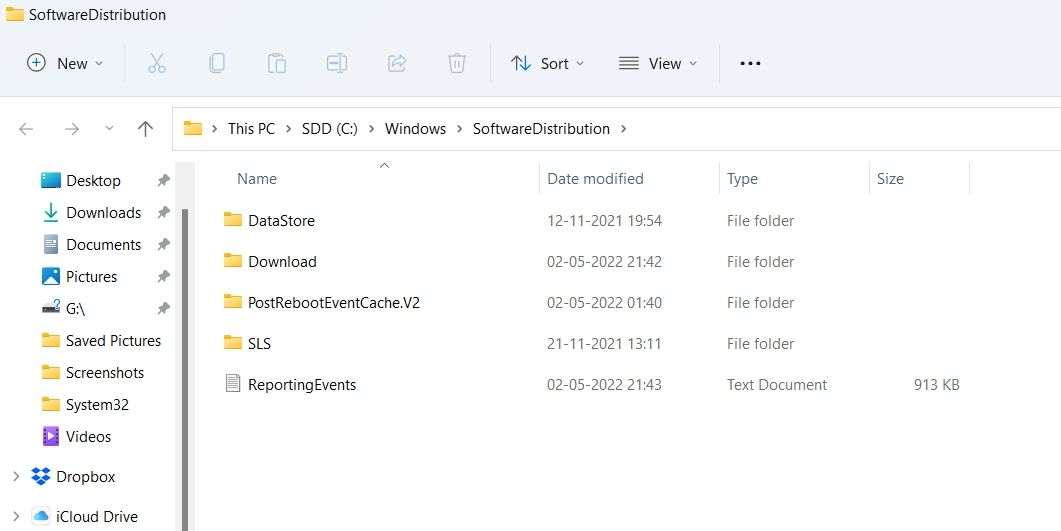
net start wuauserv
net start bits
سیستم را ریستارت کنید و بررسی کنید که آیا مشکل برطرف شده است یا خیر.
5. تنظیمات Windows Update Components را بازنشانی کنید
خطای Windows Update 0x80246001 می تواند ناشی از پیکربندی اشتباه اجزای Windows Update باشد. در این صورت، برای رفع مشکل باید اجزای Windows Update را ریست کنید. می توانید کار را به صورت دستی یا با استفاده از یک اسکریپت دسته ای انجام دهید. در اینجا نحوه بازنشانی با استفاده از اسکریپت دسته ای آورده شده است.
- Notepad را روی سیستم خود باز کنید.
- دستور زیر را در Notepad window.net stop bitsnet stop wuauservnet stop appidsvcnet stop cryptsvcDel “%ALLUSERSPROFILE%\Application Data\Microsoft\Network\Downloader\*.*”rmdir %systemroot%\SoftwareDistribution /S /Qrmdir %systemroot کپی-پیست کنید. %system32\catroot2 /S /Qsc.exe sdset bits D:(A;;CCLCSWRPWPDTLOCRRC;;;SY)(A;;CCDCLCSWRPWPDTLOCRSDRCWDWO;;;BA)(A;;CCLCSWLOCRRC;;;;AUSWRPWRPWLOCRRC;;;AUSWRPWRPWPDTLOCRRC;;;;SY)(A;;CCDCLCSWRPWPDTLOCRSDRCWDWO;;;; ;;PU)sc.exe sdset wuauserv D:(A;;CCLCSWRPWPDTLOCRRC;;;SY)(A;;CCDCLCSWRPWPDTLOCRSDRCWDWO;;;BA)(A;;CCLCSWLOCRRC;;;;;AU)(A;;CCLCSWRPWRPWPDTPULO )cd /d %windir%system32regsvr32.exe /s atl.dllregsvr32.exe /s urlmon.dllregsvr32.exe /s mshtml.dllregsvr32.exe /s shdocvw.dllregsvr32.exe /s browseui.dllregsvr32.exe /s exe /s vbscript.dllregsvr32.exe /s scrrun.dllregsvr32.exe /s msxml.dllregsvr32.exe /s msxml3.dllregsvr32.exe /s msxml6.dllregsvr32.exe /s actxprxregsvr32.exe /s actxprxllregsvr32.exe exe /s wintrust.dllregsvr32.exe /s dssenh.dllregsvr32.exe /s rsaenh.dllregsvr32.exe /s gpkcsp.dllregsvr32.exe /s sccbase.dllregsvr32.exe /s slbcsvr32. exe /s oleaut32.dllregsvr32.exe /s ole32.dllregsvr32.exe /s shell32.dllregsvr32.exe /s initpki.dllregsvr32.exe /s wuapi.dllregsvr32.exe /s wuauengr32.dllregsvr32.exe /s wuauengr32.dllregsvr32.exe s wucltui.dllregsvr32.exe /s wups.dllregsvr32.exe /s wups2.dllregsvr32.exe /s wuweb.dllregsvr32.exe /s qmgr.dllregsvr32.exe /s qmgrprxy.dllregsvr32.xexe /s qmgrprxy.dllregsvr32.exe muweb.dllregsvr32.exe /s wuwebv.dllnetsh winsock resetnetsh winsock reset proxynet start bitsnet start wuauservnet start appidsvcnet start cryptsvc
- روی File کلیک کنید و گزینه Save as را برای ذخیره فایل انتخاب کنید.
- نام فایل را Windows.bat بگذارید.
- نوع Save as را به All Files تغییر دهید.
- روی Save کلیک کنید.
- روی فایل ذخیره شده کلیک راست کرده و از منوی زمینه گزینه Run as administrator را انتخاب کنید.
- اگر UAC ظاهر شد، روی Yes کلیک کنید.
net stop bits
net stop wuauserv
net stop appidsvc
net stop cryptsvc
Del "%ALLUSERSPROFILE%\Application Data\Microsoft\Network\Downloader\*.*"
rmdir %systemroot%\SoftwareDistribution /S /Q
rmdir %systemroot%
system32\catroot2 /S /Q
sc.exe sdset bits D:(A;;CCLCSWRPWPDTLOCRRC;;;SY)(A;;CCDCLCSWRPWPDTLOCRSDRCWDWO;;;BA)(A;;CCLCSWLOCRRC;;;AU)(A;;CCLCSWRPWPDTLOCRRC;;;PU)
sc.exe sdset wuauserv D:(A;;CCLCSWRPWPDTLOCRRC;;;SY)(A;;CCDCLCSWRPWPDTLOCRSDRCWDWO;;;BA)(A;;CCLCSWLOCRRC;;;AU)(A;;CCLCSWRPWPDTLOCRRC;;;PU)
cd /d %windir%
system32
regsvr32.exe /s atl.dll
regsvr32.exe /s urlmon.dll
regsvr32.exe /s mshtml.dll
regsvr32.exe /s shdocvw.dll
regsvr32.exe /s browseui.dll
regsvr32.exe /s jscript.dll
regsvr32.exe /s vbscript.dll
regsvr32.exe /s scrrun.dll
regsvr32.exe /s msxml.dll
regsvr32.exe /s msxml3.dll
regsvr32.exe /s msxml6.dll
regsvr32.exe /s actxprxy.dll
regsvr32.exe /s softpub.dll
regsvr32.exe /s wintrust.dll
regsvr32.exe /s dssenh.dll
regsvr32.exe /s rsaenh.dll
regsvr32.exe /s gpkcsp.dll
regsvr32.exe /s sccbase.dll
regsvr32.exe /s slbcsp.dll
regsvr32.exe /s cryptdlg.dll
regsvr32.exe /s oleaut32.dll
regsvr32.exe /s ole32.dll
regsvr32.exe /s shell32.dll
regsvr32.exe /s initpki.dll
regsvr32.exe /s wuapi.dll
regsvr32.exe /s wuaueng.dll
regsvr32.exe /s wuaueng1.dll
regsvr32.exe /s wucltui.dll
regsvr32.exe /s wups.dll
regsvr32.exe /s wups2.dll
regsvr32.exe /s wuweb.dll
regsvr32.exe /s qmgr.dll
regsvr32.exe /s qmgrprxy.dll
regsvr32.exe /s wucltux.dll
regsvr32.exe /s muweb.dll
regsvr32.exe /s wuwebv.dll
netsh winsock reset
netsh winsock reset proxy
net start bits
net start wuauserv
net start appidsvc
net start cryptsvc
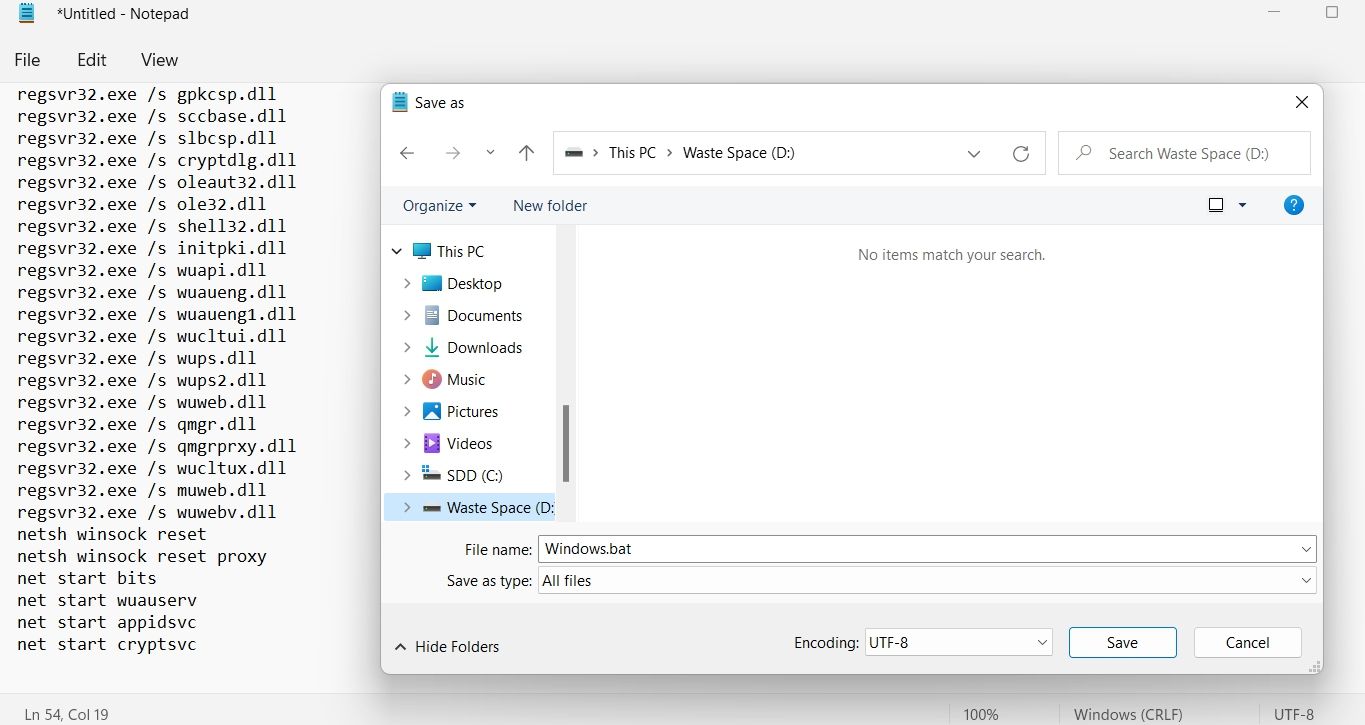
اکنون منتظر بمانید تا اسکریپت با موفقیت اجرا شود. پس از اتمام، سیستم را مجددا راه اندازی کنید.
6. اسکن SFC را انجام دهید
یکی از دلایل اصلی مشکل، گم شدن یا خراب بودن فایل های سیستمی است. خوشبختانه، می توانید از اسکن SFC برای شناسایی و رفع فایل های خراب سیستم استفاده کنید. در اینجا چگونه است.
- Command Prompt را در حالت مدیر باز کنید.
- sfc /scannow را تایپ کرده و Enter را فشار دهید.
صبر کنید تا دستور اجرا شود و سپس سیستم را راه اندازی مجدد کنید.
7. بهروزرسانی را بهصورت دستی از کاتالوگ مایکروسافت بهروزرسانی دانلود کنید
اگر هیچ یک از مراحل بالا مفید نبود، میتوانید بهروزرسانی را بهصورت دستی از کاتالوگ مایکروسافت بهروزرسانی دانلود کنید. با دنبال کردن مراحل زیر می توانید این کار را انجام دهید.
- از کاتالوگ به روز رسانی مایکروسافت دیدن کنید.
- در این کادر جستجو، نسخه KB آپدیت را تایپ کرده و روی Search کلیک کنید.
- روی گزینه دانلود در کنار آپدیت کلیک کنید.
- یک پنجره جدید باز خواهد شد. برای شروع دانلود روی لینک کلیک کنید.
پس از دانلود آپدیت، روی آن کلیک راست کرده و Run as administrator را انتخاب کنید تا آن را نصب کنید.
بهروزرسانیهای پنجره را به راحتی دانلود کنید
با استفاده از راه حل های بالا می توانید به سرعت خطای Windows Update 0x80246001 را برطرف کنید. از آنجایی که مشکل مربوط به Windows Update است، اتصال شبکه و سرویس Windows Update منبع اصلی مشکل است. با این حال، اگر مشکل همچنان ادامه داشت، باید دستگاه را به تنظیمات کارخانه بازنشانی کنید.
