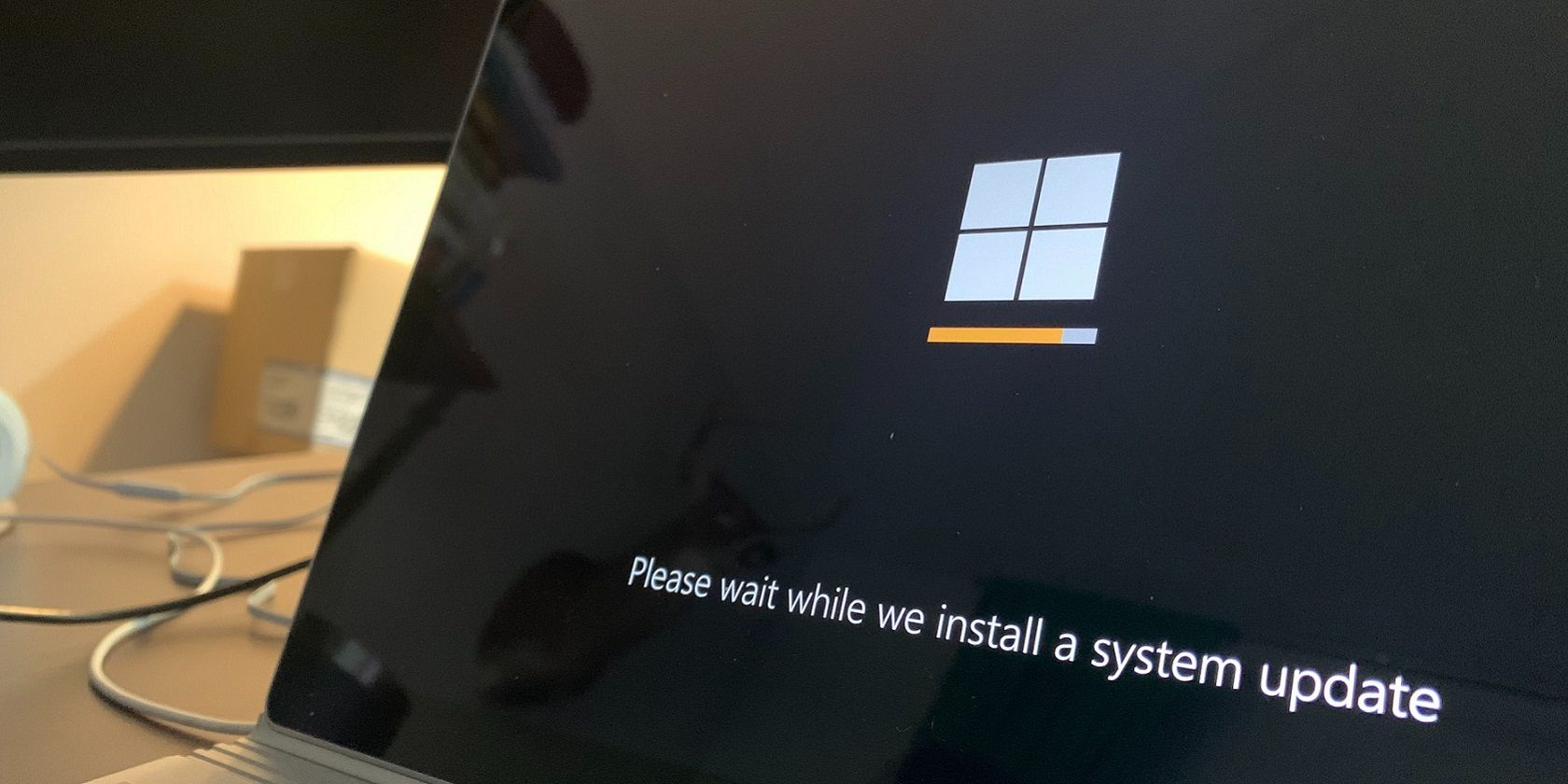اگر ویندوز 11 خود را به درستی به روز نمی کند، راه حل اینجاست.
خطای Windows Update 0x80248007 مشکلی است که کاربران قبلاً در ویندوز 10 گزارش کرده بودند. اکنون برخی از کاربران نیز گفته اند که همین مشکل در ویندوز 11 رخ می دهد. این خطا زمانی رخ می دهد که برخی از کاربران سعی می کنند به روز رسانی های موجود را در تنظیمات بررسی و نصب کنند. وقتی این اتفاق میافتد، تنظیمات پیغام خطایی را نشان میدهد که میگوید «مشکلاتی در نصب برخی بهروزرسانیها وجود داشت، اما بعداً دوباره امتحان میکنیم».
ویندوز بهدلیل خطای 0x80248007 بهروزرسانیهای موجود را نصب نمیکند. ممکن است همیشه دریافت همه بهروزرسانیها برای ویندوز ضروری نباشد، اما با این وجود، آنها همچنان مهم هستند. به این ترتیب می توانید خطای به روز رسانی ویندوز 0x80248007 را برطرف کنید.
1. Windows Update Troubleshooter را اجرا کنید
ابتدا می توانید عیب یاب Windows Update را اجرا کنید. این عیبیاب برای حل مشکلات بهروزرسانی ویندوز ممکن است خطای 0x80248007 را برای شما برطرف کند یا نکند، اما همیشه ارزش امتحان کردن را دارد. می توانید عیب یاب Windows Update را به صورت زیر اجرا کنید:
- روی نماد Start نوار وظیفه کلیک راست کنید تا تنظیمات را انتخاب کنید.
- برای انتخاب عیب یابی، تب System را به پایین اسکرول کنید.
- برای مشاهده عیبیابیها روی سایر عیبیابیها کلیک کنید.
- سپس گزینه Run را برای Windows Update انتخاب کنید.
- منتظر بمانید تا عیبیاب مشکلات را شناسایی کرده و رفعهای احتمالی را اعمال کند.
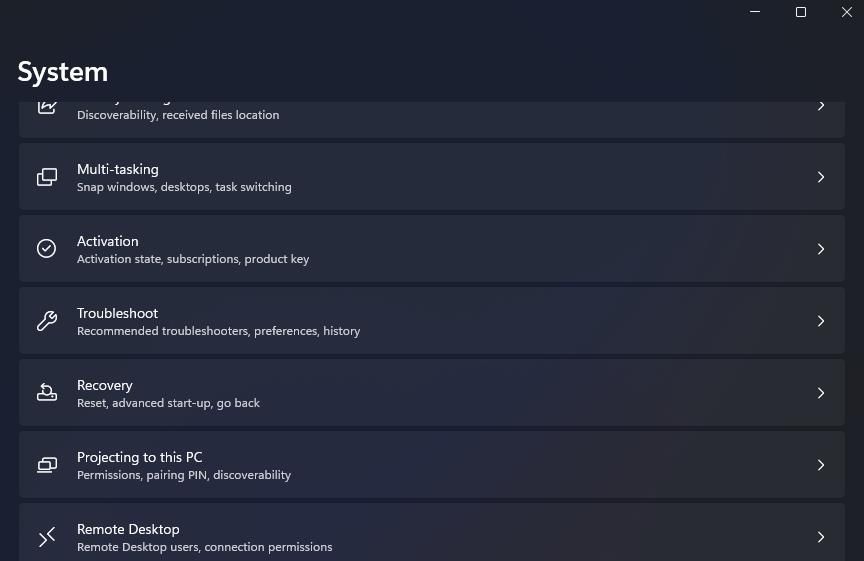
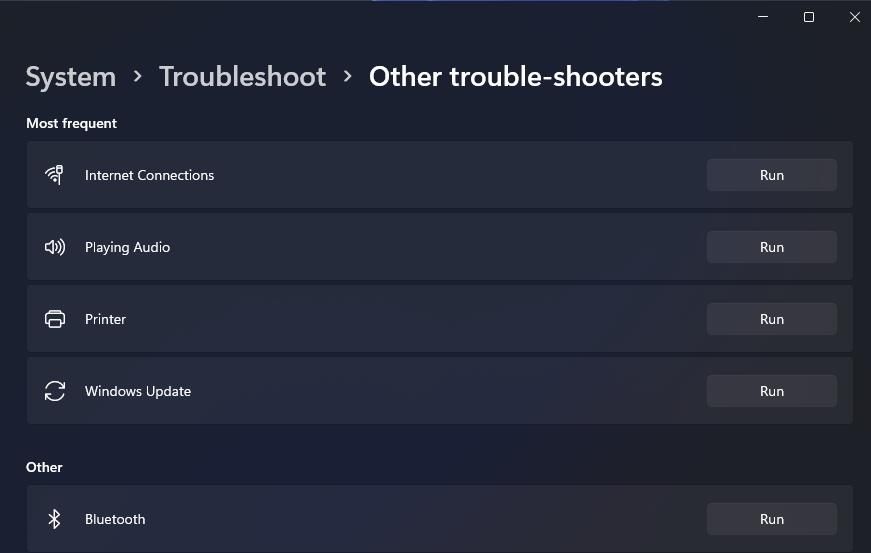
2. فایل های موقت به روز رسانی ویندوز را پاک کنید
گاهی اوقات، پاک کردن فایل های موقت به روز رسانی ویندوز می تواند به رفع این مشکل کمک کند. در اینجا نحوه انجام این کار آمده است:
- کلید صفحه کلید ویندوز را نگه دارید و همزمان R را فشار دهید.
- Services.msc را در پنجره Run که باز می شود وارد کنید و گزینه OK را انتخاب کنید.
- سپس روی سرویس Windows Update کلیک راست کنید تا گزینه Stop آن را انتخاب کنید.
- دکمه های صفحه کلید Windows و E را همزمان فشار دهید تا File Explorer باز شود.
- پوشه C:\Windows\SoftwareDistribution\DataStore را باز کنید.
- سپس با فشردن کلید میانبر Ctrl + A همه چیز داخل DataStore را انتخاب کنید.
- روی گزینه Delete (سطل زباله) در نوار فرمان Explorer کلیک کنید.
- به پوشه SoftwareDistribution برگردید.
- از آنجا زیرپوشه Download را باز کنید.
- همانطور که در مراحل ششم و هفتم ذکر شده است، همه موارد موجود در پوشه دانلود را پاک کنید.
- ابزار Services را همانطور که در دو مرحله اول توضیح داده شد، معرفی کنید.
- با کلیک راست روی آن سرویس و انتخاب Start، Windows Update را ریستارت کنید.
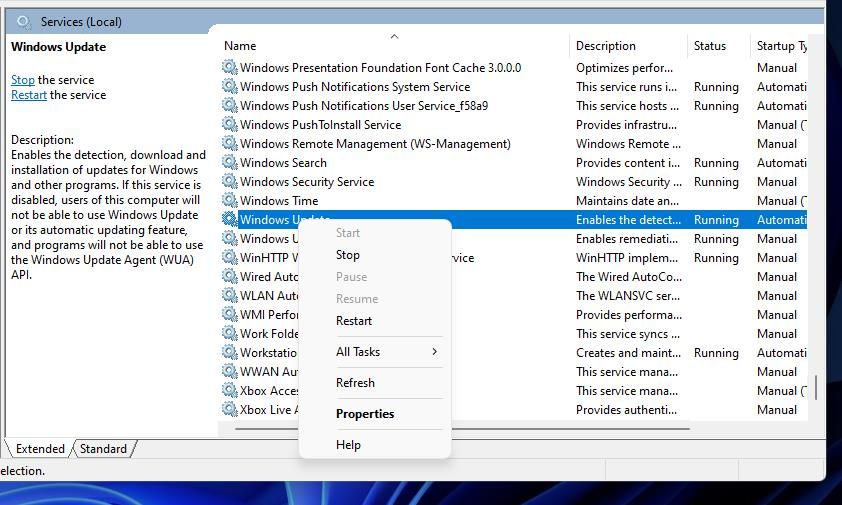
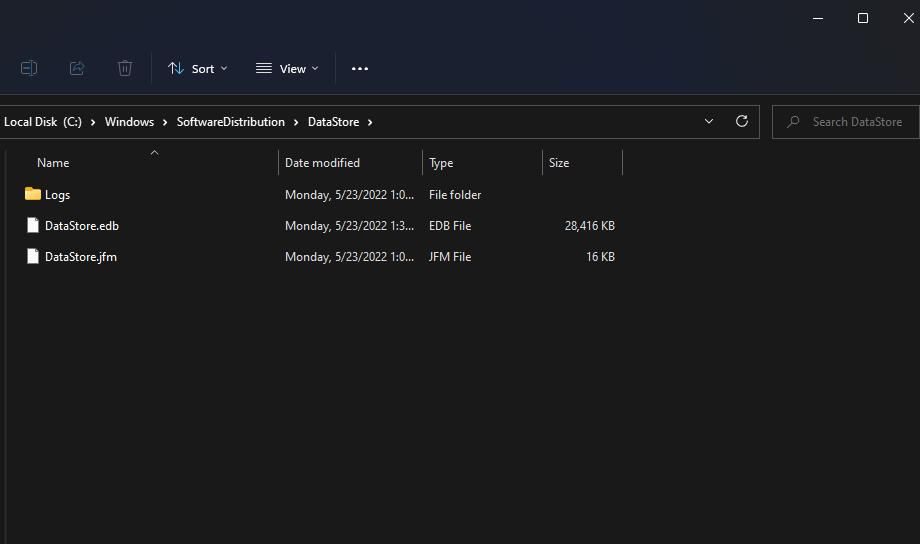
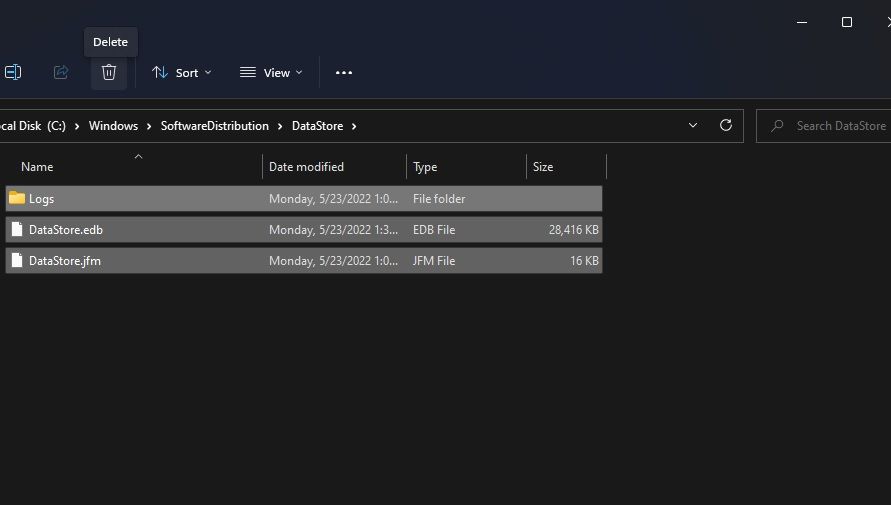
3. بررسی کنید که آیا Windows Update Services Are Enabled یا نه
برای اینکه بهروزرسانیهای ویندوز به درستی کار کنند، باید سرویسهای مختلفی فعال شوند. سرویس Windows Update واضح ترین سرویس است، اما موارد دیگری نیز وجود دارند که باید اجرا شوند. بنابراین، مطمئن شوید که خدمات به روز رسانی مورد نیاز فعال و اجرا می شوند:
- خدمات را همانطور که در مراحل افتتاحیه روش دو مشخص شده است باز کنید.
- برای مشاهده گزینه های مربوط به آن سرویس، روی Windows Update دوبار کلیک کنید.
- اگر سرویس غیرفعال است، یک گزینه Automatic startup type را در منوی کشویی که مستقیماً در زیر نشان داده شده است انتخاب کنید.
- روی گزینه Start برای Windows Update کلیک کنید.
- برای ذخیره گزینه های سرویس جدید، Apply را انتخاب کنید.
- OK را فشار دهید تا ویژگی های Windows Update بسته شود.
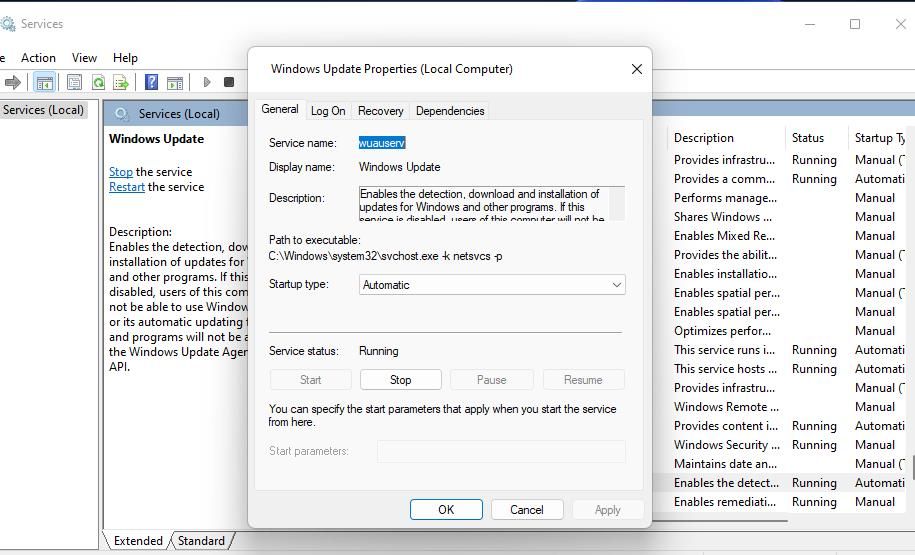
به غیر از Windows Update، چندین سرویس دیگر برای بررسی وجود دارد. مراحل بالا را برای خدمات زیر تکرار کنید:
- خدمات رمزنگاری
- سرویس انتقال هوشمند پشت صحنه
- راهانداز فرآیند سرور DCOM
- RPC Endpoint Mapper
- Windows Installer
- Windows Update Medic Services
- شناسه برنامه
4. Reset Update Components
بازگرداندن اجزای Windows Update به حالت اولیه اغلب می تواند راه حلی برای طیف گسترده ای از خطاهای به روز رسانی باشد. برای انجام این کار، باید در مراحل زیر نام پوشههای catroot2 و SoftwareDistribution را تغییر دهید:
- ابتدا باید یک Command Prompt را با وارد کردن cmd در کادر جستجو در بالای منوی استارت باز کنید. Run as administrator را برای برنامه Command Prompt انتخاب کنید.
- برخی از سرویس های به روز رسانی را با وارد کردن این دستورات مختلف غیرفعال کنید (بعد از هر یک Enter را فشار دهید: net stop cryptsvcnet stop appidsvcnet stop bitsnet stop wuauserv
- سپس در این دستور تغییر نام برای پوشه SoftwareDistribution تایپ کنید (یا کپی و جایگذاری کنید) و Return:Ren %systemroot%\SoftwareDistribution SoftwareDistribution.old را بزنید.
- پوشه catroot2 را با وارد کردن این دستور و فشار دادن Return تغییر دهید: Ren %systemroot%\System32\catroot2 catroot2.old
- این سری از دستورات جداگانه را برای راه اندازی مجدد خدمات وارد کنید: net start cryptsvcnet start bitsnet start wuauservnet start appidsvc
- سپس کامپیوتر ویندوز 11 خود را مجددا راه اندازی کنید.
net stop cryptsvc
net stop appidsvc
net stop bits
net stop wuauserv
Ren %systemroot%\SoftwareDistribution SoftwareDistribution.old
Ren %systemroot%\System32\catroot2 catroot2.old
net start cryptsvc
net start bits
net start wuauserv
net start appidsvc
5. SFC Scan را اجرا کنید
خرابی فایل سیستم یکی دیگر از دلایل احتمالی خطای Windows Update 0x80248007 است. اجرای یک اسکن System File Checker (ترجیحا همراه با Deployment Image Servicing) در Command Prompt یکی از راه هایی است که می توانید فایل های سیستم خراب را تعمیر کنید. برای اجرای اسکن SFC در ویندوز 11 مراحل زیر را دنبال کنید:
- Command Prompt را همانطور که در رزولوشن چهار توضیح داده شده است، بیاورید.
- این دستور را وارد و اجرا کنید: DISM.exe /Online /Cleanup-image /Restorehealth
- متن زیر را تایپ کنید و Enter را فشار دهید تا یک اسکن System File Checker اجرا شود:sfc /scannow
- قبل از پایان یافتن اسکن System File Checker و نمایش یک نتیجه، Command Prompt را نبندید.
- سپس سعی کنید پس از راه اندازی مجدد ویندوز، به روز رسانی ها را نصب کنید.
DISM.exe /Online /Cleanup-image /Restorehealth
sfc /scannow
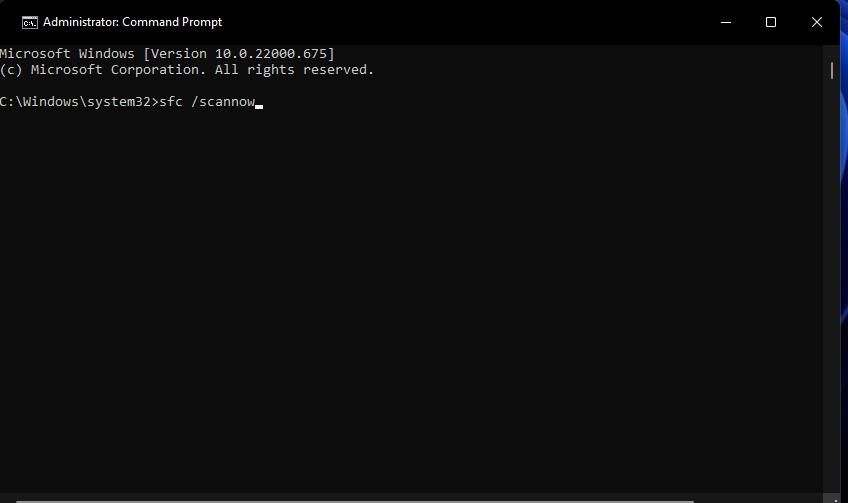
6. ویندوز را به تاریخ قبلی بازگردانید
System Restore میتواند ابزاری ارزشمند برای رفع طیف گستردهای از خطاهای ویندوز باشد. این ابزار به طور موثر سیستم عامل ویندوز را به یک نسخه پشتیبان بازیابی می کند. بنابراین، ممکن است بتوانید رایانه شخصی خود را به زمانی بازگردانید که نیازی به رفع خطای Windows Update 0x80248007 روی آن با آن ابزار نباشد.
همچنین لازم به ذکر است که بازگرداندن ویندوز به عکس قبلی سیستم (در غیر این صورت نقطه بازیابی) نرم افزاری را که بعد از تاریخ نصب کرده اید حذف می کند. در این صورت، ممکن است مجبور شوید پس از بازگرداندن سیستم عامل، برخی از بسته های نرم افزاری را دوباره نصب کنید. اگر مشکلی برای شما نیست، ادامه دهید و ویندوز را به زمان قبلی بازیابی کنید:
- روی نماد ذره بین نوار وظیفه خود کلیک کنید و System Restore را در کادر جستجو تایپ کنید.
- نتیجه جستجوی Create a System Restore point را انتخاب کنید.
- دکمه System Restore را در برگه ای که باز می شود فشار دهید.
- برای مشاهده نقاط بازیابی موجود، Next را انتخاب کنید.
- قدیمی ترین نقطه بازیابی را که می توانید (که به احتمال زیاد خطای 0x80248007 را برطرف می کند) را از بین موارد موجود انتخاب کنید.
- به عنوان یک مرحله اختیاری، روی دکمه اسکن برای برنامه آسیب دیده کلیک کنید تا پنجره نقطه بازیابی سیستم را مشاهده کنید که به شما نشان می دهد نقطه بازیابی چه نرم افزاری را حذف می کند. به جزئیات ارائه شده در آنجا نگاهی بیندازید و برای خروج روی Close کلیک کنید.
- برای انتخاب گزینه Finish دوباره روی Next کلیک کنید.
- بعد از بازیابی سیستم، بهروزرسانیهای جدید ویندوز را بررسی کنید.
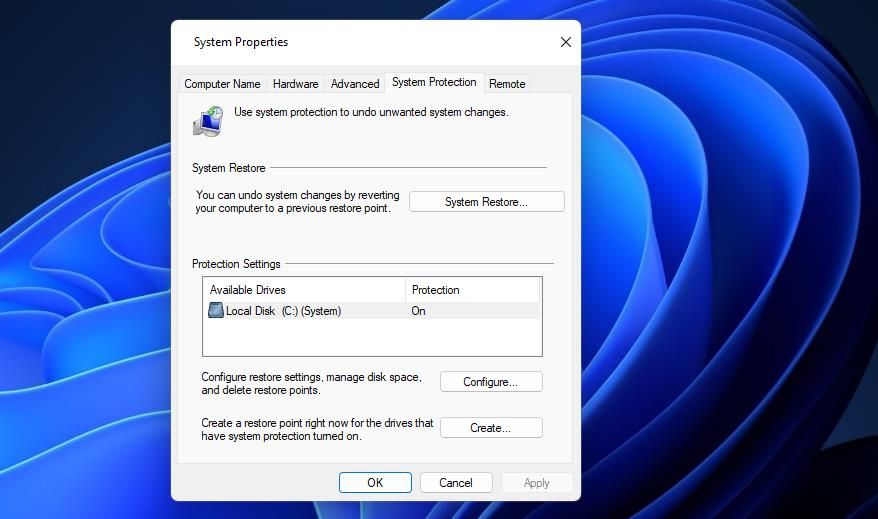
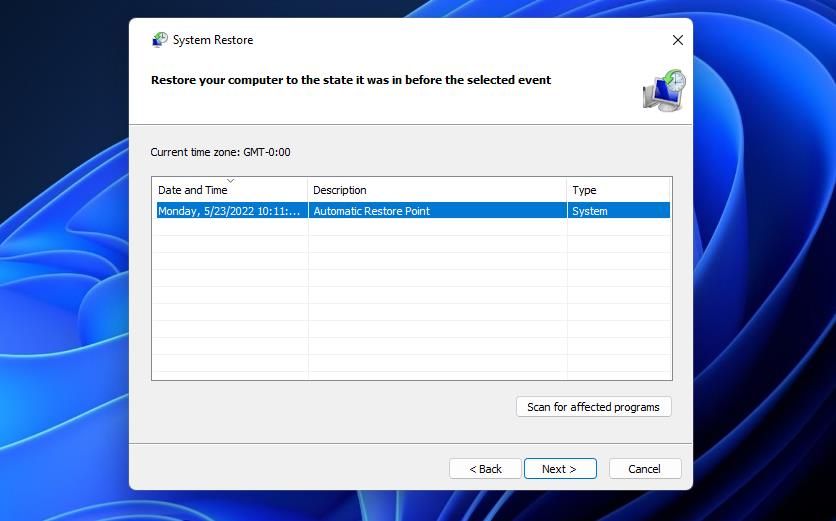
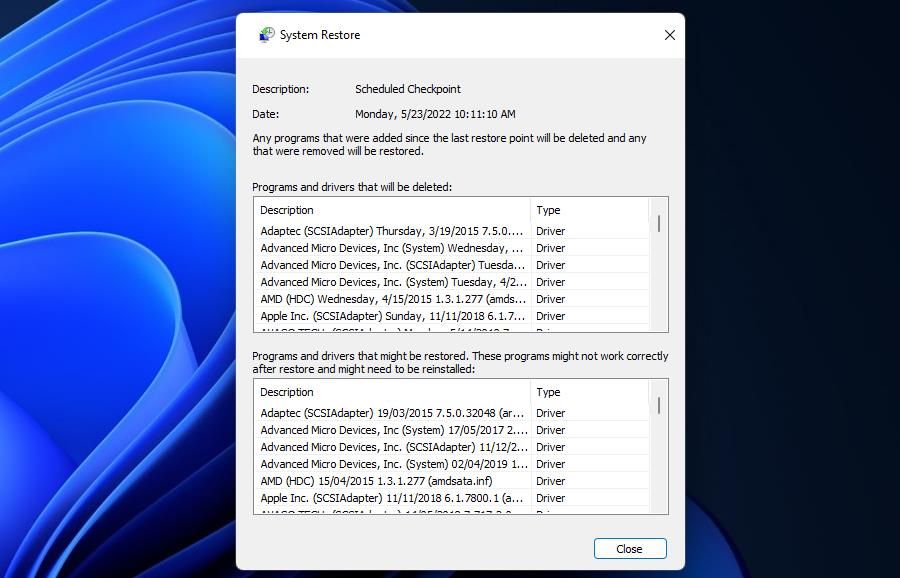
اکنون می توانید ویندوز 11 را به روز نگه دارید
بهروزرسانیها برای رفع آسیبپذیریهای امنیتی و مسائل مهم و غیر بحرانی سیستمعامل ویندوز مهم هستند. بنابراین، رفع خطای Windows Update 0x80248007 برای دانلود و نصب آخرین وصلههای موجود، بسیار مهم است. رزولوشنهای بالقوه بالا از جمله راهحلهای محتملتر برای رفع خطای 0x80248007 هستند که روند بهروزرسانی ویندوز را دوباره به حالت کار باز میگرداند.