آیا ویندوز 11 بدون هیچ دلیلی پیام عجیب «خطا در نوشتن تنظیمات پروکسی – دسترسی ممنوع است» را به شما نشان میدهد؟ در اینجا راه حل است.
خطای “خطا در نوشتن تنظیمات پروکسی – دسترسی ممنوع” ممکن است به دلایل مختلفی رخ دهد. این می تواند پس از انجام ارتقاء ویندوز، راه اندازی مجدد سرد یا حتی زمانی که می خواهید دستوری را در Command Prompt اجرا کنید، اتفاق بیفتد.
یکی از عوامل شناخته شده در ایجاد این خطا، برنامه های شخص ثالثی است که سعی در راه اندازی Command Prompt و اجرای یک کار زمان بندی شده دارند. میتوانید این خطا را با غیرفعال کردن برنامه راهاندازی غیرضروری در Task Manager برطرف کنید. به این ترتیب، ما این راه حل و موارد دیگر را در راهنمای خود پوشش می دهیم تا به شما در حل خطای “خطا در نوشتن تنظیمات پروکسی” در ویندوز 11 کمک کنیم.
1. میزبان کنسول ویندوز را به عنوان برنامه ترمینال پیش فرض تنظیم کنید
ویندوز 11 از Windows Console Host به عنوان شبیه ساز ترمینال پیش فرض استفاده می کند. اما کسانی که شبیه ساز ترمینال متفاوتی را ترجیح می دهند، می توانند پایانه های دیگر، از جمله ترمینال ویندوز را به عنوان پیش فرض تنظیم کنند.
اما تغییر ترمینال می تواند باعث ایجاد خطای ذکر شده در بالا شود. بررسی کنید که آیا تغییری در ترمینال ایجاد کرده اید و تغییرات را برگردانید تا ببینید آیا این به رفع خطا کمک می کند.
برای تغییر شبیه ساز ترمینال پیش فرض:
- Win + I را فشار دهید تا تنظیمات باز شود.
- تب Private and Security را در قسمت سمت چپ باز کنید.
- در قسمت سمت راست روی For Developers در قسمت Security کلیک کنید.
- به قسمت ترمینال بروید و بررسی کنید که آیا برنامه ترمینال پیش فرض روی میزبان کنسول ویندوز تنظیم شده است یا خیر. اگر نه، روی منوی کشویی کلیک کنید و Windows Console Host را انتخاب کنید.
- برنامه تنظیمات را ببندید و کامپیوتر خود را مجددا راه اندازی کنید. بررسی کنید که آیا خطا برطرف شده است.
2. Clean Boot را انجام دهید
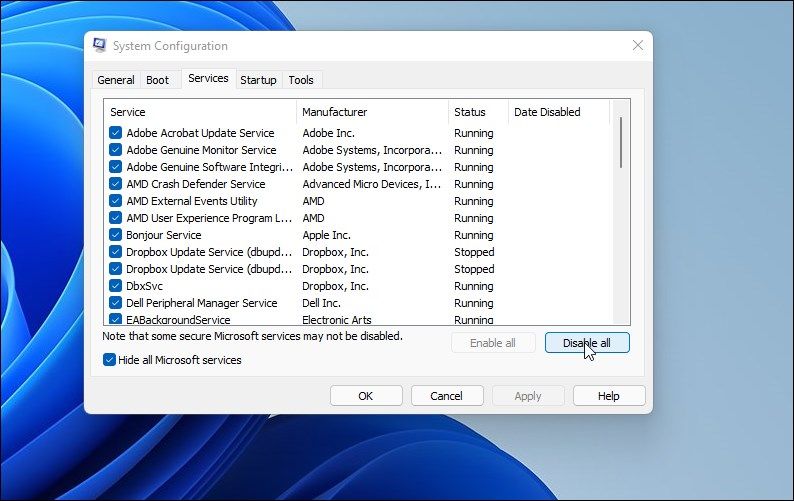
در حالت بوت تمیز، ویندوز فقط درایورهای ضروری را برای بوت کردن کامپیوتر شما بارگیری می کند. می توانید از آن برای تشخیص خطاهای نرم افزاری ناشی از برنامه های شخص ثالث یا سیستم استفاده کنید. اگر خطا در حالت بوت تمیز رخ نداد، احتمالاً با یک تضاد برنامه شخص ثالث سرکش روبرو هستید.
برای انجام یک بوت تمیز:
- Win + R را فشار دهید تا Run باز شود.
- msconfig را تایپ کنید و روی OK کلیک کنید تا System Configuration باز شود.
- در پنجره System Configuration، تب Services را باز کنید.
- کادر Hide all Microsoft services را انتخاب کنید. این به طور موثر تمام خدمات ضروری مایکروسافت را پنهان می کند.
- سپس روی دکمه Disable All در گوشه سمت راست پایین کلیک کنید.
- برای ذخیره تغییرات روی Apply و OK کلیک کنید. از شما می خواهد که یک راه اندازی مجدد انجام دهید. ادامه دهید و کامپیوتر خود را مجددا راه اندازی کنید.
- پس از راه اندازی مجدد، بررسی کنید که آیا پنجره ترمینال با خطای نوشتن خطای تنظیمات پروکسی باز می شود یا خیر. در غیر این صورت، برنامه شخص ثالث احتمالاً باعث ایجاد مشکل می شود.
3. برنامه های راه اندازی خود را پاک کنید
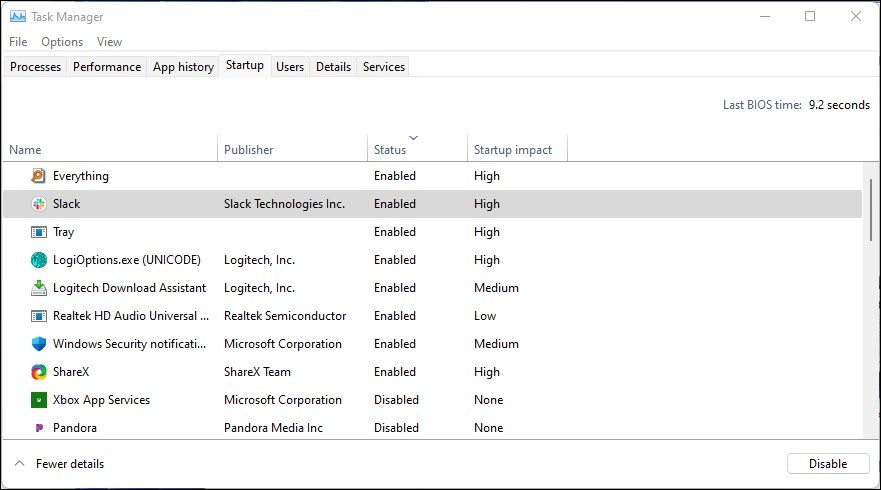
هنگامی که یک برنامه جدید را نصب می کنید، احتمالاً پیکربندی می شود و خود را به لیست برنامه های Startup اضافه می کند. در حالی که یک ویژگی راحت است، همچنین می تواند منجر به خطا در نوشتن تنظیمات پروکسی شود – خطای دسترسی ممنوع.
برای رفع این خطا، Task Manager را باز کنید و لیست برنامه های Startup خود را بررسی کنید تا برنامه مشکل ساز را مشخص کنید. اگر پیدا شد، میتوانید برنامه را غیرفعال کنید تا پس از راهاندازی مجدد، از اجرای آن جلوگیری کنید.
برای غیرفعال کردن برنامه راه اندازی در ویندوز 11:
- کلید Win + R را فشار دهید تا Run باز شود.
- taskmgr را تایپ کرده و OK کنید. همچنین می توانید Win + X را فشار دهید و روی Task Manager کلیک کنید تا ابزار باز شود.
- در Task Manager، تب Startup را باز کنید.
- برنامه ها را یکی یکی انتخاب کنید و روی Disable کلیک کنید.
- هنگامی که همه برنامههای راهاندازی غیرفعال شدند، Task Manager را ببندید.
کامپیوتر خود را مجددا راه اندازی کنید و بررسی کنید که آیا خطا در نوشتن تنظیمات پروکسی رخ داده است یا خیر. اگر نه، می توانید با خیال راحت نتیجه گیری کنید که یک برنامه شخص ثالث باعث ایجاد خطا شده است.
برای تعیین برنامه مشکل ساز، باید Task Manager را باز کنید، برنامه ها را یکی یکی فعال کنید و بررسی کنید که آیا خطا برمی گردد یا خیر.
4. آدرس IP خود را آزاد و تمدید کنید
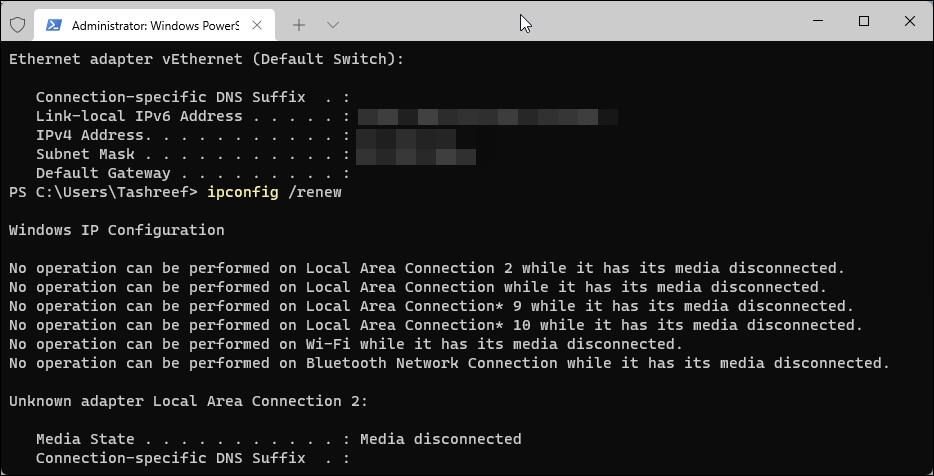
اگر خطا بر اتصال اینترنت شما تأثیر می گذارد، سعی کنید آدرس IP خود را آزاد کرده و تمدید کنید. این می تواند یک راه حل موقت باشد، اما باید به شما کمک کند به اینترنت دسترسی داشته باشید. این همچنین برای حل مشکل تضاد IP مفید است.
برای انتشار و تمدید آدرس IP خود:
- Win + X را فشار دهید تا منوی WinX باز شود.
- روی Windows Terminal (Admin) کلیک کنید. با این کار ترمینال ویندوز با امتیاز مدیریت باز می شود.
- در ترمینال ویندوز، دستور زیر را تایپ کنید تا آدرس IP خود را آزاد کنید: ipconfig /release
- سپس دستور زیر را تایپ کرده و Enter را فشار دهید تا آدرس IP خود را تمدید کنید: Ipconfig /renew
- Command Prompt را ببندید و بررسی کنید که آیا خطا برطرف شده است.
5. ترمینال ویندوز را به عنوان Admin اجرا کنید
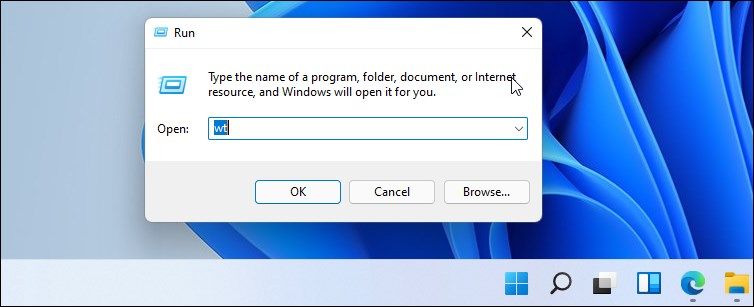
اگر هنگام اجرای دستوری خطا رخ داد، سعی کنید ترمینال ویندوز را با امتیاز مدیریت اجرا کنید. برخی از دستورات و برنامه ها برای ایجاد تغییرات درخواستی به مجوز مدیریت نیاز دارند.
برای باز کردن ترمینال ویندوز به عنوان مدیر:
- Win + R را فشار دهید تا پنجره Run باز شود.
- wt را در قسمت Run تایپ کنید. کلید Ctrl + Shift را فشار داده و نگه دارید و روی OK کلیک کنید.
- وقتی فرمان User Account Control (UAC) ظاهر شد، روی Yes کلیک کنید.
- حالا سعی کنید دستور را اجرا کنید و بررسی کنید که آیا خطا برطرف شده است.
اگر اغلب برنامههایی با امتیاز مدیریت اجرا میکنید، میتوانید حساب کاربری داخلی سرپرست را در ویندوز 11 فعال کنید. با حقوق بالاتری همراه است و هنگام نصب برنامهها و موارد دیگر از درخواست UAC صرفنظر میکند.
6. به نسخه قبلی ویندوز 11 برگردید
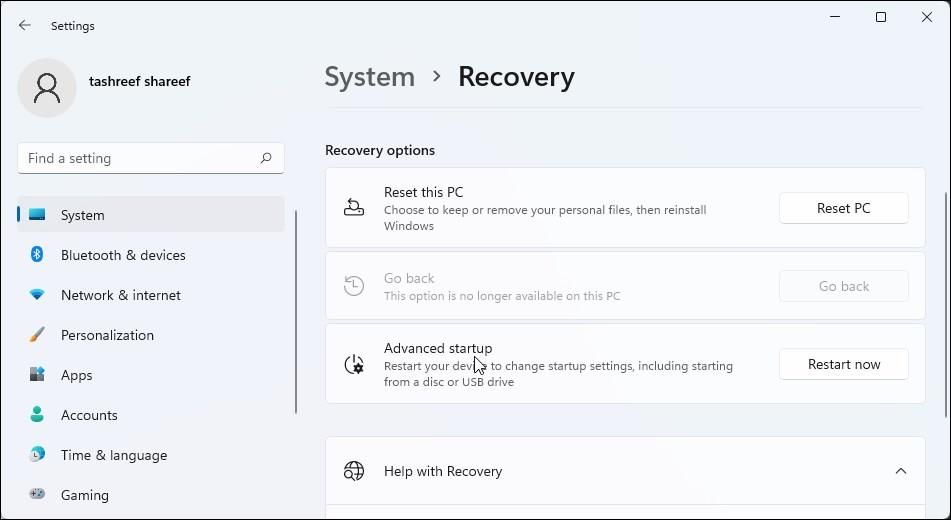
اگر تشخیص دادید که خطا پس از نصب بهروزرسانی ویژگی رخ داده است، از ویژگی بازگشت به عقب استفاده کنید. این به شما امکان می دهد به روز رسانی اخیر ویندوز را به شرطی که قبل از 10 روز این کار را انجام دهید، برگردانید.
برای انجام برگشت:
- Win + I را فشار دهید تا تنظیمات باز شود.
- در تب System، به پایین اسکرول کنید و روی Recovery کلیک کنید.
- در قسمت Recovery options روی Go Back کلیک کنید. دستورالعمل های روی صفحه را برای انجام یک بازگشت دنبال کنید.
اگر این گزینه خاکستری است، به این معنی است که این گزینه دیگر در رایانه شما موجود نیست. همچنین میتوانید دوره بازگرداندن ۱۰ روزه را برای بهروزرسانیهای آینده به ۶۰ روز افزایش دهید.
خطای نوشتن خطای تنظیمات پروکسی در ویندوز 11 را برطرف کنید
بسیاری از چیزها می توانند خطای نوشتن خطای تنظیمات پروکسی را در ویندوز 11 ایجاد کنند. برای رفع مشکل، پیکربندی ترمینال پیش فرض خود را بررسی کنید و مطمئن شوید که Windows Console Host به عنوان ترمینال پیش فرض تنظیم شده است. در مرحله بعد، یک بوت تمیز انجام دهید تا سیستم خود را برای تداخل برنامه های راه اندازی شخص ثالث عیب یابی کنید.
اگر مشکل برطرف نشد، ریست ویندوز را امتحان کنید. میتوانید با حذف همه چیز یا نصب مجدد سیستمعامل بدون حذف برنامهها و فایلهای خود، بازنشانی انجام دهید.
