دلایل زیادی وجود دارد که چرا یوتیوب خطای رندر صوتی را در ویندوز ایجاد می کند، بنابراین در اینجا تمام مواردی وجود دارد که می توانید سعی کنید آن را برطرف کنید.
یوتیوب پلتفرم اشتراکگذاری ویدیویی است که میتواند اوقات فراغت شما را از بین ببرد. اما در حین تماشای ویدیوی مورد علاقه خود در یوتیوب، ممکن است با پیامی مواجه شوید که عبارت «خطای رندر صوتی. لطفاً رایانه خود را مجدداً راه اندازی کنید». پیام خطا مختص مرورگر نیست، یعنی میتواند در هر مرورگری که استفاده میکنید ظاهر شود.
خوشبختانه، خلاص شدن از شر این مشکل YouTube در ویندوز بسیار آسان است. راه حل های زیر را امتحان کنید تا مشکل را برای همیشه حل کنید.
چه چیزی باعث خطای رندر صوتی YouTube در ویندوز می شود؟
همانطور که ممکن است از این پیام خطا انتظار داشته باشید، مشکل مربوط به سیستم های مبتنی بر صدا در رایانه ویندوز شما است. با این حال، قبل از اینکه بتوانید آن را برطرف کنید، باید بفهمید که مشکل در سیستم صوتی شما کجاست. در زیر تمام دلایل احتمالی ایجاد خطای رندر صوتی در YouTube آورده شده است.
- شایع ترین علت این مشکل یک اشکال موقت در دستگاه صوتی وصل شده است.
- اگر ویژگی بهبود صدا در رایانه شخصی ویندوز شما فعال باشد، این مشکل می تواند ظاهر شود.
- درایورهای صوتی قدیمی یا خراب نیز می توانند باعث ایجاد مشکل در سؤال شوند.
در زیر تمام راه حل های کاری وجود دارد که می توانید در این شرایط امتحان کنید.
1. دستگاه صوتی پیش فرض خود را از برق جدا کرده و دوباره وصل کنید
بیایید با اساسی ترین راه حل شروع کنیم، یعنی جدا کردن و دوباره وصل کردن دستگاه صوتی. این به رفع یک باگ موقت ویندوز در دستگاه صوتی شما کمک می کند.
به عنوان مثال، اگر از هدفون استفاده می کنید، به سادگی آنها را از برق بکشید و سپس دوباره به برق وصل کنید. همین کار را با هر دستگاه صوتی دیگری که استفاده می کنید انجام دهید و بررسی کنید که آیا مشکل را برطرف می کند یا خیر.
2. سیستم ویندوز خود را مجددا راه اندازی کنید
اگر وصل مجدد دستگاه صوتی مفید نبود، سیستم را مجدداً راه اندازی کنید. این خطا می تواند ناشی از یک اشکال یا اشکال موقت در رایانه شخصی ویندوز باشد و راه اندازی مجدد بهترین کاری است که می توانید در این شرایط انجام دهید.
بنابراین، سیستم را مجددا راه اندازی کنید و یوتیوب را باز کنید. سعی کنید هر ویدیویی را پخش کنید و بررسی کنید که آیا همچنان با پیام خطا مواجه هستید یا خیر.
3. دستگاه صوتی را مجددا راه اندازی کنید
راه حل بعدی در لیست راه اندازی مجدد دستگاه صوتی است. با دنبال کردن مراحل زیر می توانید این کار را انجام دهید.
- Win + X را فشار دهید و Device Manager را از منوی زمینه انتخاب کنید.
- روی ورودی ها و خروجی های صوتی دوبار کلیک کنید.
- روی دستگاه صوتی متصل راست کلیک کرده و Disable Device را انتخاب کنید.
- چند ثانیه صبر کنید و سپس روی همان دستگاه کلیک راست کرده و گزینه Enable device را انتخاب کنید.
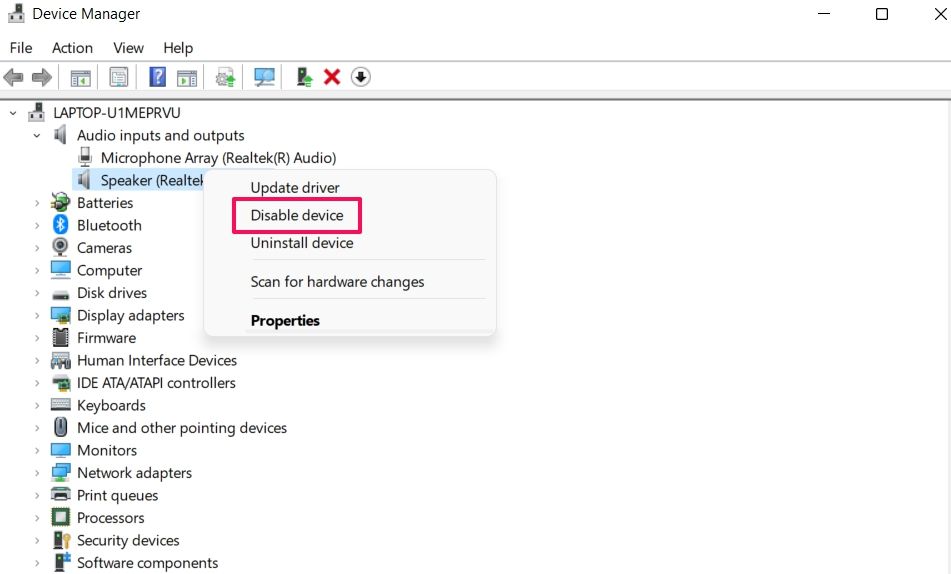
بررسی کنید که آیا همچنان با مشکل مواجه هستید یا خیر.
4. Audio Troubleshooter را اجرا کنید
ویندوز دارای ابزارهای عیب یابی داخلی برای حل مشکلات جزئی مربوط به جنبه های مختلف سیستم است. از آنجایی که مشکل مربوط به پخش صدا است، می توانید عیب یاب صدا را اجرا کنید تا ببینید آیا می تواند مشکل را تشخیص دهد یا خیر.
- تنظیمات را با استفاده از یکی از راه های متعدد باز کردن منوی تنظیمات باز کنید.
- در تب System، گزینه Troubleshoot را انتخاب کنید.
- روی Other troubleshooters کلیک کنید.
- روی Run در کنار Playing audio کلیک کنید.
- دستگاه صوتی متصل را انتخاب کنید و روی Next کلیک کنید.
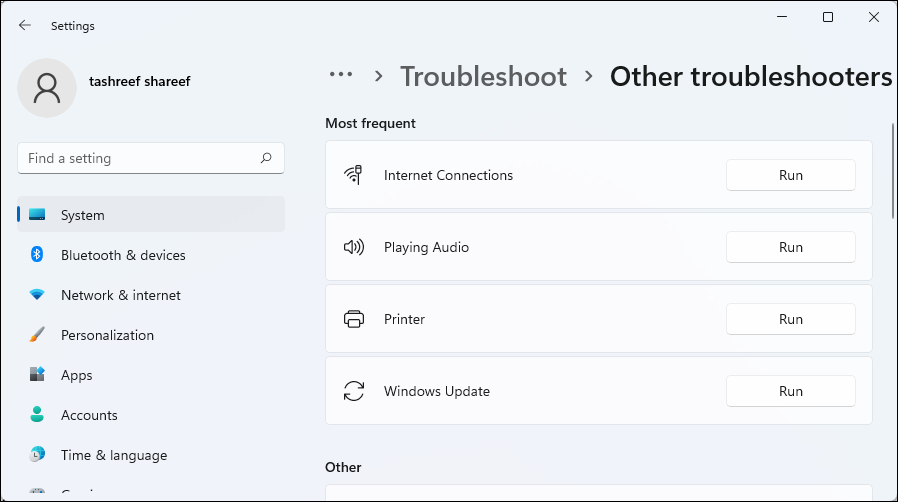
پنجره عیب یاب هر مشکلی که در دستگاه انتخاب شده وجود داشته باشد را جستجو کرده و برطرف می کند.
5. آخرین درایور صوتی را دانلود کنید
خطای رندر صوتی YouTube میتواند ناشی از درایورهای صوتی قدیمی یا خراب باشد. در این شرایط، دانلود آخرین آپدیت درایور صوتی مشکل را برطرف می کند. در اینجا نحوه انجام آن آمده است.
- Device Manager را باز کنید.
- روی ورودی ها و خروجی های صوتی دوبار کلیک کنید.
- روی دستگاه صوتی متصل راست کلیک کرده و Update driver را انتخاب کنید.
- روی جستجوی خودکار برای درایورها کلیک کنید.
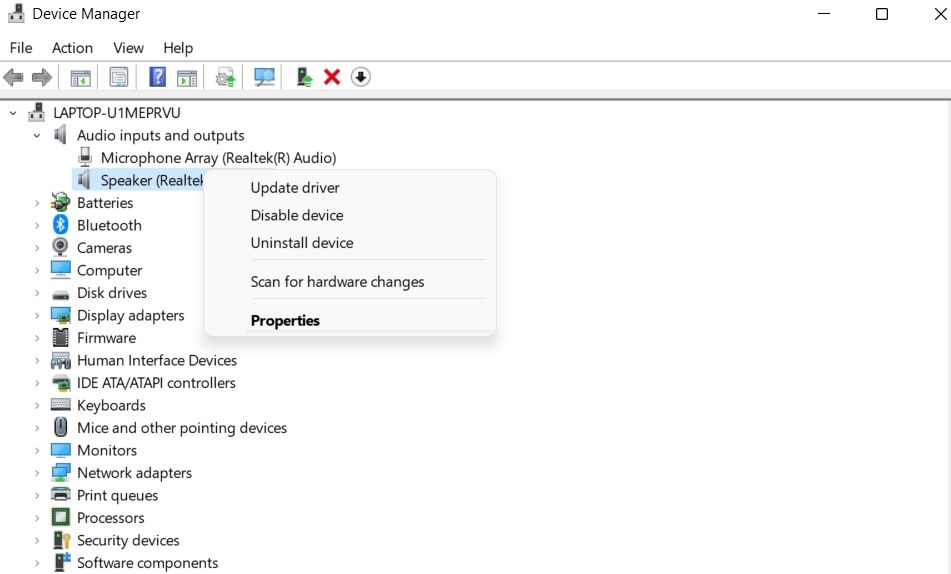
ویندوز اکنون هر بهروزرسانی درایور صوتی موجود را جستجو و دانلود میکند. پس از اتمام فرآیند، سیستم را مجددا راه اندازی کنید و مشکل را بررسی کنید.
اگر ویندوز نتوانست هیچ درایور صوتی را پیدا کند، سعی کنید سازنده را جستجو کنید و درایورها را در وب سایت آن جستجو کنید.
6. هر برنامه غیر ضروری را ببندید
برای بسیاری از کاربران، مشکل با بستن سایر برنامه هایی که از دستگاه صوتی در پس زمینه استفاده می کردند، رفع شد. به عنوان مثال، برنامه هایی مانند Discord به طور مداوم از دستگاه صوتی در پس زمینه استفاده می کنند و باعث ایجاد مشکل می شوند.
برای خلاص شدن از شر این مشکل، باید همه این برنامه ها را ببندید. در اینجا نحوه انجام آن آمده است.
- Ctrl + Shift + Esc را فشار دهید و Task Manager را انتخاب کنید.
- در تب Processes، همه برنامههای کاربردی دیگر را که از دستگاه صوتی استفاده میکنند، جستجو کرده و راست کلیک کنید.
- پایان کار را از منوی زمینه انتخاب کنید.
خودشه. بررسی کنید که آیا مشکل را برطرف می کند یا خیر.
7. شتاب سخت افزاری را خاموش کنید
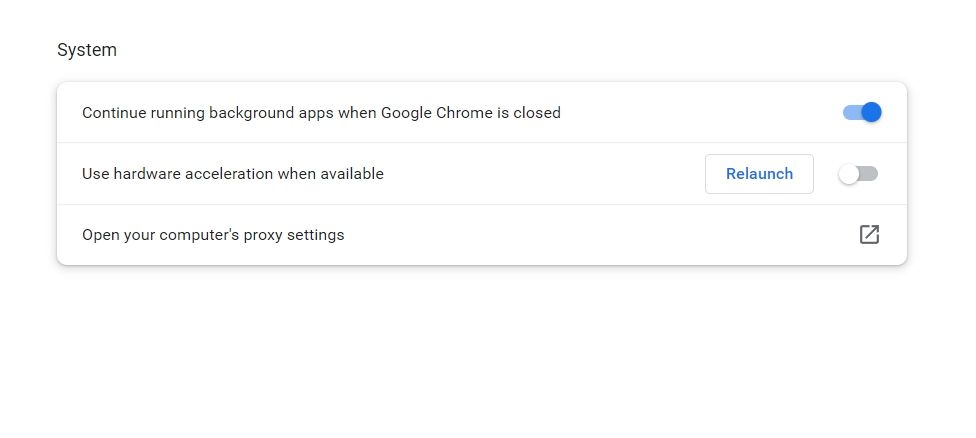
ویژگی شتاب سخت افزاری به بهبود عملکرد کلی گرافیکی مرورگر کمک می کند. اما از جنبه منفی، می تواند مشکلات مختلفی از جمله در بحث را ایجاد کند.
به عنوان راه حل، شتاب سخت افزاری را غیرفعال کنید و بررسی کنید که آیا مشکل را برطرف می کند یا خیر. در اینجا نحوه انجام این کار در Google Chrome آورده شده است، اما مراحل در مرورگرهای دیگر تقریباً مشابه خواهد بود.
- Google Chrome را راه اندازی کنید و روی سه نقطه در گوشه سمت راست بالا کلیک کنید.
- تنظیمات را از منوی زمینه انتخاب کنید.
- روی گزینه Advanced در سمت چپ کلیک کنید و از منوی کشویی گزینه System را انتخاب کنید.
- ضامن کنار استفاده از شتاب سخت افزاری در صورت موجود بودن را غیرفعال کنید.
8. بهبود صدا را غیرفعال کنید
ویژگی بهبود صدا به بهبود کیفیت صدا در ویندوز کمک می کند. اما متأسفانه، می تواند مسئول مشکل موجود نیز باشد. بنابراین، این ویژگی را غیرفعال کنید و بررسی کنید که آیا مشکل را حل می کند یا خیر. در اینجا نحوه انجام آن آمده است.
- تنظیمات را باز کنید.
- در تب System گزینه Sound را انتخاب کنید.
- در قسمت Advanced روی More Sound settings کلیک کنید.
- انتخاب کنید و روی دستگاه صوتی کلیک راست کنید.
- Properties را انتخاب کنید.
- به تب Advanced بروید.
- تیک کادر Enable audio enhancements را بردارید.
- روی Apply > OK کلیک کنید.
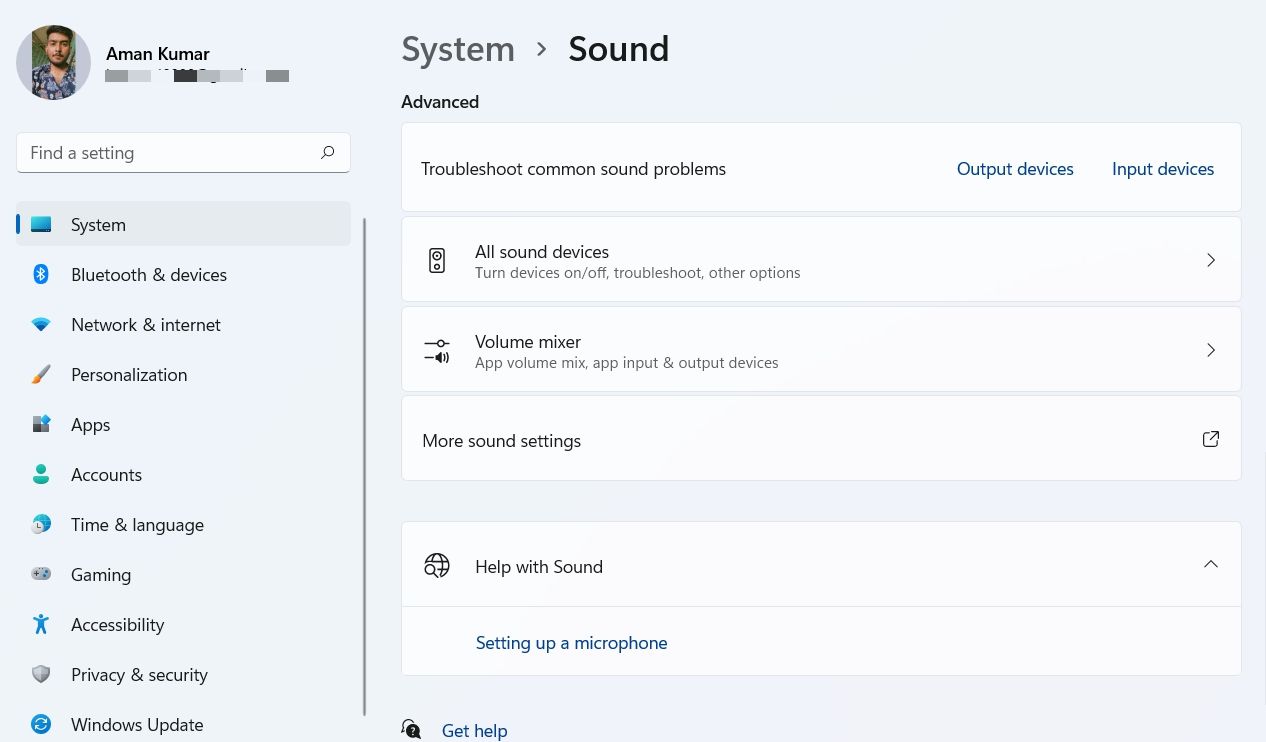
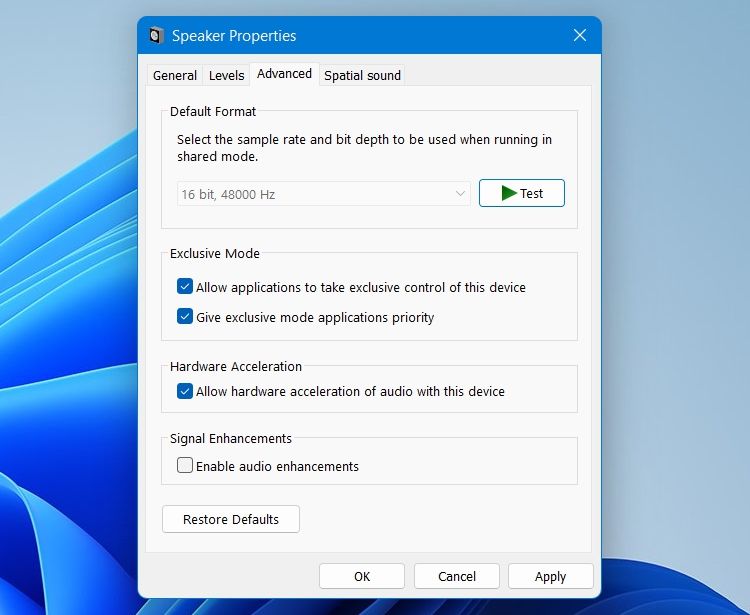
9. مرورگر را به روز کنید
آیا از مرورگر قدیمی استفاده می کنید؟ اگر بله، جای تعجب نیست که با خطای رندر صوتی یوتیوب مواجه شوید. همانطور که مشخص است، این مشکل در بین کاربرانی که از یک مرورگر قدیمی استفاده می کنند رایج است.
بنابراین، برای رفع مشکل، آخرین بهروزرسانی مرورگر را دانلود کنید. در زیر مراحل به روز رسانی گوگل کروم آورده شده است.
- گوگل کروم > سه نقطه > تنظیمات را باز کنید.
- از قسمت سمت چپ گزینه About Chrome را انتخاب کنید.
- Google Chrome هر بهروزرسانی موجود را جستجو و دانلود میکند.
به طور مشابه، می توانید به روز رسانی را در هر مرورگر دیگری که استفاده می کنید دانلود کنید.
دوباره از ویدیوهای YouTube بدون وقفه لذت ببرید
هیچ کس حین لذت بردن از ویدیوهای مورد علاقه خود در YouTube، وقفه را دوست ندارد. خوشبختانه، بسیاری از مشکلات YouTube به راحتی با راه حل های ساده قابل حل هستند. اگر با خطای رندر صوتی مواجه شدید، راحت راه حل های بالا را برای رفع مشکل امتحان کنید.
