آیا مشکلی برای کار کردن درایورهای خود در ویندوز 11 دارید؟ راهنمای ما را بررسی کنید و یک بار دیگر کارها را به طور عادی اجرا کنید.
هر بار که رایانه شخصی خود را روشن می کنید، ویندوز درایورها را بارگیری می کند. با این حال، برخی از کاربران پس از بوت شدن در دسکتاپ با خطای «درایور نمیتواند در این دستگاه بارگذاری شود» مواجه میشوند. این خطا می تواند هنگام نصب درایور بدون امضا یا به دلیل یک برنامه مزاحم ایجاد شود.
در این راهنما، ما چند روش برای حل این مشکل و بازگرداندن درایورهای رایانه شخصی شما به حالت عادی کار بحث خواهیم کرد.
1. آپدیت های اختیاری ویندوز را بررسی کنید
بهروزرسانیهای اختیاری میتوانند شامل بهروزرسانیهای درایور برای اجزای دستگاه شما باشند. بنابراین، باید بهروزرسانیهای درایور موجود را در تنظیمات Windows Update بررسی کنید. مراحل زیر را تکرار کنید:
- Win + I را فشار دهید تا برنامه تنظیمات راه اندازی شود.
- روی نماد Windows Update کلیک کنید.
- حالا روی گزینه های Advanced کلیک کنید.
- به سمت پایین به بخش گزینه های اضافی بروید. بر روی گزینه Optional Updates کلیک کنید.
- بررسی کنید آیا بهروزرسانی اختیاری مربوط به دستگاهی که با آن مشکل دارید موجود است یا خیر. آن را دانلود و نصب کنید.
- برنامه تنظیمات را ببندید.
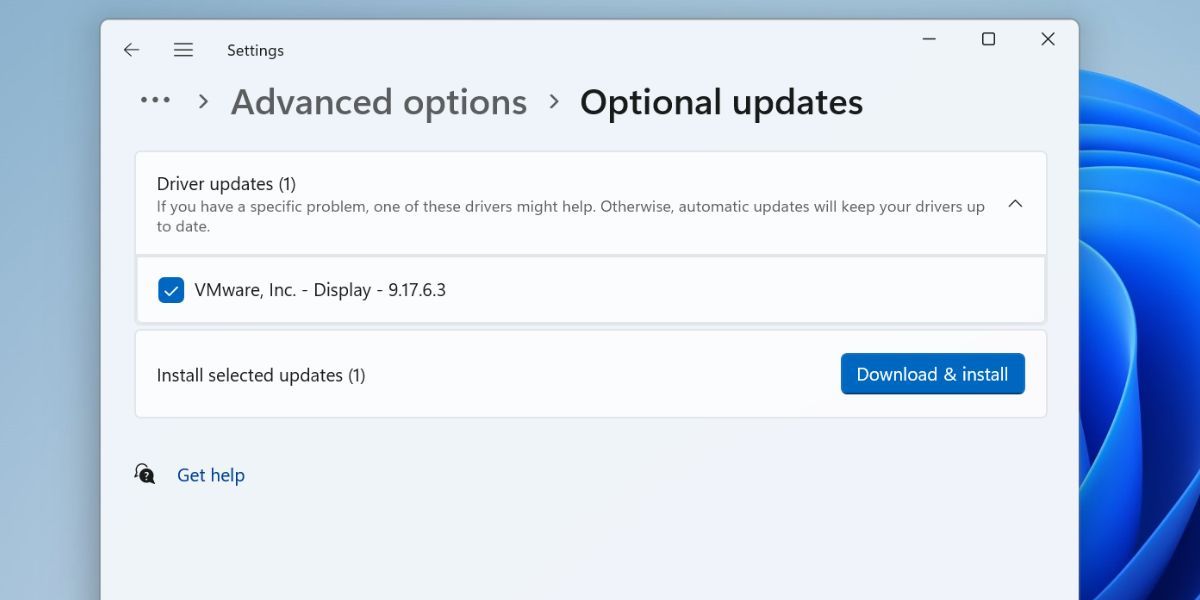
همچنین میتوانید از وبسایت سازنده دستگاه دیدن کنید تا آخرین درایورهای بهروزرسانی شده را دانلود کنید که به صورت دیجیتال امضا میشوند. اینها نباید در حین نصب مشکلی ایجاد کنند.
2. ویژگی یکپارچگی حافظه را غیرفعال کنید
یکپارچگی حافظه یک ویژگی امنیتی است که از مجازی سازی برای محافظت از برنامه های غیرمجاز در برابر ایجاد تغییرات در فرآیندهای امنیتی مهم استفاده می کند. اما این تنظیمات امنیتی می تواند مانع از بارگیری درایورهای قدیمی یا بدون امضا در رایانه شخصی شما شود.
بنابراین، شما باید یکپارچگی حافظه را غیرفعال کنید. مراحل زیر را تکرار کنید:
- Win + I را فشار دهید تا برنامه تنظیمات باز شود.
- در منوی سمت چپ روی گزینه Privacy & Security کلیک کنید.
- حال بر روی گزینه Windows Security کلیک کنید.
- به پایین اسکرول کنید و روی گزینه Device Security کلیک کنید.
- به بخش Core Isolation بروید. بر روی گزینه Core isolation details کلیک کنید.
- ضامن موجود در زیر گزینه Memory Integrity را غیرفعال کنید.
- برای اعمال تغییرات، کامپیوتر خود را مجددا راه اندازی کنید.
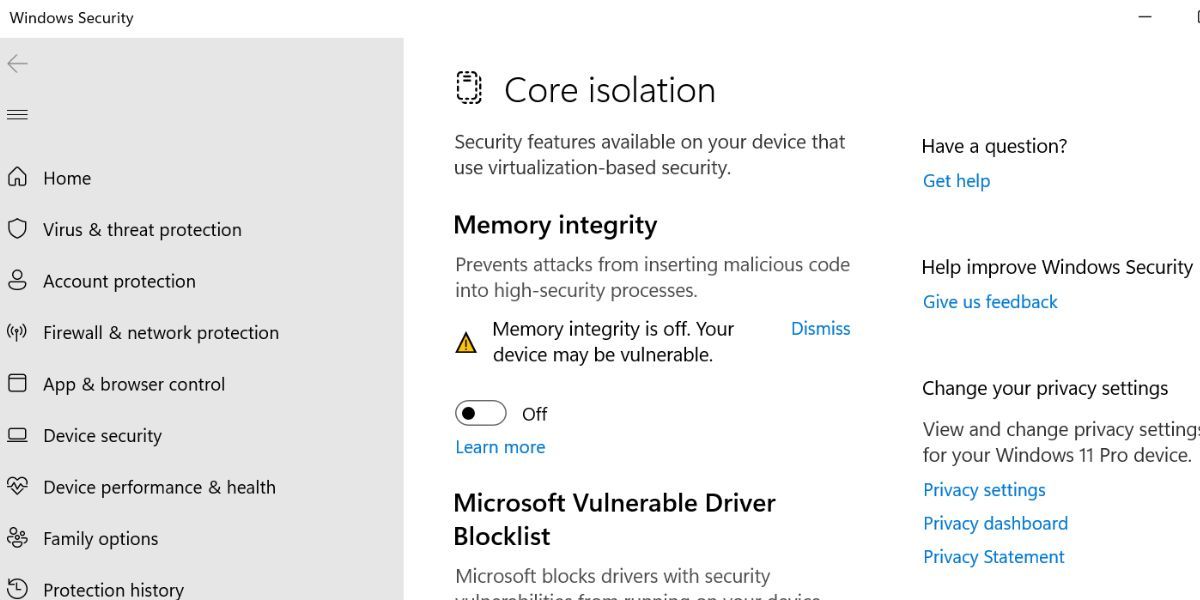
اکنون، بررسی کنید که آیا «درایور نمیتواند در این دستگاه بارگذاری شود» همچنان ظاهر میشود یا خیر.
3. هر گونه به روز رسانی اخیر سیستم را حذف نصب کنید
اگر پس از نصب به روز رسانی اخیر ویندوز با مشکلی در درایور مواجه شدید، باید آن را از رایانه شخصی خود حذف کنید. بازگرداندن بهروزرسانی هیچ یک از فایلهای شخصی شما را حذف نمیکند.
برای اطلاعات بیشتر، راهنمای ما در مورد راههای حذف دستی بهروزرسانیهای ویندوز را بررسی کنید. اما به یاد داشته باشید که حذف تمام به روز رسانی های نصب شده امکان پذیر نیست.
4. رجیستری سیستم را اصلاح کنید
ورودی های رجیستری خراب برای دستگاه نیز می تواند دلیلی برای مواجه شدن دستگاه سخت افزاری با مشکل درایور باشد. بنابراین، شما باید رجیستری سیستم را تغییر دهید و آن ورودی های خراب را برای دستگاه حذف کنید.
اطمینان حاصل کنید که یک نسخه پشتیبان از رجیستری رایانه شخصی خود را به صورت دستی بر روی یک درایو قابل جابجایی صادر کرده اید، بنابراین همیشه این گزینه را داشته باشید که به آخرین پیکربندی کار برگردید.
مراحل زیر را تکرار کنید:
- روی دکمه Start کلیک راست کنید تا منوی Power User باز شود. بر روی گزینه Device Manager کلیک کنید.
- دستگاهی را که با مشکلات درایور مواجه است پیدا کنید و روی آن دوبار کلیک کنید تا Properties آن باز شود.
- به تب جزئیات بروید.
- روی تب کشویی کلیک کنید و روی گزینه Class GUID کلیک کنید. GUID را نمایش می دهد. آن را در کلیپ بورد کپی کنید.
- Win + R را فشار دهید تا کادر محاوره ای Run باز شود. Regedit را تایپ کنید و کلیدهای Ctrl + Shift + Enter را فشار دهید تا ویرایشگر رجیستری باز شود.
- مسیر زیر را در نوار آدرس قرار دهید و کلید Enter را فشار دهید: Computer\HKEY_LOCAL_MACHINE\SYSTEM\CurrentControlSet\Control\Class\
- Ctrl + F را فشار دهید تا پنجره Find باز شود. GUID کپی شده را Paste کرده و بر روی گزینه Find Next کلیک کنید.
- به سمت راست کلید GUID پیدا شده بروید. مقدار UpperFilters را پیدا کنید.
- روی آن راست کلیک کرده و گزینه Delete را انتخاب کنید.
- به طور مشابه، مقدار LowerFilters را پیدا کنید و سپس آن را نیز حذف کنید. برخی از دستگاه ها ممکن است این مقدار را نداشته باشند.
- کامپیوتر خود را مجددا راه اندازی کنید تا تغییرات اعمال شوند.
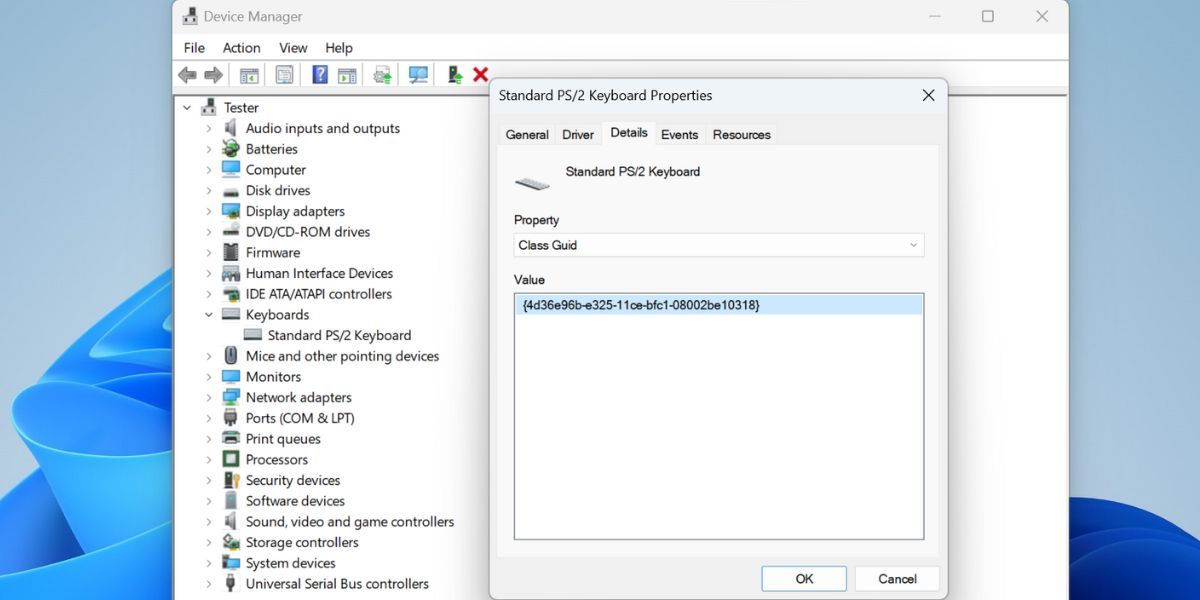
Computer\HKEY_LOCAL_MACHINE\SYSTEM\CurrentControlSet\Control\Class\
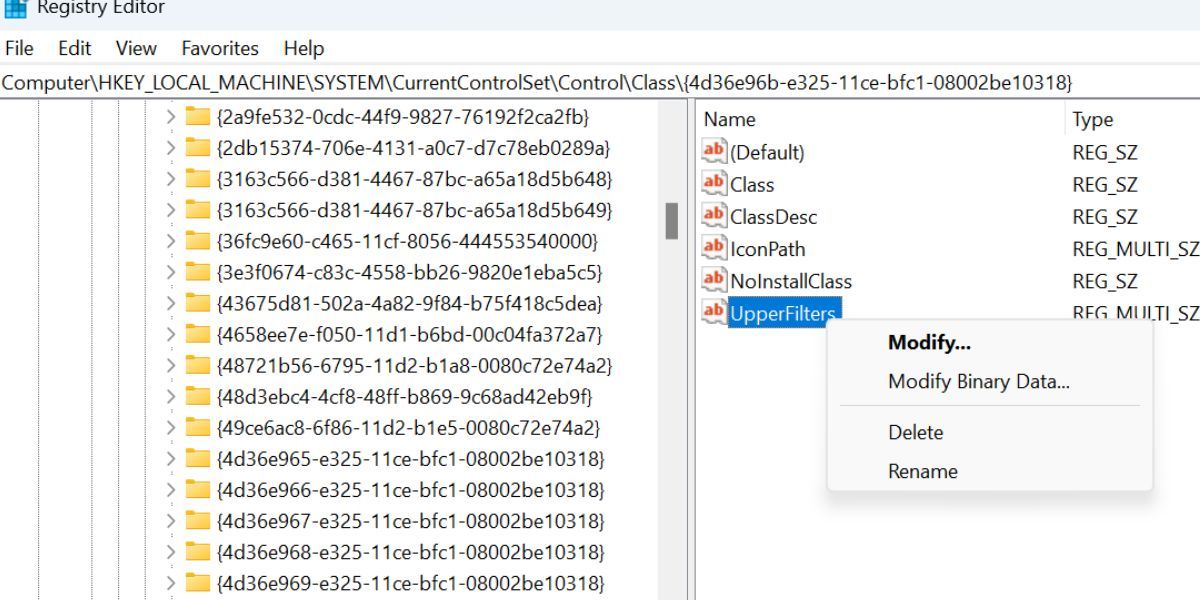
5. برنامه مربوطه را دوباره نصب یا حذف کنید
برخی از کاربران با مشکل درایور eny.sys مواجه هستند که نور RGB را در رایانه های شخصی کنترل می کند. این مشکل برای بسیاری از کاربران رایانه های شخصی MSI و ASUS است. این یک ابزار سیستمی نیست و اگر هر بار با خطا مواجه شد، باید برنامه مربوطه را که با نور RGB کنترل میشود، دوباره نصب کنید.
نصب مجدد آخرین نسخه اطمینان حاصل می کند که برنامه دارای درایورهای امضا شده است و مشکلات درایور رایانه های شخصی ویندوز 11 را برطرف می کند. در اینجا نحوه انجام آن آمده است:
- روی دکمه Start کلیک راست کنید تا منوی Power User باز شود.
- بر روی گزینه Installed apps کلیک کنید.
- برنامه مربوط به کنترل RGB را پیدا کنید و روی نماد بیضی کلیک کنید. گزینه Uninstall را انتخاب کنید.
- بر روی دکمه Uninstall کلیک کنید.
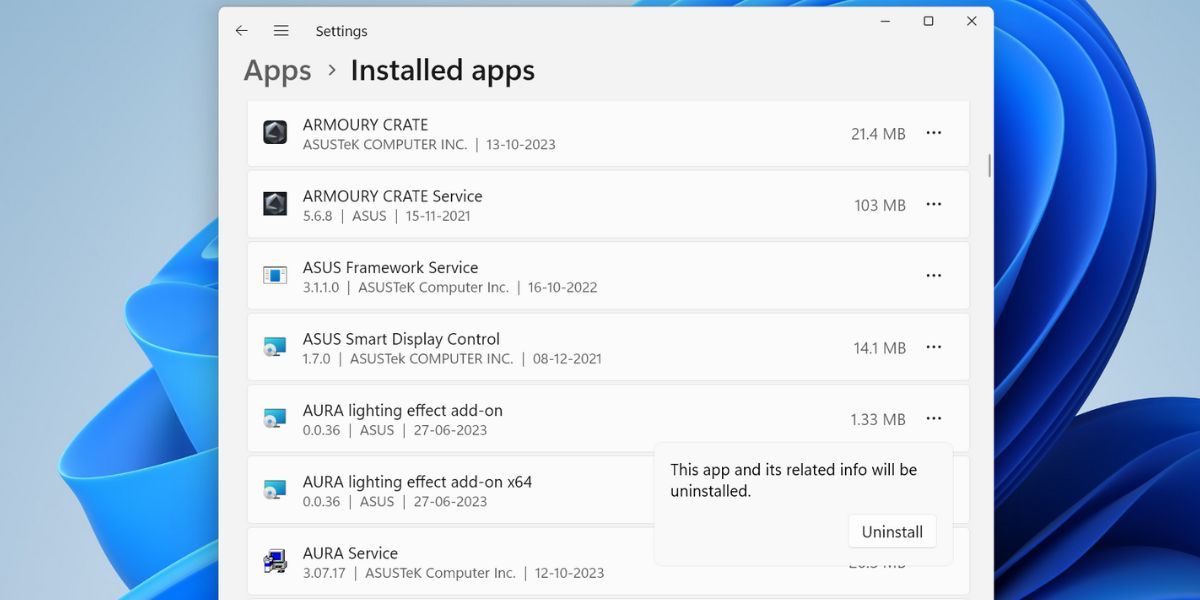
پس از حذف برنامه، کامپیوتر خود را مجددا راه اندازی کنید و بررسی کنید که آیا خطا در حال حاضر ظاهر می شود یا خیر. اکنون به وب سایت سازنده برنامه مراجعه کرده و نسخه اخیر برنامه کنترل RGB را دانلود کنید. آن را نصب کنید و بررسی کنید که آیا باعث خطای درایور می شود یا خیر. اگر چنین است، پس باید برنامه را حذف کنید.
6. از System Restore استفاده کنید
System Restore یک ابزار عالی است که در ویندوز ساخته شده است که به شما کمک می کند مشکلات را یکباره برطرف کنید. هنگامی که مشکل ناگهانی با رایانه شخصی شما وجود نداشته باشد، رایانه شما را به حالت قبلی برمی گرداند.
راهنمای ما را در مورد نحوه استفاده از System Restore در ویندوز و بازگرداندن به حالت قبلی رایانه شخصی بدون از دست دادن فایل های شخصی خود بررسی کنید. با این حال، اگر این مسیر را انتخاب کنید، تمام برنامه ها و به روز رسانی های نصب شده پس از نقطه بازیابی حذف خواهند شد.
مشکلات درایور شما در ویندوز 11، رفع شد
اینها بهترین روش هایی هستند که می توانید برای رفع خطای «درایور نمی تواند در این دستگاه بارگذاری شود» در رایانه شخصی ویندوز 11 خود استفاده کنید. تمام درایورهای دستگاه را بهروزرسانی کنید، بهروزرسانیهای اختیاری را نصب کنید و یکپارچگی حافظه را غیرفعال کنید. پس از آن، رجیستری سیستم را تغییر دهید و برنامه مزاحم RGB را حذف کنید تا از شر این مشکل خلاص شوید.
