هنگام تلاش برای اتصال به اینترنت، خطای «دستگاه یا منبع راه دور اتصال را نمیپذیرد» را در ویندوز مشاهده میکنید؟ در اینجا نحوه رفع آن آورده شده است.
بنابراین، شما کامپیوتر ویندوز خود را به یک شبکه وصل کرده اید و آماده گشت و گذار در اینترنت هستید، اما خطای «عدم دسترسی به اینترنت» را دریافت می کنید. شما ابزار Windows Network Diagnostics را فعال می کنید، فقط به شما می گویند که “دستگاه یا منبع راه دور اتصال را نمی پذیرد.”
خوب، نگران نباشید، زیرا ما به شما نشان می دهیم که چگونه از شر آن خطا خلاص شوید.
1. آنتی ویروس و فایروال خود را غیرفعال کنید
ممکن است به دلیل تداخل آنتی ویروس شما در اتصال، خطای «دستگاه یا منبع راه دور اتصال را نمیپذیرد» دریافت کنید. برای رد این احتمال، سعی کنید آن را غیرفعال کنید تا ببینید آیا خطا برطرف می شود یا خیر. اگر از آنتی ویروس داخلی ویندوز استفاده می کنید، می توانید یاد بگیرید که چگونه Microsoft Defender را غیرفعال کنید.
اگر خاموش کردن آنتی ویروس شما کارساز نبود، شاید فایروال پشت این مشکل باشد. در حالی که این برنامه به خوبی از شبکه شما در برابر ترافیک مضر محافظت می کند، گاهی اوقات می تواند اتصالاتی را که نباید مسدود کند. سعی کنید فایروال ویندوز را خاموش کنید و ببینید که آیا این خطا برطرف می شود یا خیر.
2. مرورگر وب خود را بازنشانی کنید
تنظیمات خراب یا پیکربندی نادرست مرورگر نیز می تواند باعث ظاهر شدن خطا شود و بازنشانی آن می تواند کمک کننده باشد. ما به شما نشان می دهیم که چگونه سه مورد از محبوب ترین مرورگرهای ویندوز را بازنشانی کنید: کروم، اج و فایرفاکس.
برای بازنشانی کروم، مراحل زیر را دنبال کنید:
- کروم را باز کنید و روی نماد سه نقطه در گوشه سمت راست بالا کلیک کنید.
- در منو، روی تنظیمات کلیک کنید.
- در منوی سمت چپ، Reset settings را انتخاب کنید و سپس روی Reset settings به پیش فرض اصلی خود در سمت راست کلیک کنید.
- در پنجره بازشو، با کلیک بر روی بازنشانی تنظیمات، تأیید کنید که میخواهید Chrome را بازنشانی کنید.
![]()
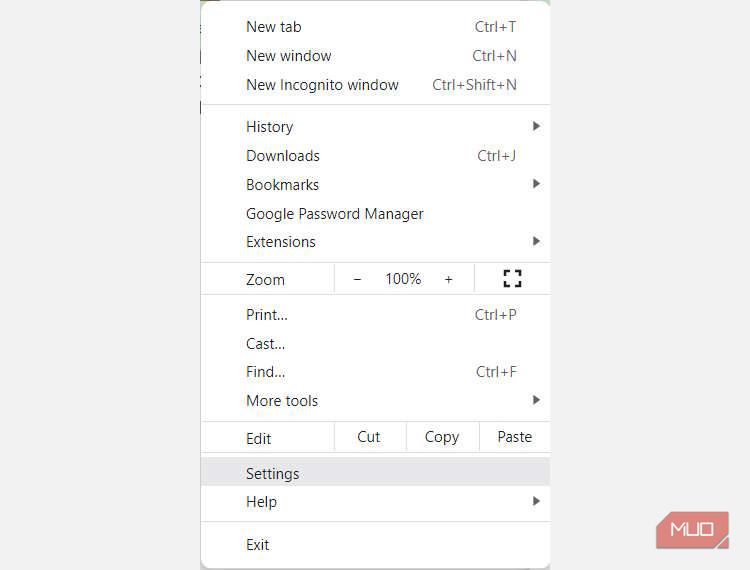
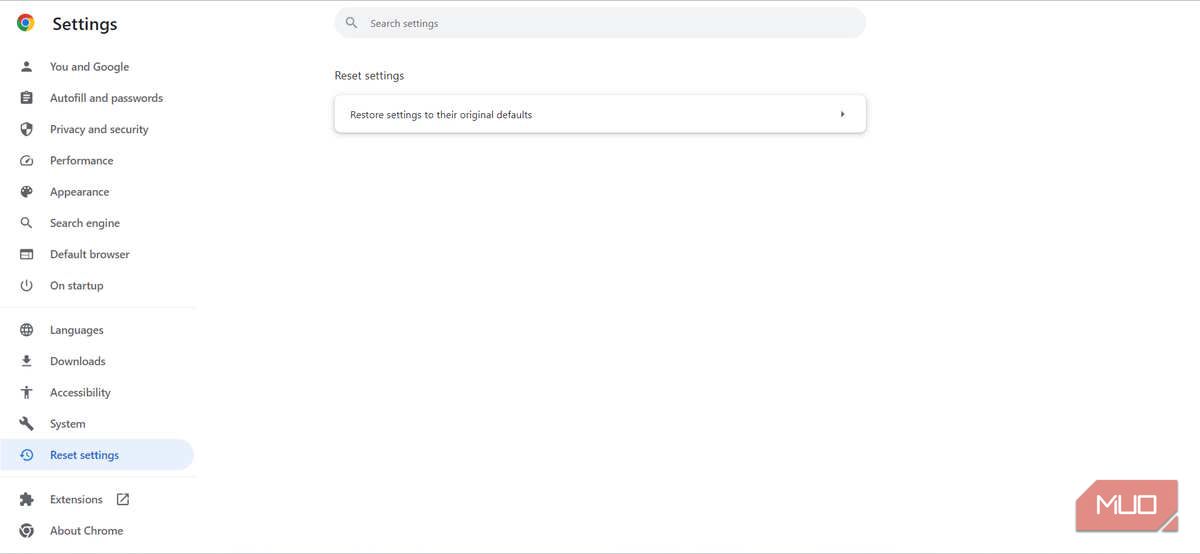
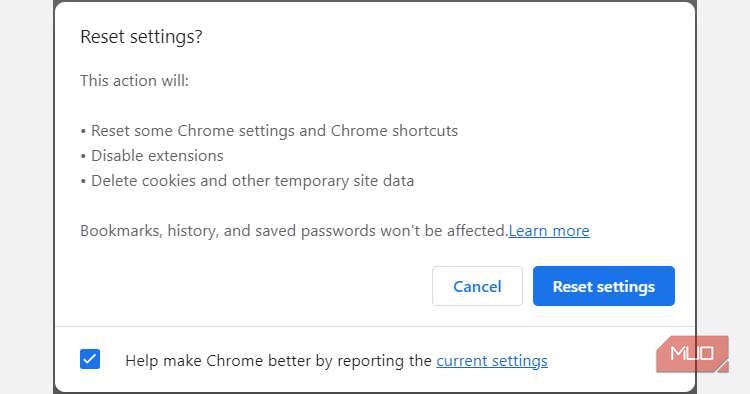
برای تنظیم مجدد Edge، مراحل زیر را دنبال کنید:
- Edge را باز کنید و روی نماد سه نقطه در گوشه سمت راست بالا کلیک کنید.
- در منو، روی تنظیمات کلیک کنید.
- در منوی سمت چپ، Reset settings را انتخاب کنید و سپس بر روی Restore settings به مقادیر پیش فرض در سمت راست کلیک کنید.
- در پنجره پاپ آپ، با کلیک بر روی Reset تأیید کنید که می خواهید Edge را بازنشانی کنید.
![]()
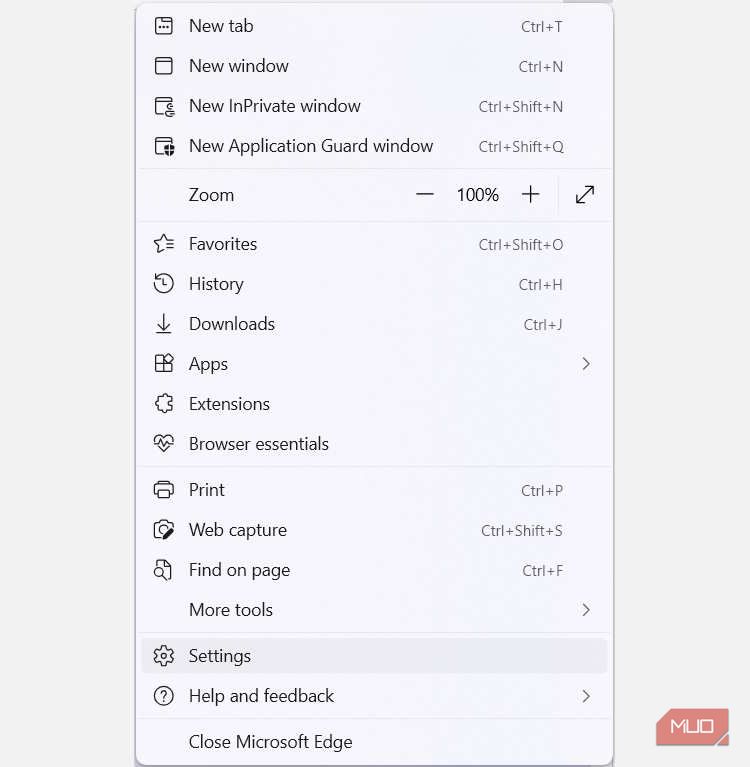
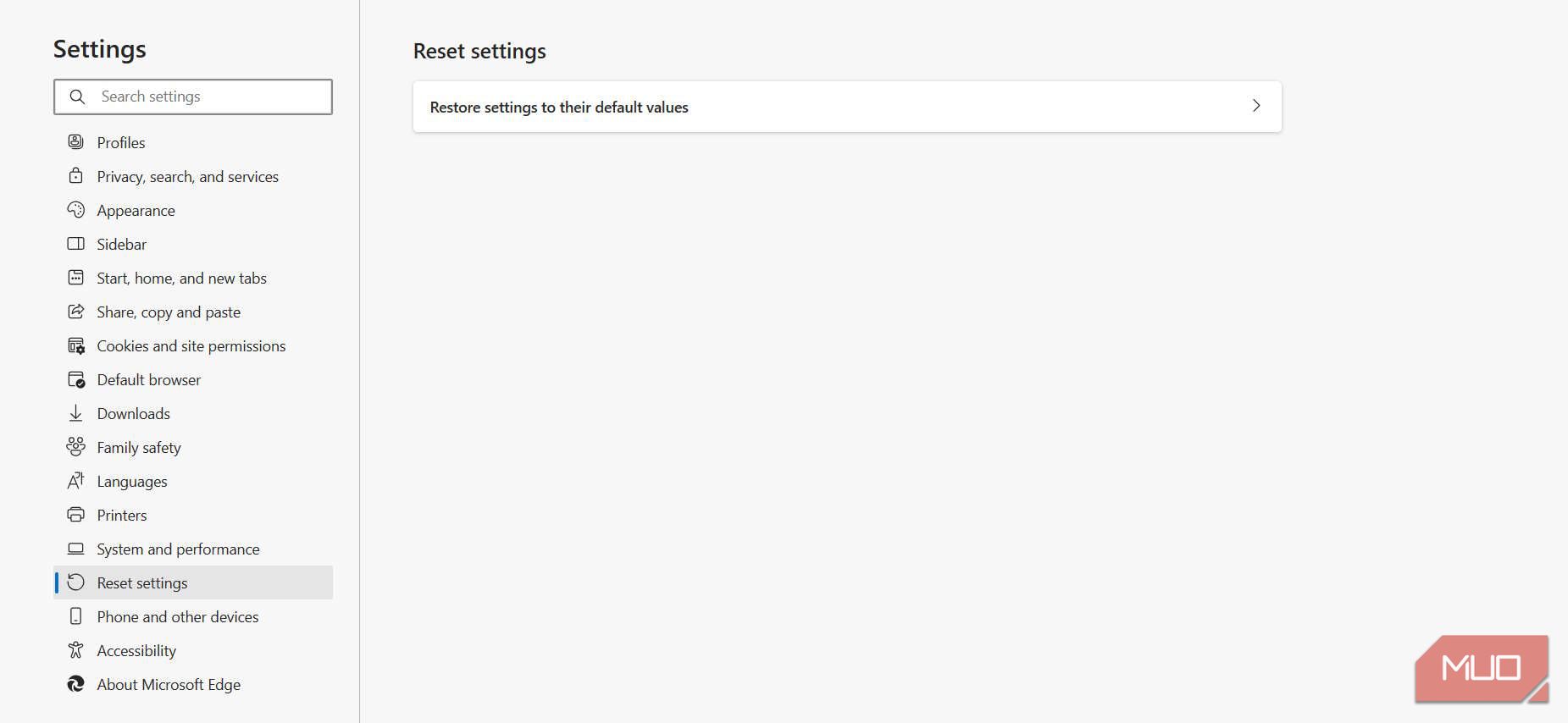
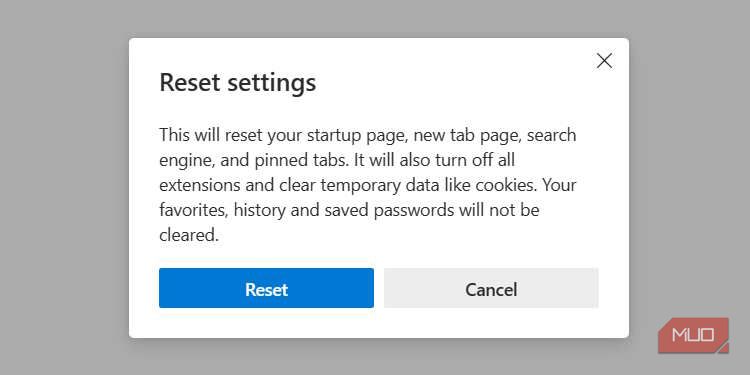
برای ریست کردن فایرفاکس مراحل زیر را دنبال کنید:
- فایرفاکس را باز کنید و روی نماد منوی همبرگر در گوشه سمت راست بالا کلیک کنید.
- در منو روی Help کلیک کنید.
- بر روی More troubleshooting information کلیک کنید.
- در پنل کوچک سمت راست، روی Refresh Firefox کلیک کنید.
- در پنجره پاپ آپ، با کلیک بر روی Refresh Firefox تأیید کنید که می خواهید فایرفاکس را ریست کنید.
![]()
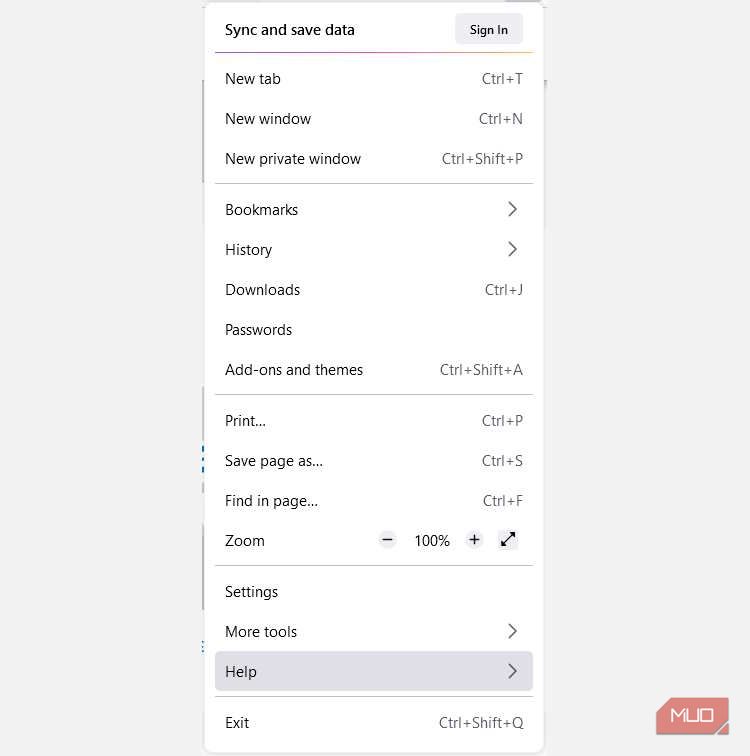
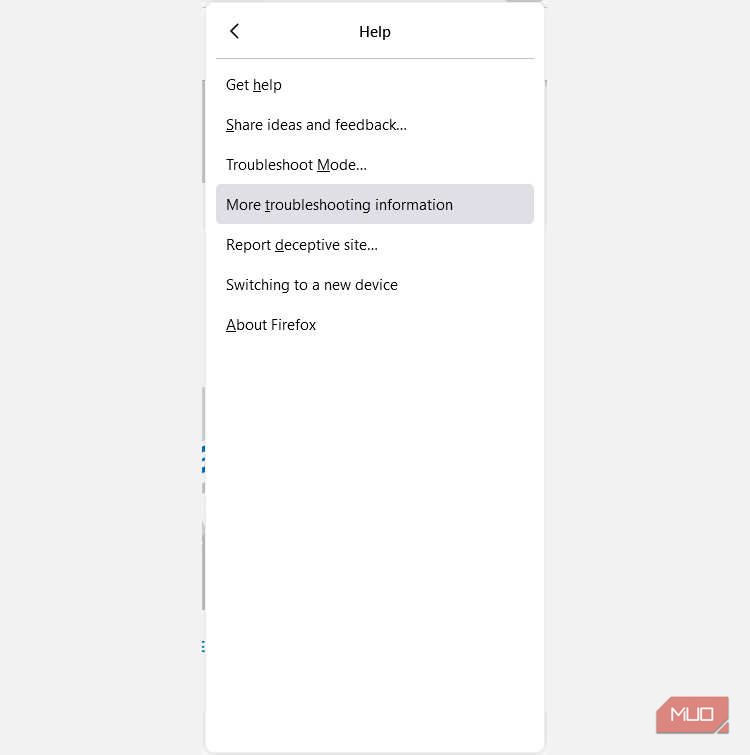
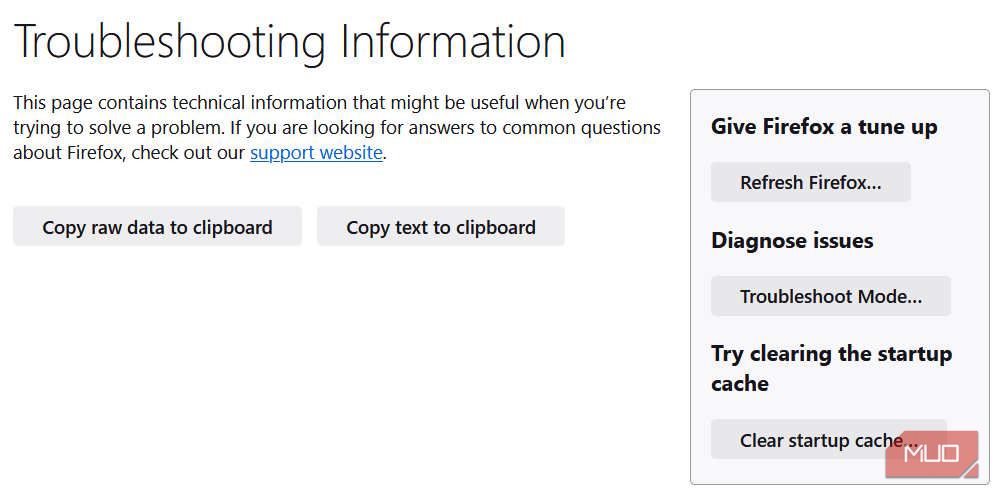
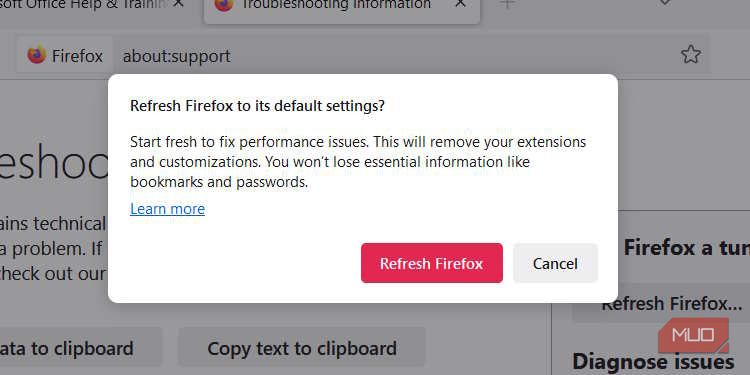
پس از تنظیم مجدد مرورگر، سعی کنید و ببینید آیا خطا در ابزار Windows Network Diagnostics ناپدید شده است یا خیر.
3. آدرس IP خود را بازنشانی کنید
اگر آدرس IP رایانه شما مشکلی دارد، میتوانید با خطای «دستگاه یا منبع راه دور اتصال را نمیپذیرد» مواجه شوید.
مراحل زیر را برای تنظیم مجدد آدرس IP خود دنبال کنید:
- Win + S را فشار دهید تا جستجوی ویندوز ظاهر شود. در نتایج جستجو، cmd را تایپ کنید و هنگامی که Command Prompt در نتایج جستجو ظاهر شد، روی آن کلیک راست کرده و Run as administrator را انتخاب کنید.
- دستور زیر را در Command Prompt تایپ کنید و سپس Enter را فشار دهید: ipconfig/release
- سپس دستور زیر را تایپ کرده و Enter را فشار دهید: ipconfig/renew
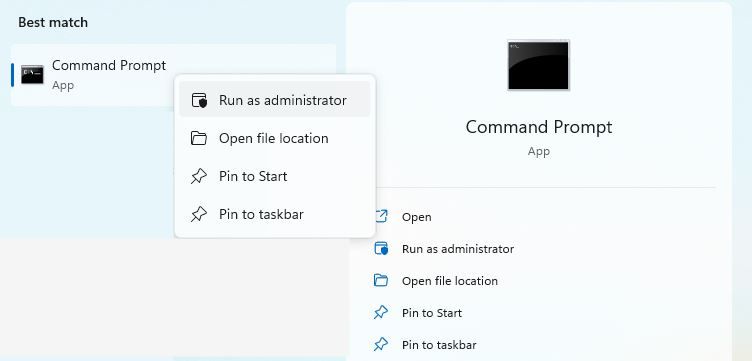
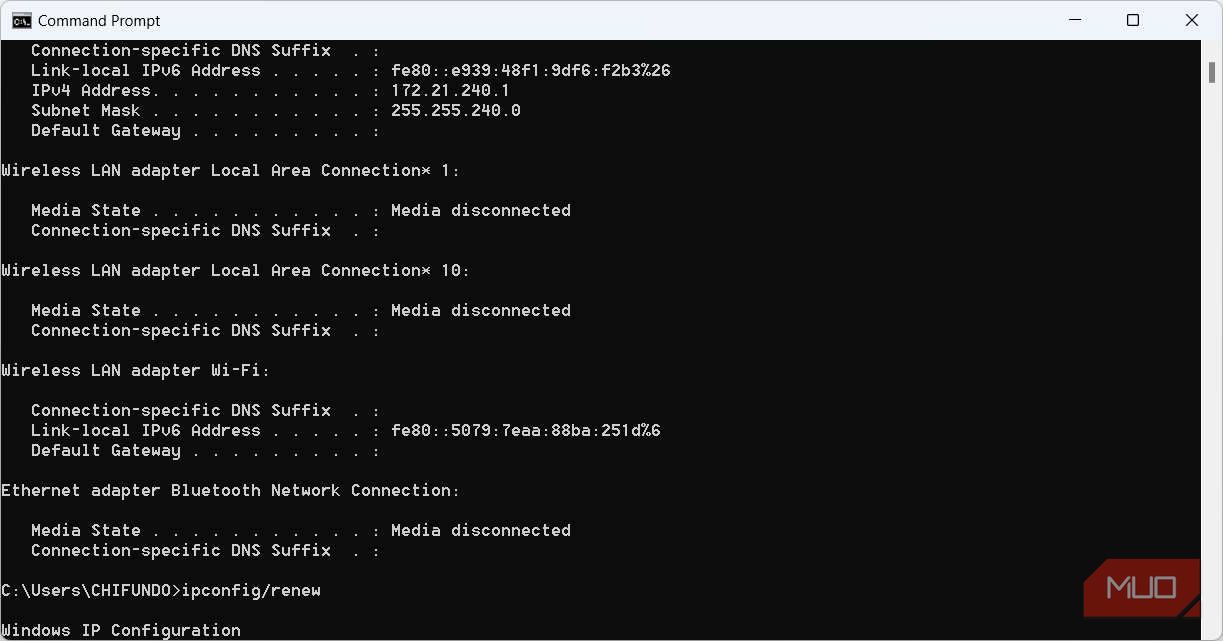
پس از اتمام اجرای دستورات، بررسی کنید که آیا خطا برطرف شده است یا خیر.
4. Proxy Server را خاموش کنید
اگر از سرور پراکسی استفاده میکنید که دیگر به درستی کار نمیکند، میتوانید با خطای «دستگاه یا منبع راه دور اتصال را نمیپذیرد» مواجه شوید.
برای غیرفعال کردن سرور پروکسی مراحل زیر را دنبال کنید:
- Win + R را فشار دهید تا Windows Run اجرا شود.
- در کادر متنی Run عبارت inetcpl.cpl را تایپ کنید و سپس کلید Enter را روی صفحه کلید خود بزنید تا Internet Properties باز شود.
- تب Connections را انتخاب کنید و سپس روی دکمه تنظیمات LAN به سمت پایین کلیک کنید.
- در قسمت سرور پروکسی، تیک گزینه Use a proxy server for your LAN را بردارید.
- برای بستن تنظیمات LAN روی OK کلیک کنید.
- روی OK در Internet Properties کلیک کنید تا تغییرات اعمال شود و آن را ببندید.
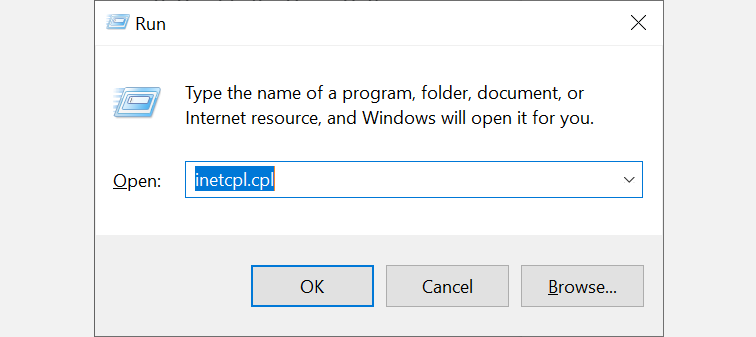
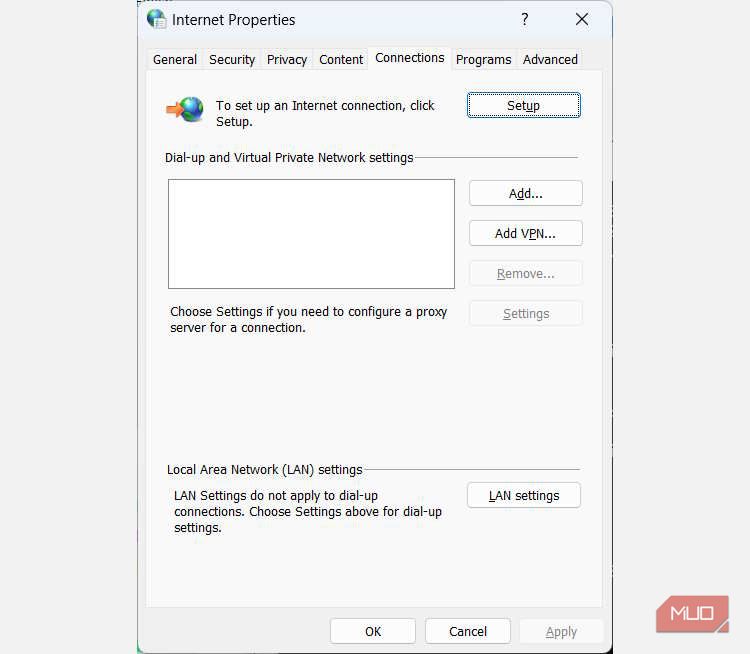
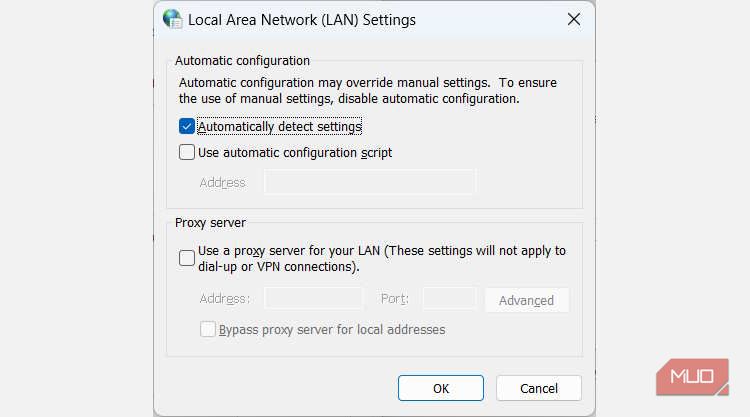
بررسی کنید که آیا اینترنت رایانه شما دوباره به درستی کار می کند یا خیر.
5. سیاست های گروه خود را اجباری به روز کنید
اگر تغییراتی در تنظیمات سرور پراکسی خود ایجاد کرده اید، ممکن است برخی از خط مشی های گروه زمانی برای ثبت و تجمیع این تغییرات نداشته باشند.
در حالی که آنها در نهایت خود به خود تازه می شوند و همانطور که انتظار می رود شروع به کار می کنند، می توانید با به روز کردن دستی ویرایشگر خط مشی گروه محلی، این روند را سرعت بخشید. سپس، سعی کنید و ببینید که آیا خطا پس از آن از بین رفته است.
به انتهای آنچه که در اتصال تداخل دارد برسید
با مراحل ذکر شده در بالا، باید بتوانید به انتهای خطای «دستگاه یا منبع راه دور اتصال را نمیپذیرد» بروید.
همانطور که می بینید، علت اصلی این خطا به پیکربندی نادرست تنظیمات شبکه شما خلاصه می شود. و اگر همه موارد ذکر شده در بالا کار نمی کند، باید گزینه هسته ای را در نظر بگیرید: تنظیم مجدد ویندوز.
