آیا نمی توانید پوشه ها را با دوبار کلیک کردن بر روی رایانه ویندوز خود باز کنید؟ در اینجا نحوه رفع آن آورده شده است.
برخی از کاربران در تالارهای گفتگوی راهنما در مورد باز نشدن پوشهها با دوبار کلیک کردن روی آنها در Windows File Explorer پست کردهاند. این بدان معناست که کاربران نمی توانند با دوبار کلیک کردن روی فهرست ها به پوشه ها دسترسی پیدا کنند. پیام خطای خاصی در ارتباط با این مشکل وجود ندارد.
این مشکل لزوماً به این معنا نیست که کاربران نمیتوانند هیچ پوشهای را باز کنند، زیرا همچنان میتوانند با انتخاب Open در منوی کلیک راست، به دایرکتوریها دسترسی داشته باشند. با این حال، انتخاب گزینه Open context menu ایده آل ترین راه برای دسترسی به آنها نیست. اگر نمیتوانید پوشهها را با دوبار کلیک کردن روی آنها در رایانه شخصی ویندوز 11/10 باز کنید، سعی کنید این اصلاحات بالقوه را اعمال کنید.
1. گزینه های File Explorer را تنظیم کنید
File Explorer گزینه های جایگزین تک کلیک و دوبار کلیک برای باز کردن موارد دارد. اگر تک کلیک تنظیم شده باشد، پوشه ها با دوبار کلیک آن ها را باز نمی کنند. سعی کنید روی یک پوشه تک کلیک کنید تا ببینید کار می کند یا خیر. اگر اینطور است، احتمالاً باید برای باز کردن یک مورد مانند این گزینه دابل کلیک کنید:
- برای انتخاب میانبر جستجو، روی دکمه Start نوار وظیفه خود کلیک راست کنید.
- برای یافتن یک نتیجه جستجوی منطبق، «گزینههای فایل اکسپلورر» را تایپ کنید.
- روی File Explorer Options کلیک کنید تا پنجره ای با آن عنوان ظاهر شود.
- برای باز کردن دکمه رادیویی مورد، دوبار کلیک کنید.
- برای ذخیره تنظیمات روی دکمه Apply کلیک کنید.
- برای بستن پنجره File Explorer Options، OK را انتخاب کنید.
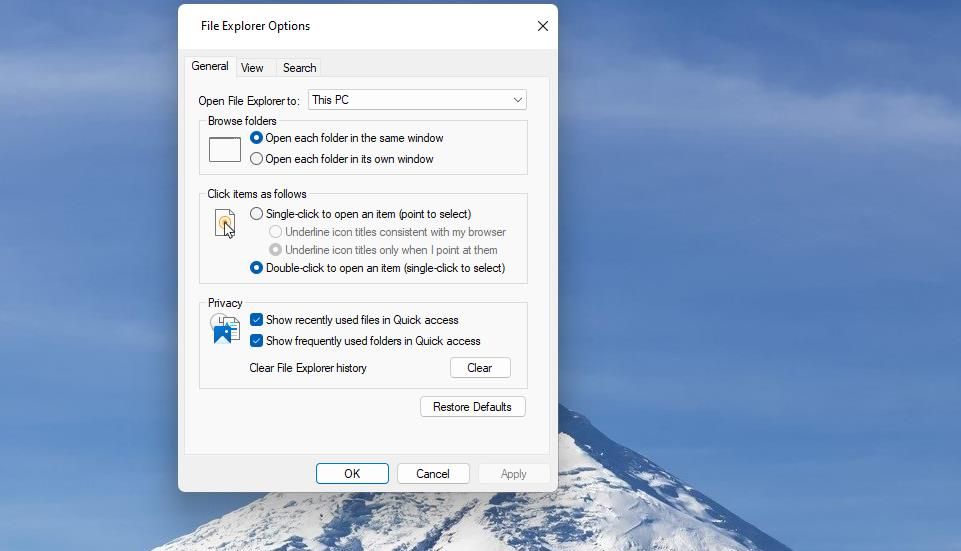
اگر متوجه شدید که گزینه دوبار کلیک برای باز کردن مورد قبلاً انتخاب شده است، می توانید به جای آن تنظیمات تک کلیک را انتخاب کنید. به این ترتیب، حداقل ممکن است بتوانید با یک کلیک روی پوشه های خود به آنها دسترسی پیدا کنید. یا با اعمال سایر قطعنامه های زیر ادامه دهید.
2. سرعت دوبار کلیک ماوس را تنظیم کنید
تنظیم سرعت دوبار کلیک ماوس اگر خیلی سریع تنظیم شود می تواند باعث ایجاد این مشکل شود. بنابراین، ممکن است لازم باشد این تنظیم را کمی کاهش دهید. به این صورت می توانید سرعت دوبار کلیک ماوس را تنظیم کنید:
- ابتدا ابزار پیدا کردن فایل ها را با کلید میانبر Windows + S که آن را باز می کند، بیاورید.
- عبارت کلیدی “تنظیمات ماوس” را تایپ کنید.
- روی تنظیمات ماوس کلیک کنید تا پنجره تنظیمات باز شود.
- سپس روی گزینه های اضافی ماوس در تنظیمات کلیک کنید.
- نوار لغزنده نوار سرعت را دوبار کلیک کنید تا سرعت آن کاهش یابد.
- Apply را انتخاب کرده و روی OK کلیک کنید تا سرعت دوبار کلیک جدید را تنظیم کنید.
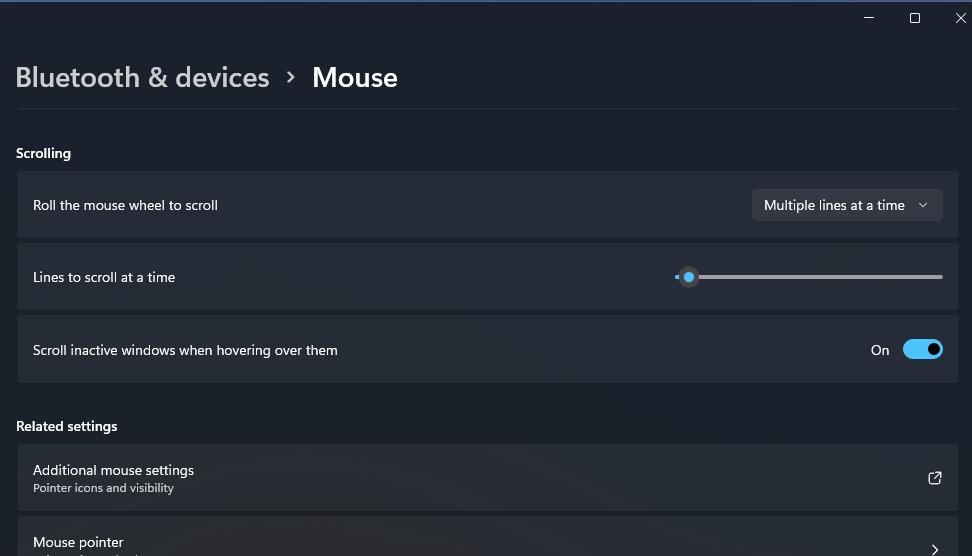
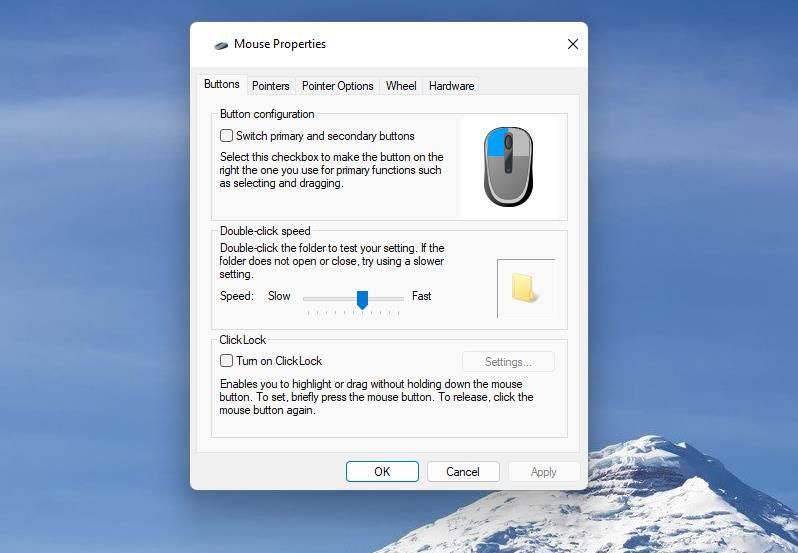
سرعت دوبار کلیک مورد نیاز برای باز کردن پوشه ها اکنون کندتر از قبل خواهد بود. بنابراین، نیازی نیست که به این سرعت دوبار کلیک کنید.
3. فایل های سیستم ویندوز را اسکن و تعمیر کنید
مایکروسافت به کاربران توصیه می کند زمانی که عملکردهای ویندوز درست کار نمی کنند، اسکن فایل های سیستم را اجرا کنند. در این مورد، مشکلی با عملکرد دوبار کلیک کردن پوشه ها وجود دارد.
بنابراین، یک اسکن System File Checker را اجرا کنید تا ببینید آیا Windows Resource Protection فایل های سیستمی خراب را تشخیص می دهد یا خیر. اگر چنین است، Windows Resource Protection احتمالا فایل های شناسایی شده را نیز تعمیر می کند، که می تواند باز نشدن پوشه ها را با دوبار کلیک کردن برطرف کند.
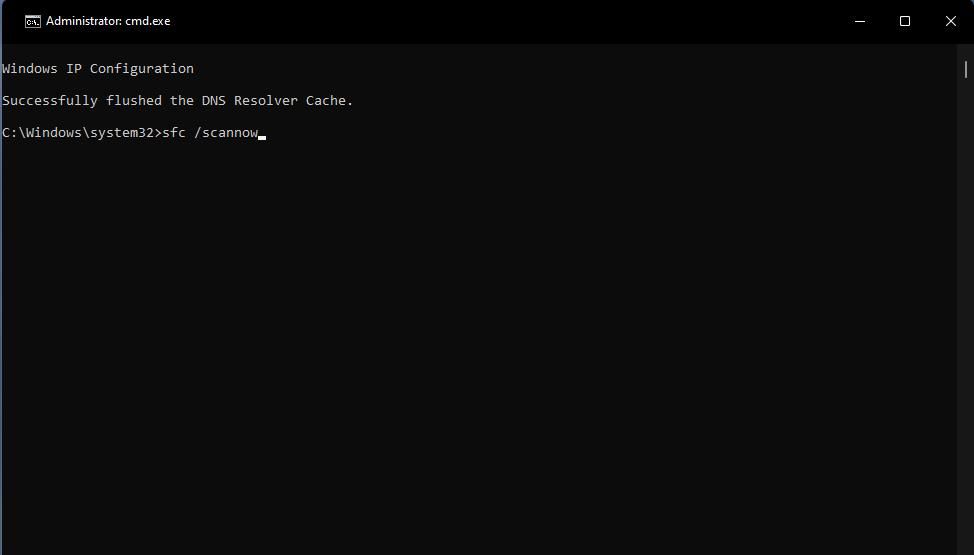
4. کلید رجیستری پوسته را ویرایش کنید
تعداد کمی از کاربران تأیید کرده اند که ویرایش کلید رجیستری پوسته می تواند دوبار کلیک کردن پوشه ها را که در ویندوز 11/10 کار نمی کنند برطرف کند. آن کاربران برای رفع مشکل، مقدار رشته (پیشفرض) کلید را تغییر دادند. این مراحل برای ویرایش کلید پوسته است:
- برای شروع Run، کلید صفحه کلید لوگوی ویندوز + R را فشار دهید.
- یک دستور regedit (ویرایشگر رجیستری) را در کادر Open وارد کرده و OK را انتخاب کنید.
- با وارد کردن این مسیر در کادر آدرس رجیستری، کلید پوسته را بالا بیاورید: Computer\HKEY_CLASSES_ROOT\Directory\shell
- روی (Default) داخل کلید پوسته دوبار کلیک کنید.
- اگر کادر Value data خالی است یا به صورت دیگری تنظیم شده است، هیچ کدام را مانند عکس فوری زیر دقیقاً در آن وارد نکنید.
- برای ذخیره مقدار رشته جدید (پیش فرض) روی OK کلیک کنید.
Computer\HKEY_CLASSES_ROOT\Directory\shell
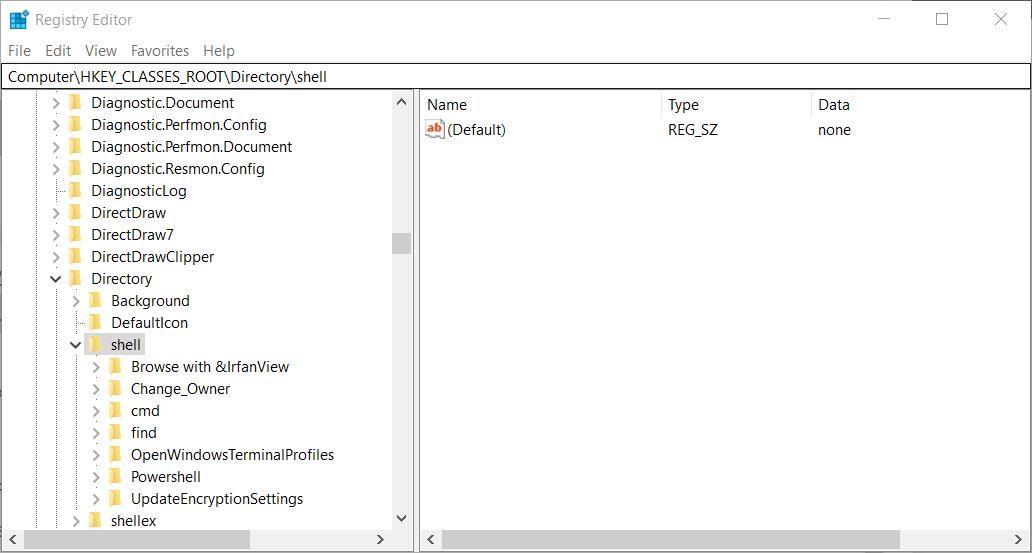
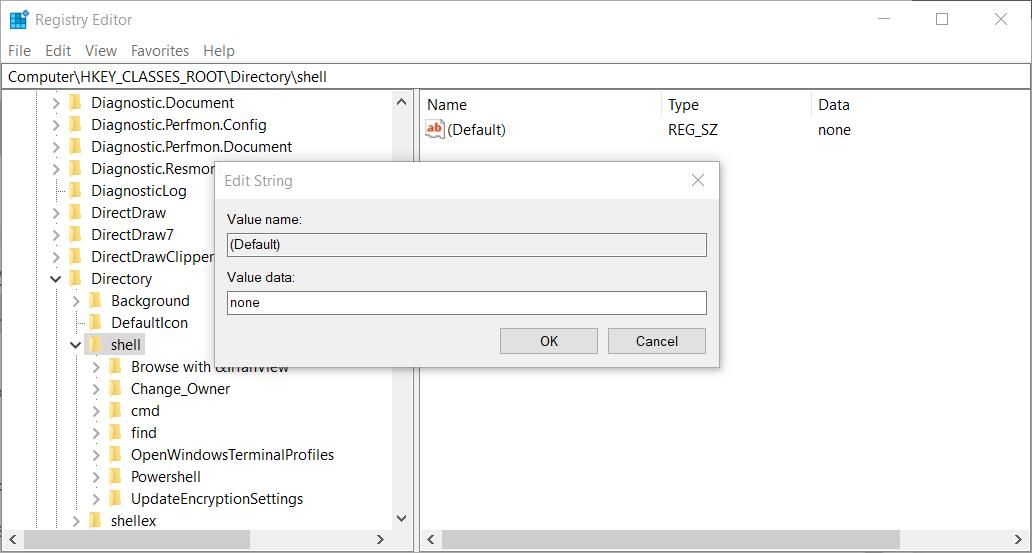
ممکن است لازم باشد فایل اکسپلورر را مجددا راه اندازی کنید تا این توییک رجیستری اعمال شود. از طرف دیگر، ویندوز را مجدداً راه اندازی کنید و سپس روی یک پوشه دوبار کلیک کنید تا ببینید آیا باز می شود یا خیر.
5. کلید رجیستری ماوس را ویرایش کنید
هنگامی که مقادیر رشته کلید رجیستری ماوس از تنظیمات پیشفرض آنها (معمولاً توسط برنامههای شخص ثالث) تغییر یافته است، مشکلات دوبار کلیک ممکن است ایجاد شود. برای دقیق تر، MouseHoverWidth، MouseHoverHeight، DoubleClickHeight و DoubleClickWidth چهار رشته کلید ماوس هستند که ممکن است برای رفع این مشکل نیاز به بازگردانی به مقادیر پیش فرض داشته باشید.
برای انجام این کار، کلید رجیستری ماوس را به صورت زیر ویرایش کنید:
- ویرایشگر رجیستری را همانطور که برای دو مرحله اول راه حل بالقوه قبلی آموزش داده شده است، بیاورید.
- سپس، با وارد کردن این مسیر در نوار آدرس ویرایشگر رجیستری، به کلید ماوس بروید: Computer\HKEY_CURRENT_USER\Control Panel\Mouse
- روی رشته MouseHoverWidth دوبار کلیک کنید.
- در صورت تنظیم متفاوت، عدد 4 را در کادر Value data وارد کرده و OK را انتخاب کنید.
- دو مرحله قبلی را برای رشته های MouseHoverHeight، DoubleClickHeight و DoubleClickWidth در کلید ماوس تکرار کنید. مقادیر آنها را روی 4 تنظیم کنید، درست مانند آنچه برای رشته MouseHoverWidth انجام دادید.
Computer\HKEY_CURRENT_USER\Control Panel\Mouse
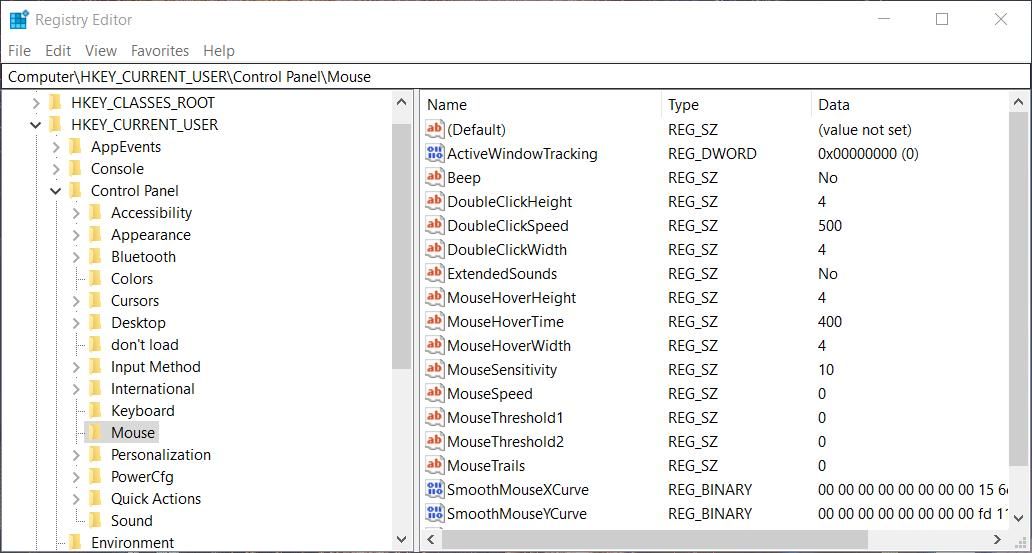
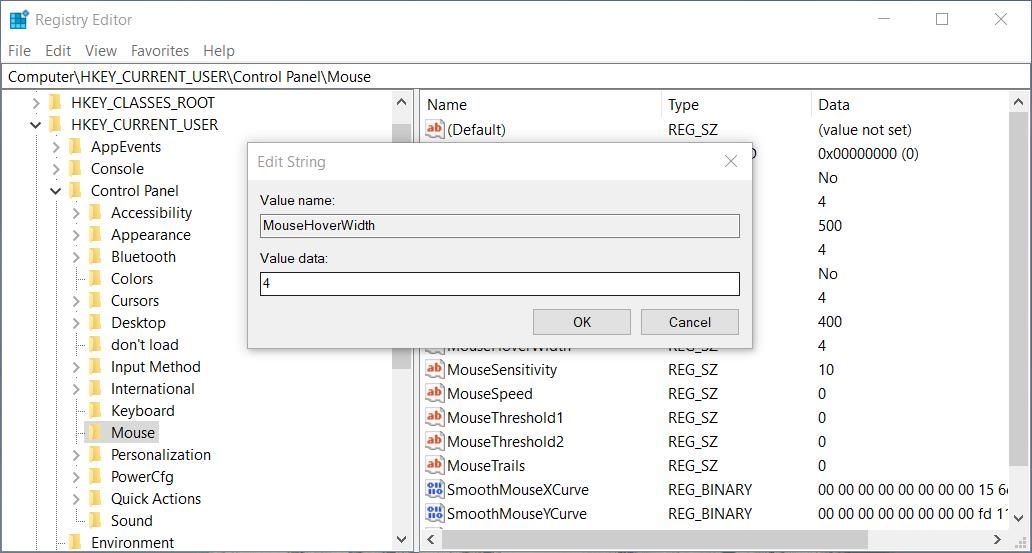
هنگامی که تنظیم مقادیر رشته را به پایان رساندید، از ویرایشگر رجیستری خارج شده و رایانه شخصی خود را مجددا راه اندازی کنید. اگر متوجه شدید که تمام آن رشته ها قبلاً روی چهار تنظیم شده اند، نیازی به تغییر آنها ندارید.
6. دسترسی به پوشه کنترل شده را خاموش کنید
برخی از کاربران گفتهاند که با غیرفعال کردن دسترسی کنترلشده به پوشهها، کار نکردن پوشهها را دوبار کلیک کردهاند. دسترسی به پوشه کنترل شده ویژگی امنیتی ویندوز است که برنامه های غیرمجاز را از تغییر محتویات داخل دایرکتوری های محافظت شده مسدود می کند. بنابراین، فعال کردن آن ویژگی دسترسی به پوشه را محدود می کند.
بنابراین، سعی کنید دسترسی به پوشه کنترل شده را مانند این خاموش کنید:
- Windows Security را با دوبار کلیک کردن روی نماد سپر کوچک در قسمت سینی سیستم نوار وظیفه خود باز کنید.
- در نوار کناری ناوبری سمت چپ ویندوز سکیوریتی روی ویروس و محافظت از تهدید کلیک کنید.
- کمی پایین بروید و روی Manage ransomware protection کلیک کنید.
- برای خاموش کردن آن تنظیم، روی کلید تغییر جهت دسترسی به پوشه کنترل شده کلیک کنید.
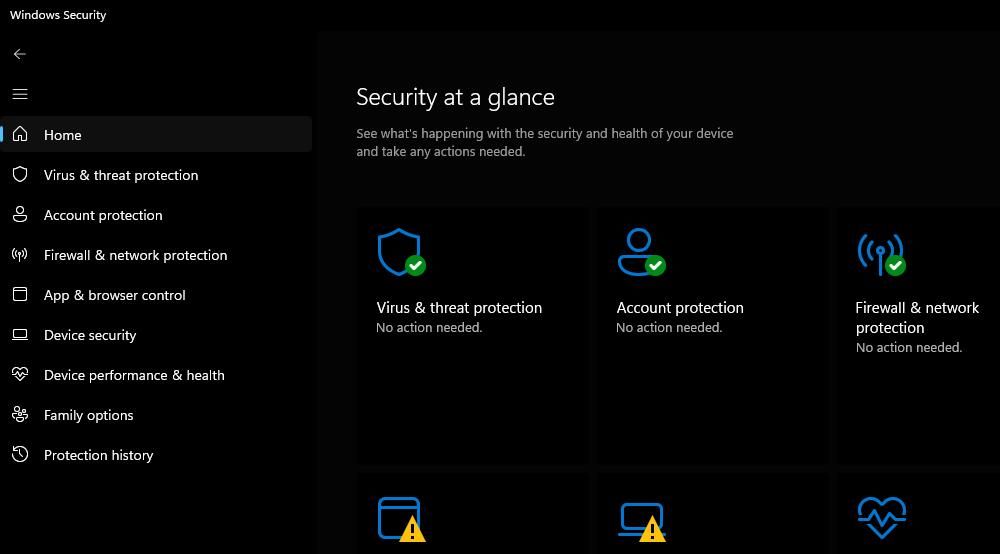
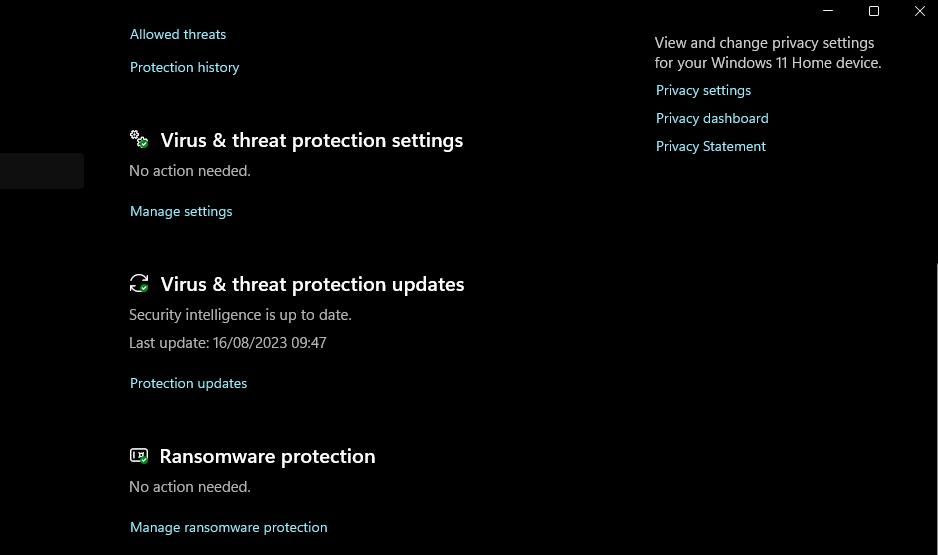
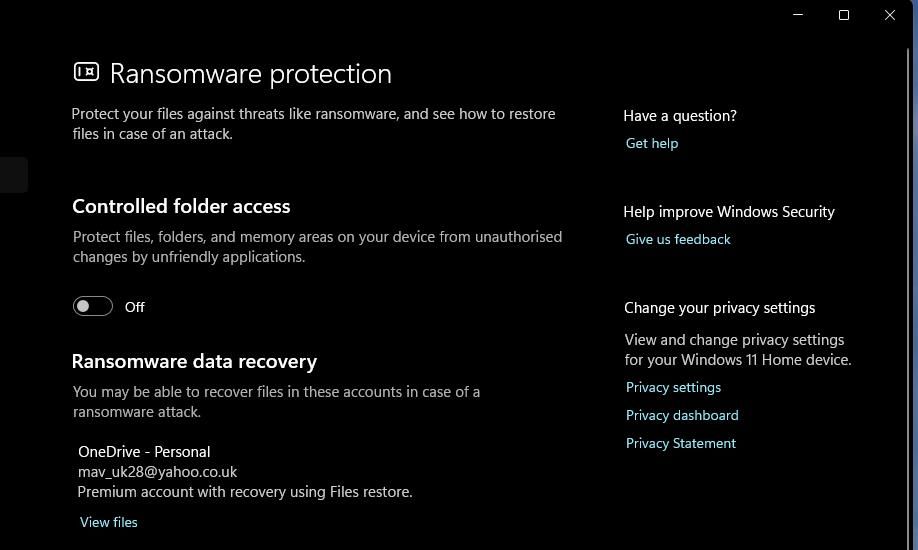
سپس، به File Explorer بروید و دوباره برخی از پوشه ها را باز کنید تا ببینید آیا غیرفعال کردن آن ویژگی امنیتی تفاوتی ایجاد می کند یا خیر. اگر اینطور است، احتمالاً بهتر است دسترسی به پوشه کنترل شده را غیرفعال کنید.
7. ویندوز را به یک Restore Point برگردانید
بازگرداندن ویندوز به یک نقطه بازیابی ذخیره شده یکی از آخرین کارهایی است که باید امتحان کنید اگر هیچ راه حل بالقوه دیگری برای این مشکل کار نکرد. اعمال این اصلاح بالقوه، تغییرات سیستم ایجاد شده را خنثی می کند و نرم افزار نصب شده پس از تاریخ نقطه بازیابی انتخابی شما را حذف می کند.
با این حال، تنها زمانی ارزش بازگرداندن ویندوز را دارد که بتوانید نقطه بازیابی را انتخاب کنید که سیستم عامل را به زمانی برگرداند که بتوانید پوشه ها را با دوبار کلیک کردن روی آنها باز کنید.
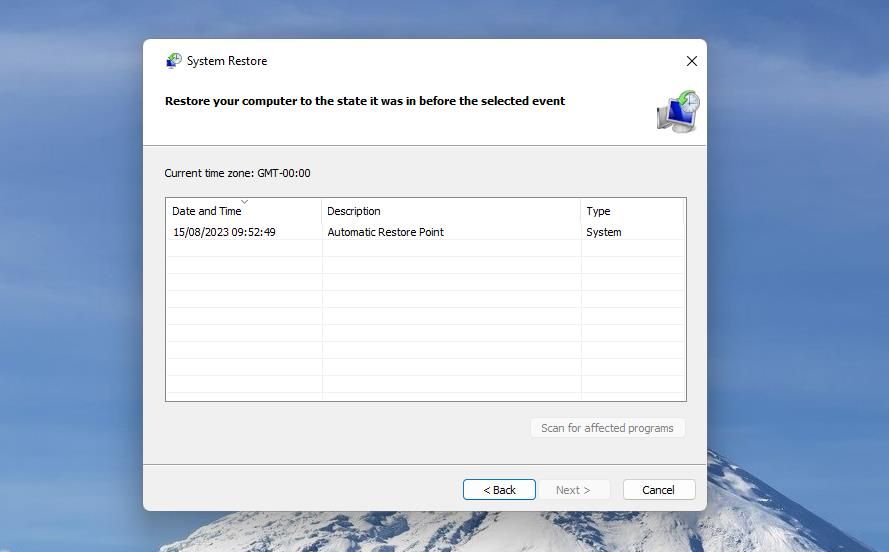
برای اعمال این اصلاح احتمالی، راهنمای ما در مورد استفاده از بازیابی سیستم را بررسی کنید. برای انتخاب یک نقطه بازیابی باید ابزار System Restore را فعال کنید. برای نصب مجدد بستههای نرمافزاری که نقطه بازیابی انتخابی حذف میشود، آماده باشید، که میتوانید با کلیک کردن روی اسکن برای برنامههای آسیبدیده در بازیابی سیستم، آن را بررسی کنید.
با دوبار کلیک کردن دوباره پوشه ها را در ویندوز باز کنید
این اصلاحات بالقوه برای کار نکردن پوشههای دوبار کلیک احتمالاً مشکل ویندوز 11/10 را در بیشتر موارد حل میکند. ما نمی توانیم قول بدهیم که آنها تضمین شده باشند، اما بسیاری از کاربران کار برخی از آنها را تایید کرده اند.
فراتر از این رزولوشنهای ممکن، ممکن است مجبور شوید چیز شدیدتری را امتحان کنید، مانند بازنشانی کامل سیستم یا ارتقاء در محل ویندوز.
