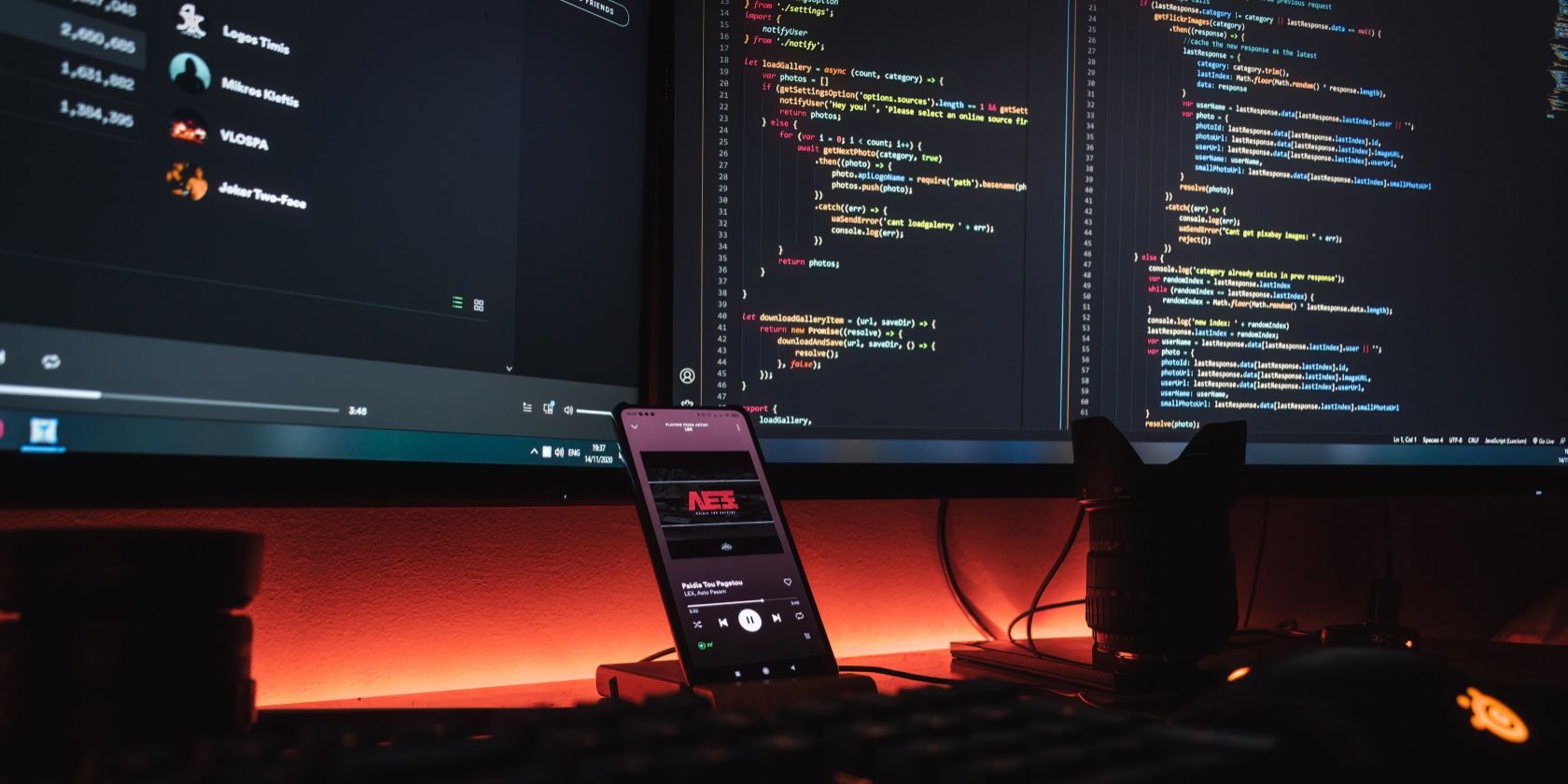اگر رایانه شما در حال چرخش است اما مانیتور شما از روشن شدن خودداری می کند، در اینجا نحوه تعمیر آن در ویندوز آورده شده است.
صفحه نمایش رایانه شما برای بر عهده گرفتن مسئولیت های روزانه بسیار مهم است. اما زمانی که کامپیوتر ویندوزی شما به طور ناگهانی چیزی را نمایش نمی دهد، چه اقداماتی انجام خواهید داد؟ این می تواند یک لحظه نگران کننده باشد، به خصوص اگر نیاز فوری به استفاده از دستگاه در آن زمان وجود داشته باشد.
در اینجا چند راه حل وجود دارد که می توانید برای رفع روشن نشدن مانیتور هنگام راه اندازی دستگاه ویندوز خود امتحان کنید.
چرا مانیتور کامپیوتر من هنگام بوت کردن کامپیوتر روشن نمی شود؟
اگر هنگام راهاندازی رایانه خود با مشکلات بصری مواجه شدید، ممکن است طیف وسیعی از دلایل زمینهای وجود داشته باشد. این می تواند شامل خرابی های سخت افزاری مانند کارت گرافیک یا مادربرد ناکارآمد و همچنین عوارض نرم افزاری از جمله ناهماهنگی درایورها و فایل های سیستم خراب باشد. در برخی موارد، ممکن است نتیجه یک BIOS خراب یا حتی یک ویروس باشد.
1. مانیتور و همه اتصالات ویدیویی خود را بررسی کنید
این امکان وجود دارد که مانیتور به دلیل اتصال کابل شل یا آسیب دیده بین مانیتور و رایانه شما روشن نشود. به دقت بررسی کنید که همه کانکتورها محکم وصل شده باشند. اگر ظاهری فرسوده یا آسیب دیده است، آن را برای کابل های جدید تعویض کنید.
اگر مانیتور سازگار دیگری دارید، از آن به عنوان جایگزین استفاده کنید تا بررسی کنید که آیا این مانیتور مشکل را حل می کند یا خیر. اگر روی مانیتور دیگر کار می کند، هنوز مانیتور اصلی را حذف نکنید. برای اصلاحات احتمالی بیشتر به مرحله شش بروید.
2. کامپیوتر خود را اجباری راه اندازی مجدد کنید
در برخی موارد، یک راه اندازی مجدد ساده می تواند بسیاری از مشکلات سخت افزاری و نرم افزاری را حل کند. بنابراین، اگر همه کابلها وصل هستند و کامپیوتر شما هنوز چیزی را نشان نمیدهد، آن را ریستارت کنید و دوباره بررسی کنید.
برای این کار دکمه پاور را برای چند ثانیه فشار دهید و نگه دارید. پس از خاموش شدن کامل، دوباره آن را روشن کنید و ببینید آیا مشکل حل شده است یا خیر.
3. همه لوازم جانبی متصل را قطع کنید

اگر از دستگاههای خارجی مانند اسکنر، USB یا چاپگر استفاده میکنید، آنها را موقتاً جدا کرده و رایانه خود را مجدداً راهاندازی کنید. مشکلات سازگاری بین سخت افزار گاهی اوقات می تواند مقصر این مشکل باشد.
4. منبع تغذیه خود را بررسی کنید
گاهی اوقات مشکل می تواند مربوط به یک منبع تغذیه معیوب باشد. برای اطمینان از عملکرد مناسب، مجدداً بررسی کنید که همه کابلها محکم وصل شده باشند و منبع تغذیه به درستی کار کند.
5. مشکلات سخت افزاری را بررسی کنید
اگر مراحل بالا را طی کرده اید و رایانه شما هنوز چیزی نمایش نمی دهد، وقت آن رسیده است که مشکلات سخت افزاری را بررسی کنید. رم را بیرون بیاورید و آن را تمیز کنید، زیرا گرد و غبار گاهی اوقات باعث بروز مشکلاتی در نمایشگر می شود.
همچنین مطمئن شوید که کابل یا اتصالات شل شده روی مادربرد خود را بررسی کنید. اگر مشکل برطرف نشد، ممکن است لازم باشد کارت گرافیک یا سایر اجزای خود را تعویض کنید.
اگر مانیتور دیگری کار میکند، باید آن را امتحان کرد
اگر متوجه شدید که هنگام اتصال مانیتور دیگری مشکل برطرف می شود، اما مطمئن هستید که مانیتور اصلی شما خراب نیست، چند ترفند وجود دارد که می توانید روی مانیتور دیگر انجام دهید.
6. بایوس خود را بازنشانی کنید
اگر پس از راه اندازی مجدد رایانه، همچنان صفحه نمایشی ندارید، می توانید سعی کنید به تنظیمات BIOS خود دسترسی پیدا کنید. برای انجام این کار، کلید مناسب (معمولاً F2 یا Delete) را هنگام راه اندازی رایانه خود فشار دهید. اگر کار نکرد، برای اطلاعات بیشتر نحوه وارد کردن بایوس ویندوز را بررسی کنید.
هنگامی که وارد شدید، به دنبال راهی برای تنظیم مجدد آن باشید.
7. در حالت Safe Mode بوت شوید
اگر میتوانید دستگاه ویندوز خود را در حالت ایمن بوت کنید، بررسی کنید که آیا مشکل مانیتور اصلی شما برطرف میشود یا خیر. اگر این کار کرد، احتمالاً یک مشکل مربوط به نرم افزار یا درایور وجود دارد.
برای بازگرداندن همه چیز به مسیر خود، حذف نصب برنامه های اخیراً نصب شده و همچنین به روز رسانی درایورهای موجود را در نظر بگیرید. به طور خاص، سعی کنید روی درایورهای نمایشگر تمرکز کنید.d
هنگام راهاندازی یک رایانه ویندوزی، دیگر مشکلات بصری وجود ندارد
اگر هنگام راهاندازی رایانه خود با مشکلات بصری مواجه شدید، ممکن است طیف وسیعی از دلایل زمینهای وجود داشته باشد. این مقاله راهحلهای ساده و مؤثری را بیان کرده است که میتوانید برای راهاندازی رایانهتان امتحان کنید.
اگر هیچ یک از این راه حل ها جواب نداد، برای مشاوره یا کمک بیشتر با یک تکنسین حرفه ای تماس بگیرید.