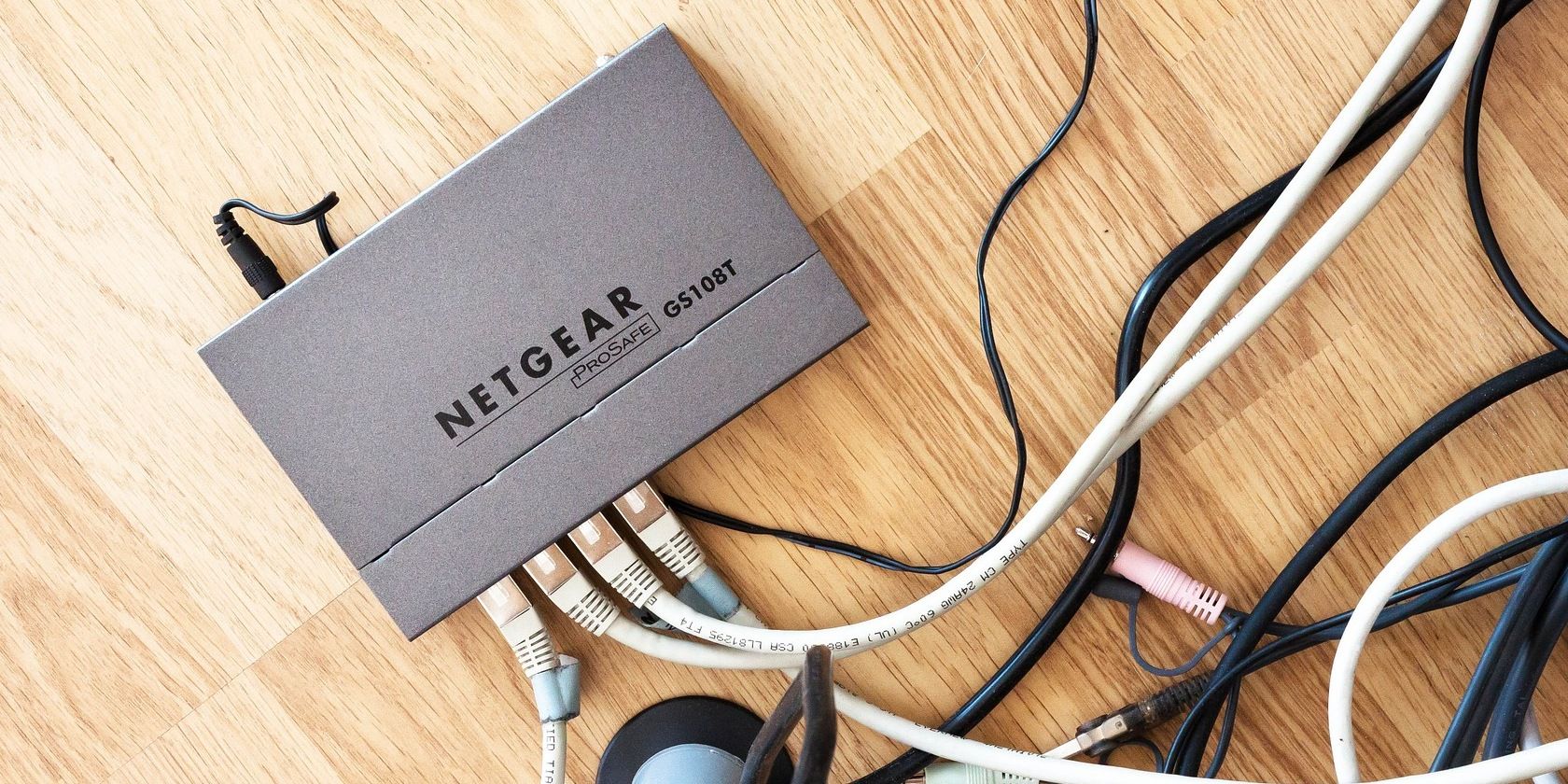اتصالات اترنت قرار است پایدارتر باشند، اما حتی آنها برای اتصال به اینترنت به کمک نیاز دارند.
آیا به نظر می رسد که اتصال اترنت شما توسط دستگاه شما شناسایی می شود، اما به جای “اتصال” می گوید “بدون دسترسی به اینترنت”؟ اگر چنین است، دستگاه شما اتصال را تشخیص داده است اما به دلایلی قادر به اتصال به اینترنت نیست.
درایورهای شبکه قدیمی یا ناسازگار، تنظیمات DNS نادرست، تنظیمات شبکه اشتباه پیکربندی شده یا مشکل روتر معمولاً باعث این مشکل می شوند. اگر می خواهید این مشکل را برطرف کنید و دوباره به اینترنت متصل شوید، در اینجا چند راه حل وجود دارد که می توانید امتحان کنید.
1. مطمئن شوید که روتر شما معیوب نیست
قبل از شروع فرآیند عیبیابی، بررسی کنید که آیا مشکل مورد بحث فقط با یک دستگاه یا دستگاههای دیگر رخ میدهد. برای بررسی آن، کابل اترنت را از دستگاه خود جدا کنید و آن را به دستگاه دیگری در خانه وصل کنید (با فرض اینکه یک کابل دارید).
اگر مشکل در دستگاه دیگر ادامه داشت، دستگاه دیگر را از طریق Wi-Fi به همان اتصال اینترنتی متصل کنید.

اگر همان خطا را در اتصال Wi-Fi مشاهده کردید، احتمالاً مشکل مربوط به روتر یا ISP شما است. اگر اینطور است، دستورالعمل های زیر را دنبال کنید تا مشکلات روتر را رد کنید.
2. مشکلات روتر را حذف کنید
برای اطمینان از اینکه مشکل از روتر شما نیست، مراحل زیر را انجام دهید:
- روتر خود را یکبار راه اندازی مجدد کنید تا مطمئن شوید که مشکل موقتی باعث ایجاد مشکل مورد بحث نشده است.
- سپس، سیستم عامل روتر را به روز کنید، که اغلب مشکلات شبکه را برطرف می کند.
- وارد رابط مدیریت روتر خود شوید و مشتریان در لیست سیاه یا مسدود شده را بررسی کنید. اگر دستگاهتان در آنجا مسدود شده است، آن را رفع انسداد کنید.
- برخی از روترها به والدین این امکان را می دهند که دسترسی به اینترنت دستگاه های انتخابی را مدیریت کنند تا فرزندان خود را محدود کنند که فقط در ساعات خاصی از اینترنت استفاده کنند. مطمئن شوید که به اشتباه چنین محدودیتی را برای دستگاه خود تعیین نکرده اید.
- تنظیمات روتر را بازنشانی کنید و دوباره آن را تنظیم کنید.
اگر هیچ یک از راه حل های بالا مشکل را حل نکرد و مشکوک هستید که مشکل از روتر است، آن را بررسی کنید.
3. اتصال اترنت خود را عیب یابی کنید

اگر دستگاه دیگر شما در مرحله قبل با موفقیت از طریق Wi-Fi به اینترنت متصل شود، اما نه از طریق اترنت، ممکن است مشکلی در اتصال اترنت وجود داشته باشد، نه اتصال اینترنت، که نیاز به بررسی بیشتر دارد.
برای رد کردن مشکلات موقت در اتصال، آداپتور اترنت را غیرفعال کرده و دوباره فعال کنید. علاوه بر این، اطمینان حاصل کنید که اتصال اترنت شل نیست. کابل اترنت را از روتر و دستگاه خود جدا کنید، سپس آن را دوباره وصل کنید. همچنین کابل را برای هر گونه آسیب به دقت بررسی کنید.
4. مشکلات سیستم عامل را رد کنید
اگر اتصال اترنت در دستگاههای دیگر و نه دستگاه اصلی شما کاملاً کار میکند، محتملترین دلیل ممکن است پیکربندی نادرست تنظیمات سیستم یا برخی مشکلات دیگر سیستم عامل باشد. اگر چنین است، تمام اصلاحات مخصوص ویندوز را که در زیر ذکر شده است اعمال کنید:
- برای رهایی از مشکلات موقتی به سیستم عامل خود یک شروع تازه بدهید.
- اگر Wi-Fi و حالت هواپیما را فعال کرده اید غیرفعال کنید.
- کابل اترنت را به پورت دیگری وصل کنید تا مطمئن شوید کابل شما به پورت معیوب وصل نیست. اگر تغییر پورت باعث بازیابی اتصال شد، احتمالاً پورتی که کابل شما قبلاً به آن وصل شده بود معیوب است. اگر چنین است، به راهنمای ما در مورد نحوه تعمیر پورت USB معیوب مراجعه کنید.
- عیبیابی اتصالات اینترنت و آداپتور شبکه را اجرا کنید، زیرا معمولاً مشکلات اتصال شبکه را حل میکنند. اگر با نحوه اجرای آنها آشنا نیستید، به راهنمای ما در مورد نحوه اجرای هر عیب یاب در ویندوز 10 و 11 مراجعه کنید.
- درایور اترنت را از Device Manager در قسمت Network adapters حذف کنید تا ویندوز بتواند آن را از ابتدا نصب کند. اگر در مورد نحوه حذف آن به کمک نیاز دارید، به راهنمای ما در مورد نحوه حذف درایورها در ویندوز مراجعه کنید.
اگر راهحلهای بالا کمکی نکرد و مشکل همچنان ادامه داشت، راهحلهای باقی مانده را اعمال کنید.
5. نمایه شبکه را تغییر دهید و Metered Connection را خاموش کنید
تغییر نمایه شبکه و خاموش کردن اتصال اندازهگیری شده نیز میتواند به حل مشکل مورد بحث کمک کند. بنابراین، باید این تغییرات را در تنظیمات اتصال اترنت خود انجام دهید.
در ویندوز 10، برنامه تنظیمات را باز کنید، روی Network and Internet کلیک کنید، Ethernet را از نوار کناری سمت چپ انتخاب کنید و اتصال شبکه اترنت خود را انتخاب کنید. کلید اتصال Metered را خاموش کنید و نمایه شبکه را از عمومی به خصوصی تغییر دهید.
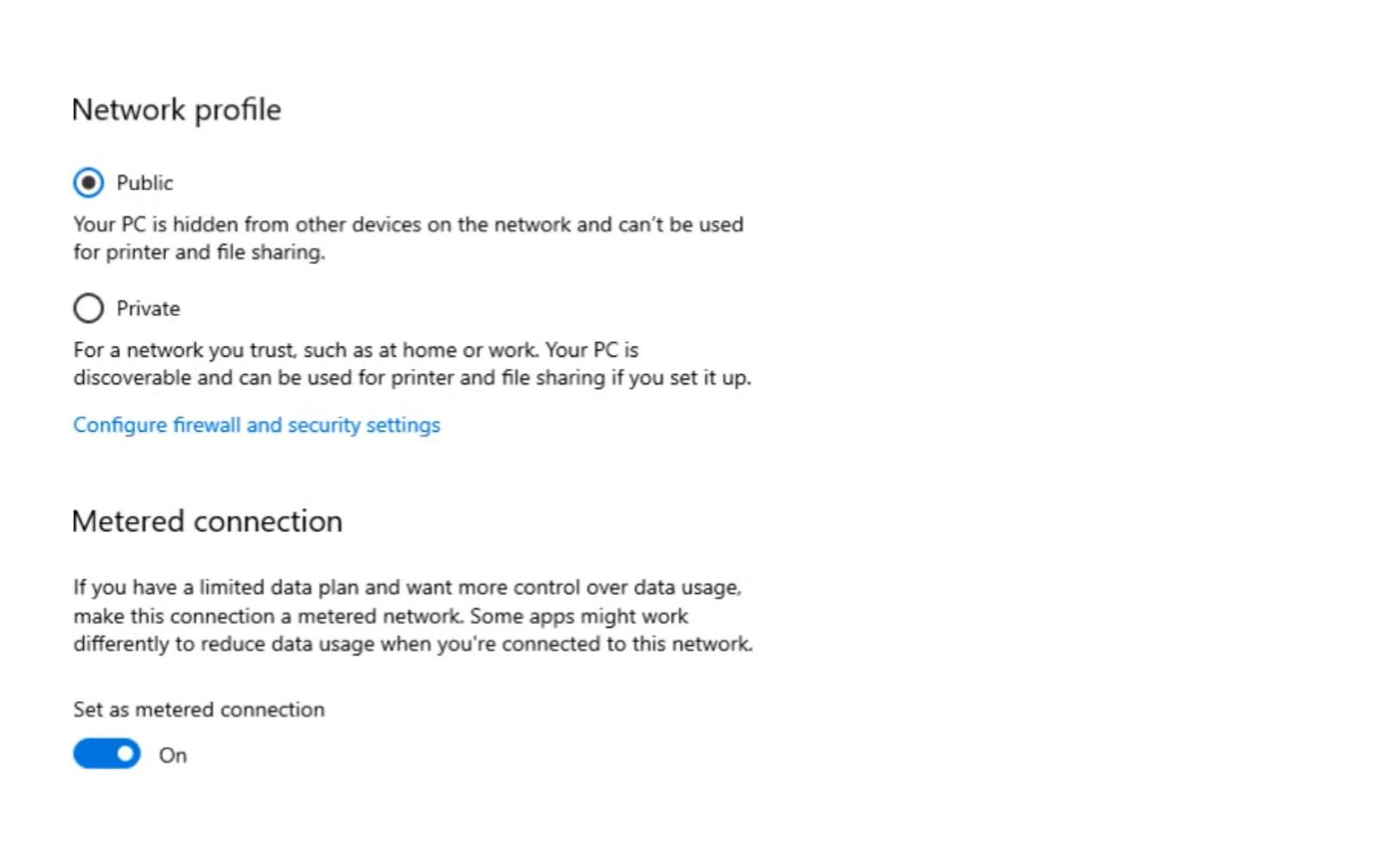
برای انجام هر دوی این تغییرات در ویندوز 11، به تنظیمات > شبکه و اینترنت > اترنت بروید.
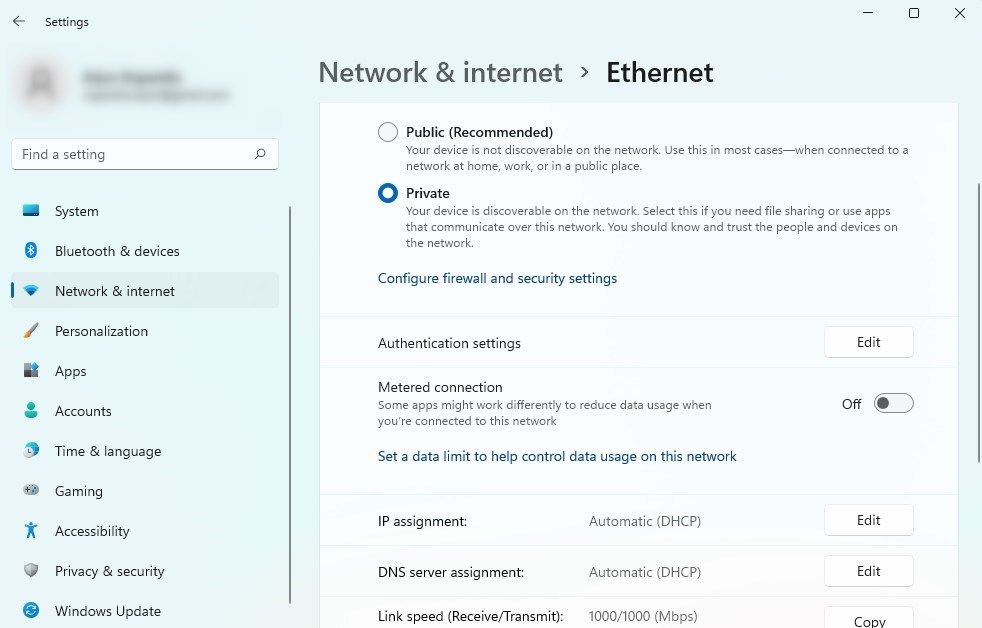
پس از آن، برای اطمینان از اعمال تغییرات، دستگاه خود را یکبار ریستارت کنید.
6. تنظیمات DNS خود را تغییر دهید و کش DNS را شستشو دهید

DNS به عنوان ستون فقرات اتصال اینترنتی شما عمل می کند و نام دامنه ها را به آدرس های IP ترجمه می کند. اگر از زمانی که ارائه دهنده خدمات اینترنت اتصال شما را تنظیم کرده است، DNS خود را تغییر نداده اید، احتمالاً همچنان از سرور DNS استفاده می کنید که ارائه دهنده خدمات اینترنت در ابتدا به شما اختصاص داده است.
اگر آن سرور DNS قابل اعتماد نباشد و هر از چند گاهی از کار بیفتد، ممکن است در اتصال به اینترنت با مشکل مواجه شوید. بهترین راه برای جلوگیری از آن این است که سرور DNS خود را به سرور دیگری که پایدارتر و قابل اعتمادتر است تغییر دهید. در این زمینه سرورهای Cloudflare و Google DNS بهترین گزینه ها هستند.
علاوه بر این، باید کش DNS خود را برای حذف ورودی های قدیمی و بد پاک کنید. هر دو مرحله دسترسی به اینترنت را بهبود می بخشد و شما را قادر می سازد با موفقیت به اینترنت متصل شوید.
7. تنظیمات شبکه را بازنشانی کنید
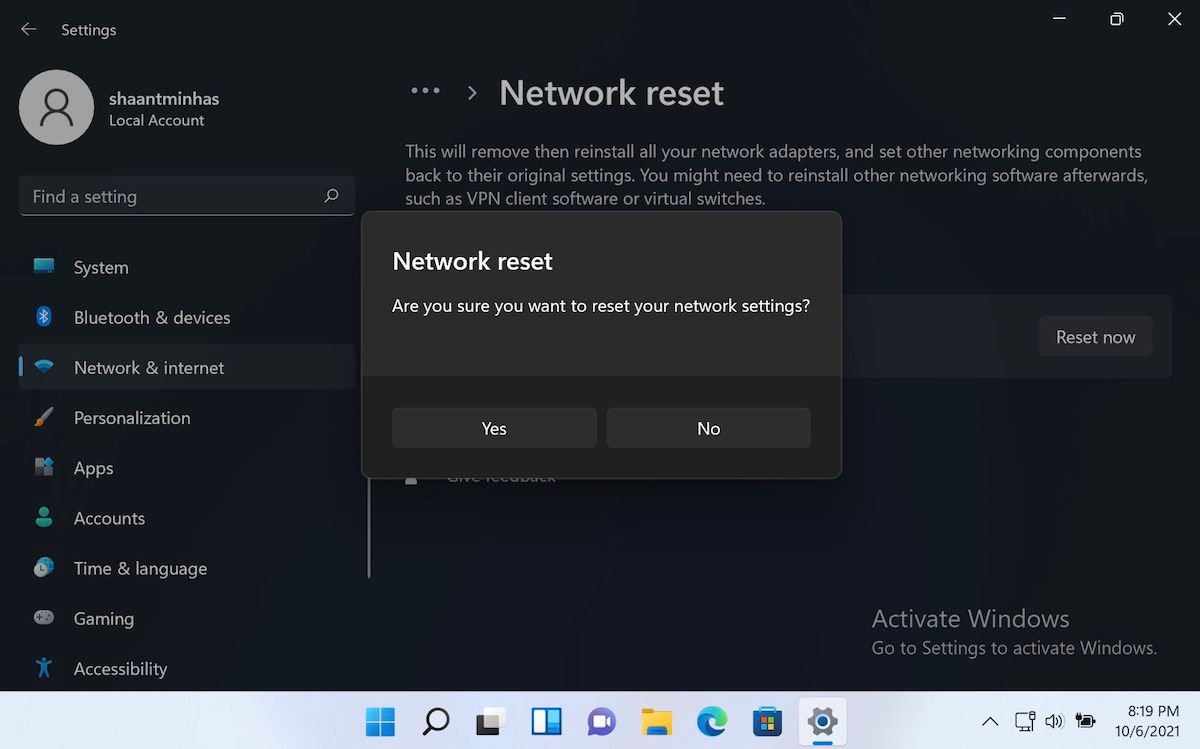
اگر هیچ یک از موارد بالا کار نکرد و همچنان خطای عدم دسترسی به اینترنت را مشاهده کردید، باید شبکه خود را بازنشانی کنید. بازنشانی شبکه تنظیمات شبکه را به پیشفرض بازیابی میکند، که ممکن است مشکلات شبکهای را که با آن مواجه هستید حل کند. با این حال، باید در نظر داشته باشید که فرآیند بازنشانی، پیکربندی شبکه شما را برمیگرداند و تنظیمات پیشفرض را بازیابی میکند.
اگر مشکلی ندارید، دستورالعملهای راهنمای ما را در مورد نحوه بازنشانی تنظیمات شبکه در ویندوز 11 (یا ویندوز 10) دنبال کنید تا ببینید آیا بازنشانی شبکه مشکل را برطرف میکند یا خیر.
بدون زحمت دستگاه خود را به یک اتصال اترنت وصل کنید
مشاهده اتصال اترنت شما اما عدم دسترسی به اینترنت می تواند باعث شود که ما آرامش خود را از دست بدهیم. امیدواریم که راه حل های بالا به شما کمک کند تا مشکل را حل کنید و دوباره از اینترنت استفاده کنید. اگر هیچ یک از راه حل ها کار نکرد و برای پی بردن به مشکل به کمک نیاز دارید، با ISP خود تماس بگیرید و از آنها بخواهید آن را تشخیص داده و آن را برطرف کنند.