اگر Battlefield 2042 به بازگرداندن تنظیمات شما ادامه میدهد، چند ترفند وجود دارد که میتوانید آنها را امتحان کنید تا کارها دوباره به خوبی اجرا شود.
از زمان عرضه بتلفیلد 2042 در سال 2021، مشکلات فنی مختلفی باعث آسیب دیدگی آن شده است. یکی از مشکلاتی که برخی از بازیکنان باید برطرف کنند، ذخیره نکردن تنظیمات درون بازی Battlefield 2042 است. وقتی تنظیمات بازی ذخیره نمیشوند، پس از اینکه سعی کنید آنها را تغییر دهید، به پیکربندی اصلی خود باز میگردند.
بسیاری از بازیکنان نیاز به تنظیم گزینه های گرافیکی برای بهینه سازی عملکرد بازی دارند. بنابراین، برای برخی از بازیکنان مهم است که تنظیمات ذخیره نشدن Battlefield 2042 را اصلاح کنند. این نحوه تعمیر بتلفیلد 2042 در ویندوز 11/10 است که تنظیمات تنظیمات جدید را ذخیره نمی کند.
1. Battlefield 2042 را به عنوان Administrator اجرا کنید
ابتدا مطمئن شوید که Battlefield 2042 دارای حقوق کامل مدیریت برای ذخیره فایلها است. باید بررسی کنید که آیا گزینه Run this program as administrator برای آن بازی فعال است یا خیر. در اینجا نحوه پیکربندی Battlefield 2042 برای شروع با حقوق سرپرست آورده شده است:
- پنجره اکسپلورر فایل منیجر را باز کنید.
- سپس، پوشه نصب Battlefield 2042 را که شامل فایل EXE (برنامه) بازی است، باز کنید.
- روی فایل BF2042.exe (Battlefield 2042 EXE) کلیک راست کنید تا گزینه Properties آن را انتخاب کنید.
- به برگه سازگاری که مستقیماً در زیر نشان داده شده است بروید.
- اگر آن گزینه قبلاً انتخاب نشده است، Run this program as an administrator را انتخاب کنید.
- برای ذخیره گزینه مدیریت انتخاب شده روی Apply کلیک کنید.
- سپس می توانید OK را برای خروج از پنجره انتخاب کنید.
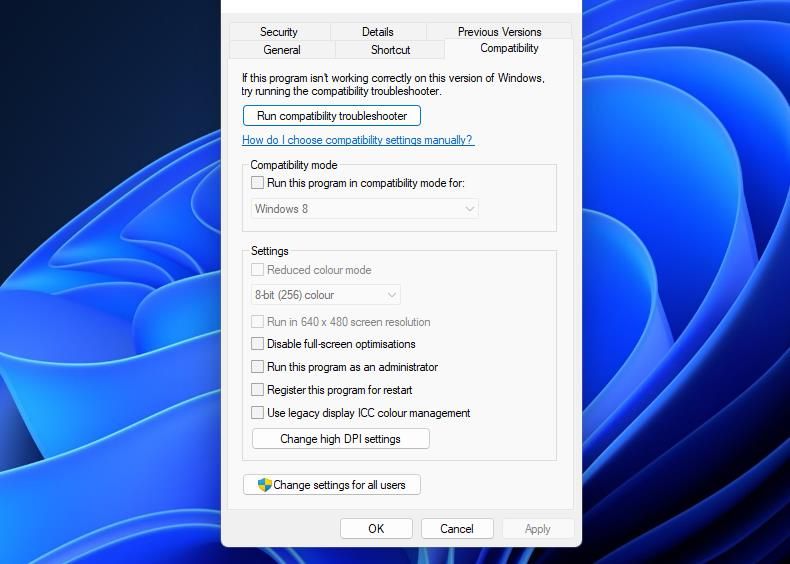
همچنین توصیه می شود هر کلاینت بازی Epic Games، Origin یا Steam را که با آن Battlefield 2042 راه اندازی می کنید، پیکربندی کنید تا با حقوق مدیریت اجرا شود. بنابراین، مراحل بالا را برای فایل Epic Games، Origin یا Steam EXE تکرار کنید.
2. دسترسی به پوشه کنترل شده را غیرفعال کنید
دسترسی به پوشه کنترل شده یک ویژگی امنیتی ویندوز است که نرم افزارهای غیرمجاز را از تغییر فایل ها در پوشه های خاص جلوگیری می کند. این ویژگی اغلب دلیل Battlefield 2042 و بازیهای دیگر است که تنظیمات انتخاب شده را در ویندوز 11 و 10 ذخیره نمیکنند. بنابراین، ممکن است لازم باشد دسترسی به پوشه کنترل شده را به صورت زیر غیرفعال کنید:
- Windows Security را با دوبار کلیک کردن روی فایل سینی سیستم آن باز کنید.
- محافظت از ویروس و تهدید را از تب Home انتخاب کنید.
- به پایین بروید و روی Manage ransomware protection کلیک کنید تا به گزینه Controlled folder access دسترسی پیدا کنید.
- اگر آن ویژگی فعال است، تنظیم دسترسی به پوشه کنترل شده را خاموش کنید.
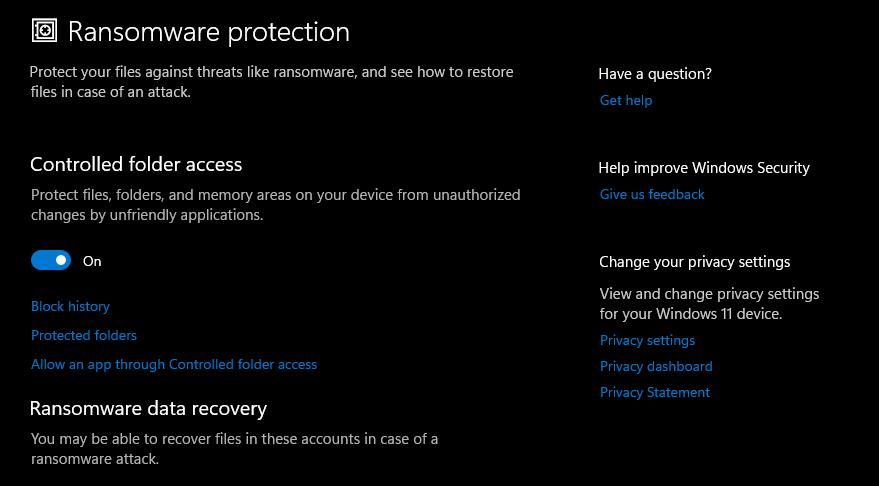
یک گزینه جایگزین این است که دسترسی به پوشه Controlled را روشن نگه دارید اما Battlefield 2042 را به عنوان یکی از برنامه های مجاز آن اضافه کنید. روی گزینه Allow an app through Controlled folder access navigation در امنیت ویندوز کلیک کنید. دکمه افزودن یک برنامه مجاز را فشار دهید تا گزینه Browse all apps را انتخاب کنید. سپس فایل BF2042.exe (قابل اجرا Battlefield 2042) را انتخاب کرده و روی دکمه Open کلیک کنید.
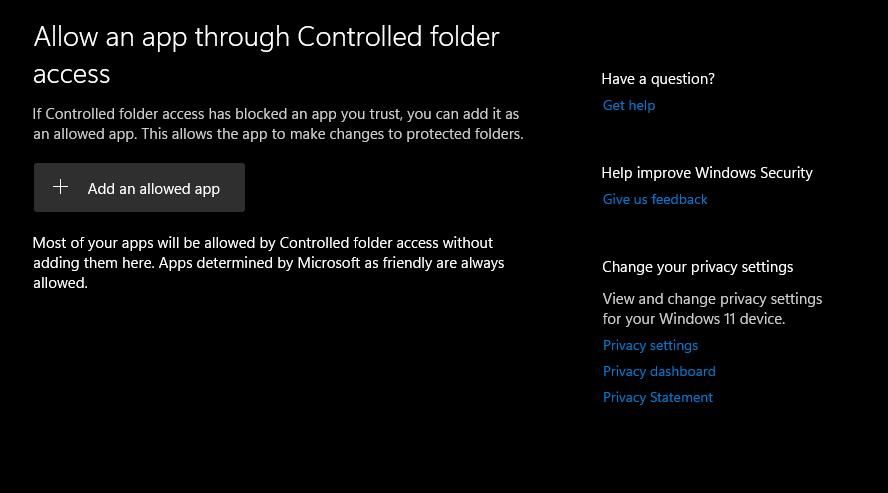
3. ابزارهای آنتی ویروس شخص ثالث را غیرفعال کنید
آیا یک برنامه آنتی ویروس شخص ثالث نصب کرده اید؟ اگر چنین است، آن ابزار ممکن است ویژگی مشابهی با دسترسی به پوشه کنترل شده داشته باشد. بنابراین، به کاربران توصیه میشود بستههای نرمافزار آنتیویروس شخص ثالث را غیرفعال یا حتی حذف نصب کنند تا مطمئن شوند که به هیچ وجه نمیتوانند Battlefield 2042 را از ذخیره تنظیمات مسدود کنند.
احتمالاً گزینه غیرفعال کردن سپر را در منوی زمینه ابزار آنتی ویروس خود پیدا خواهید کرد. روی نماد سینی سیستم برای نرم افزار آنتی ویروس نصب شده خود کلیک راست کنید و به دنبال گزینه غیرفعال/خاموش برای انتخاب آن بگردید. با این حال، اگر نمیتوانید چنین گزینهای را در آنجا انتخاب کنید، به برگه تنظیمات ابزار نگاهی بیندازید.
4. پیوند OneDrive را لغو کنید
به اندازه کافی عجیب، گزارش شده است که Microsoft OneDrive با فعال شدن همگام سازی درایو با Battlefield 2042 در تضاد است. اگر همگامسازی OneDrive را فعال کردهاید، لغو پیوند حسابتان میتواند راه حلی برای ذخیره نشدن تنظیمات Battlefield 2042 باشد.
در اینجا نحوه لغو پیوند OneDrive آمده است:
- روی سینی سیستم ابری OneDrive با دکمه سمت راست ماوس کلیک کنید تا Help & Settings را انتخاب کنید.
- تنظیمات را در منو انتخاب کنید.
- روی Unlink this PC در تب Account کلیک کنید.
- برای تایید دکمه Unlink account را فشار دهید.
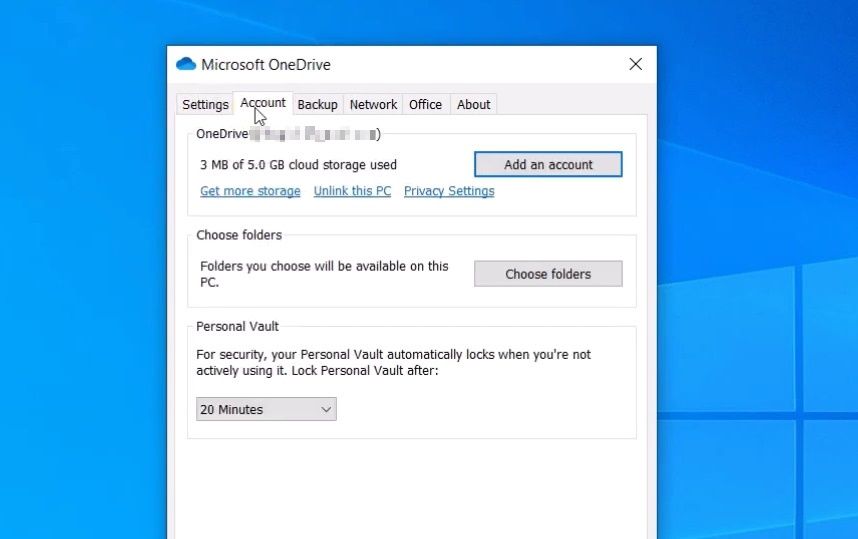
5. فایل PROFSAVE_tmp را ویرایش کنید
فایلهای ذخیره موقت خراب یکی دیگر از دلایل بالقوه ذخیره نشدن تنظیمات Battlefield 2042 است. یک راه حل تایید شده برای حل چنین مشکلی تغییر نام فایل PROFSAVE_tmp Battlefield به فقط PROFSAVE است. به این صورت می توانید فایل PROFSAVE_tmp را در ویندوز 11 ویرایش کنید:
- پنجره File Explorer را باز کنید تا به پوشه Documents\Battlefield 2042\settings بروید.
- روی فایل PROFSAVE_tmp کلیک راست کرده و گزینه Rename را انتخاب کنید.
- _tmp را از عنوان آن فایل پاک کنید تا آن را به PROFSAVE تغییر دهید.
- برای اعمال ویرایش نام فایل، کلید Enter صفحه کلید را فشار دهید.
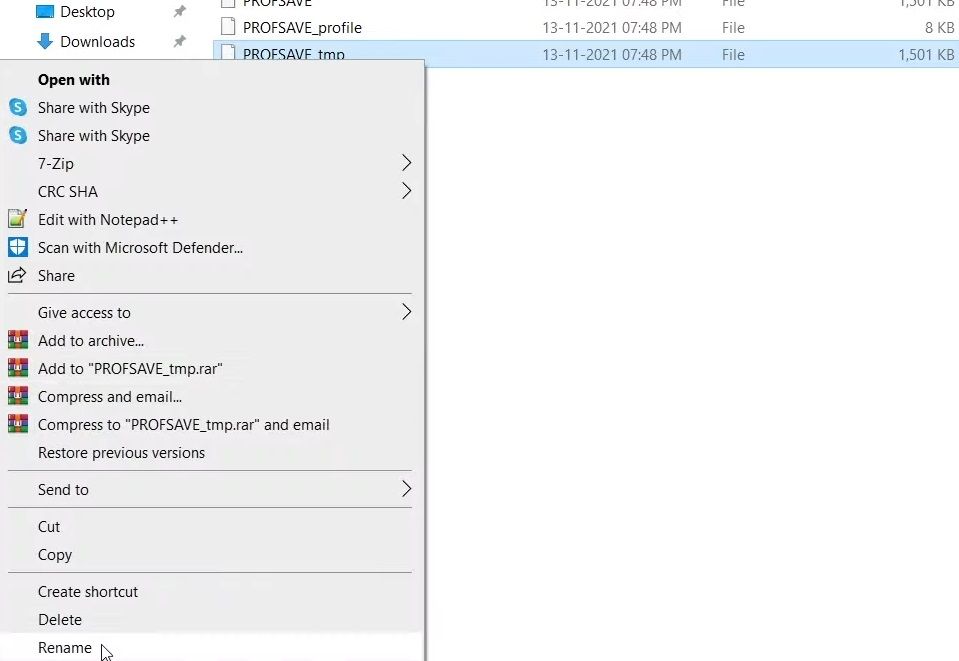
6. Clean-Boot Windows
همانطور که قبلا ذکر شد، OneDrive تنها یک برنامه شناخته شده است که با Battlefield 2042 در تضاد است. با این حال، ممکن است نرم افزارهای پس زمینه شخص ثالث دیگری وجود داشته باشد که می تواند در بازی تداخل داشته باشد. راهاندازی تمیز ویندوز 11 یا 10 ممکن است یک برنامه پسزمینه متفاوت را که با Battlefield 2042 در تضاد است غیرفعال کند. این مراحل برای اجرای یک بوت تمیز در ویندوز 11 یا 10 است:
- Win + S را به طور همزمان فشار دهید، سپس msconfig را در کادر “Type here to search” که ظاهر می شود وارد کنید.
- System Configuration را در نتایج جستجو انتخاب کنید.
- برای غیرفعال کردن برنامههای پسزمینه شخص ثالث، کادر انتخاب بارگیری آیتمهای راهاندازی برگه عمومی را بردارید. است
- برای مشاهده گزینه های آن برگه روی Services کلیک کنید.
- Hide all Microsoft services را انتخاب کنید تا آنها را از لیست خدمات خارج کنید.
- روی Disable all کلیک کنید تا علامت چک باکس های مربوط به خدمات شخص ثالث را بردارید.
- برای ذخیره گزینه های انتخابی MSConfig، Apply را انتخاب کنید.
- OK را فشار دهید تا ابزار MSConfig بسته شود.
- پس از بستن MSConfig، یک کادر محاوره ای برای راه اندازی مجدد ویندوز ظاهر می شود. در آنجا روی گزینه Restart کلیک کنید.
- Battlefield 2042 را اجرا کنید و پس از راه اندازی مجدد، تنظیمات آن را دوباره تنظیم کنید.
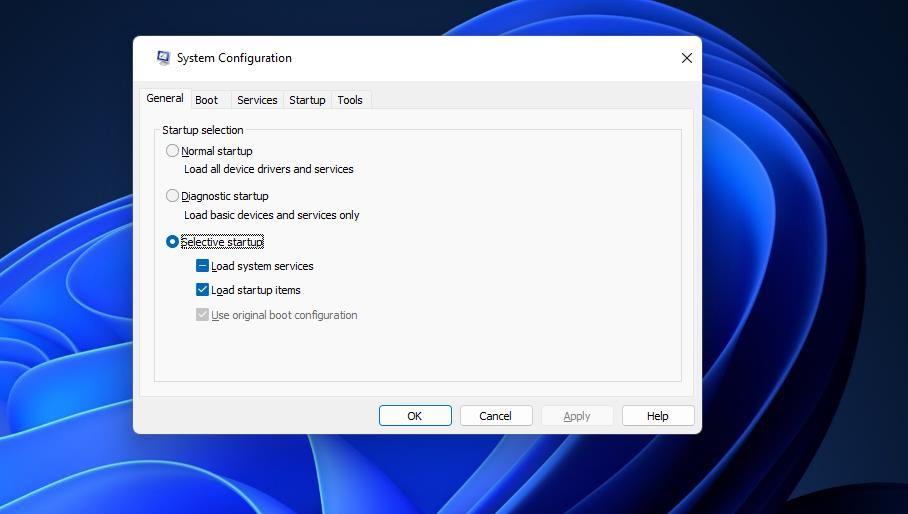
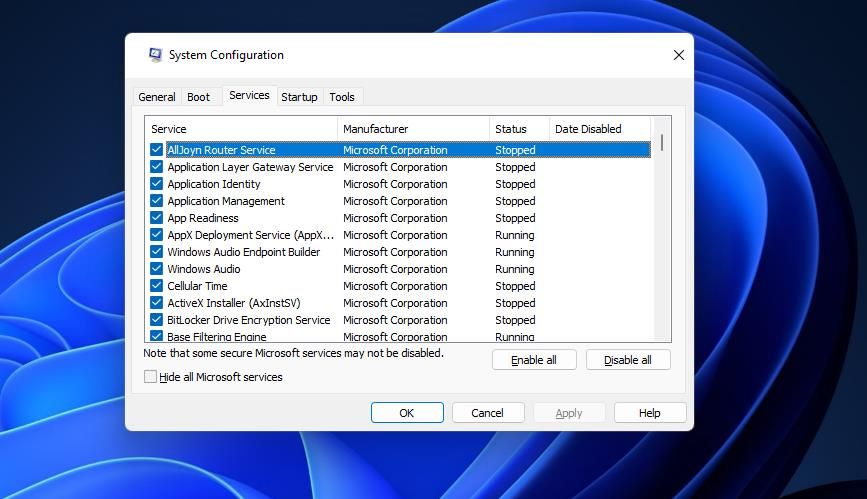
آیا بوت کردن ویندوز کار می کند؟ اگر چنین است، احتمالاً یک برنامه یا سرویس پس زمینه غیرفعال باعث این مشکل شده است.
میتوانید با فعال کردن مجدد دستی برنامههای راهاندازی غیرفعال شده در تب Startup در Task Manager، شناسایی کنید که چه برنامهای بوده است. برای انجام همین کار برای سرویسهای غیرفعال، میتوانید چک باکسهای آنها را در تب Services در پیکربندی سیستم انتخاب کنید.
7. فایل های Battlefield 2042 را تأیید کنید
اگر پس از امتحان کردن رزولوشنهای بالا همچنان باید تنظیمات Battlefield 2042 را برطرف کنید، ممکن است نیاز به انجام تعمیرات فایل داشته باشید. Epic Games Launcher، Steam و Origin همگی دارای گزینههای داخلی برای تأیید فایلهای بازی هستند. این نحوه تایید فایل های بازی Battlefield 2042 در Epic Games است.
- Epic Games را راه اندازی کنید و تب Library آن را انتخاب کنید.
- روی دکمه ellipses برای Battlefield 2042 کلیک کنید.
- گزینه Verify را انتخاب کنید.
- منتظر بمانید تا فرآیند تأیید روند خود را طی کند.
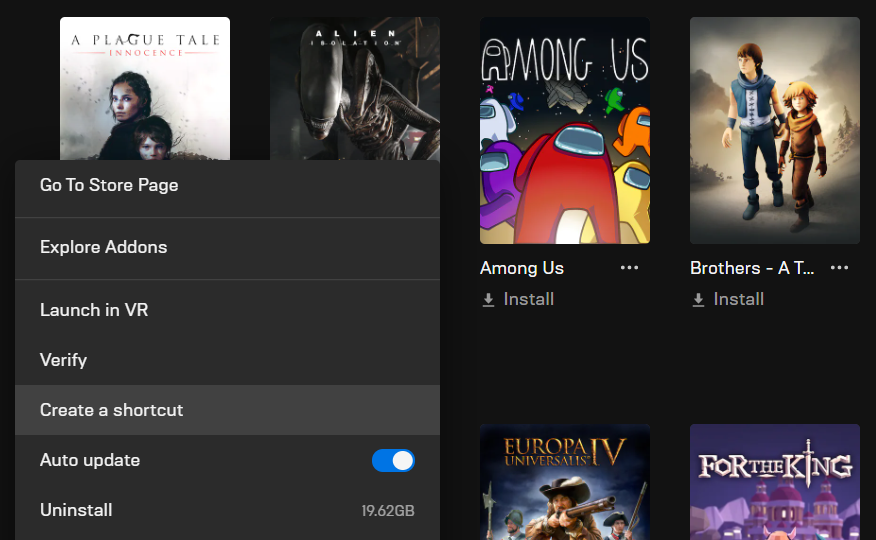
شما می توانید فایل های Battlefield 2042 را در Origin تقریباً به همین ترتیب تأیید کنید. My Game Library را در Origin انتخاب کنید. سپس روی Battlefield 2042 در کتابخانه Origin خود کلیک راست کنید تا Repair را انتخاب کنید.
در Steam، برای انتخاب Properties باید روی Battlefield 2042 در تب Library کلیک راست کنید. برای مشاهده آن برگه روی Local Files کلیک کنید. از آنجا می توانید گزینه Verify Integrity of Game Files را انتخاب کنید.
اکنون می توانید تنظیمات بازی Battlefield 2042 را تغییر دهید
اگرچه نمیتوانیم بگوییم این وضوحهای احتمالی 100 درصد تضمین شده است، اما احتمالاً Battlefield 2042 تنظیمات را برای اکثر بازیکنان ذخیره نمیکند، اصلاح میکنند. بسیاری از بازیکنان قبلاً کار آنها را تأیید کرده اند. با رفع این مشکل، میتوانید گرافیک، کنترلها، صدا و سایر تنظیمات Battlefield 2042 را دقیقاً همانطور که لازم است تغییر دهید.
