با این اصلاحات Rocket League از جهنم عیب یابی خارج شوید و به زمین بازگردید.
Rocket League یکی از محبوب ترین عناوین چند نفره در فروشگاه Epic Games بعد از Fortnite است. با این حال، برخی از بازیکنان در انجمنهای پشتیبانی Reddit، Microsoft، Steam و NVIDIA گزارش دادهاند که Rocket League برای آنها شروع نمیشود. برای آن بازیکنان، ممکن است بازی اصلاً بالا نیاید، شروع نشود و سپس به سرعت بسته نشود یا پیام خطا نمایش داده شود.
وقتی آن بازی شروع نمیشود، بازیکنان نمیتوانند در سرگرمیهای فوتبال بازی Rocket League شرکت کنند. آیا شما جزو بازیکنانی هستید که نیاز به رفع مشکل استارت آپ آن بازی دارید؟ اگر دوست دارید، این اصلاحات ویندوز 11/10 را برای راه اندازی نشدن Rocket League اعمال کنید.
1. تنظیمات سازگاری را تنظیم کنید
برخی از بازیکنان توانسته اند با تغییر برخی تنظیمات سازگاری آن بازی، راه اندازی نشدن Rocket League را برطرف کنند. آنها انتخاب کردند که بازی به عنوان مدیر و در حالت سازگاری اجرا شود. به این ترتیب می توانید هر دو تنظیمات سازگاری را برای Rocket League انتخاب کنید.
- اگر میانبر دسکتاپ برای Rocket League دارید، روی آن راست کلیک کرده و Properties را انتخاب کنید. بازیکنانی که چنین میانبری ندارند باید پوشه نصب Rocket League را در Explorer باز کنند و روی فایل EXE (قابل اجرا) بازی کلیک راست کنند تا Properties را انتخاب کنند.
- برای مشاهده گزینه های آن، روی تب Compatibility کلیک کنید.
- چک باکس اجرای این برنامه در حالت سازگاری را انتخاب کنید.
- سپس در منوی کشویی پلتفرم ویندوز 8 را انتخاب کنید.
- روی Run this program as administrator کلیک کنید تا تیک آن گزینه را انتخاب کنید.
- دکمه Apply را فشار دهید تا گزینه های سازگاری به صورت انتخابی ذخیره شوند.
- برای بستن پنجره باز روی گزینه OK کلیک کنید.
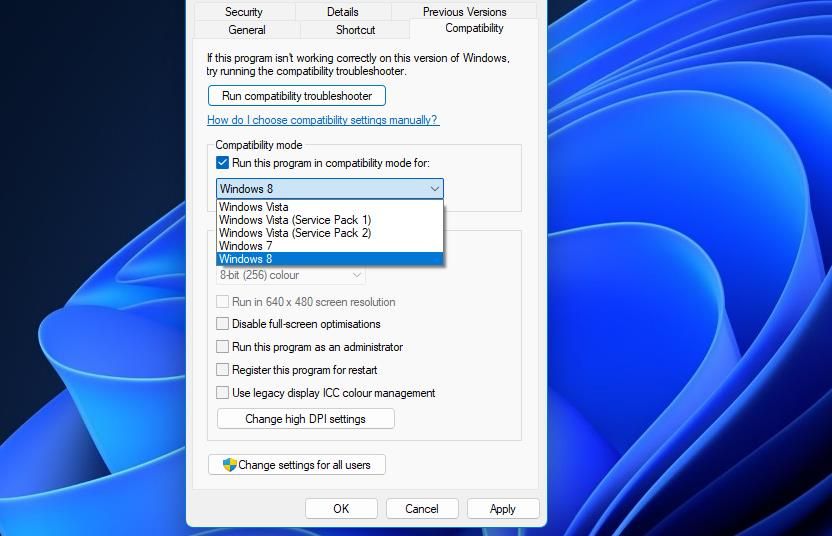
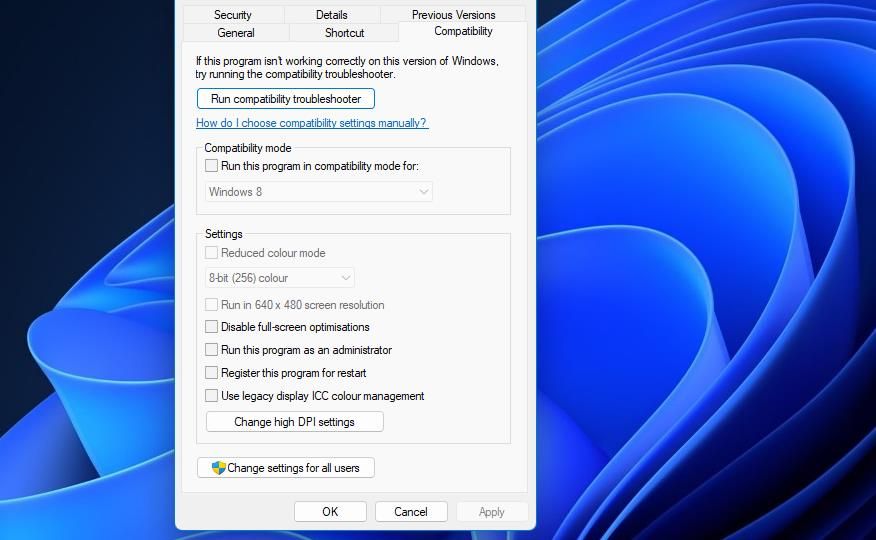
2. بررسی Rocket League
Rocket League ممکن است روی لپ تاپ یا دسکتاپ شما شروع نشود زیرا برخی از فایل های آن نیاز به تعمیر دارند. می توانید با اسکن کردن آنها با گزینه Epic Game’s Launcher Verify بررسی کنید که آیا مشکلی در یکپارچگی فایل برای آن بازی وجود دارد یا خیر. چگونه می توانید آن گزینه را در نرم افزار Epic Games Launcher انتخاب کنید:
- Epic Games Launcher را باز کنید و روی Library در آن نرم افزار کلیک کنید.
- دکمه بیضی را در زیر بازی Rocket League خود فشار دهید.
- برای شروع اسکن Rocket League روی تأیید کلیک کنید.
- قبل از بستن نرم افزار منتظر بمانید تا اسکن تایید Epic Games Launcher تمام شود.
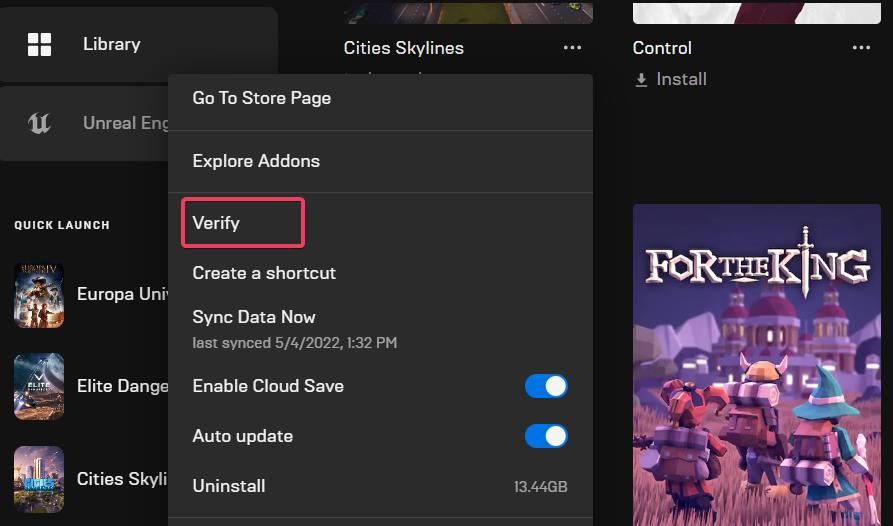
کاربران Steam همچنین می توانند Rocket League را در آن کلاینت بازی تأیید کنند. برای انجام این کار، روی بازی Rocket League در Steam کلیک راست کرده و Properties > Local Files را انتخاب کنید. برای شروع اسکن، گزینه Verify integrity of game files را فشار دهید.
3. نام پوشه Rocket League را تغییر دهید
برخی از Rocket League گفته اند که توانسته اند آن بازی را با تغییر نام پوشه آن شروع کنند. هنگامی که می خواهید Rocket League را پس از تغییر نام پوشه آن شروع کنید، یک پوشه جدید دوباره ایجاد می شود. به این صورت می توانید نام پوشه Rocket League را در ویندوز 11/10 تغییر دهید:
- برای باز کردن برنامه Explorer برای پیمایش دایرکتوری ها، Win + E را فشار دهید.
- سپس به پوشه Documents\My Games بروید.
- روی پوشه Rocket League کلیک راست کنید تا گزینه تغییر نام منوی زمینه را انتخاب کنید.
- Rocket League Old را به عنوان عنوان جدید پوشه وارد کنید و برای تأیید، Enter را فشار دهید.
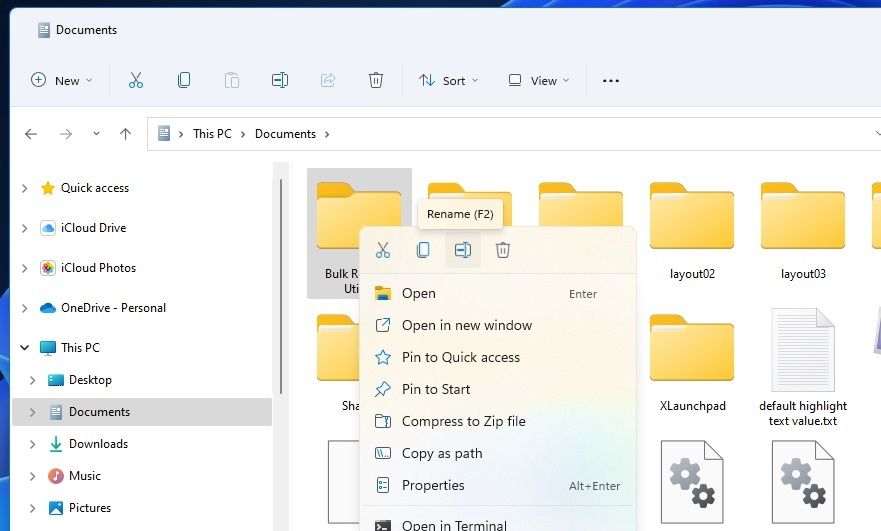
4. پوشه کش را حذف کنید
یکی دیگر از راه های تایید شده برای رفع شروع نشدن Rocket League، حذف پوشه کش آن است. اگر نیاز به رفع مشکل راهاندازی Runtime یا NTDLL برای بازی داشته باشید، این اصلاح احتمالاً کار خواهد کرد. در مراحل زیر می توانید پوشه کش Rocket League را پاک کنید:
- فایل منیجر ویندوز 11 را با هر روشی که در راهنمای ما برای باز کردن اکسپلورر ذکر شده است، بیاورید.
- مسیر پوشه Documents\My Games\Rocket League\TAGame\Cache را باز کنید.
- روی پوشه Cache کلیک راست کنید تا Delete را انتخاب کنید.
- قبل از شروع دوباره Rocket League ویندوز دسکتاپ یا لپ تاپ خود را مجددا راه اندازی کنید.
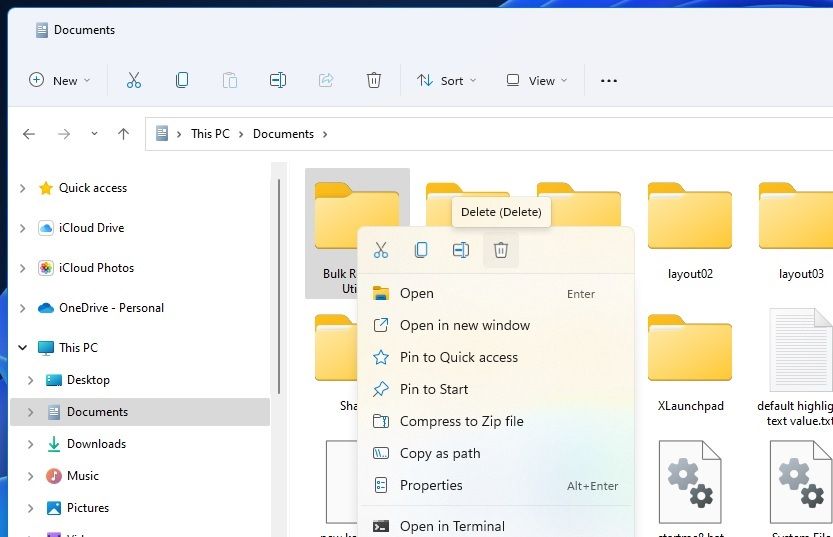
5. فایل D3d9.dll را پاک کنید
یک فایل d3d9.dll دلیل ذکر شده برای مشکلات راه اندازی Rocket League است. بازیکنان تأیید کرده اند که حذف آن فایل می تواند کرش بازی را برطرف کند. این مراحل برای حذف فایل d3d9.dll است:
- ابتدا روی دکمه File Explorer نوار وظیفه کلیک کنید تا ناوبر پوشه ویندوز 11 باز شود.
- پوشه نصب Rocket League را باز کنید.
- سپس روی پوشه های Binaries و Win32 کلیک کنید تا از آنجا باز شوند.
- روی فایل d3d9.dll با دکمه سمت راست ماوس کلیک کنید تا گزینه Delete را انتخاب کنید.
6. Rocket League را با پارامتر Novid شروع کنید
Novid یک پارامتر راه اندازی است که با آن می توانید دنباله های مقدماتی بازی ها را غیرفعال کنید. با انتخاب گزینه Additional command-line arguments در Epic Games Launcher می توانید یک پارامتر novid را برای Rocket Launcher تنظیم کنید:
- نرم افزار کلاینت Rocket Launcher’s Epic Games را بیاورید.
- روی دکمه پروفایل کاربری کلیک کنید.
- تنظیمات را در منوی کاربری خود انتخاب کنید.
- به سمت پایین بازیها بروید و روی Rocket League دوبار کلیک کنید تا آن را گسترش دهید.
- گزینه Additional Command Line Arguments را برای مشاهده کادر متنی پارامتر انتخاب کنید.
- -novid -nomovie را در کادر پارامتر وارد کنید.
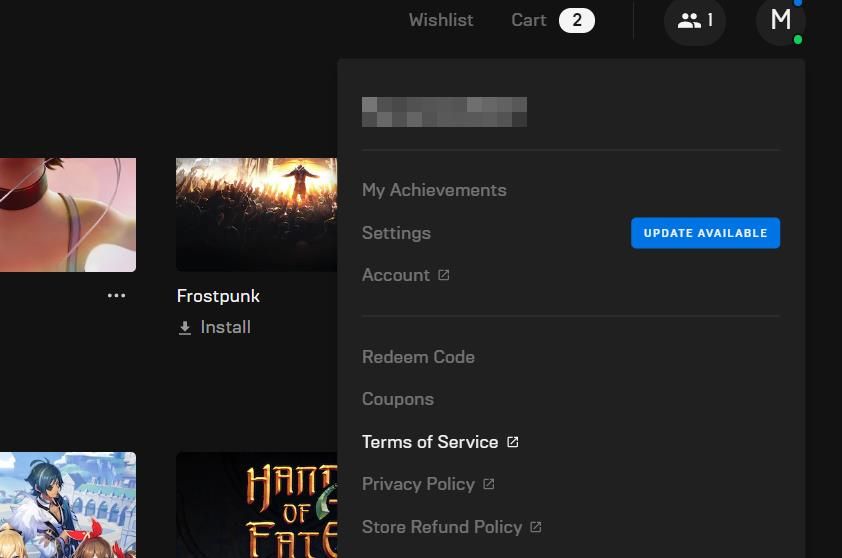
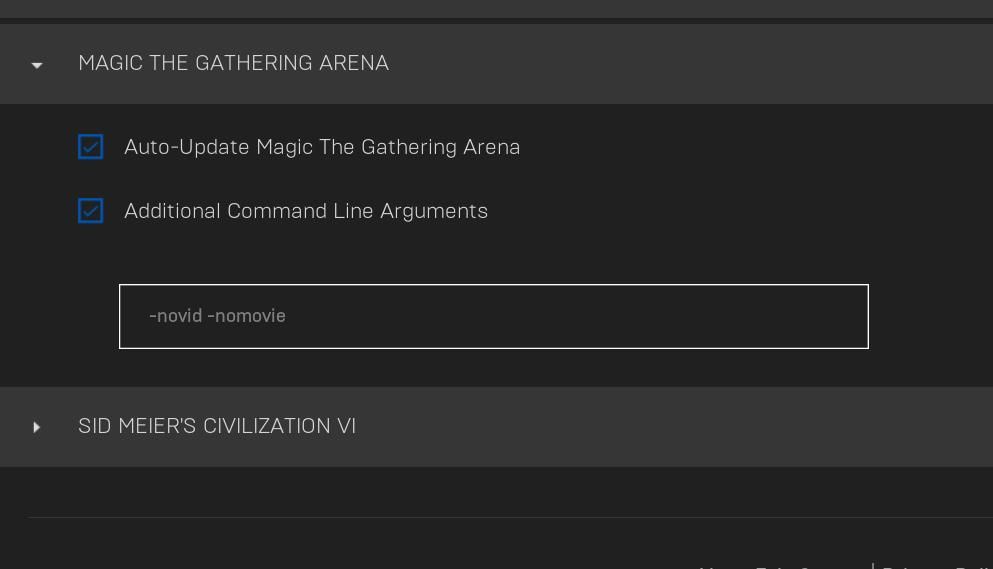
7. یک استثناء Rocket League را به فایروال اضافه کنید
از آنجایی که Rocket League یک بازی چند نفره آنلاین است، مطمئن شوید که فایروال Windows Defender آن را مسدود نمی کند. ممکن است لازم باشد یک استثنای Rocket League را به آن فایروال اضافه کنید. به این صورت می توانید تنظیمات برنامه مجاز را در فایروال Windows Defender تغییر دهید:
- فایروال Windows Defender را با روشی در راهنمای ما برای باز کردن اپلت WDF باز کنید.
- در تصویر زیر روی گزینه Allow an app or feature through Windows Defender Firewall navigation کلیک کنید.
- گزینه Change settings را انتخاب کنید.
- اگر Rocket League قبلاً در آنجا فهرست نشده است، روی اجازه دادن به برنامه دیگری کلیک کنید.
- برای انتخاب فایل RocketLeague EXE (برنامه) در پوشه نصب بازی، روی Browse کلیک کنید.
- افزودن را فشار دهید تا بازی در لیست محرومیت های Windows Defender Firewall قرار گیرد.
- چک باکس های عمومی/خصوصی Rocket League را در پنجره برنامه مجاز انتخاب کنید. |
- در نهایت روی OK کلیک کنید تا تنظیمات برنامه مجاز بسته شود.
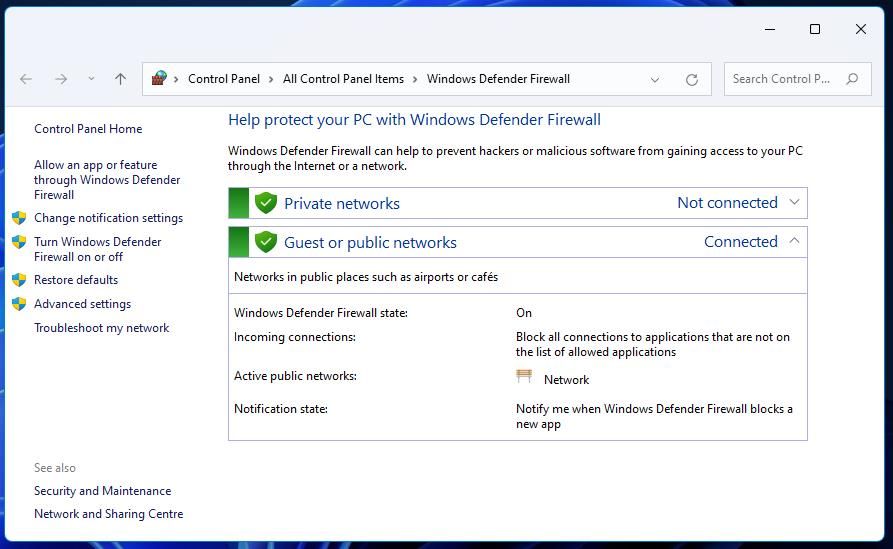
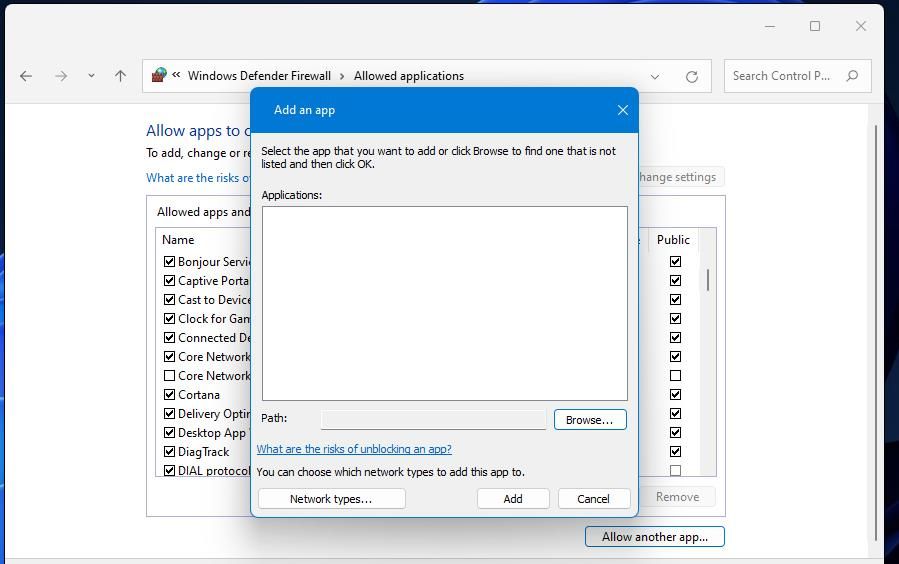
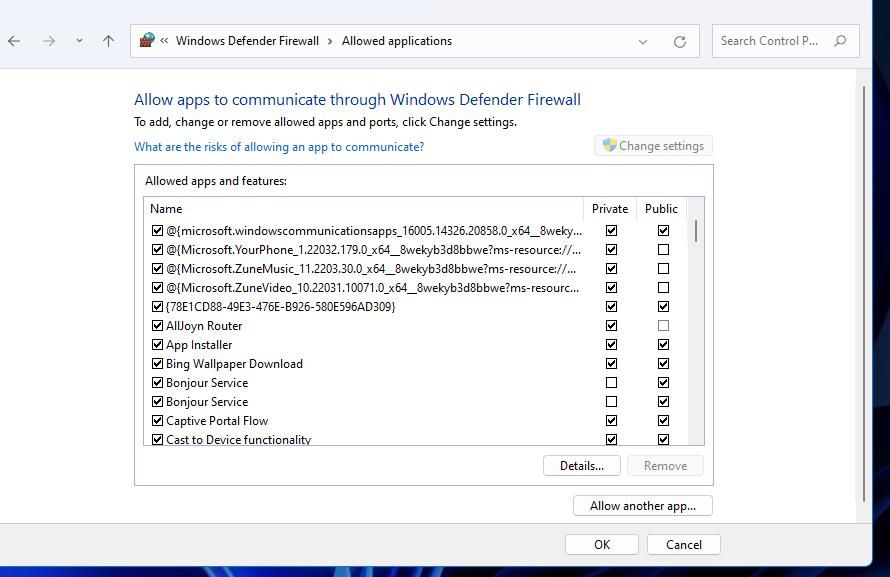
8. درایور کارت گرافیک خود را به روز کنید
درایورهای گرافیک قدیمی یا معیوب می توانند مشکلات گسترده ای را برای Rocket Launcher و سایر بازی ها ایجاد کنند. کارت گرافیک کامپیوتر شما باید جدیدترین درایور موجود را برای پشتیبانی از آخرین ویژگی های گرافیکی داشته باشد. اگر رایانه شخصی شما دارای درایور گرافیک قدیمی است، توصیه می کنیم آن را با روشی در راهنمای «نحوه به روز رسانی درایورهای گرافیک خود» به روز کنید.
9. ویژگی Steam’s Overlay را غیرفعال کنید
همچنین توصیه میشود که کاربران Steam ویژگی پوشش کلاینت بازی را غیرفعال کنند، که میتواند یکی دیگر از دلایل بالقوه مشکلات راهاندازی Rocket League باشد. شما می توانید همپوشانی Steam را به این صورت غیرفعال کنید:
- کلاینت بازی Steam را راه اندازی کنید.
- روی منوی Steam کلیک کنید و تنظیمات را از آنجا انتخاب کنید.
- در پنجره تنظیمات که باز می شود، In-Game را انتخاب کنید.
- سپس چک باکس Enable the Steam Overlay در حالی که در بازی هستید را بردارید.
- در صورت انتخاب، تنظیمات Use the Big Picture Overlay و Use Desktop Games Theatre را نیز غیرفعال کنید.
- برای خروج از تنظیمات OK را انتخاب کنید.
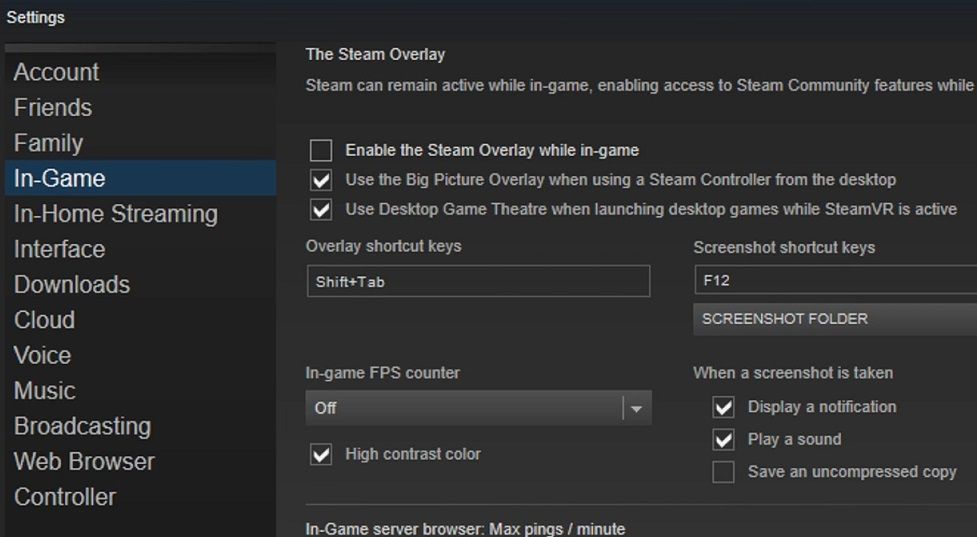
10. Rocket League را دوباره نصب کنید
اگر پس از اعمال بسیاری از راهحلهای بالقوه دیگر، Rocket League هنوز شروع نشده است، ممکن است نیاز به نصب مجدد بازی باشد. با نصب مجدد آن بازی، فایل ها و ورودی های رجیستری آن جایگزین می شود. این مراحل برای نصب مجدد Rocket League با Epic Games Launcher است.
- پنجره Epic Games Launcher را باز کنید.
- کتابخانه را در سمت چپ لانچر Epic Games انتخاب کنید.
- روی دکمه منوی بیضی Rocket League کلیک کنید.
- Uninstall را در منو انتخاب کنید.
- برای تایید روی دکمه آبی Uninstall کلیک کنید.
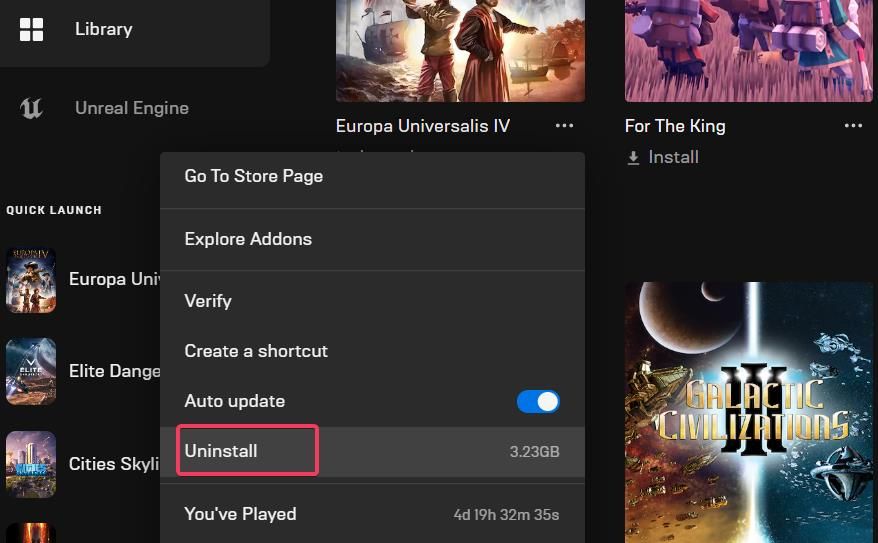
کاربران Steam همچنین می توانند Rocket League را در آن کلاینت بازی حذف نصب کنند. برای انجام این کار، کتابخانه را در نزدیکی بالای پنجره Steam انتخاب کنید. سپس روی Rocket League در نوار کناری کلیک راست کنید تا Manage > Uninstall را انتخاب کنید.
شروع لیگ موشکی با آن اصلاحات بالقوه
از آنجایی که دلایل بالقوه متفاوتی برای شروع نشدن Rocket League وجود دارد، راهحلهای احتمالی زیادی وجود دارد. بنابراین، نمیتوانیم قول بدهیم که همه بازیکنان بتوانند راهاندازی نشدن Rocket League را با وضوحهای بالقوه موجود در این راهنما برطرف کنند. با این حال، شانس خوبی وجود دارد که حداقل یکی برای شما کار کند، زیرا بسیاری از بازیکنان تأیید کردهاند که راهحلهای بالا میتوانند آغازگر Rocket League باشند.
