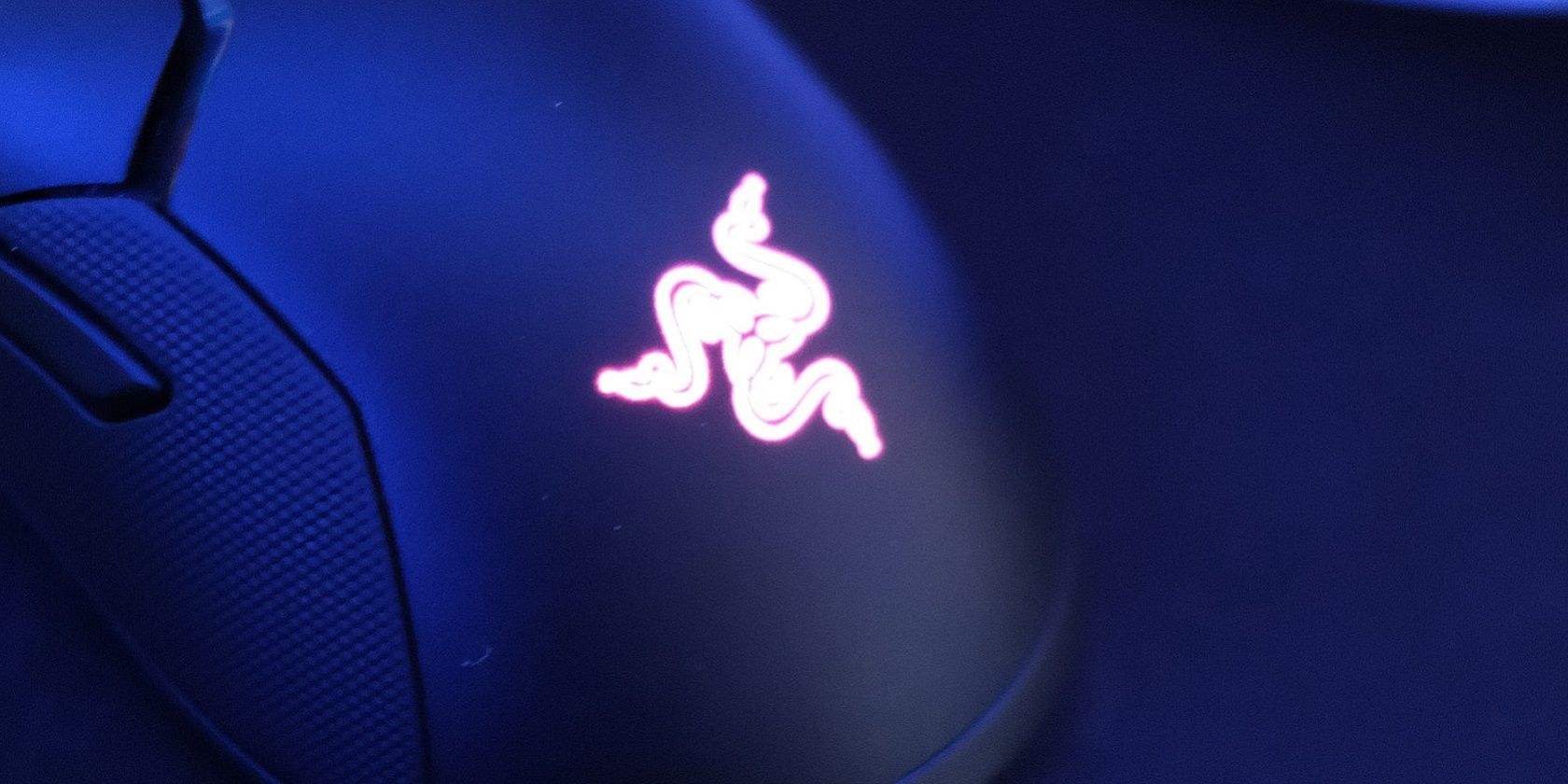با این نکات برای ویندوز 10 و 11، دستگاه های خود را دوباره به Razer Synapse متصل کنید.
Razer Synapse نرم افزار رسمی برای پیکربندی دستگاه های Razer مانند صفحه کلید و ماوس است. با این حال، Synapse گاهی اوقات دستگاه های متصل Razer را شناسایی نمی کند. در نتیجه، کاربران نمی توانند دستگاه های خود را پیکربندی کنند زیرا در نرم افزار Synapse نمایش داده نمی شوند.
مشکل تشخیص ندادن دستگاه های سیناپس بیشتر برای ماوس ها و کیبوردهای Razer گزارش شده است. با این حال، این مشکل میتواند برای هدفونهای Razer، میکروفونهای پخش و سایر لوازم جانبی که نرمافزار معمولاً تشخیص میدهد نیز رخ دهد. این روشی است که میتوانید نرمافزار Synapse را که دستگاههای Razer را در ویندوز ۱۰ و ۱۱ شناسایی نمیکند، برطرف کنید.
اما ابتدا، سازگاری دستگاه را با Razer Synapse بررسی کنید
ابتدا، قبل از ورود به مراحل عیبیابی، توجه داشته باشید که Synapse دستگاههای غیر Razer را شناسایی نمیکند. حتی برخی از محصولات Razer از Synapse 3.0 و 2.0 پشتیبانی نمیکنند. ممکن است Synapse سخت افزار شما را شناسایی نکرده باشد زیرا از آن پشتیبانی نمی کند. بنابراین، دوباره بررسی کنید که نرم افزار Razer Synapse از دستگاهی که تشخیص نمی دهد پشتیبانی می کند.
می توانید سخت افزار پشتیبانی شده را در صفحه دستگاه پشتیبانی شده Razer Synapse 3 بررسی کنید. روی یک دسته در آن صفحه کلیک کنید تا ببینید آیا دستگاه شما در آنجا فهرست شده است یا خیر. همچنین می توانید سازگاری نسخه 2.0 را در صفحه دستگاه پشتیبانی شده Razer Synapse 2.0 بررسی کنید. اگر دستگاه شما در میان سخت افزارهای پشتیبانی شده در یکی از آن صفحات فهرست شده است، نرم افزار Synapse شما باید آن را شناسایی کند.
1. عیب یاب سخت افزار و دستگاه ها را اجرا کنید
ویندوز دارای یک عیبیاب سختافزار و دستگاهها است که میتواند مشکلات دستگاه Razer را که Synapse تشخیص نمیدهد شناسایی و حتی حل کند. با این حال، آن عیبیاب در تنظیمات قابل مشاهده نیست. با این وجود، میتوانید عیبیاب سختافزار و دستگاهها را از Command Prompt به صورت زیر اجرا کنید:
- مطمئن شوید که دستگاه Razer شما به رایانه شخصی شما متصل است.
- روی دکمه یا کادری که در نوار وظیفه ویندوز 11/10 خود در ویندوز 11/10 وجود دارد، برای جستجو (ذره بین) در اینجا کلیک کنید.
- برای یافتن Command Prompt عبارت cmd را در کادر Type here to search وارد کنید.
- برنامه Command Prompt را در ابزار جستجوی ویندوز انتخاب کنید.
- این دستور عیبیابی سختافزار و دستگاهها را اجرا کنید: msdt.exe -id DeviceDiagnostic
- در عیبیاب سختافزار و دستگاهها روی Next کلیک کنید.
- برای حلهایی که عیبیاب پیشنهاد میکند، Apply this fix را انتخاب کنید.
msdt.exe -id DeviceDiagnostic
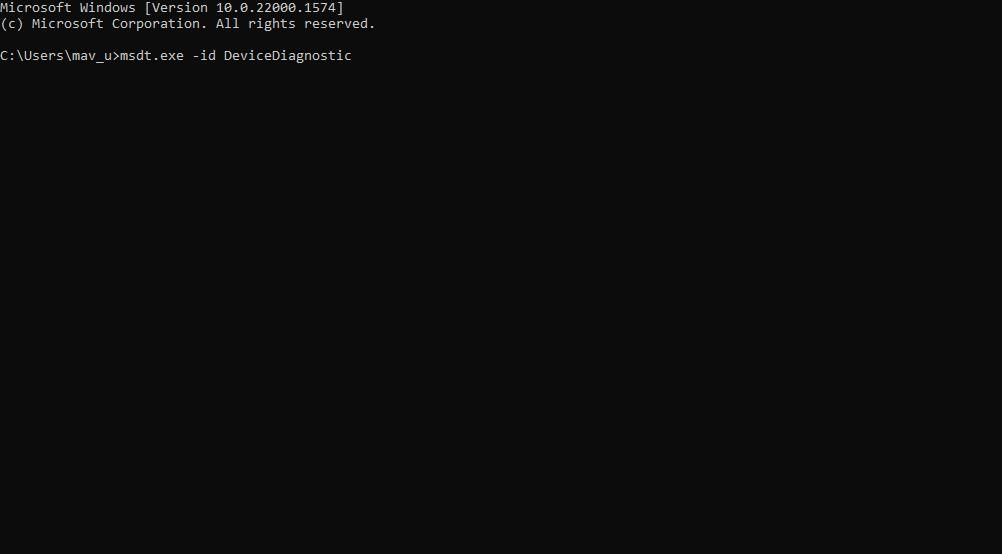
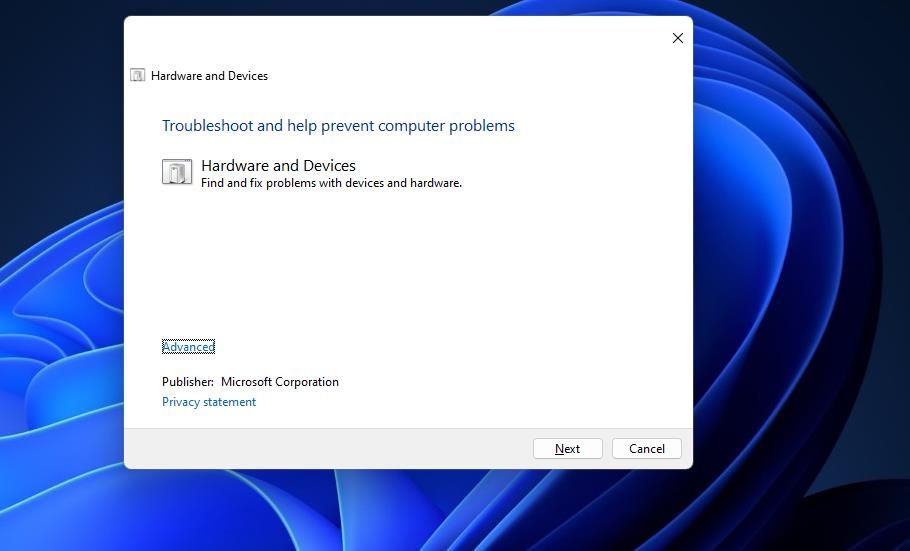
2. دستگاه Razer را به یک درگاه USB جایگزین وصل کنید
این مشکل ممکن است به دلیل مشکلات اتصال درگاه USB رخ دهد. برخی از کاربران فاش کردهاند که وصل کردن دستگاههای Razer به پورتهای USB مختلف رایانههای شخصیشان، مشکل عدم شناسایی سیناپس را برطرف میکند. بنابراین، سعی کنید دستگاه Razer خود را جدا کرده و آن را به یک درگاه USB جایگزین وصل کنید. همچنین، بدون استفاده از هاب USB واسطه، دستگاه را مستقیماً به رایانه شخصی خود وصل کنید.
همچنین توصیه می شود قبل از وصل کردن دستگاه خود به پورت دیگری، گزینه Remove device را در تنظیمات انتخاب کنید. برای انجام این کار، لوگوی ویندوز + کلید I را فشار دهید، بلوتوث و دستگاهها را انتخاب کنید و روی View more devices کلیک کنید. سپس روی دکمه سه نقطه برای سخت افزار Razer خود کلیک کرده و Remove device را انتخاب کنید. در برنامه تنظیمات ویندوز 10، میتوانید یک دستگاه جانبی Razer را در تب بلوتوث و سایر دستگاهها انتخاب کنید و Remove device را فشار دهید.
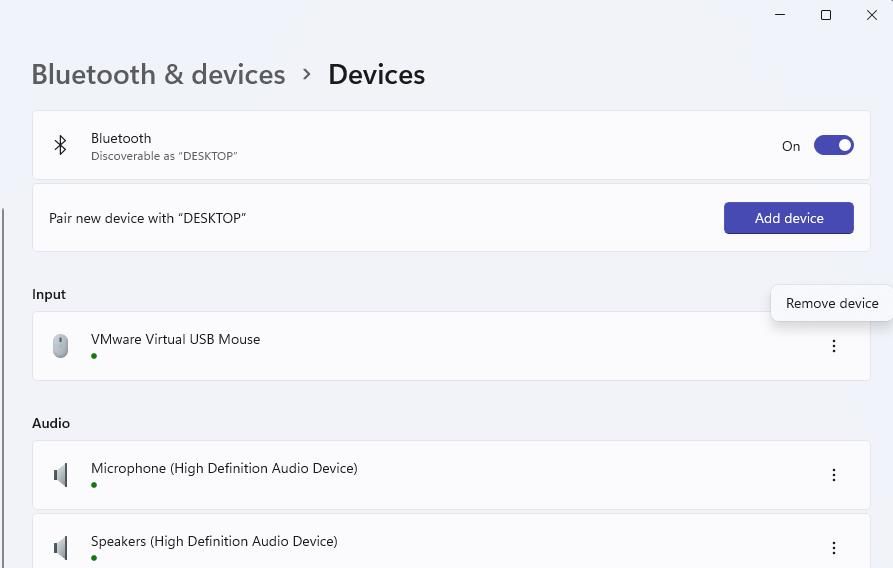
3. Synapse’s Repair Option را انتخاب کنید
بسیاری از کاربران همچنین گفتهاند که توانستهاند با انتخاب گزینه Repair برای آن نرمافزار، دستگاههای تشخیص ندادن سیناپس را برطرف کنند. Synapse یک گزینه Repair دارد که می توانید در پنجره Razer Gaming Software انتخاب کنید. به این صورت می توانید آن گزینه را در ویندوز 11/10 انتخاب کنید:
- ابزار Uninstaller Windows را با روشی در راهنمای ما برای باز کردن برنامهها و ویژگیها در ویندوز در کنترل پنل بیاورید.
- سپس Razer Synapse را در Programs and Features انتخاب کنید.
- روی دکمه Change برای Razer Synapse کلیک کنید.
- در پنجره باز شده گزینه Repair را انتخاب کنید.
- پس از انتخاب Repair دوباره وارد Razer Synapse شوید.
- سپس قبل از راه اندازی Synapse، Restart را در ویندوز 11/10 انتخاب کنید.
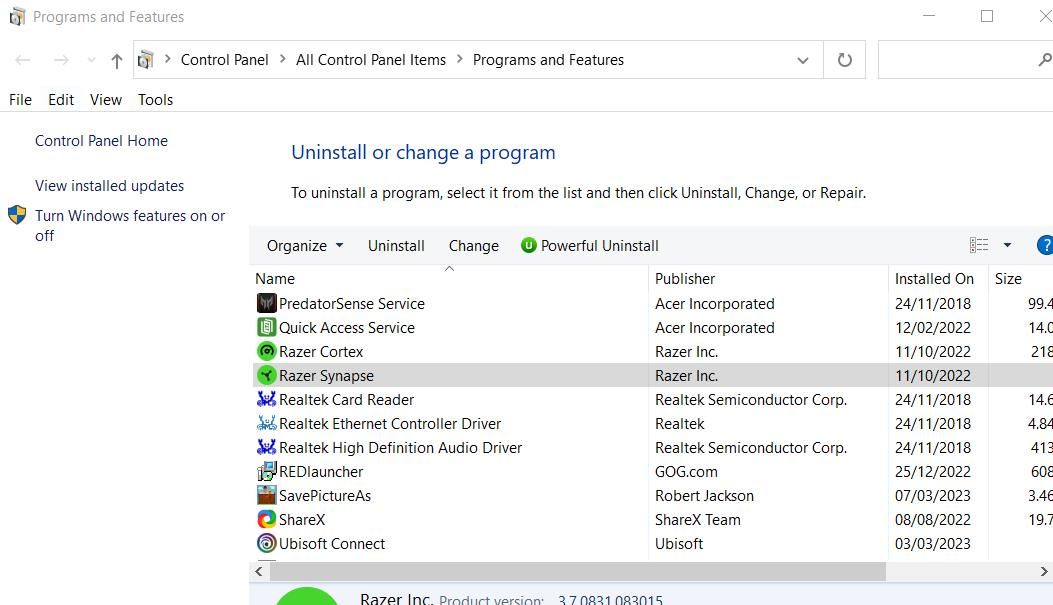
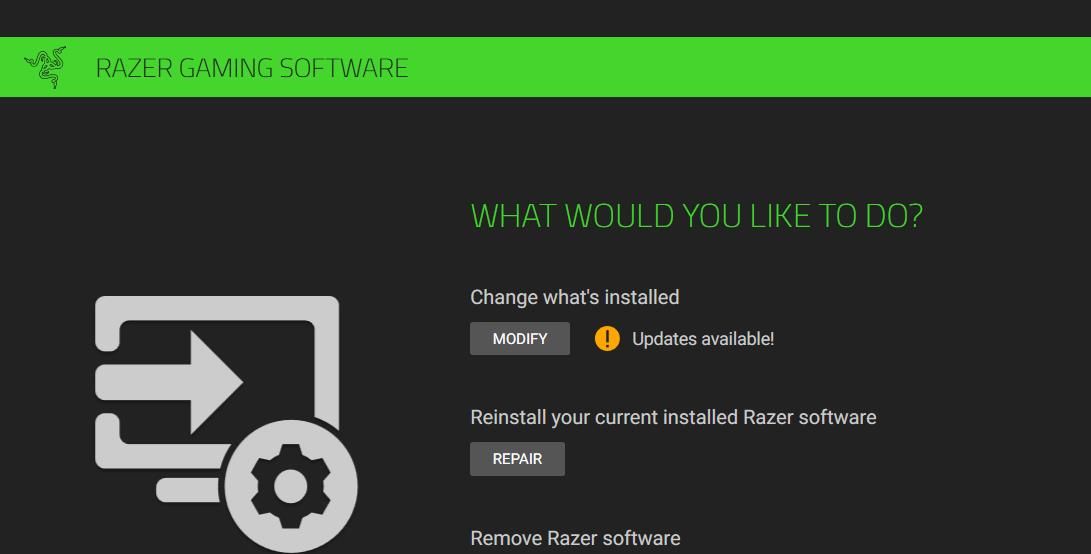
4. Razer Synapse را دوباره نصب کنید
خراب یا از دست رفته ماژول های Synapse می تواند باعث مشکل تشخیص ندادن دستگاه های Razer توسط Synapse شود. بنابراین، حذف کامل Synapse با پاک کردن داده های باقی مانده و نصب مجدد نرم افزار، اغلب این مشکل را حل می کند. Razer Synapse را به صورت زیر دوباره نصب کنید:
- اپلت Programs and Features را باز کنید.
- برای انتخاب آن نرم افزار روی Razer Synapse کلیک کنید.
- Uninstall را در Programs and Features انتخاب کنید تا پنجره Razer Gaming Software باز شود.
- سپس روی گزینه Uninstall در پنجره کلیک کنید تا Synapse حذف شود.
- Cortex و سایر برنامه های فرعی Razer را حذف نصب کنید.
- برای دسترسی به کادر دستور Run، کلید لوگوی ویندوز + R را فشار دهید.
- این پوشه را در Run وارد کنید و روی OK کلیک کنید: C:\Program Files (x86)\Razer
- Ctrl + A را فشار دهید تا فایل های باقی مانده در پوشه Razer را انتخاب کنید.
- برای پاک کردن فایل های انتخابی، کلید Del را فشار دهید.
C:\Program Files (x86)\Razer
سپس این مسیر دایرکتوری های Razer را در نوار آدرس اکسپلورر وارد کنید و Enter را بزنید:
C:\ProgramData\Razer
مراحل هشتم و نهم را تکرار کنید تا همه فایل های پوشه دایرکتوری های Razer حذف شوند. پس از اتمام، کامپیوتر خود را مجددا راه اندازی کنید.
- در صفحه Razer Synapse روی Download Now کلیک کنید.
- روی فایل دانلود شده RazerSynapseInstaller_V1.12.0.385.exe دوبار کلیک کنید تا ویزارد راه اندازی باز شود.
- چک باکس Synapse را به همراه سایر نرم افزارهای Razer برای نصب مجدد انتخاب کنید و روی گزینه Install کلیک کنید.
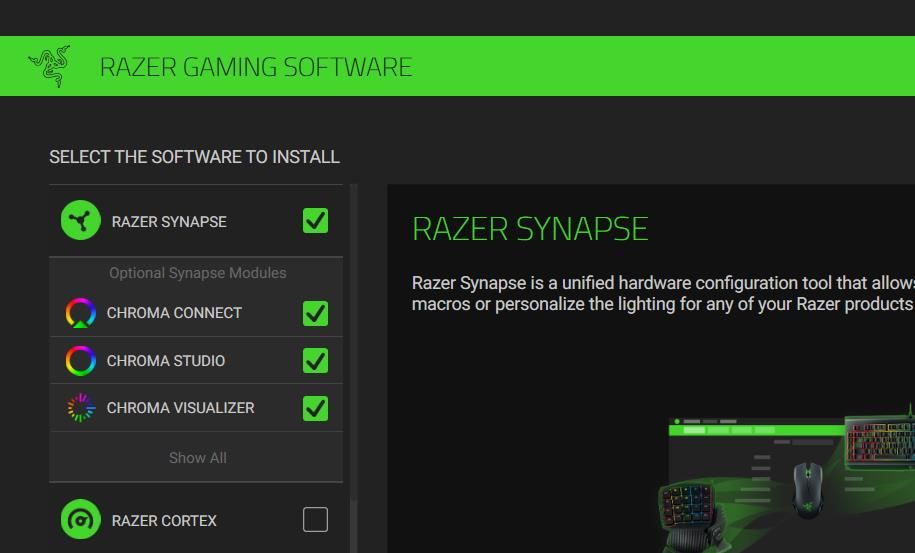
5. درایورهای دستگاه ماوس و صفحه کلید را دوباره نصب کنید
یکی دیگر از راه حل های تایید شده که برای این مشکل Synapse کار می کند، نصب مجدد همه دستگاه های ماوس و صفحه کلید سازگار با Razer و HID است. اعمال این وضوح بالقوه می تواند تضادهای درایور دستگاه را حل کند. می توانید درایورهای موس و صفحه کلید HID را به صورت زیر دوباره نصب کنید:
- میانبر صفحه کلید Win + X را فشار دهید که منوی Power User ظاهر می شود.
- برای مشاهده پنجره آن ابزار روی Device Manager کلیک کنید.
- برای مشاهده تجهیزات جانبی مربوط به آن دسته، روی موش ها و سایر دستگاه های اشاره گر دوبار کلیک کنید.
- روی ماوس Razer کلیک راست کرده و Uninstall device > Uninstall را انتخاب کنید.
- مرحله قبل را برای همه دستگاه های موش HID لیست شده تکرار کنید.
- سپس روی دسته صفحه کلیدها دوبار کلیک کنید.
- همه دستگاههای صفحهکلید Razer و HID فهرستشده در آنجا را همانطور که در مرحله چهار ذکر شده است، حذف نصب کنید.
- برای نصب مجدد خودکار درایورهای دستگاه، رایانه شخصی ویندوز را راه اندازی مجدد کنید. همچنین می توانید Action and Scan را برای تغییرات سخت افزاری در Device Manager برای نصب مجدد لوازم جانبی حذف شده انتخاب کنید.
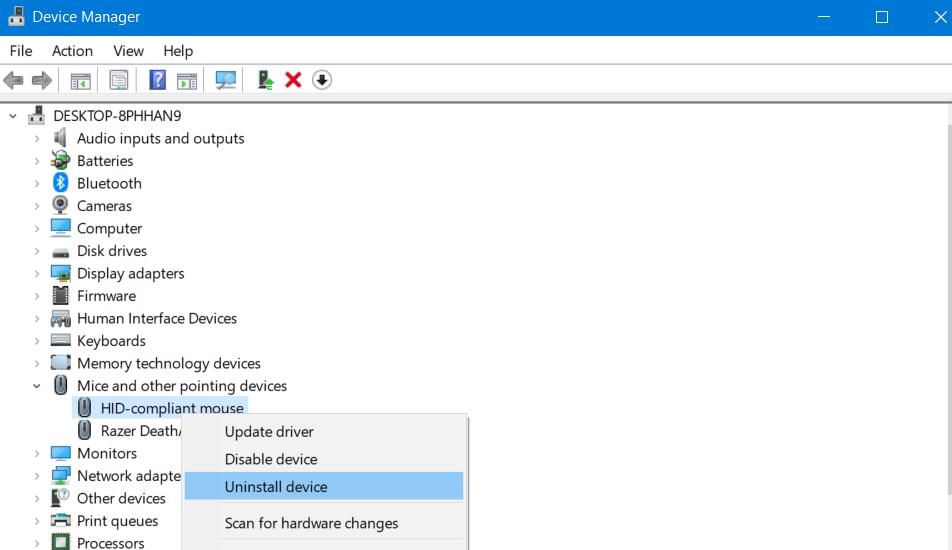
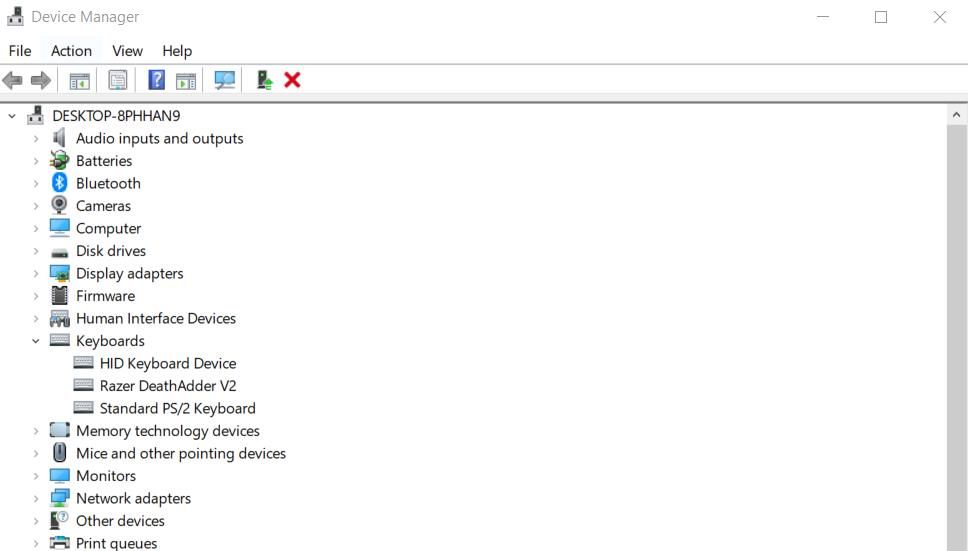
6. آنتی ویروس Utilities را غیرفعال کنید
به طور موقت برنامه های آنتی ویروس را روی رایانه شخصی خود نصب کنید تا مطمئن شوید که به هیچ وجه Synapse را مسدود نمی کنند. همانطور که در راهنمای ما برای غیرفعال کردن مایکروسافت دیفندر ذکر شده است، می توانید حفاظت بیدرنگ Windows Security را غیرفعال کنید. اگر یک ابزار آنتی ویروس شخص ثالث در رایانه شخصی شما وجود دارد، محافظ آن را از طریق منوی زمینه نماد سینی سیستم آن را خاموش کنید.

Razer Synapse را اجرا کنید تا ببینید آیا پس از غیرفعال کردن نرمافزار آنتیویروس روی رایانه، دستگاههای شما را شناسایی میکند یا خیر. اگر این وضوح بالقوه کار می کند، Razer Synapse را به لیست حذف در Windows Security یا نرم افزار امنیتی جایگزین اضافه کنید. سپس محافظ آنتی ویروس خود را دوباره روشن کنید.
دستگاه های Razer خود را در Synapse دوباره در ویندوز پیکربندی کنید
این راه حل های بالقوه به احتمال زیاد Synapse دستگاه های متصل را تشخیص نمی دهد. سپس میتوانید موس، صفحهکلید Razer یا هر سختافزار پشتیبانیشده دیگری را با آن نرمافزار پیکربندی مجدد کنید. با این حال، هر کاربری که هنوز به راهنمایی عیبیابی بیشتری برای این مشکل نیاز دارد، میتواند با کلیک روی دکمه تماس با پشتیبانی در این صفحه Synapse 3، یک تیکت به سرویس پشتیبانی Razer ارسال کند.