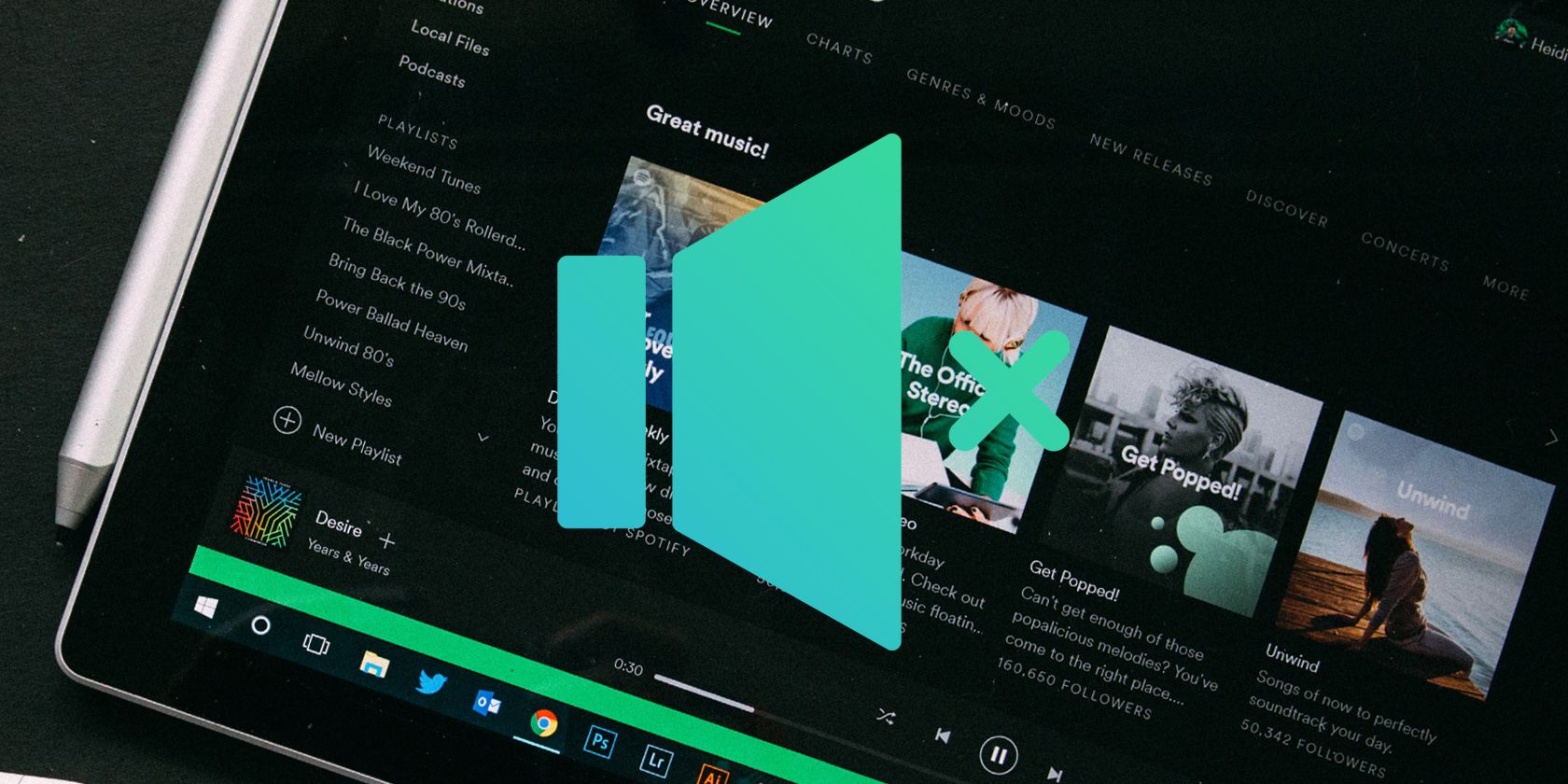Spotify فقط زمانی خوب است که بتوانید به موسیقی که در حال پخش آن هستید گوش دهید. اگر صدایی در Spotify در ویندوز وجود ندارد، در اینجا چند راه حل وجود دارد.
برنامه دسکتاپ Spotify به شما امکان دسترسی به کتابخانه موسیقی غول پیکر خود را در رایانه ویندوزی خود می دهد. با این حال، گاهی اوقات ممکن است هنگام پخش پادکست یا آهنگ مورد علاقه خود، در Spotify مشکل صدا نداشته باشید.
اغلب، میتوانید با انتخاب دستگاه خروجی صوتی صحیح در تنظیمات سریع، مشکل عدم صدا را برطرف کنید. با این حال، عوامل دیگری نیز می توانند به این مشکل کمک کنند و ممکن است نیاز به عیب یابی گسترده داشته باشند. برای این کار، ما لیستی از کارآمدترین راه حل ها را گردآوری کرده ایم تا به شما در عیب یابی و بازیابی صدای Spotify در ویندوز کمک کند.
1. بررسی کنید که آیا این یک مشکل خاص دستگاه صوتی است یا خیر
اگر میخواهید آهنگهایی را از طریق بلندگوهای خود پخش کنید، هدفون خود را وصل کنید و بررسی کنید که آیا میتوانید از طریق آنها بشنوید. این به شما کمک می کند تا تشخیص دهید که آیا مشکل بدون صدا به هدفون یا بلندگوهای شما محدود می شود یا خیر.
اگر می توانید صدا را از طریق هدفون بشنوید، به این معنی است که عملکرد صدا در رایانه شما کار می کند و بلندگوهای شما نیاز به عیب یابی دارند.
2. Audio Troubleshooter را اجرا کنید
ویندوز دارای عیب یاب های اختصاصی برای رفع مشکلات سیستم است. عیب یاب صدا می تواند مشکلات رایج صوتی در ویندوز را اسکن کند و به طور خودکار رفع آن را اعمال کند.
برای اجرای عیب یاب صوتی ویندوز مراحل زیر را دنبال کنید:
- Win + I را فشار دهید تا تنظیمات باز شود.
- در تب System بر روی گزینه Troubleshoot کلیک کنید.
- در مرحله بعد روی Other troubleshooters کلیک کنید.
- برای پخش صدا روی دکمه Run کلیک کنید. ویندوز عیب یاب صوتی را راه اندازی می کند و به دنبال مشکلات رایج می گردد.
- دستگاه صوتی را که می خواهید عیب یابی کنید انتخاب کنید و روی Next کلیک کنید.
- دستورالعمل های روی صفحه را دنبال کنید و اصلاحات توصیه شده را یکی یکی اعمال کنید.
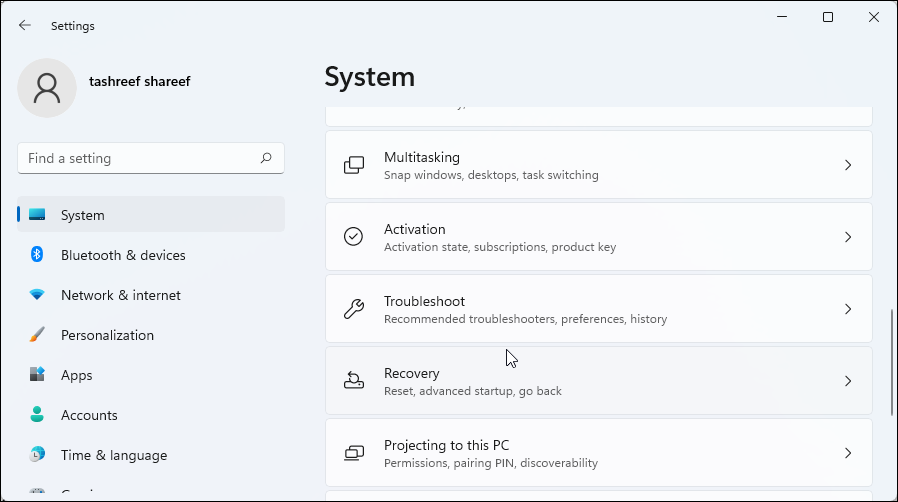
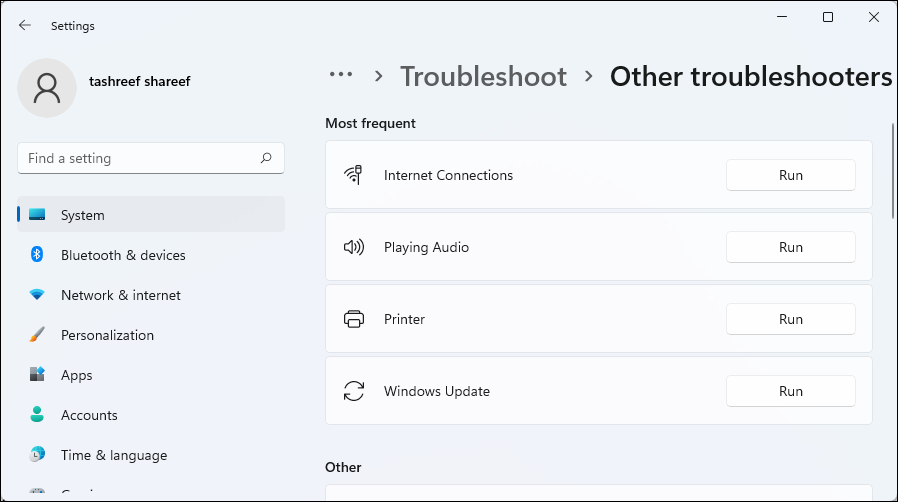
پس از انجام، عیبیاب را ببندید و هرگونه پیشرفتی را بررسی کنید.
3. برنامه Spotify را در Volume Mixer خاموش کنید
Volume Mixer در ویندوز به شما امکان می دهد خروجی و دستگاه ورودی خود را پیکربندی کنید. همچنین می توانید از آن برای تغییر سطح صدا برای برنامه ها و دستگاه های خاص استفاده کنید. اگر سطح صدا برای Spotify در حالت بی صدا یا غیرقابل شنیدن باشد، هنگام پخش صدا صدا را نخواهید شنید.
در اینجا نحوه پیکربندی میکسر صدا برای برنامه Spotify و تغییر سطح صدا آورده شده است.
- برنامه Spotify را اجرا کنید و هر آهنگی را پخش کنید.
- برای باز کردن تنظیمات، کلید Win + I را فشار دهید.
- در تب System، به پایین اسکرول کنید و روی Sound کلیک کنید.
- سپس به قسمت Advanced بروید.
- بر روی گزینه Volume mixer کلیک کنید.
- در بخش Apps، سطح صدای برنامه Spotify Music را بررسی کنید. سپس، از نوار لغزنده صدا برای لغو نادیده گرفتن یا تنظیم سطح صدا در صورت نیاز استفاده کنید.
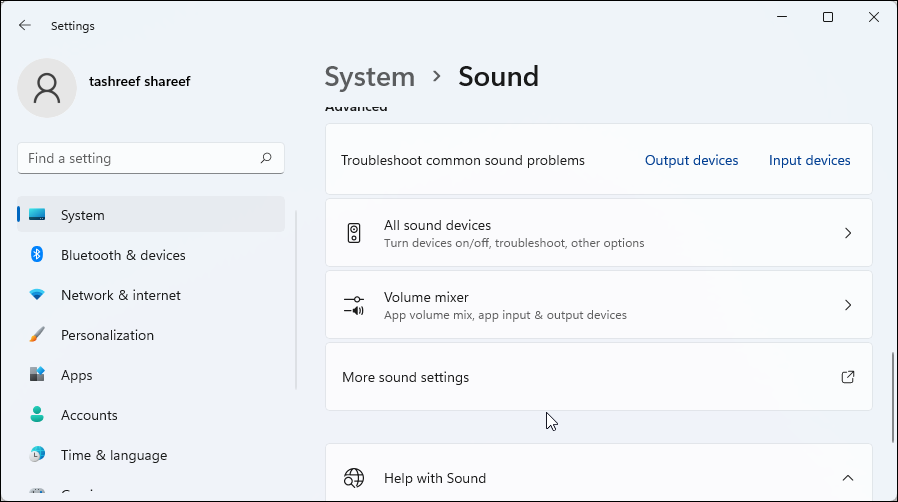
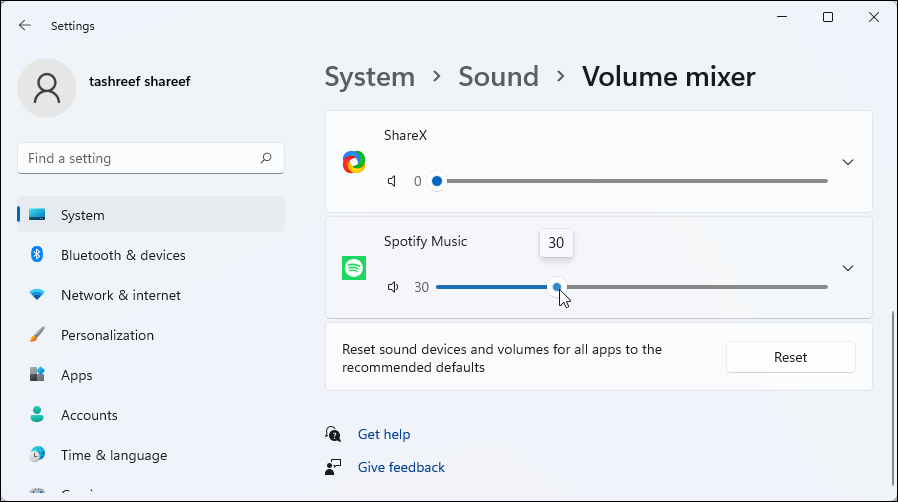
4. Default Audio Output Device را تغییر دهید
Spotify از دستگاه صدای پیش فرض سیستم شما برای پخش صدا استفاده می کند. اگر چندین دستگاه صوتی به رایانه خود متصل هستید، مطمئن شوید که دستگاه صوتی صحیح به عنوان دستگاه پیش فرض تنظیم شده است.
برای تنظیم یک دستگاه صوتی پیش فرض در ویندوز:
- Win + X را فشار دهید تا منوی WinX باز شود.
- سپس روی Settings کلیک کنید تا پنل تنظیمات باز شود.
- در تب System، Sound را باز کنید.
- به پایین اسکرول کنید و در قسمت Advanced روی More settings sound کلیک کنید. با این کار پنجره ویژگی های صدا باز می شود.
- در تب Playback، دستگاه صوتی را که می خواهید عیب یابی کنید انتخاب کنید.
- کلیک راست کرده و Set as default device را انتخاب کنید.
- برای ذخیره تغییرات روی OK کلیک کنید و ویژگی های صدا را ببندید.
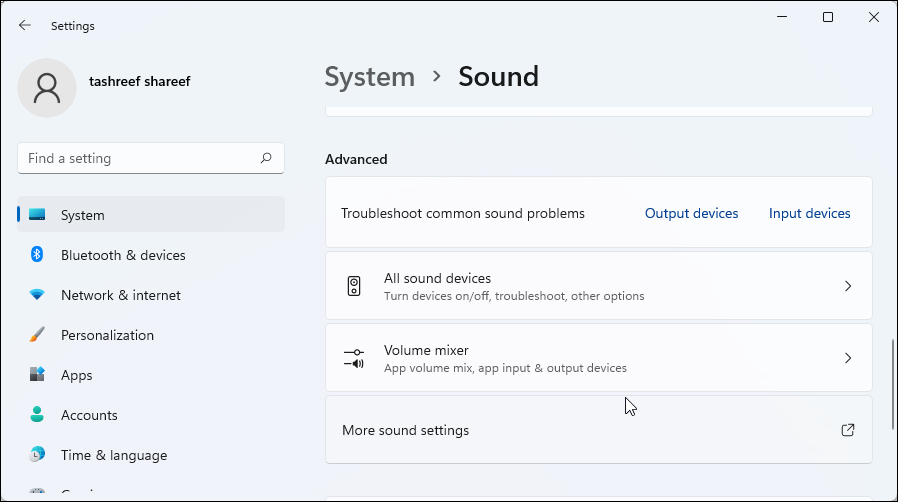
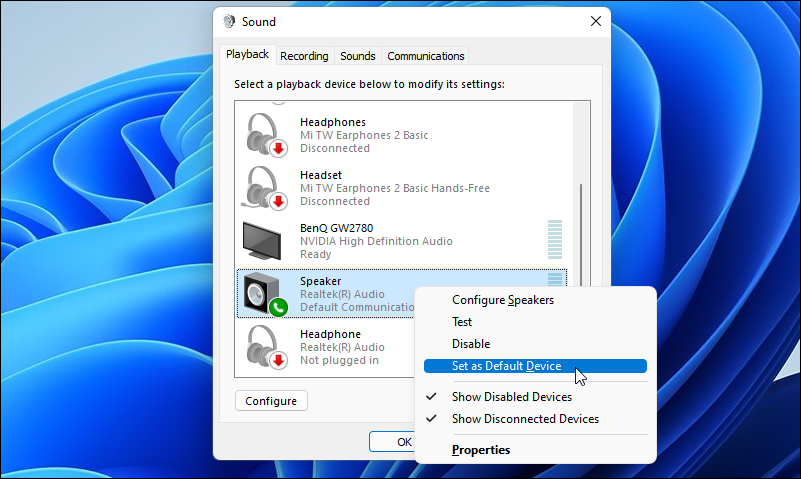
5. بهبودهای صوتی را غیرفعال کنید
ویژگی Enhanced Audio (Audio Enhancements) در ویندوز 11 به شما کمک می کند کیفیت صدا را به طور خودکار بهبود بخشید. با این حال، اگر با مشکلات صدا مواجه هستید، سعی کنید این ویژگی را غیرفعال کنید تا ببینید آیا این به رفع مشکل Spotify بدون صدا در ویندوز کمک می کند یا خیر.
برای غیرفعال کردن Enhance audio:
- Win + I را فشار دهید تا تنظیمات باز شود.
- سپس برای مدیریت دستگاه های صوتی خود به Sound بروید.
- برای مشاهده ویژگی های دستگاهی که می خواهید عیب یابی کنید، روی آن کلیک کنید.
- به پایین اسکرول کنید و کلید Enhance audio را تغییر دهید تا آن را خاموش کنید.
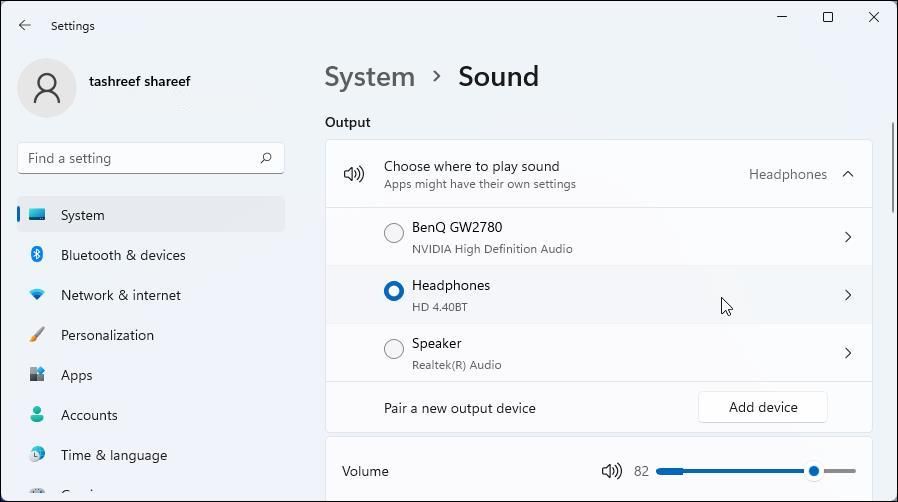
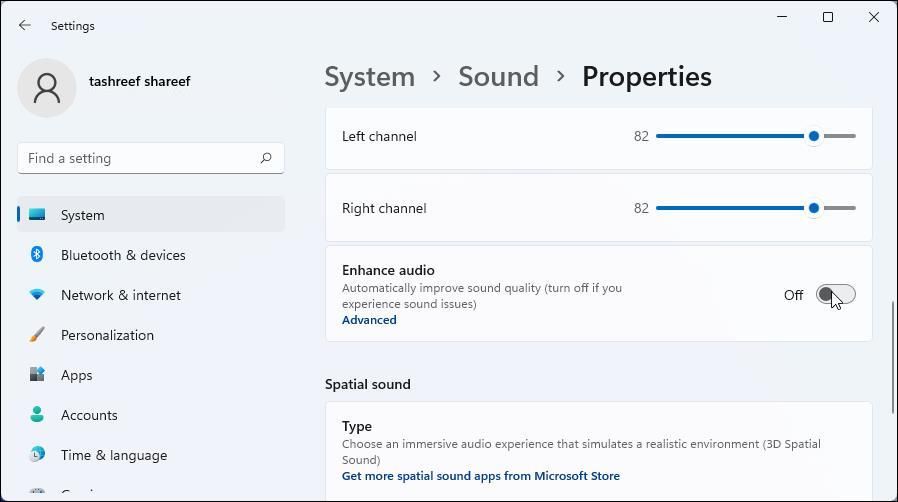
این باید هر گونه مشکل سیگنالی را که به دلیل بهبود صدا رخ می دهد برطرف کند. برنامه Spotify را باز کنید و هرگونه پیشرفتی را بررسی کنید.
همچنین، میتوانید «بهبود صوتی» را از تنظیمات صدا غیرفعال کنید. در اینجا نحوه انجام آن آمده است.
- Win + R را فشار دهید تا Run باز شود.
- سپس عبارت control mmsys.cpl sounds را تایپ کرده و OK کنید.
- در تب Playback، دستگاه صوتی را که می خواهید عیب یابی کنید انتخاب کنید.
- سپس روی دکمه Properties در پایین کلیک کنید.
- بعد، تب Enhancements را باز کنید.
- گزینه Disable all enhancements را انتخاب کنید.
- برای ذخیره تغییرات روی Apply و OK کلیک کنید.
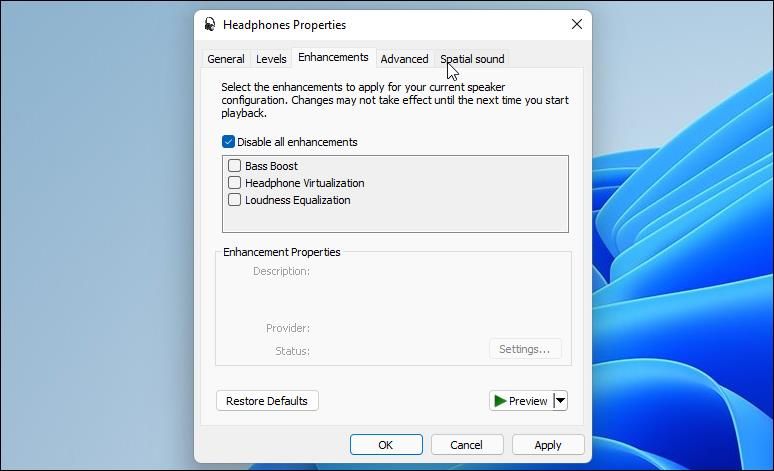
6. Listening Device را در Spotify تغییر دهید
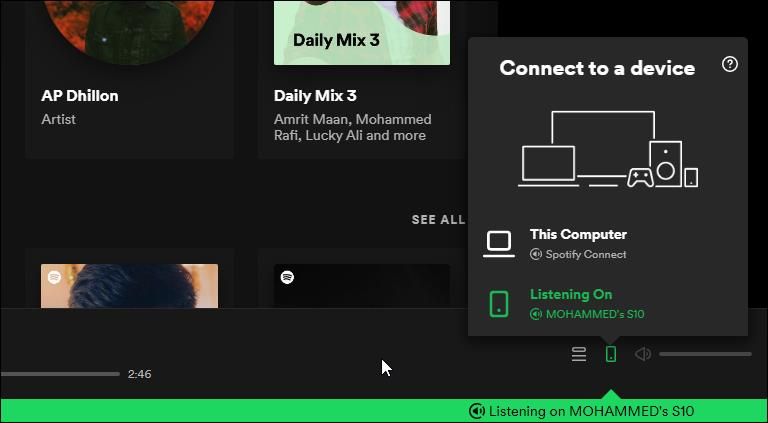
از جمله نکات و ترفندهای جالب Spotify، ویژگی Connect آن است که به شما امکان می دهد با جابجایی به دستگاه های مختلف، موسیقی را از راه دور پخش کنید. تنها کاری که باید انجام دهید این است که در یک دستگاه دیگر وارد حساب کاربری Spotify خود شوید و به شما امکان می دهد بین دستگاه ها جابجا شوید و لیست پخش خود را فوراً ادامه دهید.
اگرچه این یک ویژگی مفید است، اما میتواند دلیلی برای مشکل صدای Spotify در رایانه شما باشد. اگر از Spotify Connect استفاده می کنید، مطمئن شوید که رایانه شخصی خود را برای پخش صدا و نه سایر دستگاه های متصل در برنامه دسکتاپ Spotify انتخاب کرده اید.
برای تغییر دستگاه شنود در Spotify:
- Spotify را اجرا کنید و روی نماد اتصال به دستگاه در پایین سمت راست صفحه کلیک کنید.
- در اینجا گزینه This Computer for Listening On را انتخاب کنید. اگر این رایانه قبلاً انتخاب شده است، به دستگاه دیگری بروید و سپس به این رایانه برگردید.
7. درایورهای دستگاه صوتی را به روز کنید
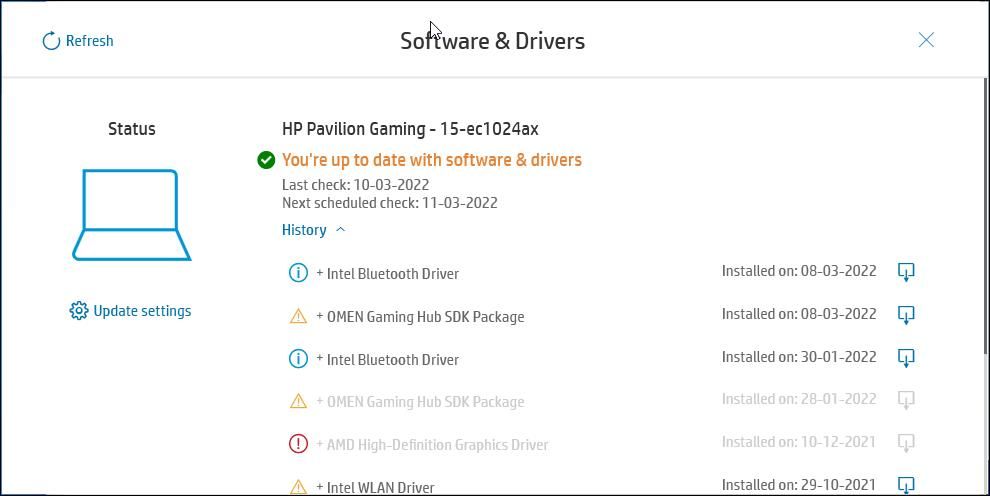
درایورهای دستگاه صوتی ناسازگار یا قدیمی می تواند باعث ایجاد مشکلات صوتی در رایانه ویندوز شما شود. اگرچه ممکن است روی برنامههای خاصی تأثیر نگذارد، بهروزرسانیهای جدید درایورهای صوتی را بررسی کنید تا ببینید آیا این به شما کمک میکند مشکل را حل کنید.
می توانید درایورهای صوتی را از Device Manager به روز کنید. با این حال، این کارآمدترین گزینه نیست.
در عوض، برنامه همراه دسکتاپ را از سازنده رایانه خود باز کنید. به عنوان مثال، Lenovo Vantage، HP Support Assistant، MyAsus، MyDell و غیره. برنامه همراه را راه اندازی کنید و ابزار به روز رسانی را اجرا کنید. بهروزرسانیهای درایور معلق، از جمله درایورهای دستگاه صوتی را اسکن میکند.
پس از تکمیل اسکن، بررسی کنید که آیا بهروزرسانی درایور جدیدی برای دستگاه صوتی شما موجود است یا خیر. اگر بله، درایورها را دانلود و نصب کنید و کامپیوتر خود را مجددا راه اندازی کنید.
همچنین، میتوانید درایورهای جدید دستگاه صوتی را از صفحه پشتیبانی سازنده لپتاپ به صورت آنلاین دانلود کنید.
8. درایور دستگاه صوتی را حذف کنید
اگر بهروزرسانی درایور جدیدی در دسترس نیست، دوباره نصب کنید. با استفاده از Device Manager می توانید درایورهای دستگاه صوتی را حذف نصب کنید. پس از حذف، کامپیوتر خود را مجددا راه اندازی کنید و ویندوز درایورهای از دست رفته را مجدداً به طور خودکار نصب می کند.
برای حذف درایور دستگاه صوتی:
- Win + X را فشار دهید و روی Device Manager کلیک کنید.
- بخش کنترلرهای صدا، ویدیو و بازی را در Device Manager گسترش دهید.
- روی درایور دستگاه صوتی کلیک راست کنید. اکثر کامپیوترها به درایور Realtek Audio مجهز هستند.
- Uninstall Device را انتخاب کنید.
- در گفتگوی پاپ آپ، گزینه تلاش برای حذف درایور برای این دستگاه را انتخاب کنید و روی Uninstall کلیک کنید.
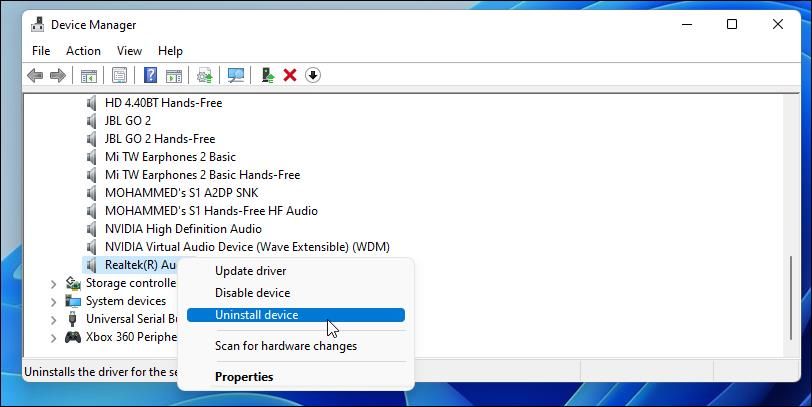
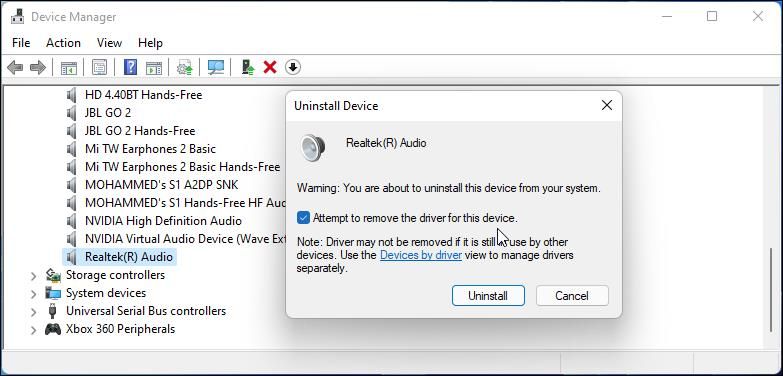
پس از حذف نصب، کامپیوتر خود را مجددا راه اندازی کنید. ویندوز دستگاههای متصل را اسکن میکند و درایورهای مورد نیاز رایانه را دوباره نصب میکند.
اگر مشکل همچنان ادامه داشت، از Spotify Web player استفاده کنید. پخش کننده وب وابسته به دستگاه نیست، از میانبرهای صفحه کلید پشتیبانی می کند، دسترسی به پیوندهای لیست پخش و اشعار را ارائه می دهد. تنها نقطه ضعف این است که نمی توانید آهنگ ها را برای پخش آفلاین دانلود کنید.
رفع مشکل عدم صدا در Spotify در ویندوز
مشکل عدم صدا در Spotify در ویندوز یک مشکل تکراری است و دلایل آن از کاربری به کاربر دیگر متفاوت است. ما کارآمدترین راه حل ها را برای حل این مشکل در رایانه ویندوز شما یادداشت کرده ایم. با اجرای عیبیاب صوتی داخلی شروع کنید و سپس با تنظیمات بهبود، میکسر صدا و درایور دستگاه صوتی کار کنید تا مشکل را برطرف کنید.