اتصال سرور DNS برای مرور آسان وب حیاتی است. در اینجا نحوه رفع عدم پاسخگویی سرور DNS در ویندوز 11 آورده شده است.
DNS یا Domain Name System یک سیستم نامگذاری غیرمتمرکز است که رایانهها، سرورها و سایر منابعی را که اینترنت میتواند به آنها دسترسی داشته باشد را شناسایی میکند. این اساساً به شناسایی رایانه شخصی و ترافیک ورودی شما کمک می کند. با این حال، اگر رایانه شما نتواند به سرور DNS دسترسی پیدا کند، ممکن است با خطاهایی روبرو شوید.
اگر در ویندوز 11 خود با خطای «DNS Server Not Responsing» مواجه شدید، نگران نباشید. این هنوز یک سیستم جدید است و اشکالات می توانند هر از چند گاهی بر آن تأثیر بگذارند. فقط راه حل های زیر را دنبال کنید و در کمترین زمان سیستم خود را پشتیبان خواهید گرفت.
نحوه رفع خطای عدم پاسخگویی سرور DNS در رایانه ویندوز 11
دلایل زیادی برای دریافت این خطا وجود دارد. در بیشتر موارد، رایانه شما نمی تواند با اینترنت ارتباط برقرار کند. گاهی اوقات، ویندوز مشکلات مربوط به شبکه را به اشتباه به عنوان مشکلات DNS شناسایی می کند، در حالی که در برخی موارد، این مشکل به دلیل تداخل یک برنامه شخص ثالث در اتصال شما ایجاد می شود.
به هر دلیلی، میتوانید راهحلهای زیر را برای حل خطای «سرور DNS پاسخ نمیدهد» در ویندوز 11 امتحان کنید.
یادآوری مهم: قبل از امتحان هر گونه اصلاحی، مطمئن شوید که اتصال اینترنت کار می کند. همانطور که گفته شد، این معمولاً ناشی از مشکلات مربوط به شبکه است، بنابراین بهتر است فوراً این علت را از بین ببرید. اگر با اینترنت خود مشکل دارید، قبل از انجام تمام این مراحل ابتدا آن را برطرف کنید.
1. آنتی ویروس شخص ثالث را غیرفعال کنید
اگر یک آنتی ویروس شخص ثالث مانند Avast AVG یا McAfee روی رایانه خود نصب کرده اید، ممکن است دلیل دریافت این خطا باشد. گاهی اوقات، می تواند با شبکه شما تداخل پیدا کند و باعث خطاهای مختلفی مانند مشکلات DNS شود.
مطالب مرتبط: DNS چیست و چرا مهم است؟
برای بررسی اینکه آیا این باعث ایجاد مشکل شده است، به طور موقت نرم افزار آنتی ویروس شخص ثالث خود را خاموش کنید و بررسی کنید که آیا هنوز مشکل سرور DNS دارید یا خیر. اگر به درستی کار کند، احتمالاً دلیل این برنامه است و باید راههای دیگری برای محافظت از رایانه خود در نظر بگیرید.
می توانید آن را به طور کامل حذف کنید و از برنامه امنیتی داخلی ویندوز 11، مایکروسافت دیفندر استفاده کنید، یا منتظر بروزرسانی جدید ویندوز 11 باشید و ببینید آیا این مشکل برطرف می شود یا خیر.
2. DNS خود را شستشو دهید
این محبوب ترین راه برای رفع اکثر مشکلات DNS است، به خصوص اگر به دلیل تنظیمات نادرست در دستگاه شما باشد. در اینجا نحوه شستشو و تمدید DNS خود در ویندوز 11 آورده شده است.
- Run را با فشار دادن و نگه داشتن کلیدهای Win + R باز کنید. سپس cmd را تایپ کرده و Enter را فشار دهید تا Command Prompt باز شود.
- در Command Prompt، ipconfig /flushdns را تایپ کرده و Enter را فشار دهید تا دستور اجرا شود.
- سپس ipconfig /registerdns را تایپ کرده و Enter را فشار دهید.
- پس از آن ipconfig /release را تایپ کرده و Enter را بزنید.
- سپس ipconfig /renew را تایپ کرده و Enter را فشار دهید.
- در آخر netsh winsock reset را تایپ کرده و Enter را فشار دهید.
- هنگامی که تمام دستورات را تایپ کردید، کامپیوتر خود را مجددا راه اندازی کنید. این باید خطای DNS ناشی از تنظیمات نادرست را برطرف کند. اگر مشکل همچنان ادامه داشت، راهحلهای زیر را امتحان کنید.
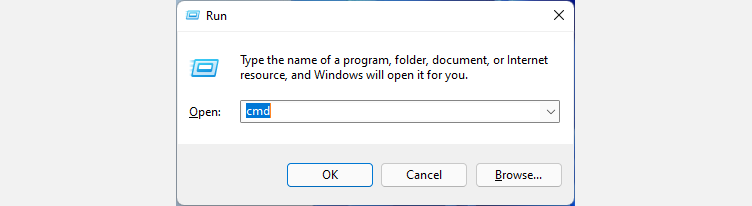
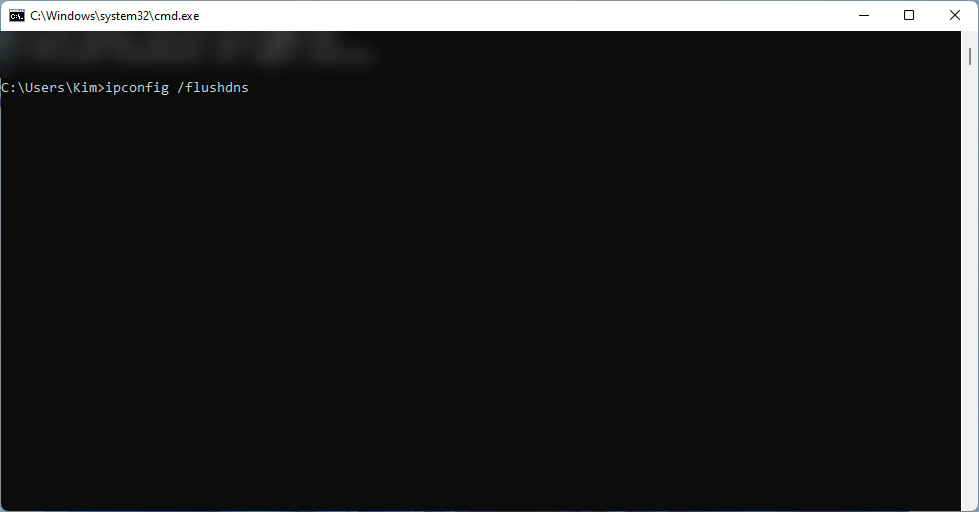
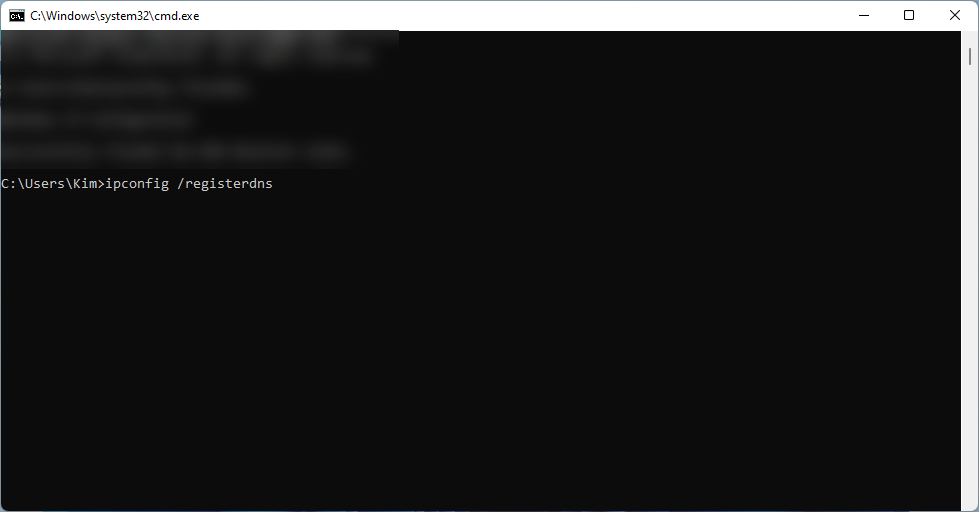
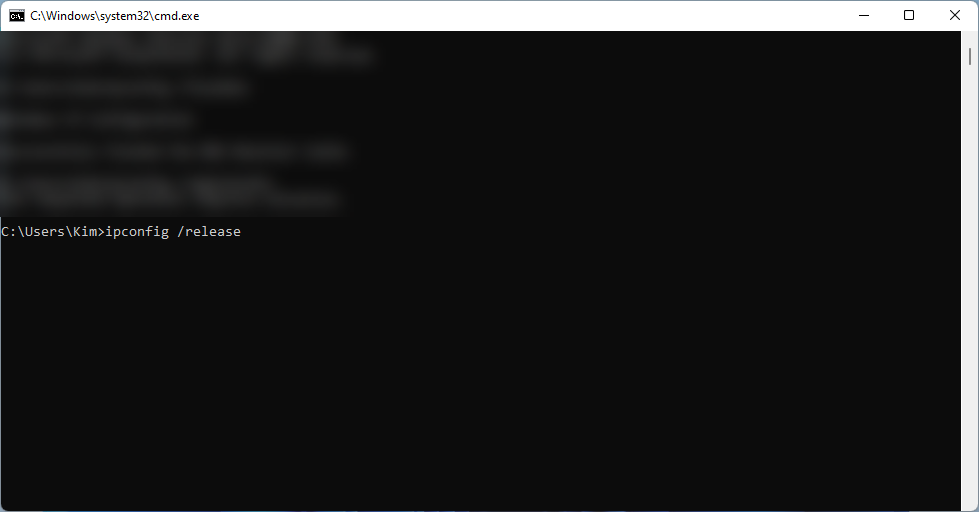
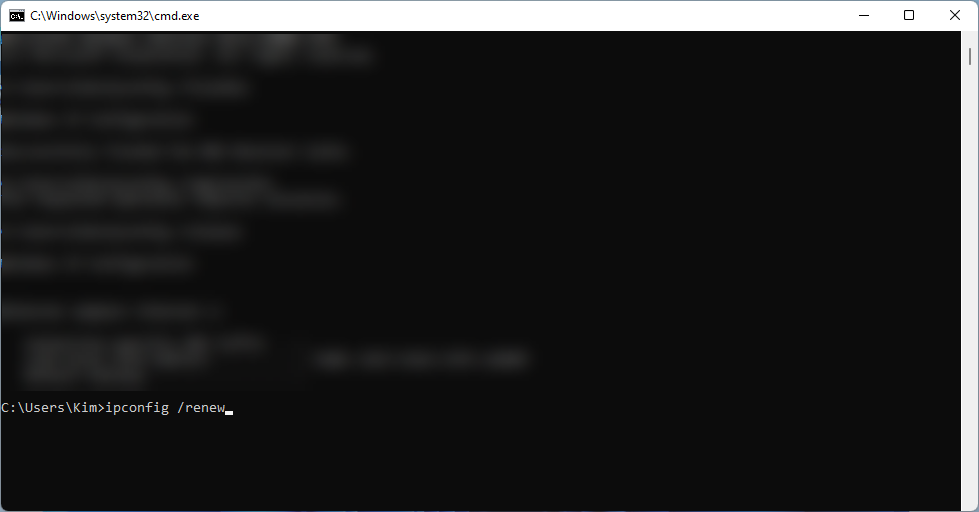
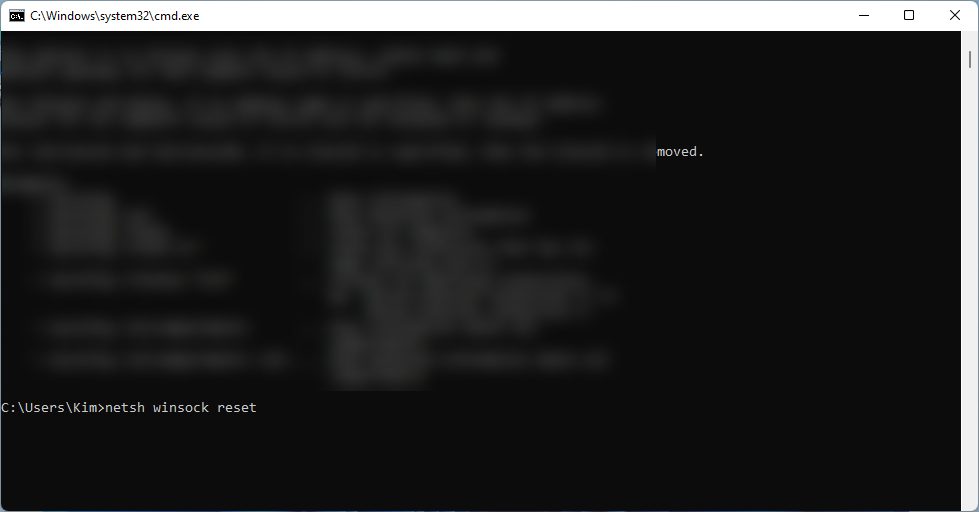
مطالب مرتبط: چگونه سریعترین DNS را برای بهینه سازی سرعت اینترنت خود پیدا کنید
3. DNS را در رایانه شخصی ویندوزی خود تغییر دهید
در برخی موارد، استفاده از DNS پیشفرض ارائهدهنده شبکه شما میتواند مشکلاتی را برای سیستم شما ایجاد کند. اگر هنوز DNS خود را تغییر نداده اید، توصیه می کنیم به یک ارائه دهنده DNS رایگان بروید. می توانید آن را از تنظیمات روتر یا تنظیمات آداپتور شبکه رایانه خود تغییر دهید. در اینجا برخی از ارائه دهندگان DNS و آدرس های رایگانی که می توانید استفاده کنید آمده است:
- گوگل: 8.8.8.8 | 8.8.4.4
- OpenDNS Home: 208.67.222.222 | 208.67.220.220
- Cloudflare: 1.1.1.1 | 1.0.0.1
- AlternateDNS: 76.76.19.19 | 76.223.122.150
- AdGuard DNS: 94.140.14.14 | 94.140.15.15
- Quad9: 9.9.9.9 | 149.112.112.112
دستورالعمل های زیر را برای تغییر تنظیمات DNS در رایانه ویندوز 11 خود دنبال کنید:
- کلیدهای Windows + I را فشار داده و نگه دارید تا تنظیمات باز شود.
- در برنامه تنظیمات، روی «شبکه و اینترنت > Wi-Fi > ویژگیهای سختافزار» کلیک کنید.
- از تخصیص سرور DNS، روی Edit کلیک کنید.
- در قسمت ویرایش تنظیمات DNS، از منوی کشویی Manual را انتخاب کنید.
- بسته به ارائه دهنده DNS که انتخاب می کنید، سوئیچ IP4 یا IPV6 را روشن کنید.
- سپس، DNS عمومی را که در قسمت Preferred DNS انتخاب کرده اید وارد کنید. سپس آدرس را در قسمت Alternate DNS وارد کنید.
- اگر رمزگذاری موجود است، آن را از گزینه انتخاب کنید. سپس، روی ذخیره کلیک کنید.
- اکنون یک تنظیم DNS جدید در رایانه خود دارید. خطا را بررسی کنید و ببینید آیا سیستم شما طبق معمول کار می کند یا خیر.

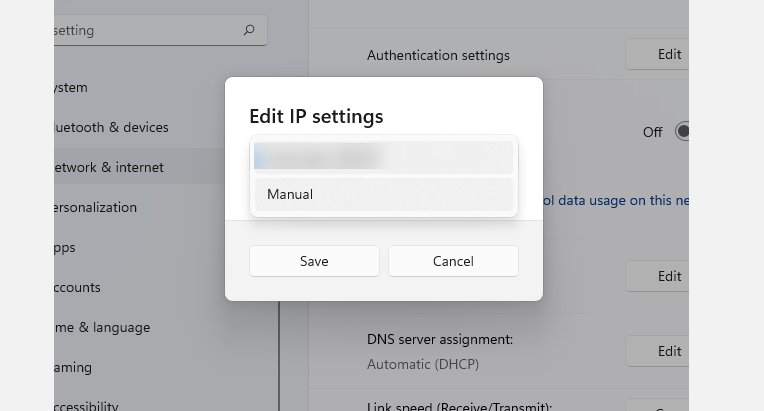
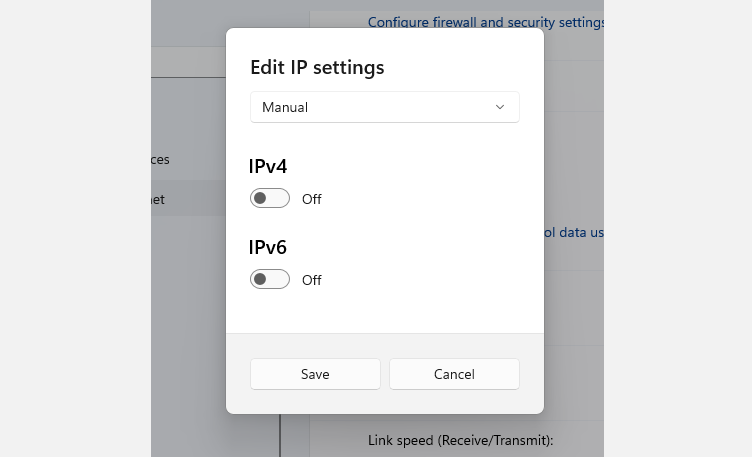
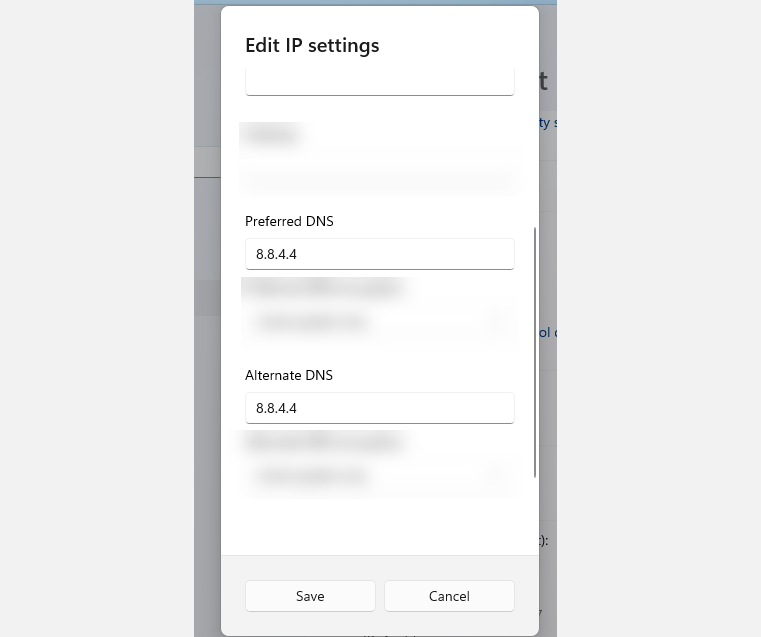
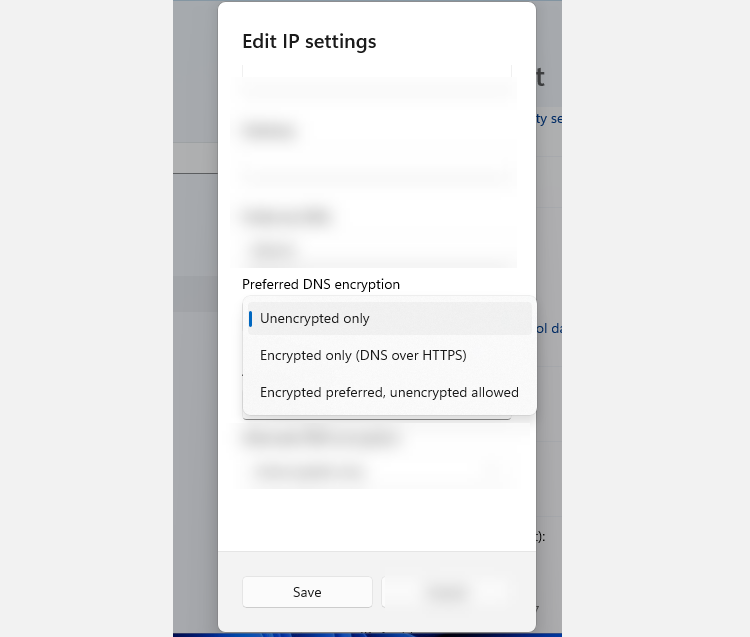
4. درایورها را به روز کنید
اگر میخواهید بهسرعت درایورهای ضروری رایانهتان را بهروزرسانی کنید، میتوانید از یک بهروزرسانی رایگان درایور برای ویندوز استفاده کنید. با این حال، اگر دوست ندارید برنامه های دیگری را روی رایانه خود نصب کنید، می توانید به صورت دستی آنها را با استفاده از تنظیمات ویندوز به روز کنید. این مراحل را دنبال کنید:
- با فشار دادن و نگه داشتن کلیدهای Windows + I، تنظیمات را باز کنید.
- سپس روی Windows Update کلیک کنید و سپس روی دکمه Check for updates کلیک کنید.
- در نهایت، هر به روز رسانی موجود را نصب کنید و سیستم خود را مجددا راه اندازی کنید.
- هنگامی که رایانه شما بوت شد، بررسی کنید که آیا همان خطا را دریافت می کنید.
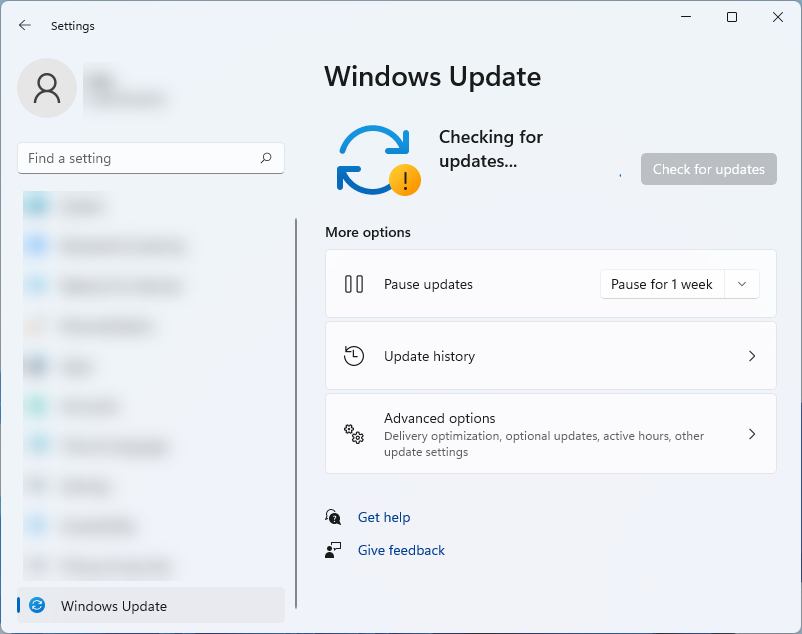
مطالب مرتبط: نحوه یافتن و جایگزینی درایورهای قدیمی ویندوز
5. در حالت Safe Mode بوت شوید
اگر حتی پس از انجام تمام مراحل عیب یابی ذکر شده در بالا، همچنان با این مشکل مواجه هستید، بهتر است رایانه شخصی خود را در حالت ایمن راه اندازی مجدد کنید. در حالت ایمن، ویندوز فقط تنظیمات اولیه را اجرا میکند و تنظیماتی را که میتواند باعث خطا شود را حذف میکند. در اینجا نحوه بوت شدن در حالت ایمن آورده شده است.
- منوی Start را باز کرده و روی نماد Power کلیک کنید.
- سپس کلید Shift را فشار داده و نگه دارید و روی Restart کلیک کنید.
- در گزینه های بازیابی، روی عیب یابی کلیک کنید
- سپس روی گزینه های پیشرفته کلیک کنید.
- در گزینه های پیشرفته، تنظیمات راه اندازی را انتخاب کنید.
- بعد، Restart را فشار دهید.
- در مرحله بعد، 5 یا F5 را فشار دهید تا رایانه خود در حالت ایمن با شبکه راه اندازی مجدد شود. این همچنین به شما امکان می دهد حتی در حالت ایمن به اینترنت دسترسی داشته باشید.
- پس از راه اندازی مجدد رایانه در حالت ایمن، اینترنت خود را آزمایش کنید و ببینید آیا مشکل همچنان وجود دارد یا خیر. اگر اینطور نیست، خطای DNS که با آن مواجه هستید احتمالاً ناشی از یک برنامه یا سرویس شخص ثالثی است که از آن استفاده می کنید. متأسفانه، هیچ راه خودکاری برای تعیین اینکه کدام یک باعث آن شده است وجود ندارد. باید به صورت دستی برنامه را حذف یا غیرفعال کنید تا بررسی کنید کدام عامل مشکل را ایجاد کرده است.
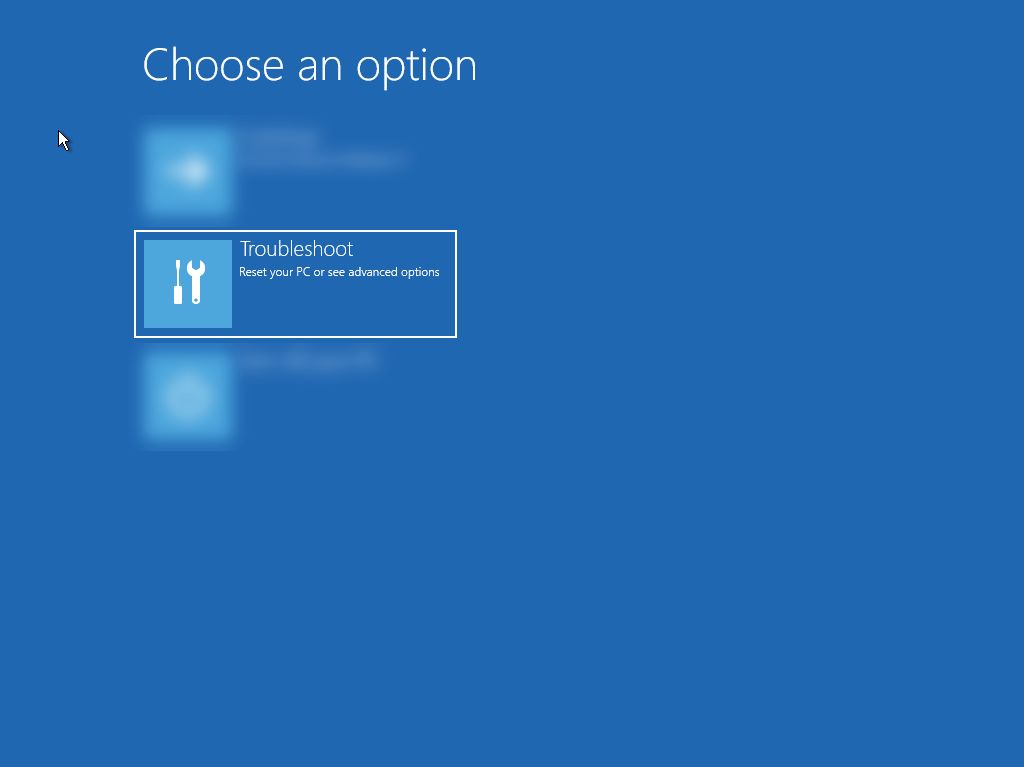
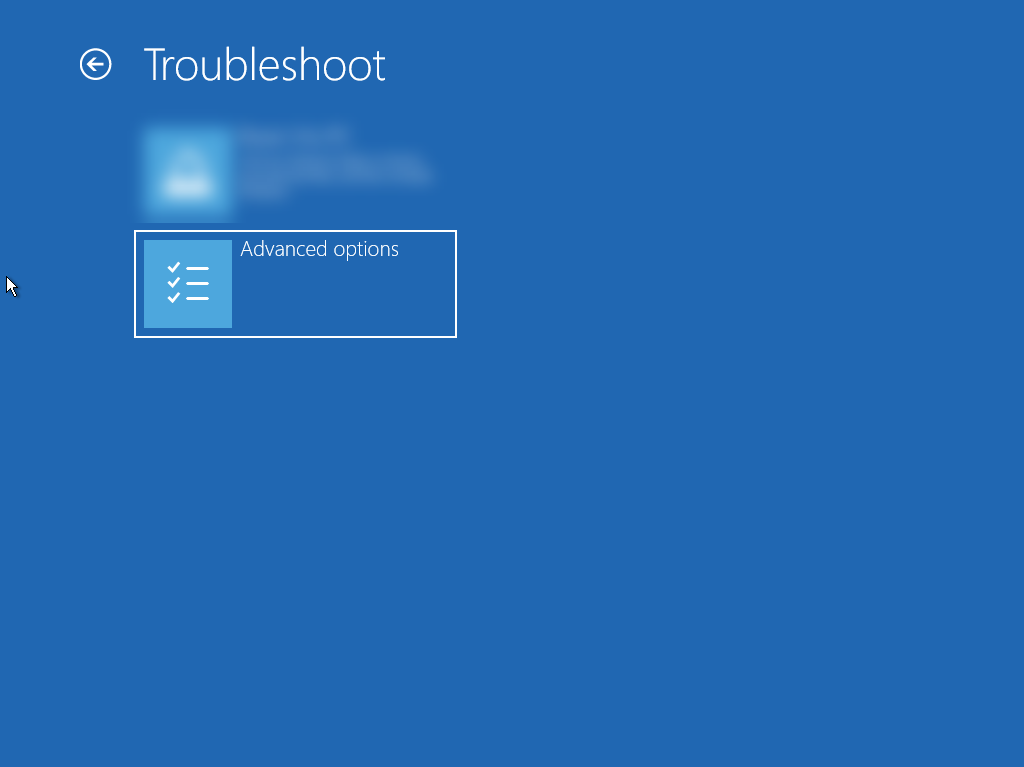
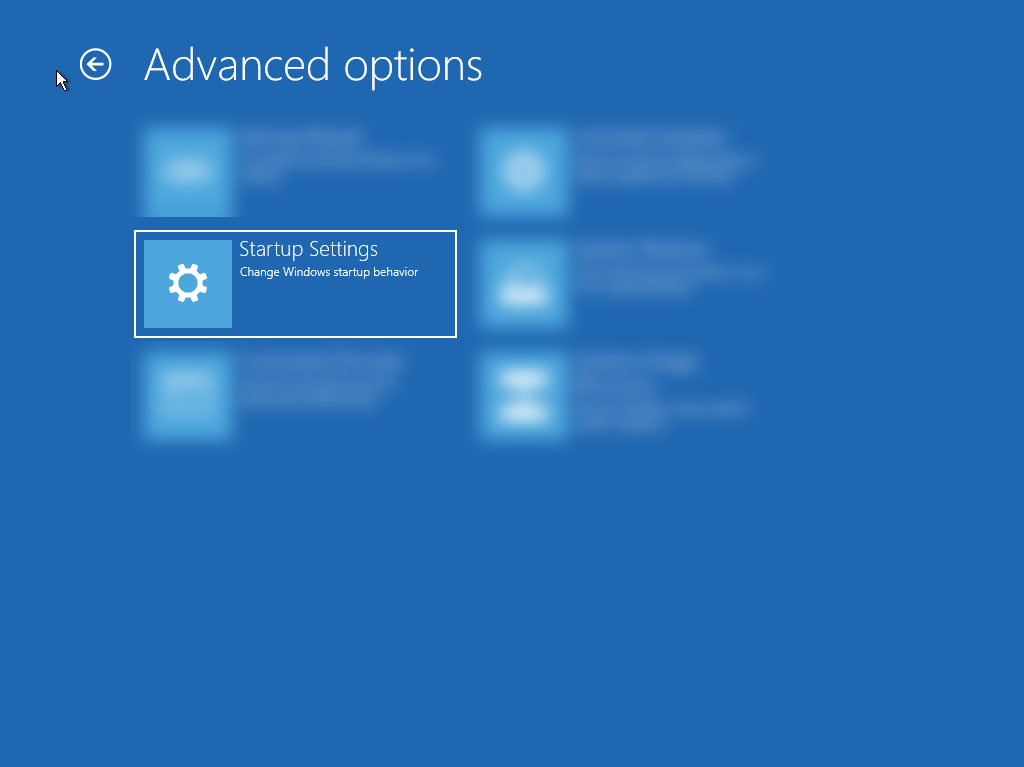
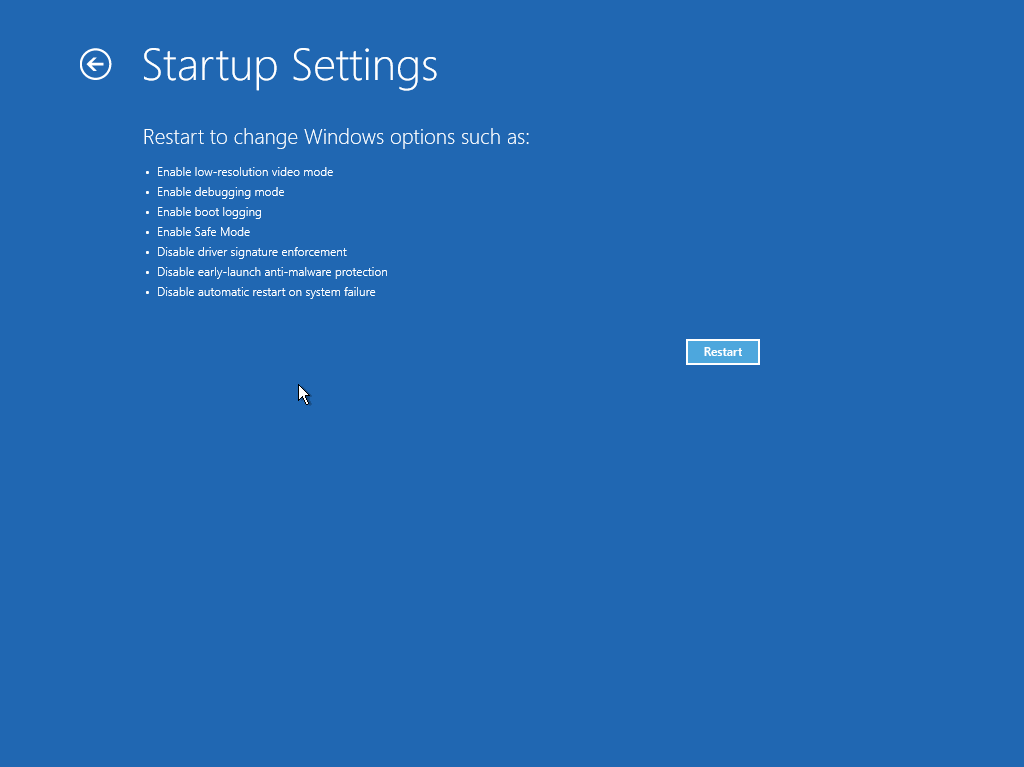
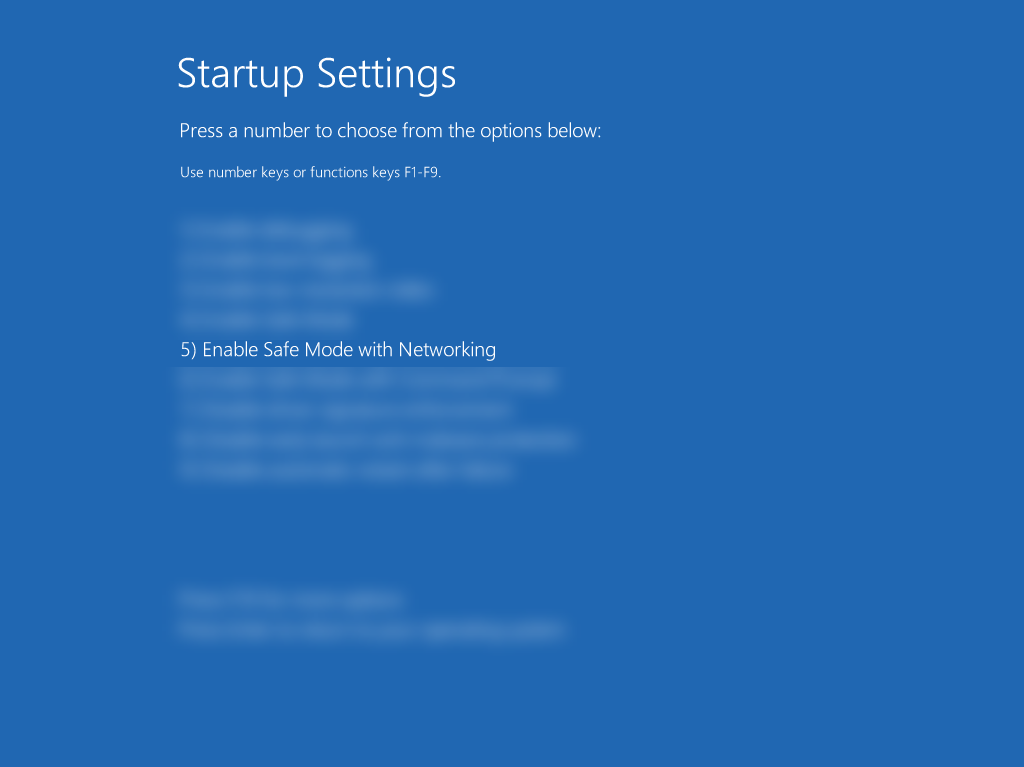
یک تجربه بهتر از ویندوز 11
خطای «سرور DNS پاسخ نمیدهد» میتواند خستهکننده و نگرانکننده باشد، بهویژه زمانی که میخواهید به صفحات و تنظیمات مهم در سیستم ویندوز 11 خود دسترسی پیدا کنید. دلایل مختلفی وجود دارد که شما این مشکل را تجربه می کنید، اما نیازی به وحشت نیست. شما به راحتی می توانید مشکل را حل کنید، حتی اگر خیلی فنی نباشید.
