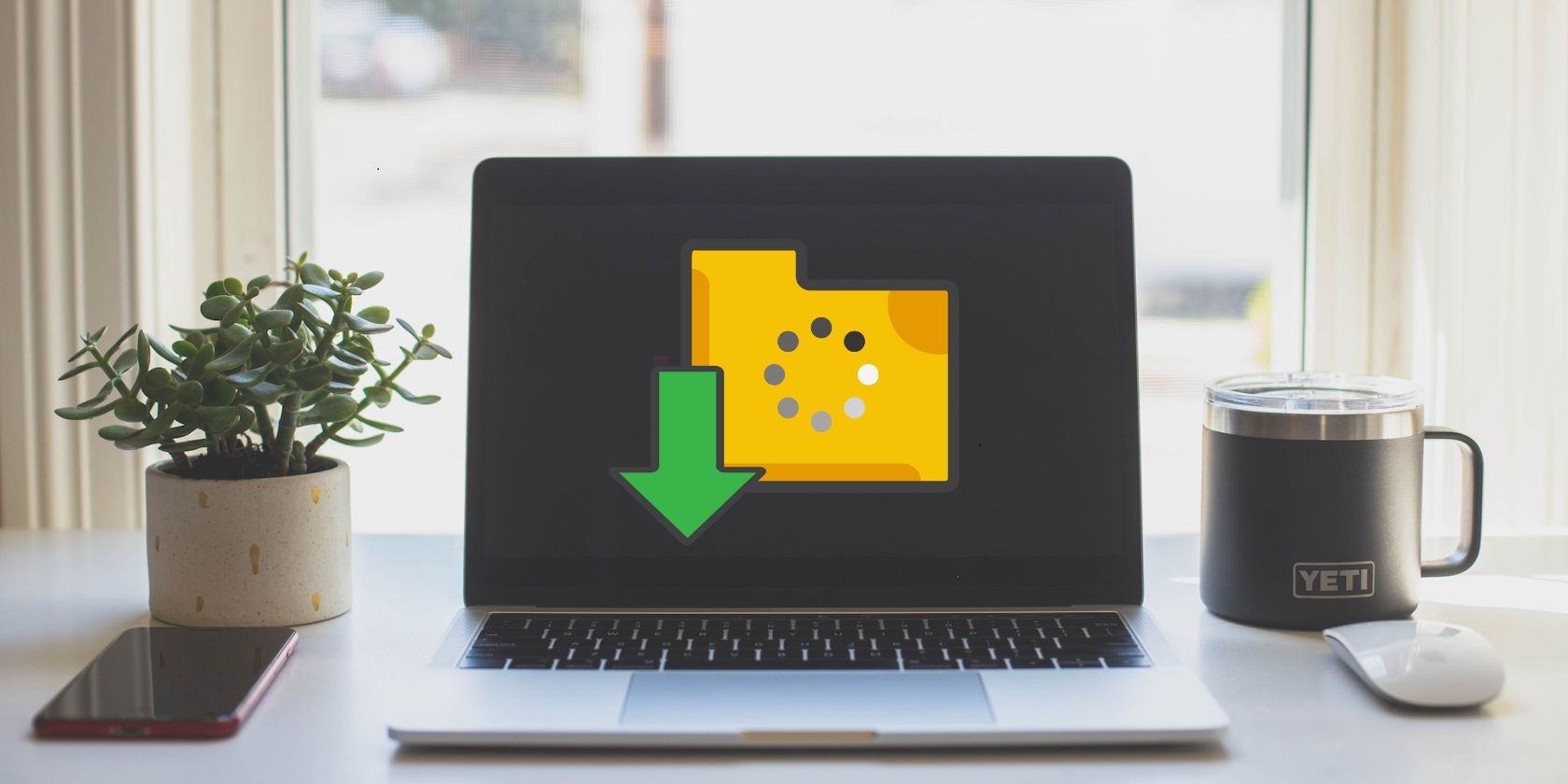پوشه Windows Downloads قرار است مرکز تمام فایل های دانلود شده شما باشد، اما گاهی اوقات ممکن است از کار بیفتد.
پوشه Downloads به عنوان محل ذخیره سازی تمام دانلودهای اینترنتی در ویندوز عمل می کند. از آنجا می توانید به تمام فایل هایی که از وب به دست آورده اید دسترسی داشته باشید و مدیریت کنید. با این حال، اگر پوشه Downloads در رایانه ویندوز شما پاسخ ندهد، ممکن است این امکان پذیر نباشد.
در زیر، ما برخی از نکات موثر عیبیابی را فهرست کردهایم که باید پوشه Downloads را به راحتی بر روی رایانه ویندوز شما کار کند.
1. فرآیند Windows Explorer را مجدداً راه اندازی کنید
راه اندازی مجدد فرآیند Windows Explorer یک راه آسان برای رفع مشکلات موقت فایل اکسپلورر است. اگر این فقط یک مشکل یکباره است، باید پوشه Downloads به راحتی در رایانه شما کار کند.
- Ctrl + Shift + Esc را فشار دهید تا Task Manager باز شود.
- در تب Processes، Windows Explorer را پیدا کنید. روی آن کلیک راست کرده و Restart را انتخاب کنید.

نوار وظیفه شما برای لحظه ای ناپدید می شود و سپس دوباره ظاهر می شود. پس از این، پوشه Downloads را باز کنید و ببینید که آیا درست کار می کند یا خیر.
2. پوشه دانلودها را برای موارد عمومی بهینه کنید
ویژگی Automatic Folder Type Discovery در ویندوز، پوشههای شما را بسته به نوع فایلهای موجود در آنها بهینه میکند. با این حال، این بهینه سازی گاهی اوقات می تواند منجر به رفتار کند یا عدم پاسخگویی شود، به خصوص زمانی که تعداد زیادی فایل در پوشه وجود دارد. در اینجا چیزی است که می توانید برای جلوگیری از آن انجام دهید.
- فایل اکسپلورر را در رایانه شخصی خود باز کنید.
- روی پوشه Downloads کلیک راست کرده و Properties را انتخاب کنید.
- به تب Customize بروید.
- روی منوی کشویی زیر Customize this folder for کلیک کنید و General items را انتخاب کنید.
- Apply و سپس OK را بزنید.
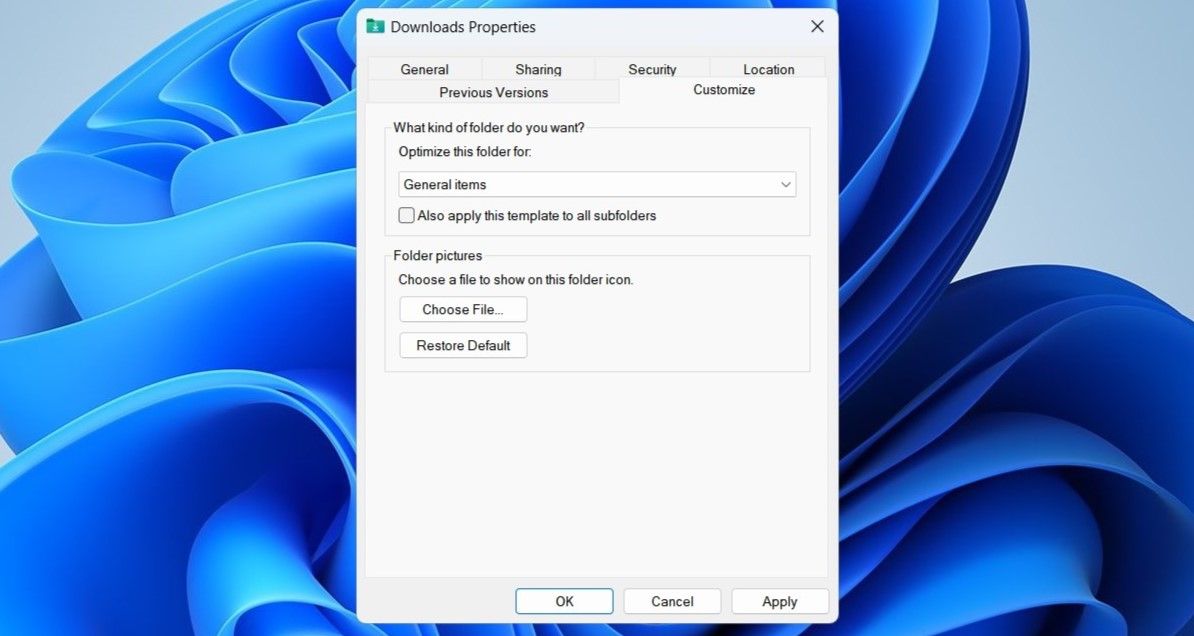
3. File Explorer را برای نمایش آیکون ها به جای ریز عکسها پیکربندی کنید
کار دیگری که می توانید انجام دهید تا پوشه Downloads به راحتی کار کند، پیکربندی File Explorer برای نمایش آیکون ها به جای تصاویر کوچک است. در اینجا مراحل برای همان است.
- برای دسترسی به منوی جستجو، Win + S را فشار دهید.
- گزینه file explorer را در کادر متن تایپ کنید و Enter را فشار دهید.
- در زیر تب View، تیک گزینه Always show icons, never thumbnails را علامت بزنید.
- Apply و سپس OK را بزنید.

به یاد داشته باشید که این تنظیم برای همه پوشه های سیستم شما اعمال می شود، نه فقط پوشه Downloads.
4. فایل های ناخواسته را از پوشه دانلودها حذف کنید
وجود تعداد بیش از حد فایل در پوشه Downloads می تواند باعث گیرکردن آن شود و در رایانه ویندوز شما پاسخ ندهد. چندین کاربر در تالارهای گفتمان مایکروسافت گزارش دادند که پوشه Downloads پاسخگو نبوده و فایل های غیر ضروری را از آن حذف کرده اند. همچنین، میتوانید فایلهای خود را به مکان دیگری منتقل کنید تا پوشه دانلودها آزاد شود.
5. تاریخچه فایل اکسپلورر را پاک کنید
فایل اکسپلورر در ویندوز، تمام عبارات جستجوی قبلی شما را برای بهبود تجربه شما ثبت می کند. با این حال، اگر این دادهها غیرقابل دسترسی شوند، ممکن است پوشه Downloads در ویندوز دیگر پاسخ ندهد. میتوانید این دادهها را پاکسازی کنید تا ببینید آیا این کار باعث میشود دوباره چیزها حرکت کنند.
- روی نماد بزرگنمایی در نوار وظیفه کلیک کنید.
- فایل explorer options را در کادر تایپ کنید و اولین نتیجه ای که ظاهر می شود را انتخاب کنید.
- در تب General، روی دکمه Clear در کنار Clear File Explorer history کلیک کنید.

6. برخی از اصلاحات عمومی را برای پوشه دانلودهای غیر پاسخگو امتحان کنید
اگر پوشه دانلودها هنوز پاسخ نمی دهد، می توانید شانس خود را با نکات عیب یابی زیر برای بازگرداندن حالت عادی امتحان کنید.
- اجرای اسکن SFC: اگر رایانه شما فایل های سیستمی خراب یا آسیب دیده داشته باشد، می تواند فرآیندهای ویندوز را مختل کند و منجر به چنین ناهنجاری هایی شود. برای رفع این مشکل، می توانید اسکن SFC (System File Checker) را اجرا کنید تا فایل های سیستمی مشکل دار را تعمیر کنید.
- اسکن بدافزار: وجود بدافزار در سیستم شما نیز می تواند باعث بروز چنین مشکلاتی در پوشه Downloads شود. برای بررسی این امکان، می توانید با استفاده از PowerShell یا Microsoft Defender، رایانه شخصی خود را برای بدافزار اسکن کنید.
- به روز رسانی ویندوز را نصب کنید: یک بیلد باگ یا قدیمی ویندوز می تواند در فرآیندهای File Explorer تداخل ایجاد کند و باعث شود که پوشه Downloads رفتار نادرست داشته باشد. از این رو، ایده خوبی است که هر گونه به روز رسانی معلق ویندوز را نصب کنید و ببینید که آیا کمک می کند یا خیر.
- بازیابی سیستم را انجام دهید: ممکن است تغییرات اخیر در سیستم شما باعث مسدود شدن مکرر پوشه Downloads شود. اگر اینطور است، می توانید از System Restore برای بازگرداندن ویندوز به حالت قبلی برای رفع مشکل استفاده کنید.
پوشه دانلودها را در حال کار در ویندوز دریافت کنید
تجربه یک پوشه دانلود کند یا بی پاسخ در ویندوز می تواند بسیار خسته کننده باشد. با این حال، با راه حل های ارائه شده، حل مشکلات پوشه Downloads باید یک کار سریع باشد.
آیا میدانستید که به مکان دانلود پیشفرض در رایانه ویندوز خود وابسته نیستید؟ از طریق برنامه تنظیمات ویندوز به راحتی می توانید مکان ذخیره محتوای جدید را مدیریت کنید.