آیا Discord به دوستانتان نمی گوید که کدام بازی ها را بازی می کنید؟ با این نکات برای ویندوز مشکل را برطرف کنید.
آیا نمی توانید اعضای سرور خود را از بازی هایی که بازی می کنید مطلع کنید زیرا ویژگی تشخیص بازی Discord در رایانه شخصی ویندوز شما کار نمی کند؟ معمولا زمانی اتفاق می افتد که کاربران به اشتباه این ویژگی را در تنظیمات Discord غیرفعال کنند.
با این حال، ممکن است به دلیل محدودیتهای اعمال شده توسط بازیهای دیگر که بهطور همزمان اجرا میشوند یا نرمافزار امنیتی مورد استفاده شما، یک مشکل خاص بازی، یا صرفاً بهروز نبودن برنامه Discord باشد.
در زیر، راهحلهای مختلفی را برای فعال کردن دوباره ویژگی تشخیص بازی Discord بررسی میکنیم.
اما ابتدا برخی بررسی های اولیه …
ابتدا، قبل از انجام اصلاحات پیشرفته تر، این بررسی های اولیه را اعمال کنید:
- مطمئن شوید که اینترنت شما کار می کند.
- بازی را دوباره راه اندازی کنید Discord شناسایی نمی کند.
- برنامه Discord را مجدداً راه اندازی کنید.
- وقتی Discord باز است، برنامههای پخش جریانی را که در حال اجرا هستند، ببندید.
- اگر از VPN خود استفاده می کنید غیرفعال کنید.
اگر بررسی های اولیه بالا مشکل را حل نکرد، شروع به اعمال اصلاحات زیر کنید.
1. Discord را به عنوان مدیر اجرا کنید
ابتدا باید Discord را به عنوان مدیر اجرا کنید. با انجام این کار، برنامه امتیازات مدیریتی را دریافت می کند و به آن امکان می دهد حتی به فایل های سیستمی که در غیر این صورت محدود می شوند دسترسی داشته باشد، که ممکن است مشکل را برطرف کند. برای اجرای Discord به عنوان یک مدیر، روی نماد برنامه Discord کلیک راست کرده و Run as administrator را بزنید.
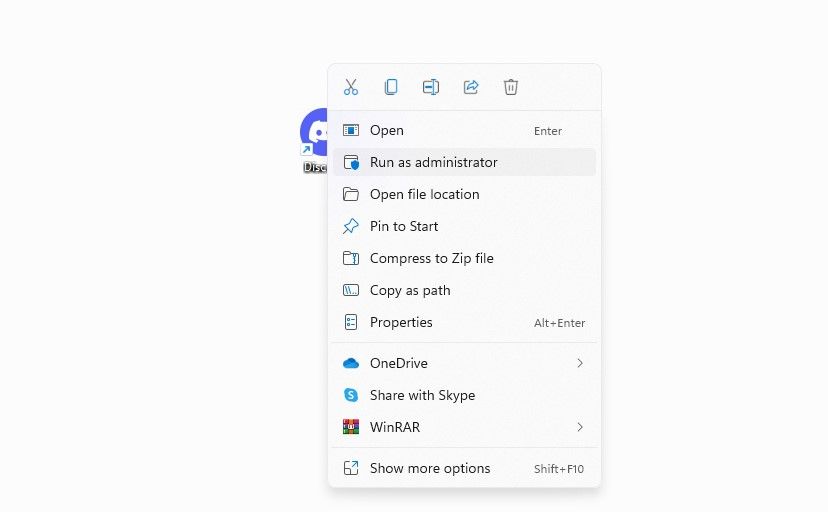
بازی را دوباره بازی کنید و ببینید که آیا ویژگی تشخیص بازی Discord این بار آن را تشخیص می دهد یا خیر. اگر نه، به اصلاح بعدی بروید.
2. مطمئن شوید که ویژگی وضعیت فعالیت Discord فعال است
Discord سعی می کند بازی شما را شناسایی کند و آن را به دوستان خود نشان دهد تنها در صورتی که ویژگی وضعیت فعالیت را فعال کنید. وقتی خاموش است، Discord بازی شما را تشخیص نمیدهد. اگر تنظیمات Discord را تغییر داده اید یا Discord را بازنشانی کرده اید، مطمئن شوید که ویژگی وضعیت فعالیت به طور تصادفی غیرفعال نشده است. برای تایید این مراحل را دنبال کنید:
- Discord را راه اندازی کنید.
- برای دسترسی به تنظیمات کاربر، روی نماد چرخ دنده در گوشه سمت چپ پایین کلیک کنید.
- در قسمت تنظیمات فعالیت در سمت چپ، روی Activity Privacy کلیک کنید.
- کلید کنار نمایش فعالیت فعلی به عنوان پیام وضعیت را به سمت راست تغییر دهید.
- اجازه دهید تغییرات با راه اندازی مجدد Discord اعمال شوند.

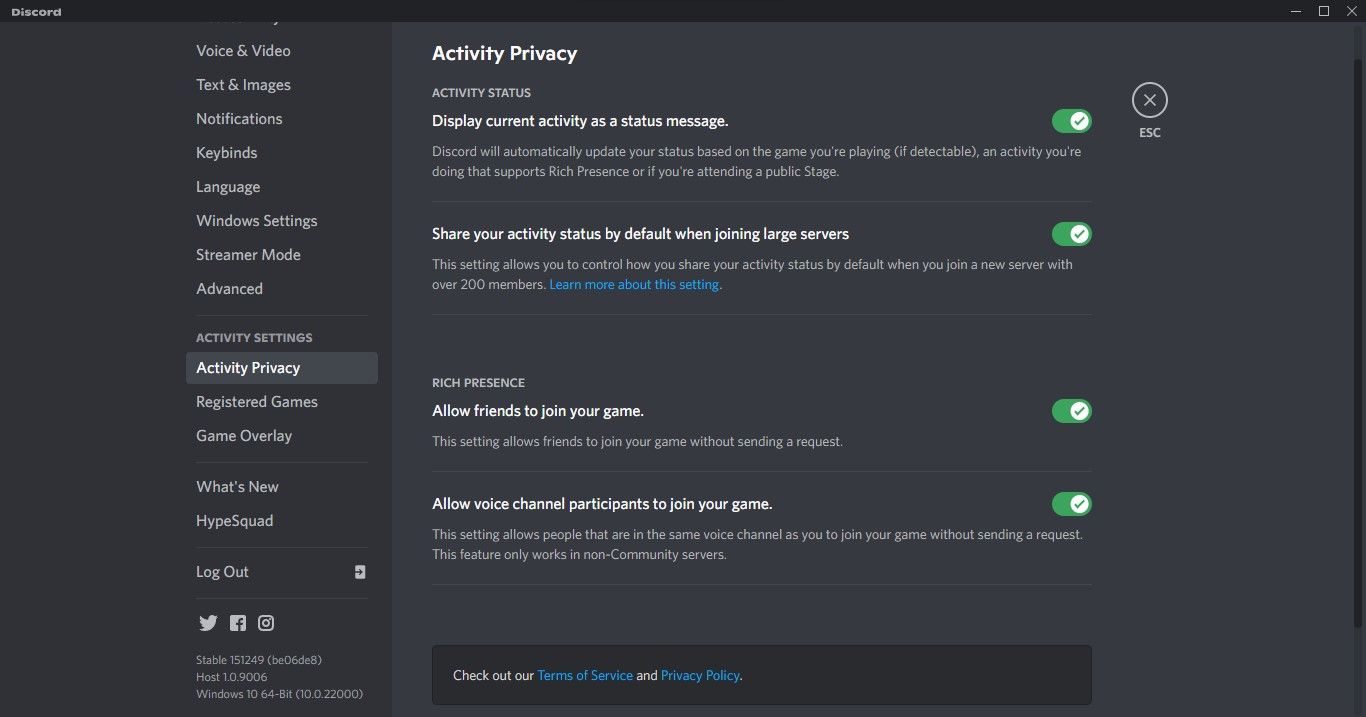
اگر ویژگی وضعیت فعالیت قبلاً فعال بود یا اگر فعال کردن ویژگی تفاوتی نداشت، به اصلاح بعدی بروید.
3. مسائل خاص بازی را حذف کنید
آیا Discord فقط هنگام اجرای یک بازی خاص تشخیص نمی دهد؟ اگر چنین است، آیا یک نسخه معتبر از بازی خریداری کردهاید یا فقط یک نسخه غیرقانونی بازی میکنید؟ بازی های کرک شده، سرقت شده و غیرقانونی فعال شده توسط Discord شناسایی نمی شوند. بنابراین، اگر یک کپی اصلی ندارید، یکی را تهیه کنید تا Discord شروع به شناسایی آن کند.
اگر مطمئن نیستید بازیای که بازی میکنید معتبر است یا خیر، میتوانید با دنبال کردن مراحل زیر صحت آن را تأیید کنید:
- به پوشه نصب بازی که حاوی فایل اجرایی بازی است بروید.
- روی آن کلیک راست کرده و از منوی زمینه گزینه Properties را انتخاب کنید.
- در پنجره Properties به تب Digital Signatures بروید.
- نام امضا کننده را انتخاب کنید و روی جزئیات کلیک کنید.
- روی View Certificate کلیک کنید.
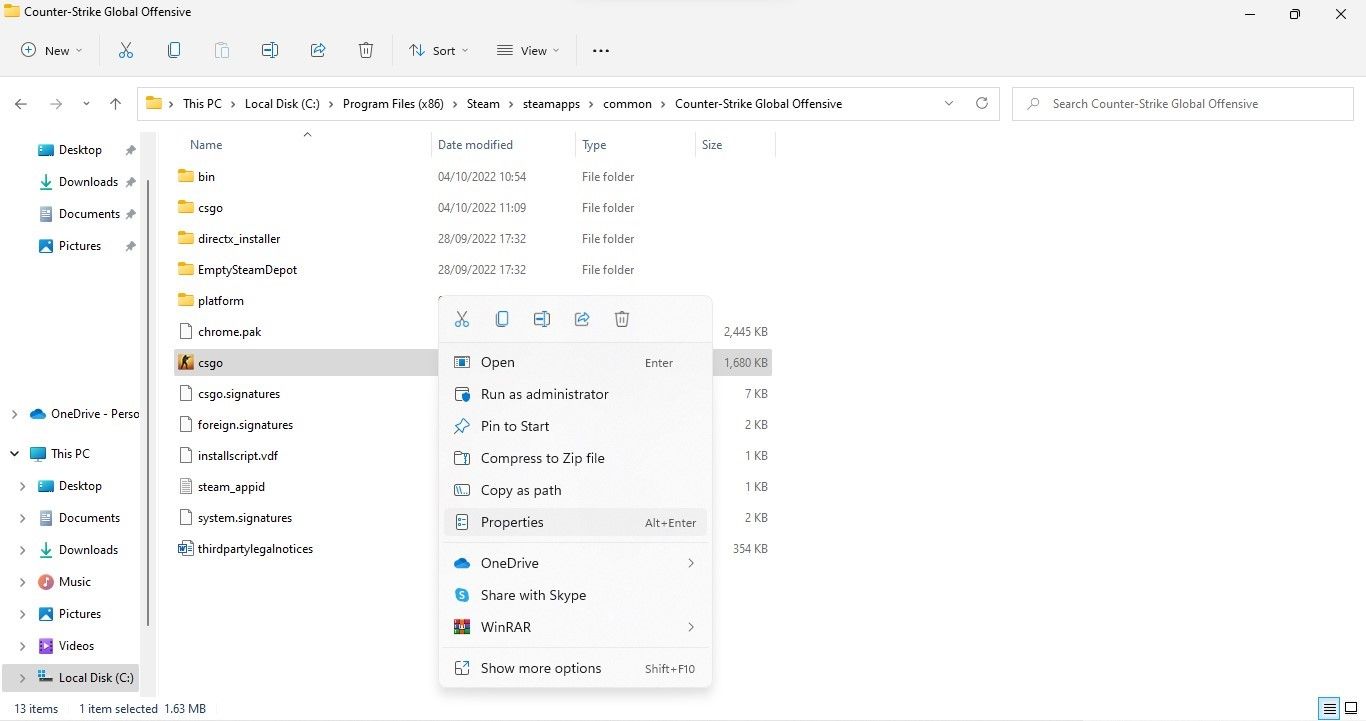
بازی در صورتی معتبر است که گواهی برای توسعه دهنده اصلی صادر شده باشد. اگر نه، یک کپی شبیه سازی شده است. بنابراین، شما باید یک نسخه اصلی از بازی را خریداری کنید. با این حال، اگر Discord نتواند یک یا چند بازی را حتی با وجود معتبر بودن آنها شناسایی کند، به اعمال اصلاحات باقی مانده ادامه دهید.
Discord نمی تواند مدهای بازی را شناسایی کند، همانطور که بازی های دزدی را شناسایی نمی کند. به همین ترتیب، اگر از هر نرمافزار تقلبی برای به دست آوردن مزیت در بازی استفاده میکنید، Discord ممکن است آن را به دلیل تنظیم فایل در زمان واقعی آن شناسایی نکند. با توجه به این موضوع، بازی را تغییر ندهید و نرم افزار تقلب را فعال نکنید، این به Discord کمک می کند تا بازی شما را بهتر تشخیص دهد.
4. Discord را به روز کنید
یک برنامه قدیمی Discord نیز می تواند مشکلات غیرمنتظره ای ایجاد کند. به طور معمول، برنامه Discord بهروزرسانیها را بررسی میکند و هنگام اجرا آنها را نصب میکند، اما مواقعی وجود دارد که این کار را نمیکند، بهخصوص زمانی که بهروزرسانی خودکار Discord را متوقف کردهاید.
برای بررسی اینکه آیا از قبل آخرین نسخه Discord را دارید یا خیر، روی نماد چرخ دنده (تنظیمات کاربر) در گوشه پایین سمت راست کلیک کنید و به پایین بروید. شماره نسخه کنار Host را با آخرین نسخه منتشر شده توسط Discord مقایسه کنید.
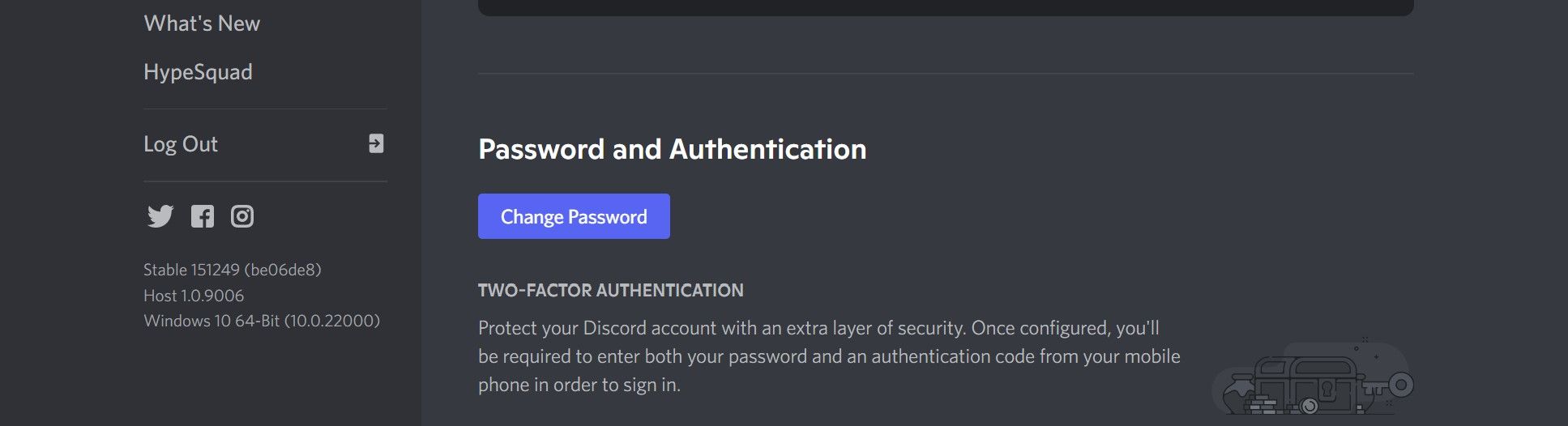
اگر مطابقت دارند، برنامه Discord شما بهروزرسانی میشود. اگر نه، میتوانید با دنبال کردن این مراحل، برنامه را بهروزرسانی کنید:
- در انتهای سمت راست نوار وظیفه، System Tray را باز کنید.
- روی Discord راست کلیک کرده و Check for Updates را بزنید.
- Discord را مجدداً راه اندازی کنید و امیدواریم که به روز رسانی ها به طور خودکار نصب شوند.
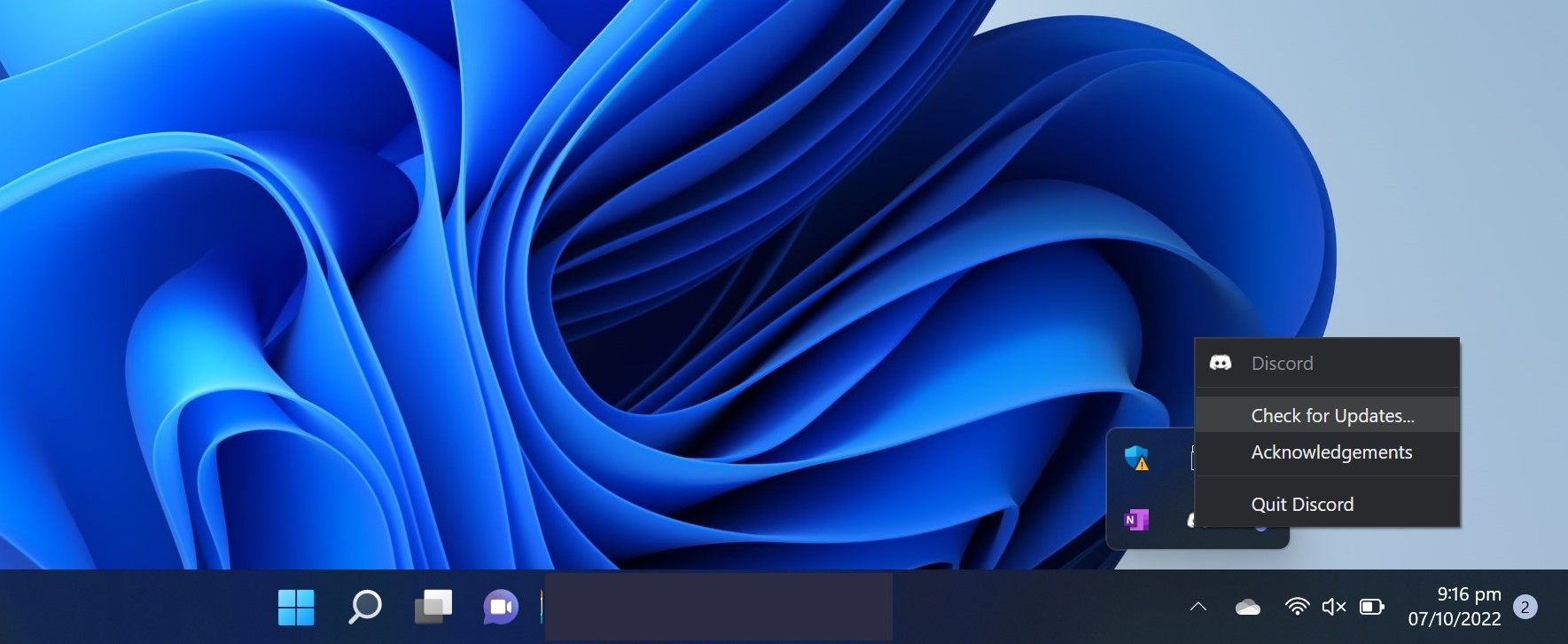
5. مطمئن شوید که آنتی ویروس یا فایروال شما تشخیص بازی Discord را مسدود نمی کند
آنتی ویروس یا فایروال Windows Defender شما نیز می تواند از شناسایی بازی Discord جلوگیری کند. اگر دسترسی بازی به آن محدود شده باشد، Discord قادر به شناسایی بازی نخواهد بود. برای رد این احتمال، باید Discord را در فایروال ویندوز دیفندر یا تنظیمات آنتی ویروس در لیست سفید قرار دهید.
اگر از آنتی ویروس ارائه شده در ویندوز استفاده می کنید، اگر با این فرآیند آشنایی ندارید، مقاله ما را در مورد نحوه قرار دادن فایل ها در لیست سفید در Windows Defender بررسی کنید. اگر از یک برنامه شخص ثالث استفاده می کنید، هر نرم افزار آنتی ویروس فرآیند متفاوتی برای قرار دادن یک برنامه در لیست سفید در تنظیمات خود دارد. برای اطلاعات بیشتر به وب سایت رسمی یا مستندات آنتی ویروس خود مراجعه کنید.
6. بازی را به صورت دستی به Discord اضافه کنید
کاربران همچنین می توانند به صورت دستی بازی هایی را به Discord اضافه کنند که برنامه به طور خودکار آنها را شناسایی نمی کند. اگر هیچ یک از موارد بالا کار نکرد، باید آن را به صورت دستی اضافه کنید. برای انجام این کار مراحل زیر را دنبال کنید:
- Discord را راه اندازی کنید.
- برای دسترسی به تنظیمات کاربر، روی نماد چرخ دنده در گوشه سمت چپ پایین کلیک کنید.
- در قسمت تنظیمات فعالیت در سمت چپ، روی بازیهای ثبتشده کلیک کنید.
- در کنار “Not seeing your game?”، روی Add it کلیک کنید.
- در کادر، مسیر فایل اجرایی بازی را پیست کنید.
- بازی را از نتایج جستجو انتخاب کنید.
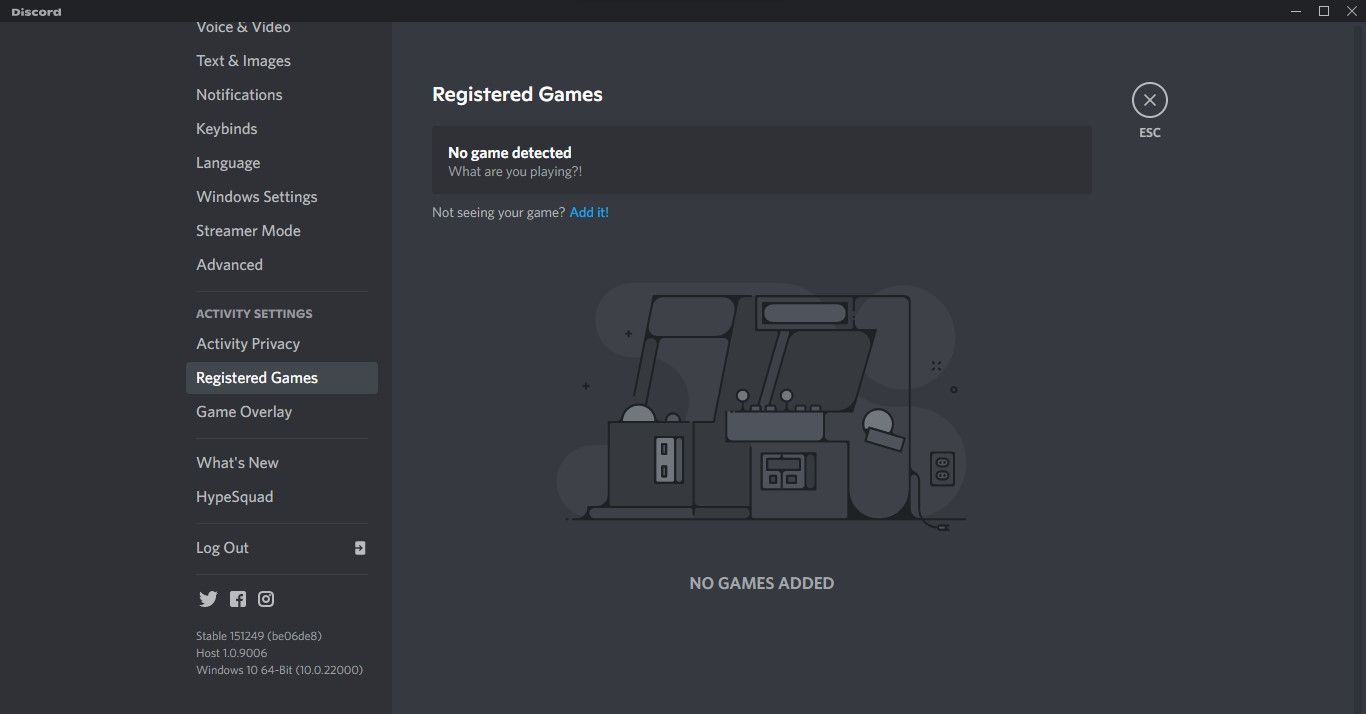
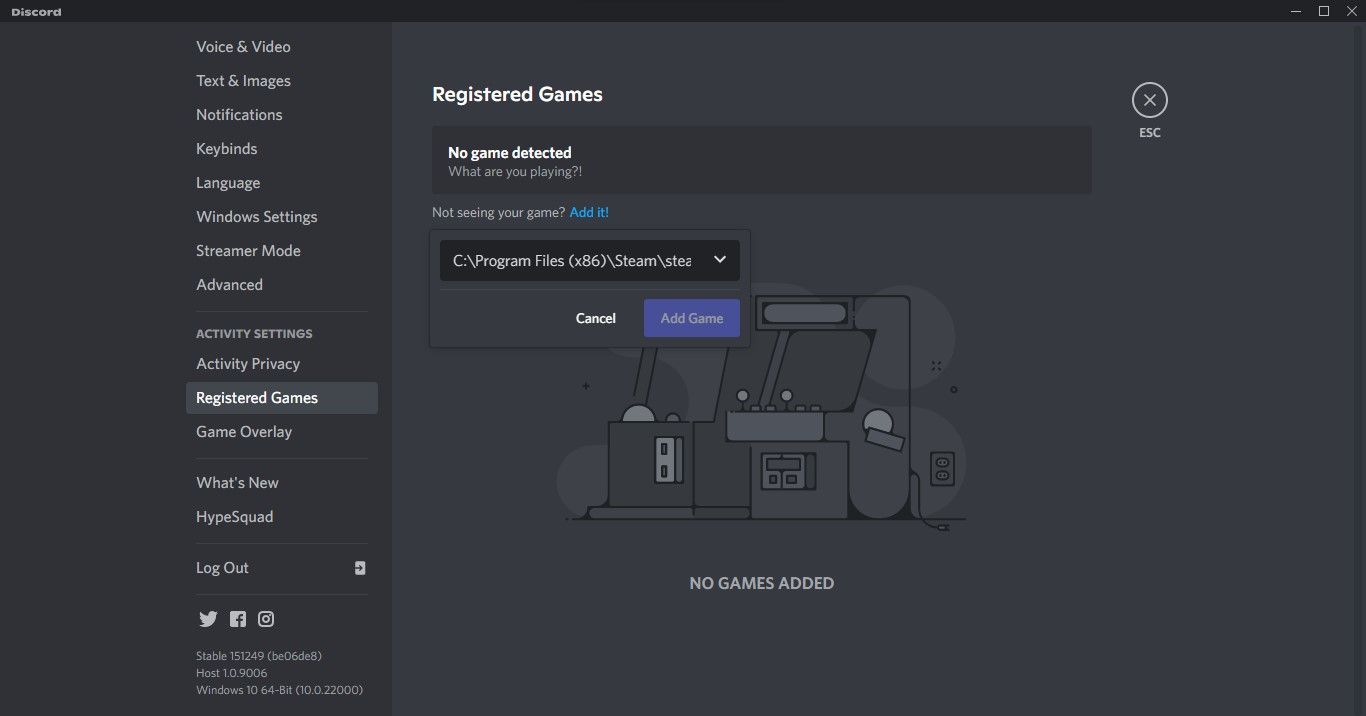
با پیروی از دستورالعملهای بالا، میتوانید بازی را به صورت دستی به Discord اضافه کنید و همانطور که در حال انجام آن هستید ظاهر شوید. با وجود اینکه مفید است، باید هر بار که آن را بازی میکنید، آن را اضافه کنید و پس از اتمام آن را حذف کنید. نصب مجدد Discord به شما در غلبه بر این مشکل کمک می کند.
7. Discord را دوباره نصب کنید
اگر هیچ یک از اصلاحات کار نکرد و از اضافه کردن دستی بازی ها خسته شدید، می توانید Discord را دوباره نصب کنید. بنابراین، برنامه را از دستگاه ویندوز خود حذف نصب کنید، به وب سایت Discord مراجعه کنید و برنامه را دانلود کنید. پس از دانلود، برنامه را نصب کنید؛ امیدوارم با نصب جدید مشکل حل شود.
تشخیص بازی Discord را برطرف کنید
با اعمال اصلاحات موجود در مقاله، باید بتوانید ویژگی تشخیص بازی Discord را برطرف کنید. امیدواریم اکنون بتوانید مخاطبان خود را در مورد بازی هایی که بازی می کنید مطلع کنید و به شما کمک کنید تا آنها را درگیر خود نگه دارید.
اگر متوجه شدید که حریم خصوصی شما را به خطر می اندازد، ویژگی تشخیص بازی نیز می تواند با چند کلیک غیرفعال شود. شما همچنین می توانید دید خود را بر روی پلت فرم به راحتی کنترل کنید.
.jpg)