چت صوتی در Valorant مهم است، بنابراین در اینجا چند راه حل وجود دارد که به نظر می رسد میکروفون شما با آن در ویندوز کار نمی کند.
آیا چت صوتی در Valorant کار نمی کند؟ اگر چنین است، دلایل مختلفی می تواند باعث ایجاد این مشکل شود. ممکن است میکروفون اشتباهی را در تنظیمات Valorant انتخاب کرده باشید، آن را بی صدا کرده باشید، تنظیمات دیگر چت صوتی را اشتباه پیکربندی کرده باشید، و موارد دیگر. به این ترتیب، تشخیص دقیق اینکه دقیقاً چه چیزی باعث ایجاد مشکلات میکروفون می شود دشوار است.
اگر می خواهید چت صوتی را دوباره فعال کنید و با دوستان خود ارتباط برقرار کنید، در اینجا راه حل هایی وجود دارد که باید امتحان کنید.
1. بررسی های اولیه و رفع
قبل از رفتن به اصلاحات اصلی، بررسیها و اصلاحات اولیه زیر را اعمال کنید:
- ابتدا میکروفون خود را از دستگاه خود جدا کرده و دوباره وصل کنید. این باید هر گونه مشکل موقت را حل کند.
- تمام دستگاه های ورودی صوتی به غیر از دستگاهی که قصد استفاده از آن را دارید، جدا کنید.
- کامپیوتر خود را مجددا راه اندازی کنید تا اشکالات موقت سیستم عامل را حذف کنید.
- درایوهای صوتی خود را به روز کنید تا مطمئن شوید که درایورهای قدیمی عملکرد میکروفون شما را مختل نمی کنند.
- Whitelist Valorant از فایروال Windows Defender (به نحوه لیست سفید برنامه ها در فایروال مراجعه کنید) و نرم افزار آنتی ویروس شخص ثالث را خاموش کنید. این اطمینان حاصل می کند که مجموعه های امنیتی شما قابلیت چت صوتی Valorant را محدود نمی کند.
اگر هیچ یک از بررسی های اولیه و رفع مشکل را حل نکرد، به مراحل اصلی عیب یابی بروید.
2. مطمئن شوید که میکروفون شما معیوب نیست
در مرحله بعد، مطمئن شوید که میکروفون شما معیوب نیست. میتوانید بازیهای دیگر یا برنامههای ضبط صدا را امتحان کنید و ببینید آیا میتوانند صدای شما را تشخیص دهند یا خیر.
اگر میکروفون صدا را در سایر برنامهها نیز تشخیص نمیدهد، آن را به دستگاه دیگری متصل کنید. اگر از دستگاه دیگر هم چیزی نمی شنوید، میکروفون شما ممکن است معیوب باشد. در این صورت، آن را بررسی کنید یا جایگزینی دریافت کنید.
با این حال، اگر میکروفون روی دستگاه دیگر و سایر برنامههای دستگاه اصلی شما خوب کار کند، ایراد ندارد. در آن صورت، به اعمال اصلاحات باقی مانده ادامه دهید.
3. اطمینان حاصل کنید که میکروفون صحیح در Valorant انتخاب شده است و خاموش نیست
ابتدا مطمئن شوید که میکروفون مورد نظر شما در تنظیمات Valorant انتخاب شده است و در بازی بی صدا نیست. با دنبال کردن این مراحل آن را بررسی کنید:
- Valorant را راه اندازی کنید.
- برای باز کردن تنظیمات، کلید Escape را فشار دهید.
- در بالا، روی زبانه Audio و سپس زبانه Voice Chat کلیک کنید.
- در اینجا، میکروفون اصلی را که در حال حاضر از آن استفاده می کنید در قسمت Input Device انتخاب کنید.
- مطمئن شوید که صدای میکروفون خیلی کم نباشد. اگر چنین است، نوار لغزنده را به سمت راست حرکت دهید.
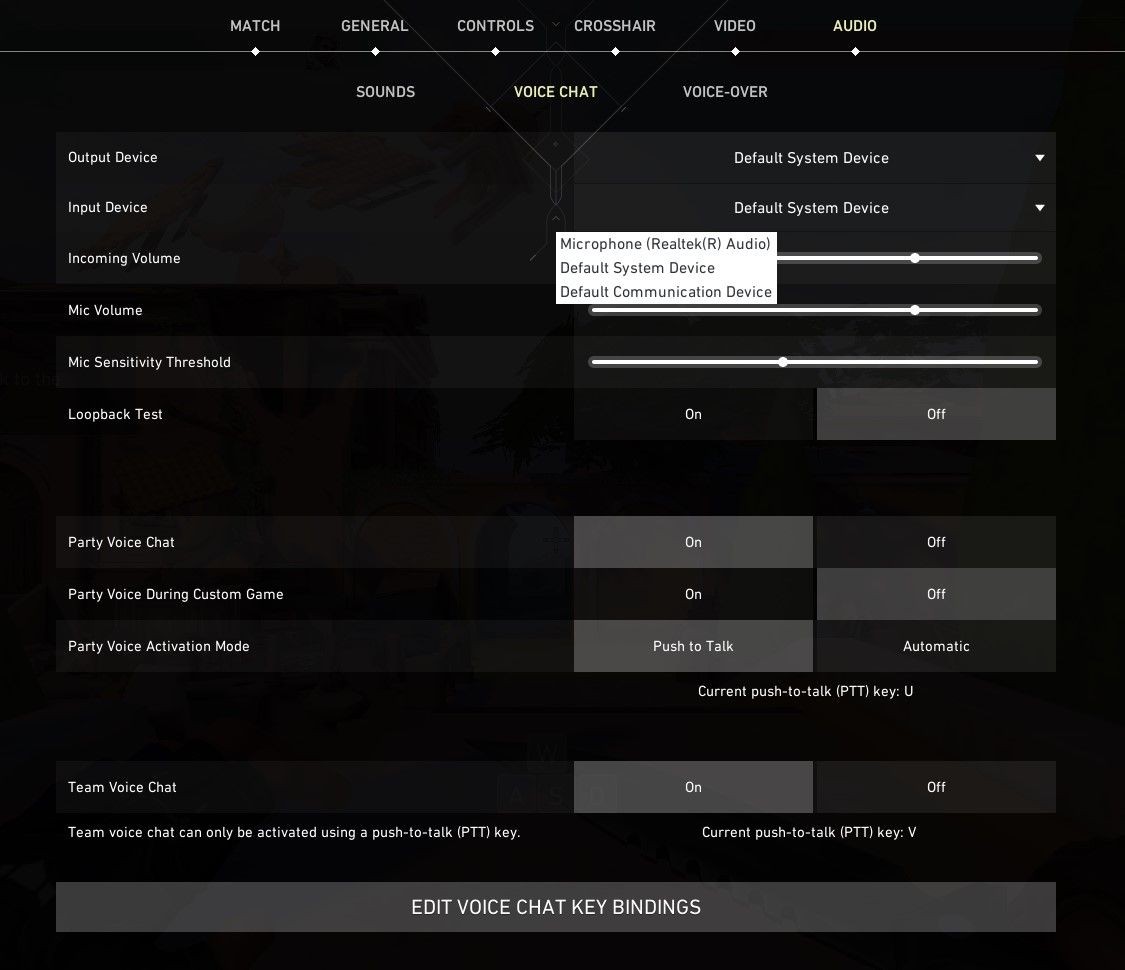
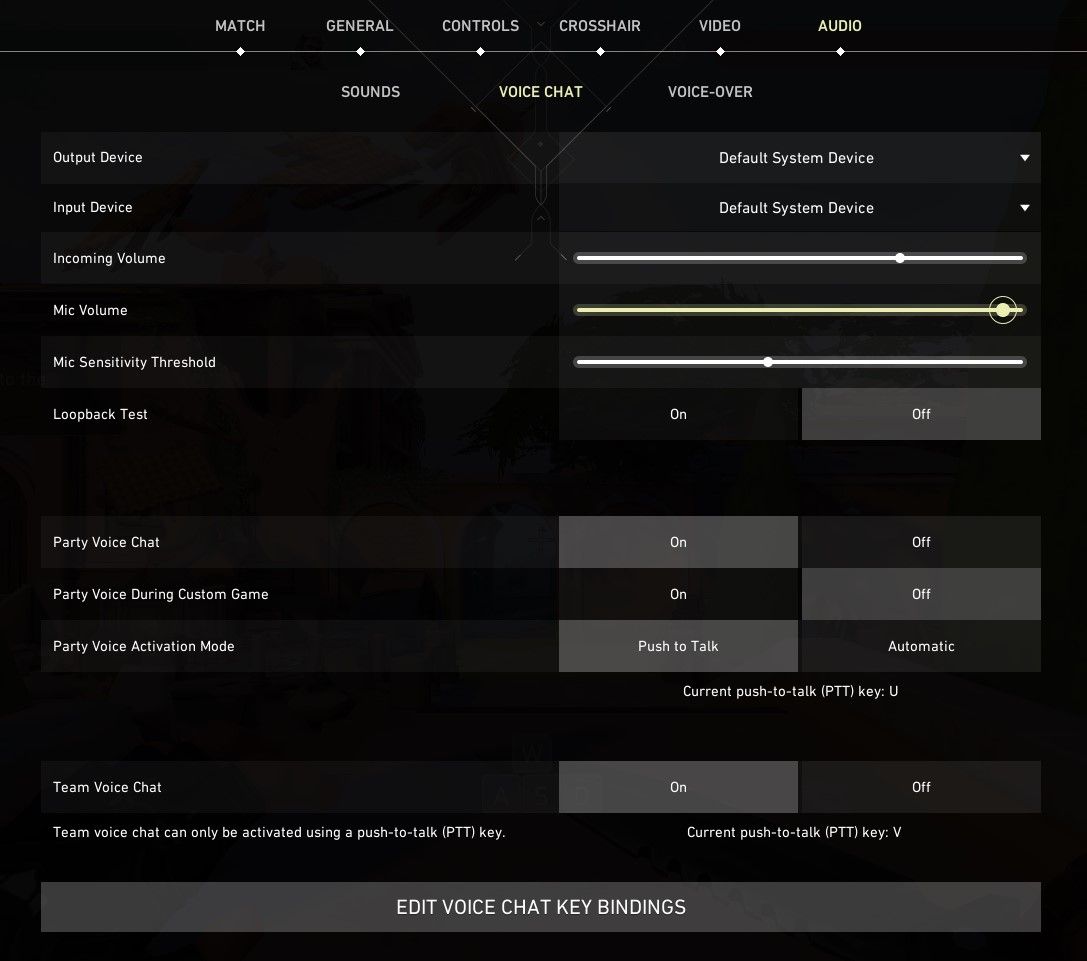
اگر نمی توانید چت صوتی دیگر گیمرها را بشنوید، مطمئن شوید که دستگاه خروجی صوتی مناسب انتخاب شده است و صدای ورودی آن خیلی کم نیست.
4. مطمئن شوید که میکروفون صحیح در ویندوز انتخاب شده است و خاموش نیست
اگر میکروفون درستی را در تنظیمات Valorant انتخاب کرده اید و بی صدا نیست، مطمئن شوید که به درستی پیکربندی شده و در تنظیمات ویندوز نیز بی صدا شده است. برای تایید این مراحل را دنبال کنید:
- برنامه تنظیمات ویندوز را باز کنید.
- به System > Sound بروید.
- در قسمت تنظیمات ورودی، میکروفونی را که می خواهید استفاده کنید انتخاب کنید.
- میکروفون مورد نظر خود را انتخاب کنید و مطمئن شوید که صدای ورودی خیلی کم نباشد.
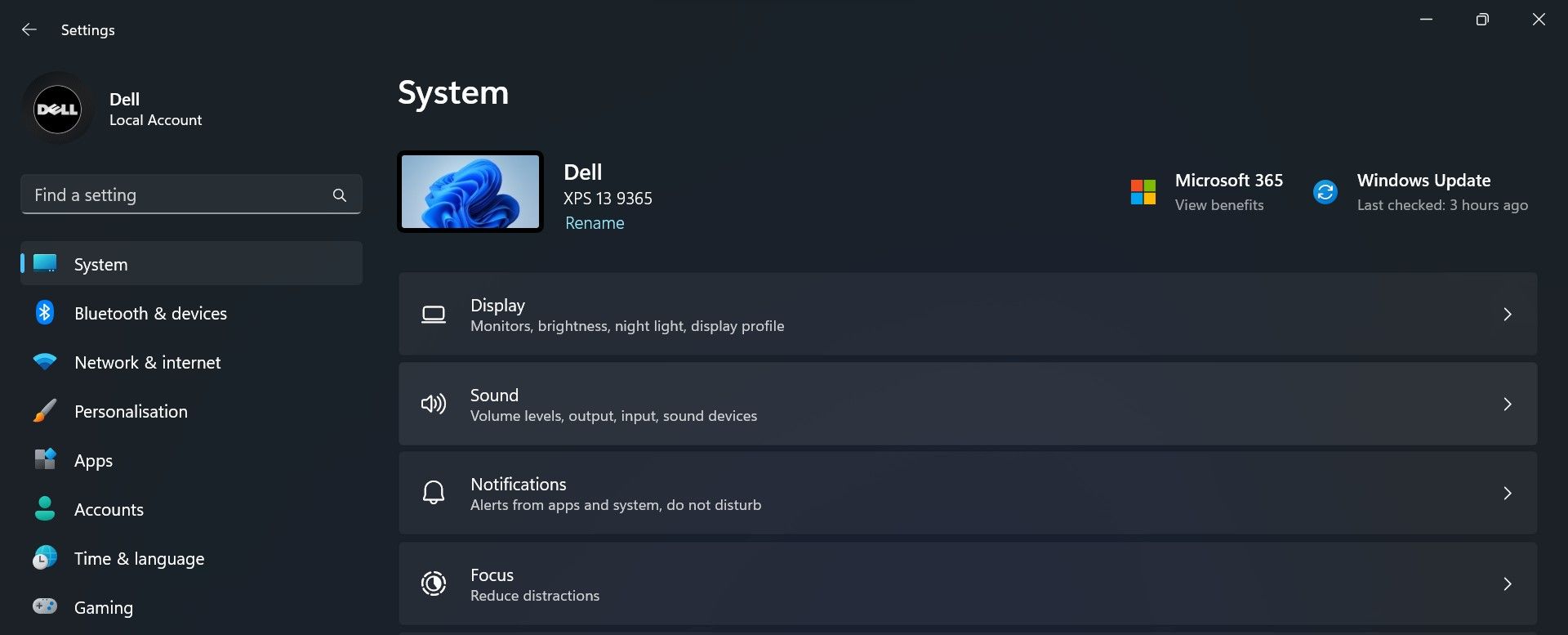
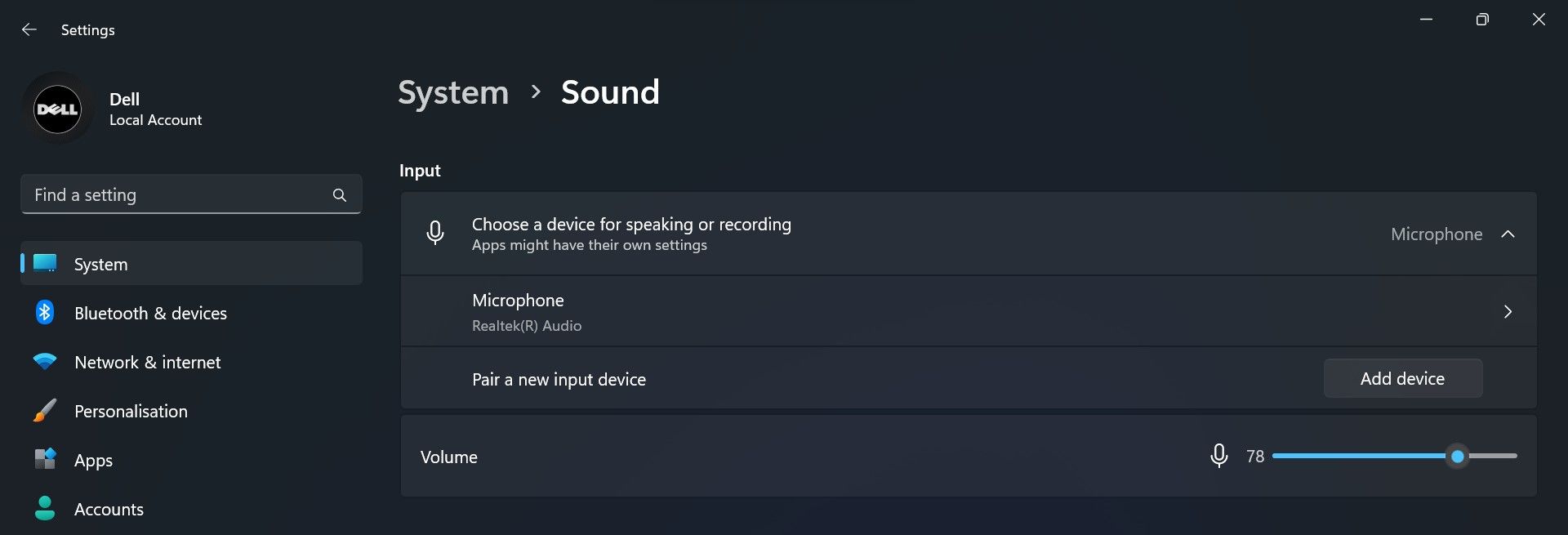
اگر از دوستان خود خبری ندارید، به تنظیمات صدا برگردید و دستگاه خروجی صوتی صحیح را انتخاب کنید. سپس، روی دستگاه بلندگوی اصلی خود کلیک کنید تا مطمئن شوید که صدای آن خیلی کم نیست.
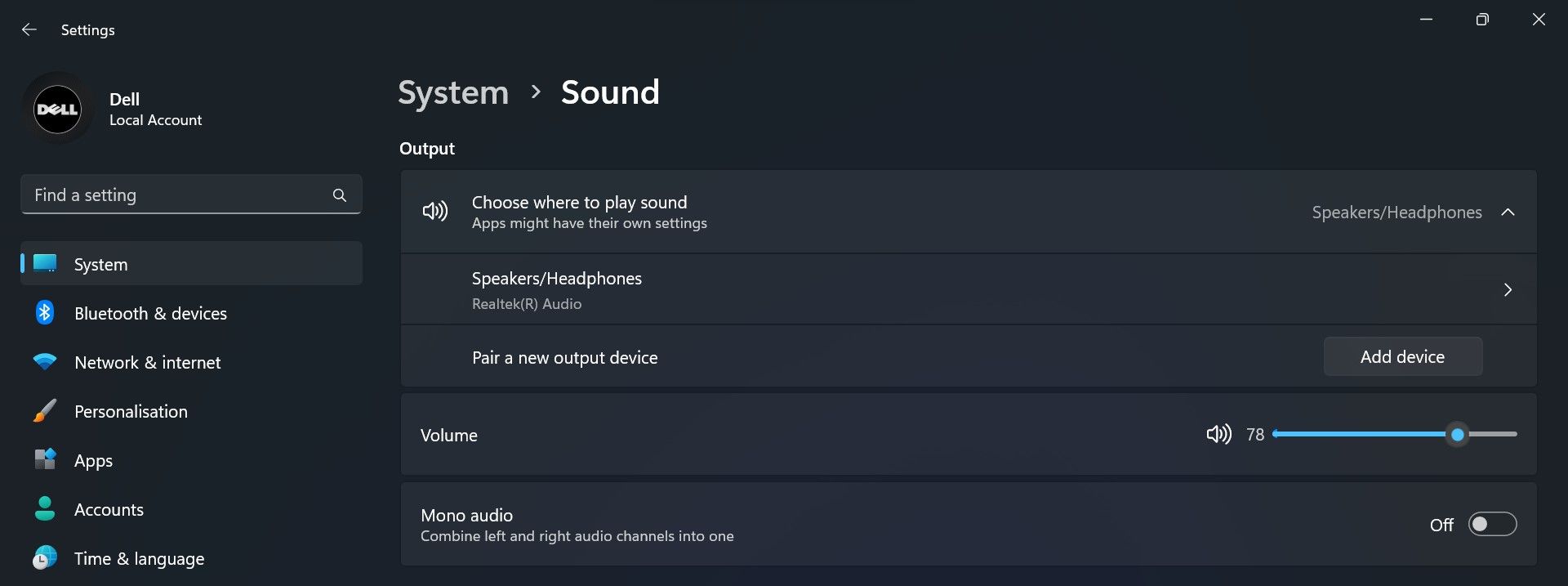
5. میکروفون و هدفون اصلی خود را به عنوان دستگاه های پیش فرض قرار دهید
اگر بعد از انتخاب میکروفون و بلندگوی دلخواهتان، چت صوتی کار نکرد، دستگاه های ورودی و خروجی صوتی دلخواه خود را به عنوان پیش فرض تنظیم کنید. برای انجام این کار، این مراحل را دنبال کنید:
- تنظیمات را باز کنید.
- به System > Sound بروید و روی تنظیمات صدا بیشتر کلیک کنید.
- به تب Recording بروید، روی دستگاه مورد نظر خود کلیک راست کرده و Set as Default Device را انتخاب کنید.
- پس از آن، به دستگاه پخش بروید، روی دستگاه خروجی صدای مورد نظر خود کلیک راست کرده و Set as Default Device را انتخاب کنید.
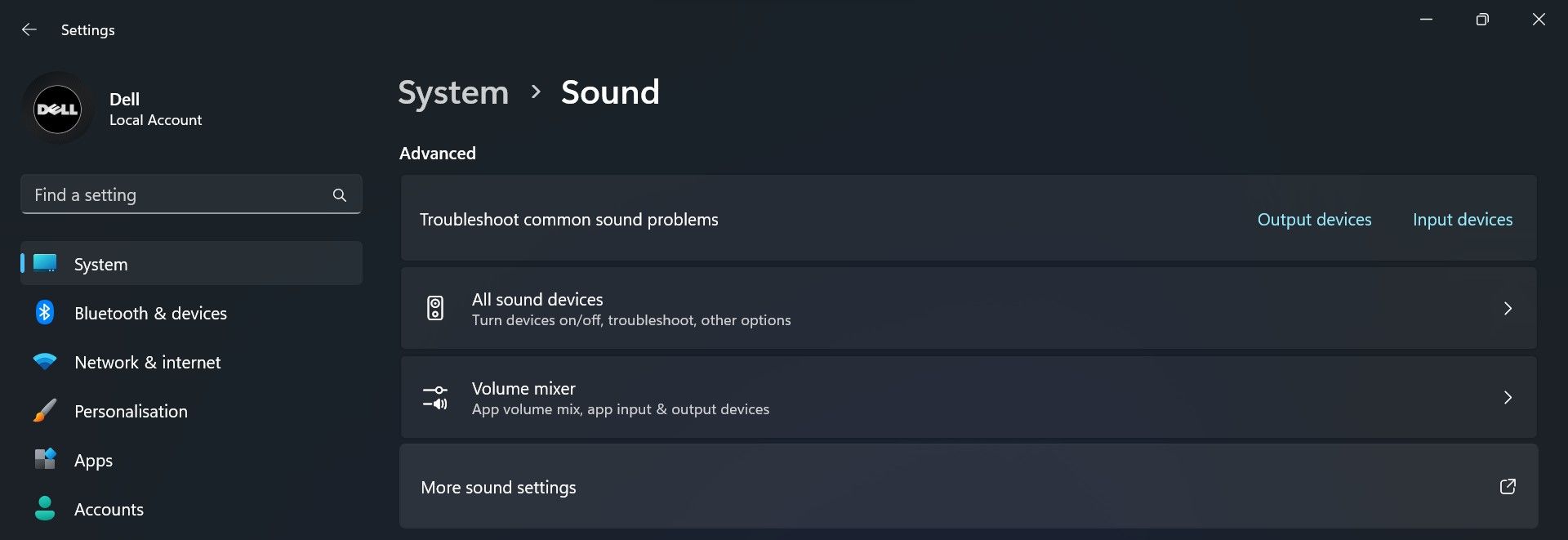

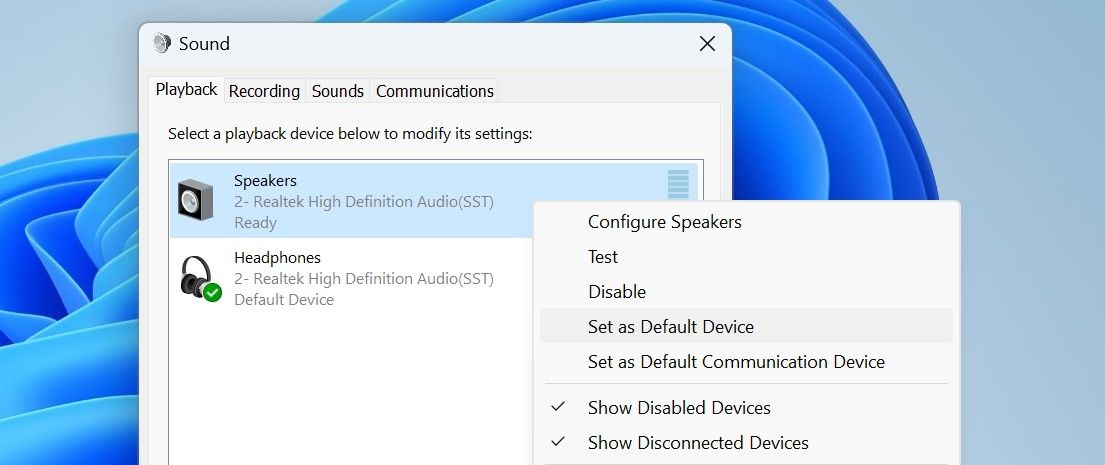
6. مجوزهای میکروفون Valorant را بررسی کنید
سیستم عامل ویندوز به کاربران اجازه می دهد تا دسترسی هر برنامه ای را به میکروفون محدود کنند. این تنظیم زمانی مفید است که نمیخواهید میکروفون شما در میانه جلسه یا گیمپلی، زمانی که نمیخواهید، بیصدا شود.
بنابراین، مطمئن شوید که Valorant را به اشتباه استفاده از میکروفون یا غیرفعال کردن دسترسی میکروفون را برای همه برنامهها محدود نکردهاید. برای بررسی این موارد مراحل زیر را دنبال کنید:
- برنامه تنظیمات را باز کنید.
- به تب Privacy and Security در نوار کناری سمت چپ بروید.
- به تنظیمات App permissions بروید و روی Microphone کلیک کنید.
- مطمئن شوید که کلید کنار دسترسی به میکروفون روشن است.
- پس از آن، Valorant را در لیست برنامه ها پیدا کنید و کلید کنار آن را روشن کنید.
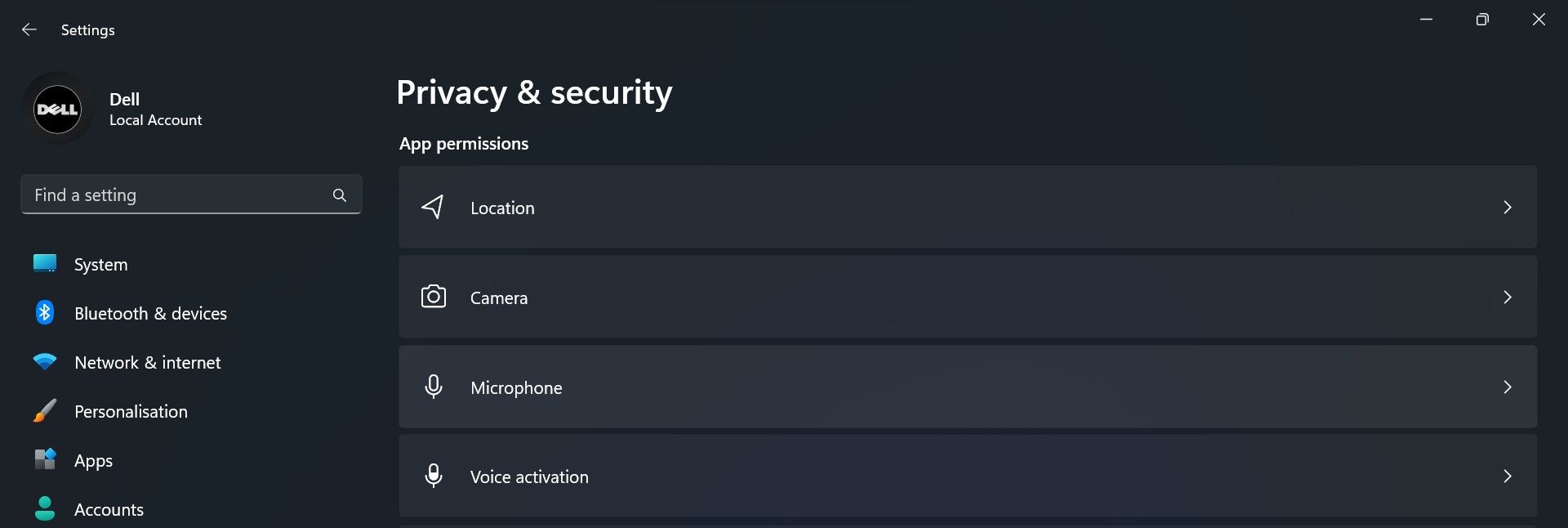
7. کنترل انحصاری برنامه ها را روی میکروفون و بلندگو خود خاموش کنید
ویندوز دارای یک ویژگی مفید است که به برنامه های صوتی اجازه می دهد تا کنترل انحصاری درایورهای دستگاه های سخت افزاری را در دست بگیرند و از استفاده دیگر برنامه ها از آنها جلوگیری کنند. علیرغم مفید بودن، این مجوز به موضوع مورد بحث مرتبط شده است. برای رد این احتمال باید این ویژگی را خاموش کنید.
برای خاموش کردن کنترل انحصاری میکروفون، به تنظیمات > سیستم > صدا بروید و روی تنظیمات صدا بیشتر کلیک کنید. پس از آن، به تب Recording بروید، روی میکروفون مورد نظر خود کلیک راست کرده و Properties را انتخاب کنید.
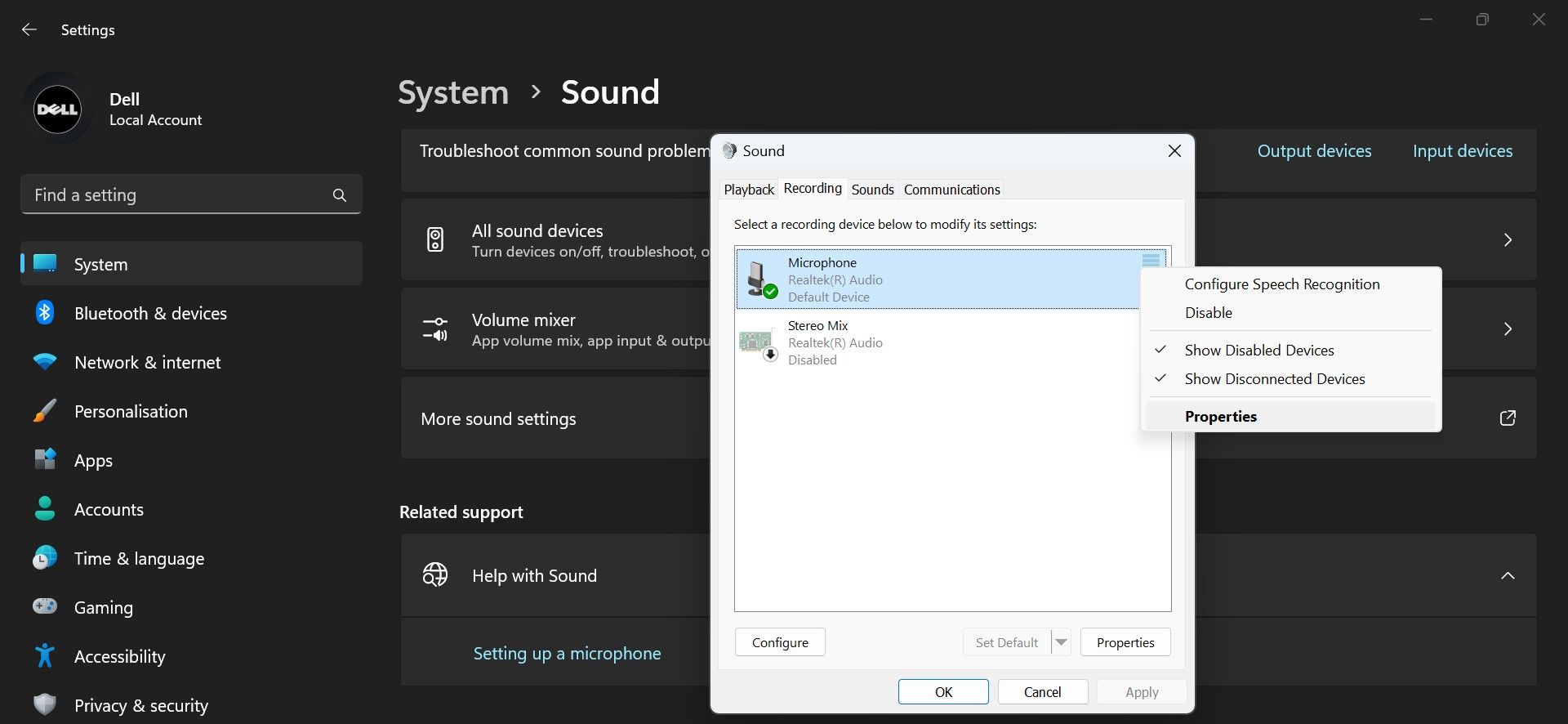
سپس، به تب Advanced بروید و علامت کادر کنار Allow applications to take exclusive control of this device را بردارید. همچنین، علامت کادر کنار فعال کردن بهبودهای صوتی را بردارید.
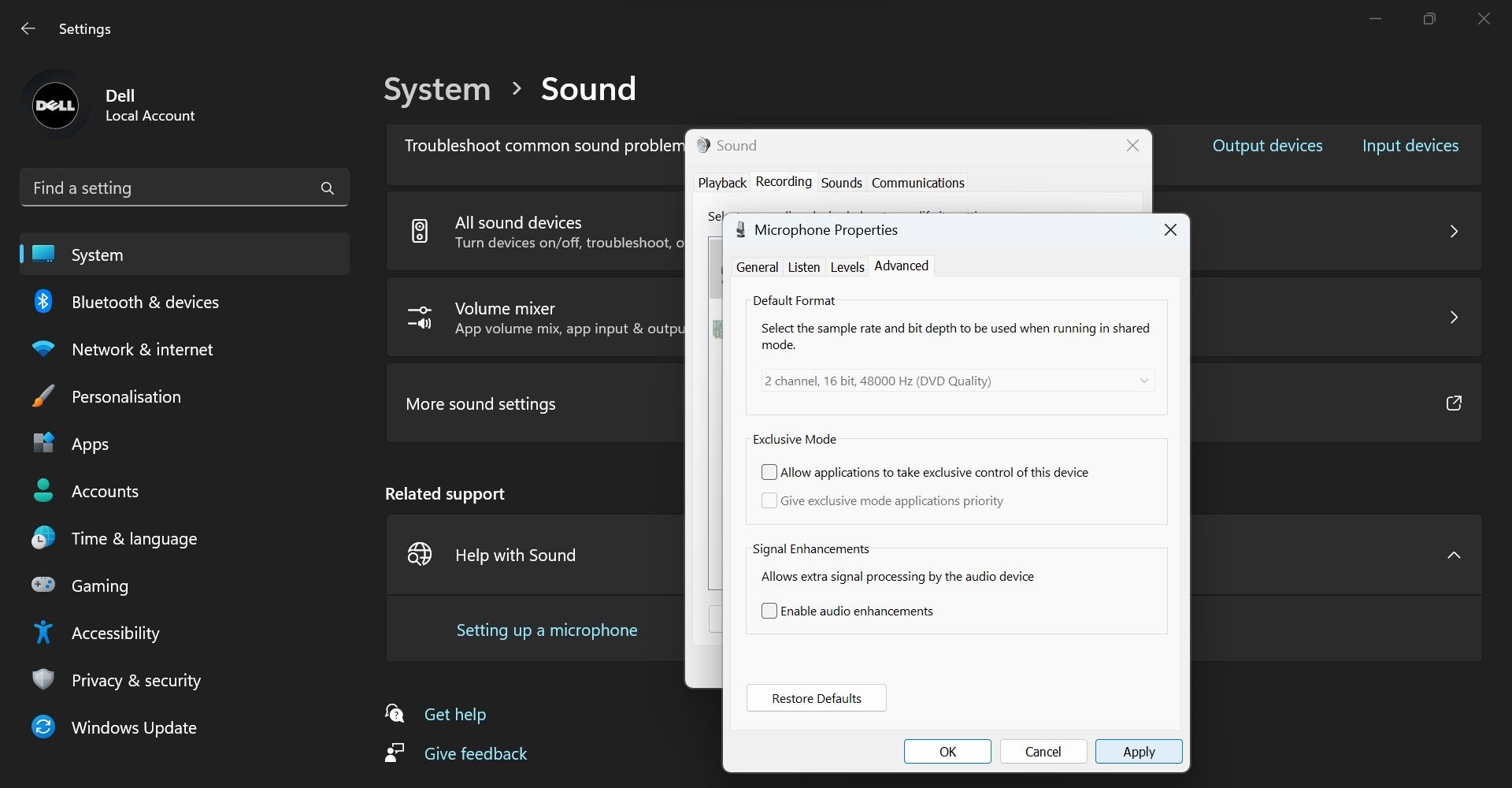
پس از آن، به تب Playback بروید، روی دستگاه خروجی صوتی اصلی خود کلیک راست کرده و Properties را انتخاب کنید. سپس، به تب Advanced بروید، علامت کادر کنترل انحصاری را بردارید و بهبودهای صوتی را خاموش کنید.
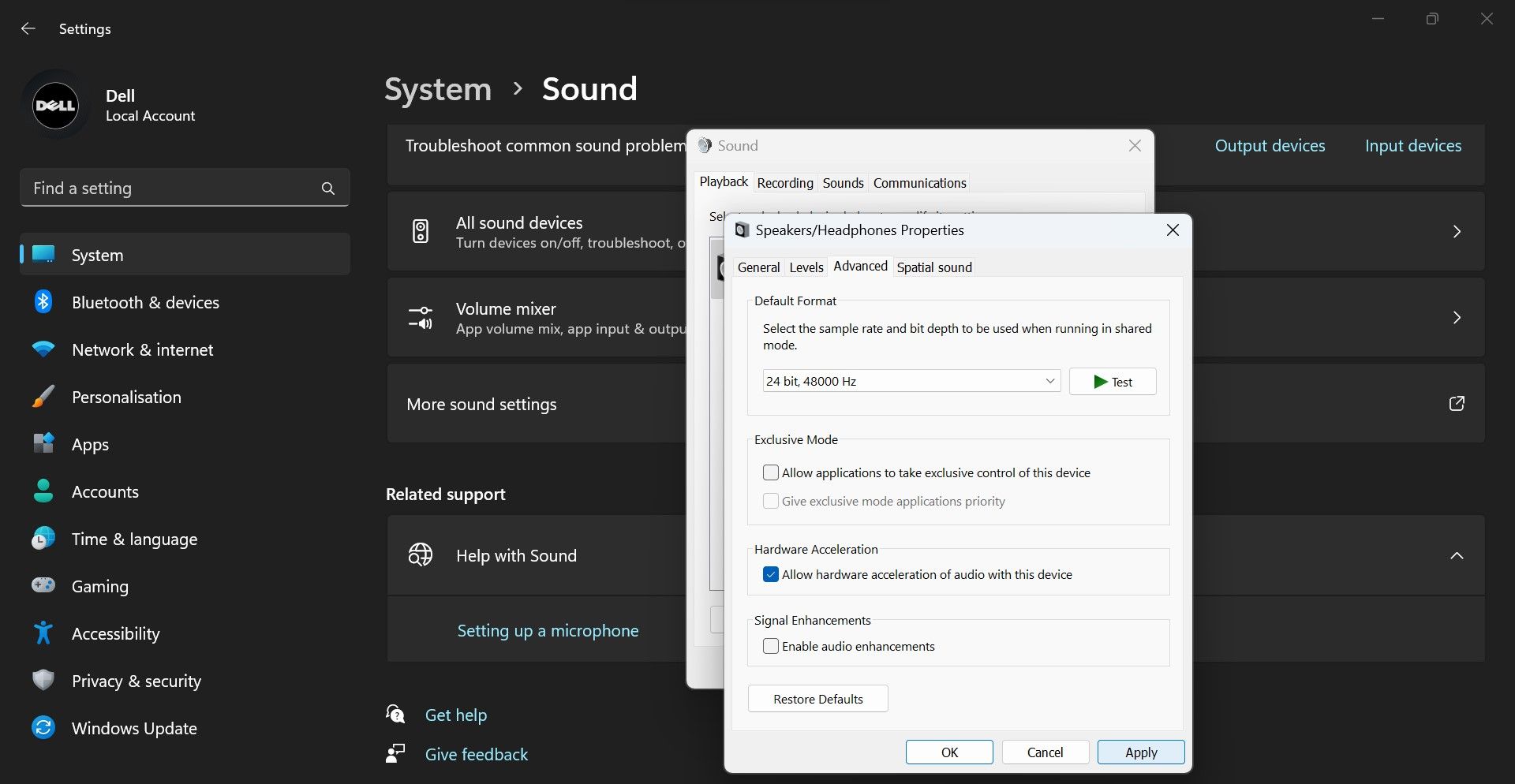
8. حالت فعال سازی صوتی را تغییر دهید
به طور پیشفرض، حالت فعالسازی صوتی Valorant روی خودکار تنظیم شده است، بنابراین هر صدایی را که تشخیص دهد، منتقل میکند. Valorant حالت فعالسازی صوتی دیگری به نام Push to Talk را ارائه میکند که به کاربران اجازه میدهد کلید خاصی را برای شروع یک چت صوتی فشار دهند. این بدان معناست که میکروفون تنها زمانی که این دکمه را فشار داده باشد صدا را تشخیص می دهد.
تغییر حالت فعال سازی صوتی به Push to Talk نیز برای حل مشکل چت صوتی در Valorant گزارش شده است. بنابراین، مراحل زیر را برای ایجاد این تغییر در Valorant دنبال کنید:
- Valorant را راه اندازی کنید.
- برای باز کردن تنظیمات، کلید Escape را فشار دهید.
- به تب Audio در بالا بروید و به تب Voice Chat بروید.
- گزینه Push to Talk را در کنار Party Voice Activation Mode انتخاب کنید.
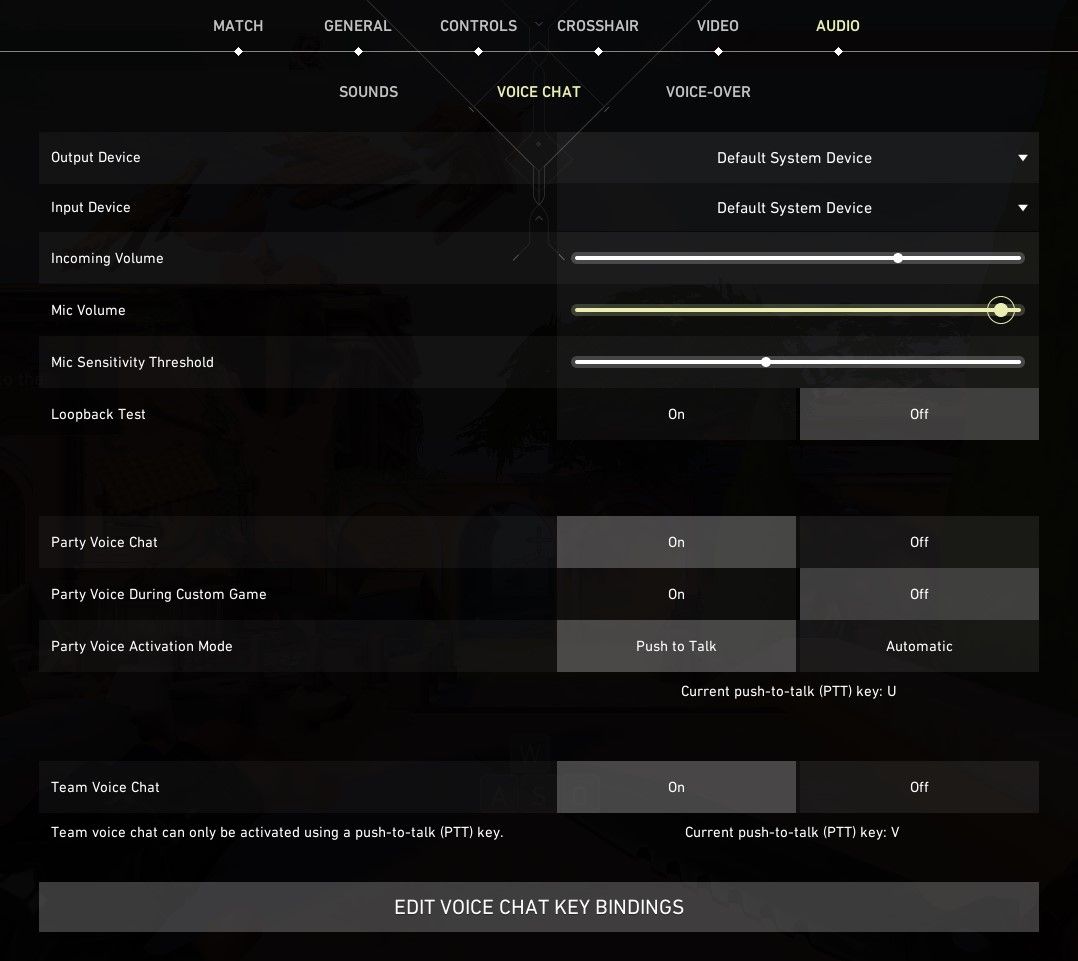
ارتباط صوتی را در Valorant فوق العاده روان کنید
استفاده از قابلیت چت صوتی در Valorant ارتباط را آسان تر می کند. امیدواریم اکنون می دانید که چه چیزی باعث می شود ویژگی چت صوتی در Valorant کار نکند و چگونه ارتباط صوتی را بازیابی کنید. اگر چت صوتی با وجود اعمال تمام اصلاحات پاسخگو باقی نمی ماند، Valorant را دوباره نصب کنید.
