کلید ترکیبی Ctrl + Alt + Del یکی از شناخته شده ترین میانبرهای ویندوز است، اما گاهی اوقات در ویندوز 11 کار نمی کند.
Ctrl + Alt + Delete یک میانبر صفحه کلید است که می توانید از آن برای پایان دادن به فرآیندهای غیر پاسخگو استفاده کنید. همچنین میتوانید از این روش برای از بین بردن برنامههایی که مصرف حافظه بالایی دارند، راهاندازی مجدد رایانه، باز کردن Task Manager یا خروج از ویندوز استفاده کنید. اما اگر به طور ناگهانی پاسخ ندهد چه؟
اگر در رایانه خود با این مشکل مواجه شده اید، نگران نباشید، شما تنها نیستید. این مقاله راه های مختلفی را برای رفع عدم کارکرد Ctrl + Alt + Delete در ویندوز 11 به شما نشان می دهد.
چه چیزی باعث می شود که Ctrl + Alt + Del در ویندوز 11 کار نکند؟
چند دلیل احتمالی وجود دارد که چرا میانبر Ctrl+Alt+Delete ممکن است کار نکند. یک احتمال، برنامه مخربی است که ممکن است پس از به روز رسانی سیستم عامل شما یا نصب یک برنامه شخص ثالث رخ دهد.
احتمال دیگر این است که کیبورد شما دچار مشکل شده است. اگر کیبورد دیگری در دسترس دارید، میانبر Ctrl + Alt + Delete را فشار دهید.
1. کامپیوتر خود را مجددا راه اندازی کنید
اگر با رایانه خود مشکلی دارید، راه اندازی مجدد آن احتمالا بهترین اقدام است. این ممکن است یک راه حل واضح به نظر برسد، اما اغلب یکی از سریع ترین و ساده ترین راه ها برای مقابله با مسائل جزئی مانند این است. بنابراین، ادامه دهید و رایانه شخصی خود را مجدداً راه اندازی کنید، ممکن است مشکل حل شود.
2. صفحه کلید خود را بررسی کنید
اگر راه اندازی مجدد رایانه کار نمی کند، چند کار وجود دارد که می توانید برای رفع مشکل انجام دهید. ابتدا بررسی کنید که کیبورد شما به درستی وصل شده باشد.
یکی دیگر از مواردی که می توانید امتحان کنید این است که کلید Fn را نگه دارید، سپس دوباره ترکیب Ctrl + Alt + Delete را امتحان کنید. در برخی از کیبوردها باید این کلیدها را فشار دهید تا میانبر کار کند.
اگر هیچ یک از این راه حل ها کار نکرد، ممکن است لازم باشد درایور صفحه کلید خود را به روز کنید. برای انجام این کار؛ این موارد را دنبال کنید:
- Device Manager را باز کنید. ما راهنمایی در مورد نحوه باز کردن Device Manager در ویندوز داریم که می تواند به شما در این فرآیند کمک کند.
- در لیست دستگاه ها به صفحه کلیدها بروید و آن را گسترش دهید.
- روی دستگاه Keyboard کلیک راست کرده و Properties را انتخاب کنید. همچنین، میتوانید روی آن دوبار کلیک کنید تا پنجره Properties باز شود.
- به تب Driver رفته و روی Update driver کلیک کنید.
- سپس جستجوی خودکار برای درایورها را انتخاب کنید.
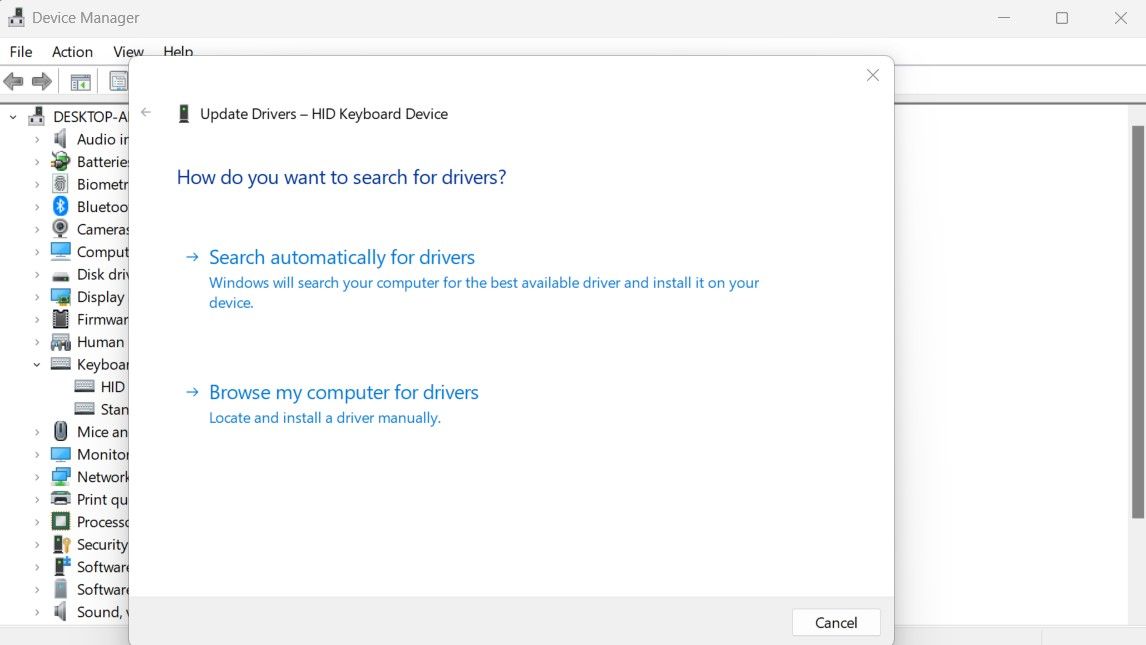
سیستم عامل ویندوز شما به دنبال بهترین درایور موجود می گردد و به محض یافتن آن را روی رایانه نصب می کند. این کار را بر اساس مشخصات دستگاه شما انجام می دهد. هنگامی که درایور صفحه کلید را به روز کردید، می توانید بررسی کنید که آیا میانبر صفحه کلید اکنون کار می کند یا خیر.
3. به روز رسانی ویندوز را بررسی کنید
اگر از قبل بهترین درایور را برای صفحه کلید خود دارید، مطمئن شوید که Windows Update هیچ به روز رسانی را که باید روی رایانه شما نصب شود، از دست نداده باشد. چگونه انجامش بدهیم:
- Win + I را فشار دهید تا منوی تنظیمات باز شود.
- از قسمت سمت چپ برنامه تنظیمات، روی Windows Update کلیک کنید.
- حالا به سمت راست رفته و روی دکمه Check for updates کلیک کنید. ویندوز اکنون بهروزرسانیها را در پسزمینه بررسی و دانلود میکند.
پس از دانلود آخرین به روز رسانی ها، میانبر صفحه کلید باید دوباره کار کند. اگر نه، به راه حل بعدی بروید.
4. اسکن جستجوگر فایل سیستم را اجرا کنید
اگر نمی توانید از کلید میانبر در ویندوز استفاده کنید، ممکن است به دلیل وجود فایل های خراب در سیستم باشد. در این مورد، ابزار System File Checker را اجرا کنید و ببینید آیا مشکل را حل می کند یا خیر.
- منوی Start را باز کنید، cmd را تایپ کنید و Run as administrator را انتخاب کنید.
- در پنجره UAC، برای ادامه روی Yes کلیک کنید.
- وقتی وارد Command Prompt شدید، sfc /scannow را تایپ کرده و Enter را فشار دهید.
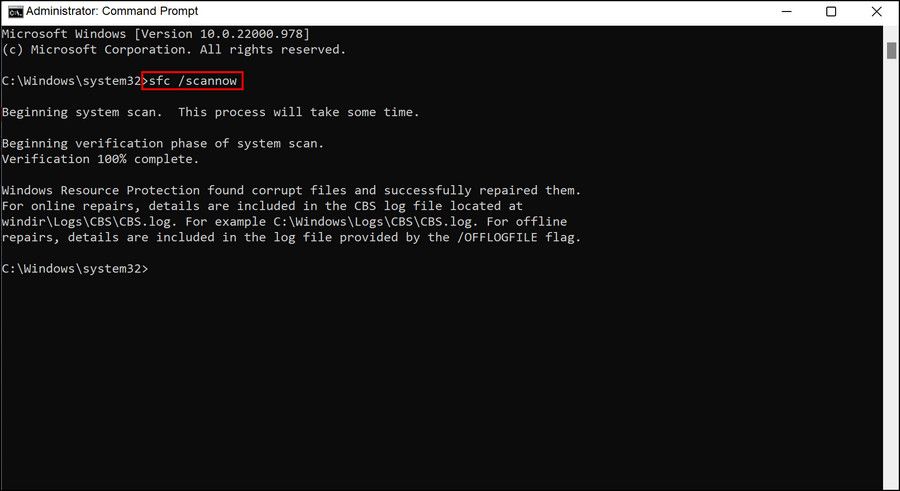
این یک اسکن سریع از تمام فایل های سیستم شما برای بررسی فایل های خراب انجام می دهد. هنگامی که مشکلی در فایل های شما پیدا کرد، سعی می کند آن را برطرف کند. هنگامی که اسکن کامل شد، باید کامپیوتر خود را مجددا راه اندازی کنید تا تغییرات اعمال شوند.
پس از راه اندازی مجدد، باید بتوانید از میانبر صفحه کلید Ctrl + Alt + Delete بدون هیچ مشکلی استفاده کنید.
5. مشکل را با یک بوت تمیز حل کنید
اگر هیچ یک از روش های بالا برای شما کار نمی کند، ممکن است یک فرآیند یا سرویس پس زمینه مسئول باشد. برای رفع این مشکل، می توانید عیب یابی را در یک بوت تمیز امتحان کنید. این برنامه به شما امکان می دهد خدمات راه اندازی و برنامه های راه اندازی را به صورت دستی غیرفعال کنید، بنابراین می توانید متوجه شوید که چه نرم افزاری مشکل ایجاد کرده است. مراحل زیر شما را در فرآیند انجام یک بوت تمیز راهنمایی می کند:
- روی Start کلیک راست کرده و از لیست منو گزینه Run را انتخاب کنید. همچنین، می توانید از میانبر صفحه کلید Win + R برای باز کردن مستقیم ابزار استفاده کنید.
- در کادر محاوره ای، MSConfig را تایپ کرده و Enter را فشار دهید تا System Configuration باز شود.
- به طور معمول، هنگامی که در پیکربندی سیستم هستید، در برگه عمومی خواهید بود.
- کادر کنار انتخابی راه اندازی را علامت بزنید.
- علامت تیک را از کادری که می گوید Load startup items را بردارید.
- اکنون به تب Services بروید.
- Hide all Microsoft services را انتخاب کنید و سپس Disable all را بزنید.
- برای ذخیره تغییرات روی Apply کلیک کنید.
- اکنون در زیر تب Startup بر روی Open Task Manager کلیک کنید.
- هنگامی که در Task Manager هستید، روی هر سرویس راه اندازی کلیک راست کرده و آن را غیرفعال کنید.
- پس از اتمام کار، روی OK کلیک کنید تا تغییرات ذخیره شوند
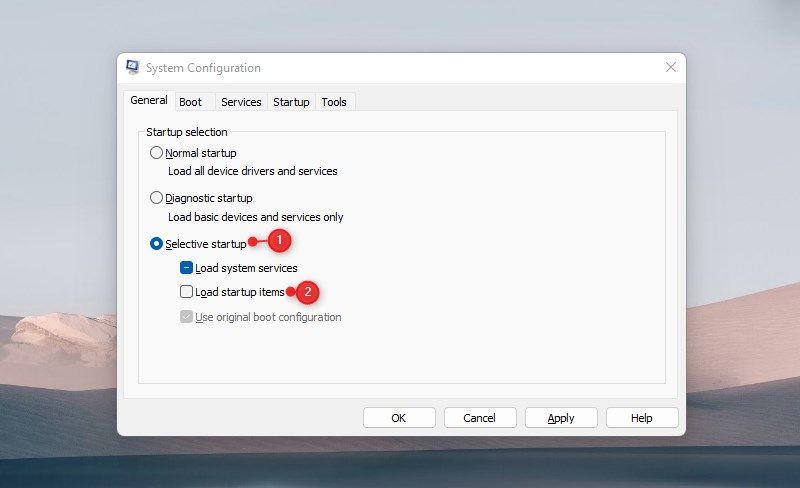
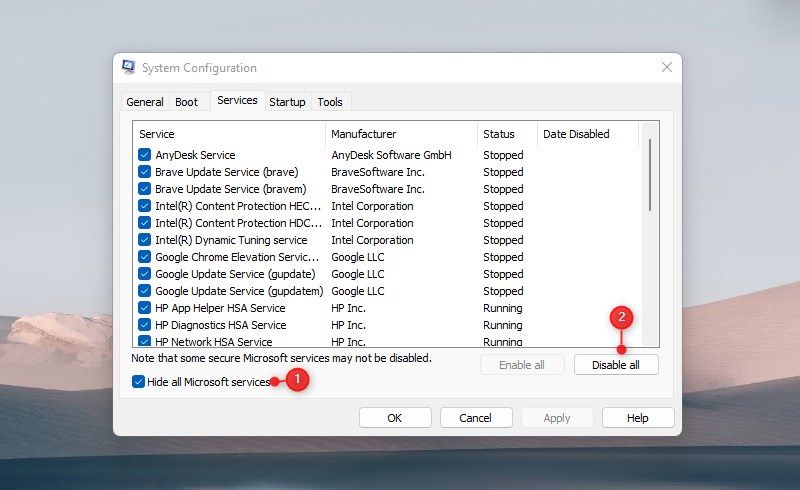
پس از انجام مراحل بالا، کامپیوتر را مجددا راه اندازی کنید و سپس بررسی کنید که آیا مشکل را حل می کند یا خیر. اگر بله، احتمالاً سرویسی را غیرفعال کرده اید که باعث ایجاد مشکل شده است.
6. بازیابی سیستم را انجام دهید
ویندوز 11 تعدادی ویژگی را به شما ارائه می دهد که می تواند به شما کمک کند کارایی رایانه خود را حفظ کنید تا آن را به خوبی اجرا کنید. یک مثال خوب در این مورد بازیابی سیستم است. این به شما امکان می دهد در صورت بروز مشکل، تغییرات ایجاد شده در سیستم عامل را لغو کنید. بنابراین، اگر تمام روش های ذکر شده در بالا کار نمی کنند، ممکن است لازم باشد ویندوز را با استفاده از System Restore بازیابی کنید.
رفع مشکل کار نکردن Ctrl + Alt + Delete در ویندوز
کلید میانبر Ctrl + Alt + Delete به شما امکان می دهد به Task Manager سیستم دسترسی داشته باشید، ویندوز را امضا کنید و رمز عبور ویندوز خود را تغییر دهید. اگرچه این ابزار عملکرد مناسبی را ارائه می دهد، فایل های خراب ممکن است گاهی اوقات از کارکرد آن جلوگیری کنند. در صورتی که این اتفاق برای شما بیفتد، روشی که در بالا توضیح داده شد به شما در حل آن کمک می کند.
