اگر عکسی با نوردهی بیش از حد، ظاهری نیست که میخواستید، اما نتیجهای است که به دست آوردهاید، میتوانید آن را در فتوشاپ برطرف کنید.
برای تسلط بر عکاسی، باید به یک عنصر حیاتی طبیعت یعنی نور تسلط داشته باشید.
البته، موارد معمول سرعت شاتر، دیافراگم و ISO وجود دارد. اما هر سه در اطراف محور نور یا نوردهی حرکت می کنند. ممکن است ساعت طلایی خوب قدیمی وجود داشته باشد، اما به نظر ما زمان بدی برای عکس گرفتن وجود ندارد. یک عکاس باید به نوری که در دسترس است بسنده کند و بهترین عکس را از آن بسازد. از این گذشته، نور نه تنها در طول روز متفاوت است، بلکه در طول سال نیز متفاوت است.
اگر تصاویر خود را بیش از حد نوردهی کرده اید، می توانید آنها را در فتوشاپ تعمیر کنید. این راهنما به شما نشان می دهد که چگونه این کار را انجام دهید.
درک مشکل: نوردهی بیش از حد
به عبارت ساده، یک عکس با نوردهی بیش از حد به این معنی است که بیش از حد روشن است. هنگامی که نور بیش از حد از لنز وارد می شود، عکس بیش از حد نوردهی می شود. زمانی که در زیر نور مستقیم خورشید عکس میگیرید یا منبع نور برای سوژه خیلی قوی است، به راحتی این اتفاق میافتد. عکاسان برای چنین عکس هایی از اصطلاح «شسته شده» استفاده می کنند.
تشخیص عکس با نوردهی بیش از حد آسان است. سفیدها بیش از حد سفید به نظر می رسند و رنگ ها بیش از حد روشن و فراتر از تن های معمولی خود اشباع می شوند. بسیاری از دوربین های دیجیتال دارای براکتینگ خودکار هستند که به آن براکتینگ خودکار نوردهی (AEB) نیز گفته می شود. AEB به کاهش نوردهی بیش از حد تا حدی کمک می کند، مشروط بر اینکه تنظیمات دیگر شما درست تنظیم شده باشند.
همچنین باید عادت کنید که هیستوگرام پشت دوربین خود را بعد از هر عکس بررسی کنید و آن را با صحنه مرتبط کنید. اگر نوردهی را به درستی دریافت کنید، بعداً کمتر برای تعمیر خواهید داشت. البته کار با هیستوگرام در برنامه ای مانند لایت روم در مرحله پس از تولید نیز مفید خواهد بود.
نحوه رفع نوردهی بیش از حد در فتوشاپ
اگرچه روشهای خلاقانهای برای استفاده از نوردهی بیش از حد وجود دارد، اما معمولاً باید از آن اجتناب کنید یا آن را اصلاح کنید. فتوشاپ راه های زیادی برای رفع عکس های با نوردهی بیش از حد به شما ارائه می دهد. میتوانید انتخاب کنید و آن را امتحان کنید تا خودتان ببینید کدام یک در مورد خاص شما از نوردهی بیش از حد بهتر کار میکند. در اینجا سه مورد آسان است …
1. ساده ترین راه: سایه/هایلایت را انتخاب کنید
اگر به دنبال تنظیم سریع نوردهی هستید، فتوشاپ (همه نسخههای CS) چند لغزنده را در اختیار شما قرار میدهد که تنظیم نور را در عکسهایتان آسان میکند.
به Image > Adjustments > Shadows/Highlights بروید. در اینجا، می توانید چندین لغزنده را بکشید تا به نتایج دلخواه خود برسید.
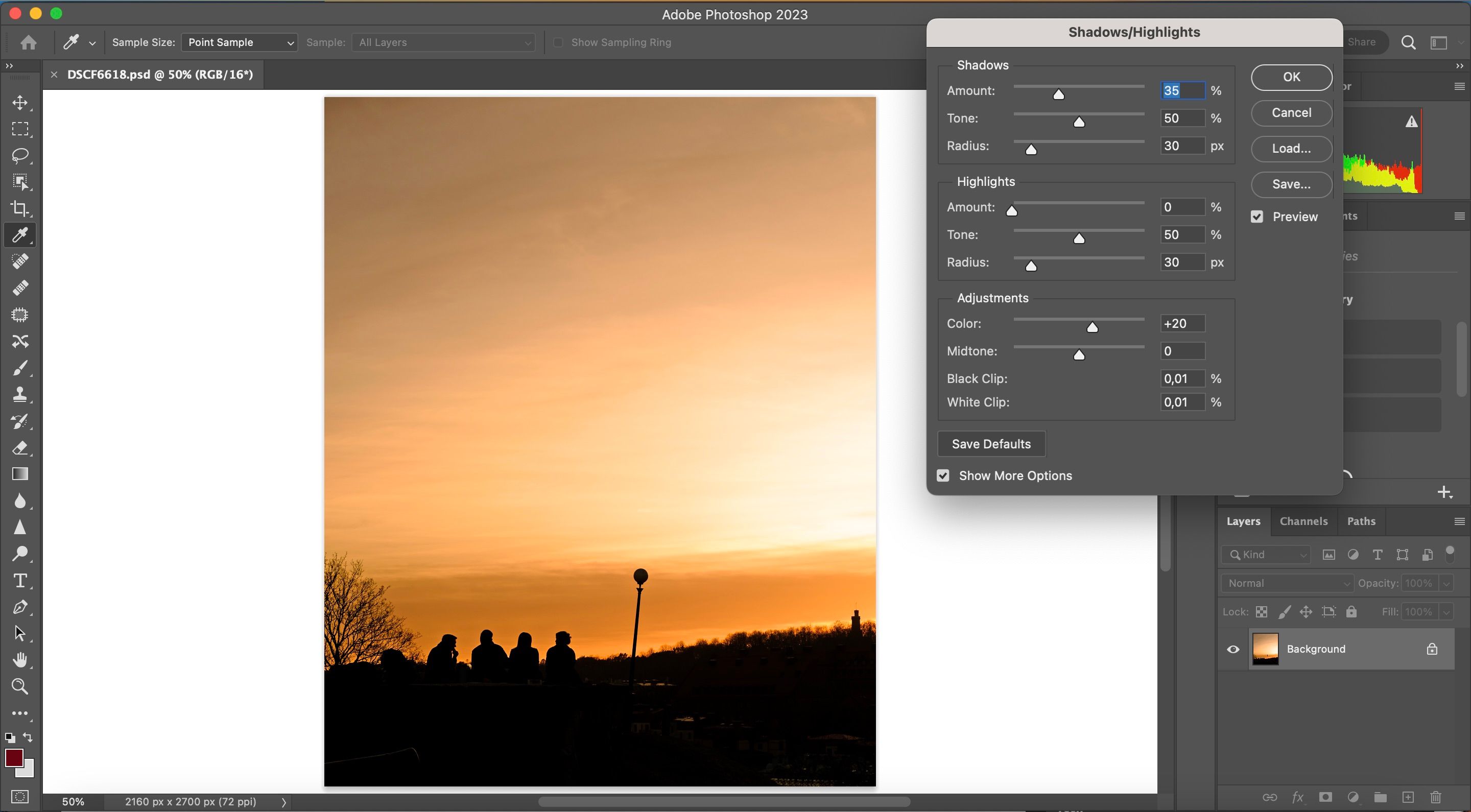
به یاد داشته باشید، هر چه این درصد بیشتر باشد، سایه ها روشن تر و هایلایت ها تیره تر است.
استفاده از سایه/هایلایت سریع اما مخرب است. شما در حال کار بر روی خود لایه تصویر هستید، و همه تغییرات به محض اینکه به تصویر چراغ سبز نشان دهید متعهد می شوند.
2. غیر مخرب بودن: ایجاد یک لایه
یکی از بهترین راهها برای اطمینان از اینکه ویرایشهای فتوشاپ خود را از بین نمیبرید، ایجاد یک لایه است. به قسمت Layers در پایین سمت راست بروید، نماد سه خط را انتخاب کنید و New Layer را انتخاب کنید.
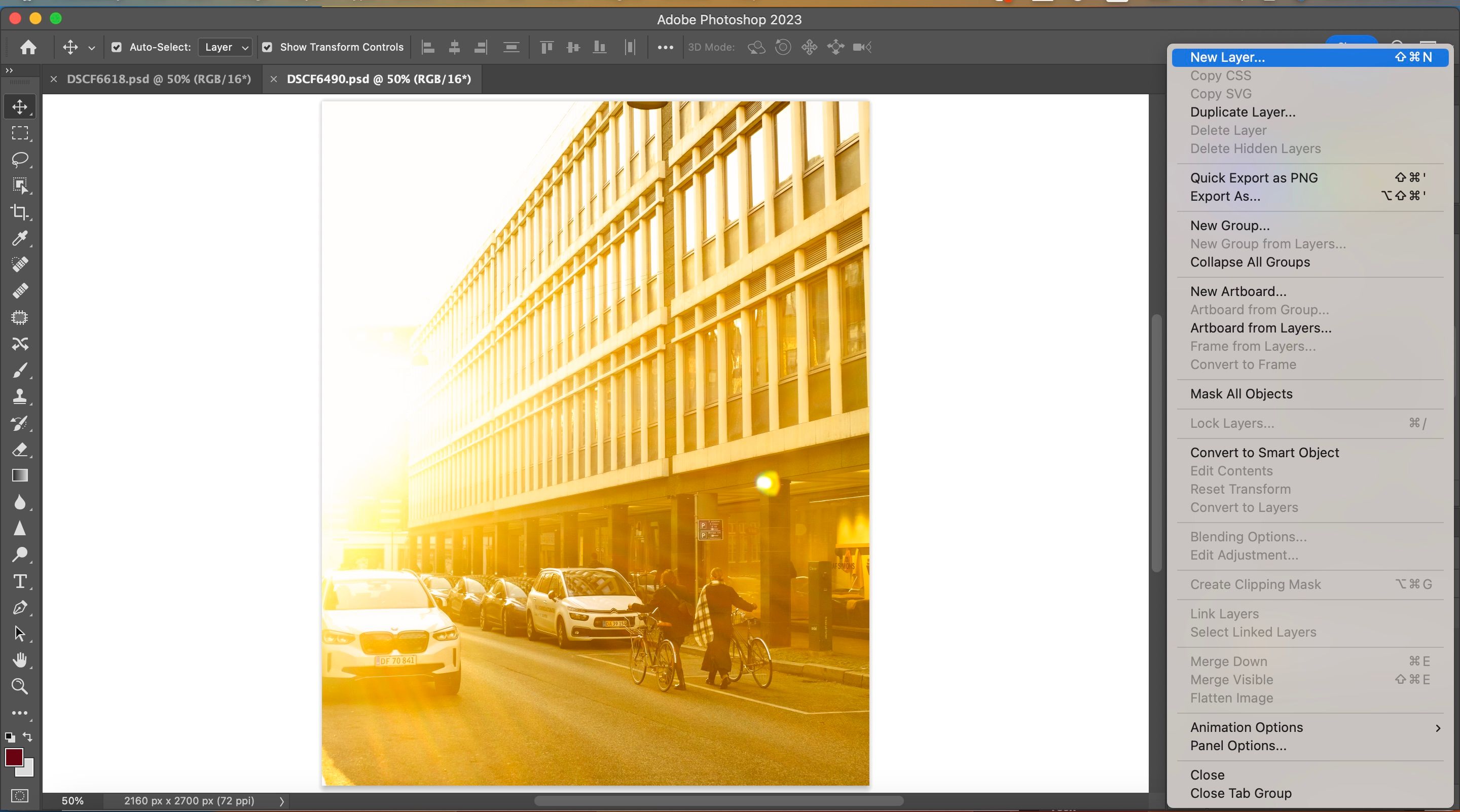
همانطور که می خواهیم یک تصویر با نوردهی بیش از حد را برطرف کنیم، به Mode رفته و Darken را انتخاب کنید.
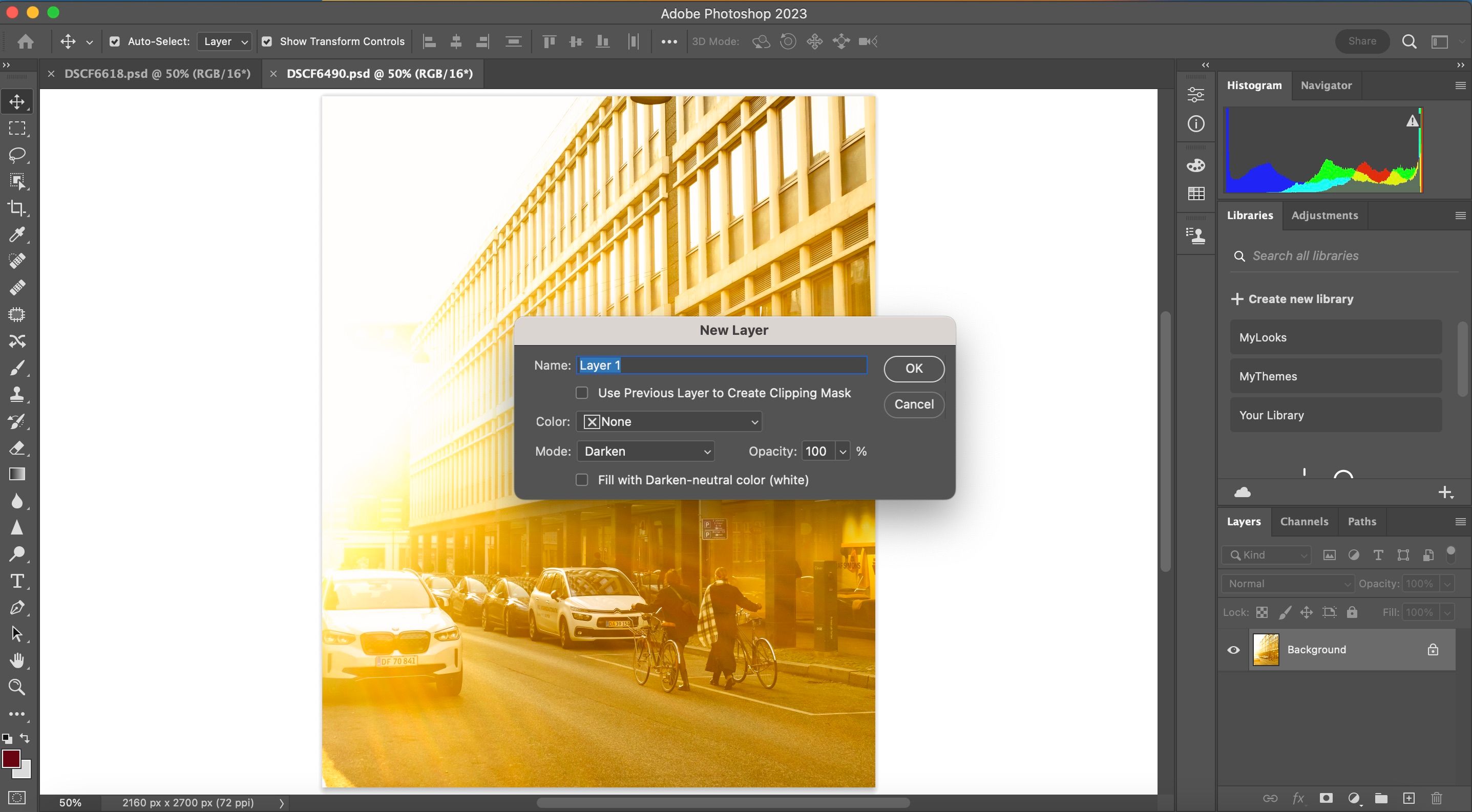
می توانید از ابزارهای متعددی برای تیره کردن تصویر خود استفاده کنید، از جمله همه موارد زیر (که می توانید با رفتن به Image > Adjustments آنها را پیدا کنید):
- روشنایی / کنتراست
- منحنی ها
- قرار گرفتن در معرض بیماری
- سطوح
اگر نمی توانید چیزی را تغییر دهید، نماد باز کردن قفل را در کنار لایه پس زمینه خود بزنید.
رفع نوردهی بیش از حد با استفاده از دوربین RAW
عکاسان مبتدی معمولاً با فرمت RAW عکاسی نمیکنند، اما عکاسی با فرمت RAW توصیه میشود، زیرا انعطافپذیری زیادی با پردازش پس از پردازش به شما میدهد. وقتی صحبت از RAW می شود، پس پردازش اجباری است. دوربینهای با کیفیت خوب (بعضی از دوربینهای کامپکت نیز) از فرمتهای چندگانه مانند RAW، JPEG و TIFF پشتیبانی میکنند.
فرمت تصویر RAW فشرده نشده است (یعنی یک دوربین 18 مگاپیکسلی یک فایل RAW 18 مگابایتی تولید می کند) و کاملاً بدون تلفات (داده های کاملی که توسط سنسور گرفته شده است). بنابراین، شما تمام دادهها را برای کار با آنها دریافت میکنید، و میتوانید انتخاب کنید که در مراحل پس از پردازش برای ایجاد یک عکس عالی، حذف کنید.
Camera RAW برنامه ای است که در فتوشاپ خواهید یافت و شباهت های زیادی به لایت روم دارد. اما برخلاف ویرایش در لایت روم و بعداً وارد کردن عکسهای خود به فتوشاپ، میتوانید همه چیز را در یک مکان ویرایش کنید. اگر عکسی با نوردهی بیش از حد دارید، به جای آن از Camera RAW استفاده کنید.
برای دسترسی به Camera Raw در فتوشاپ، فایلی را که می خواهید ویرایش کنید باز کنید. سپس، به گزینه Filter در نوار ابزار بالای صفحه خود بروید. وقتی منوی کشویی ظاهر شد، Camera Raw Filter را انتخاب کنید.
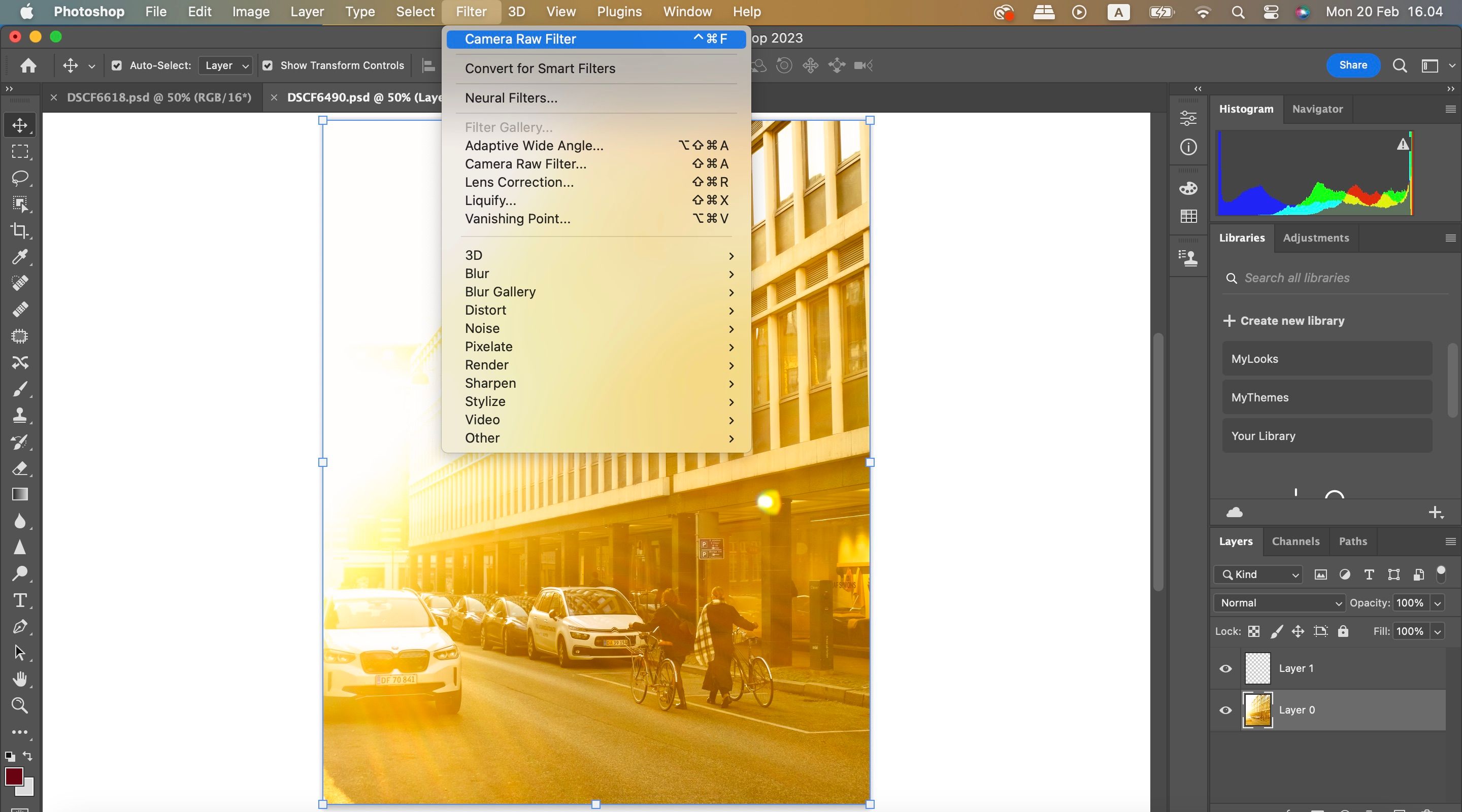
عکس شما در Camera Raw باز می شود. هنگامی که این کار را انجام دادید، می توانید تصویر بیش از حد نوردهی خود را تنظیم کنید تا مطمئن شوید که بیشتر شبیه به آن به نظر می رسد.
هیستوگرام اولین مقصد ماست. بر روی علامت هشدار برش برجسته کلیک کنید. اکنون نواحی با نوردهی بیش از حد در عکس شما با رنگ قرمز نشان داده شده است.
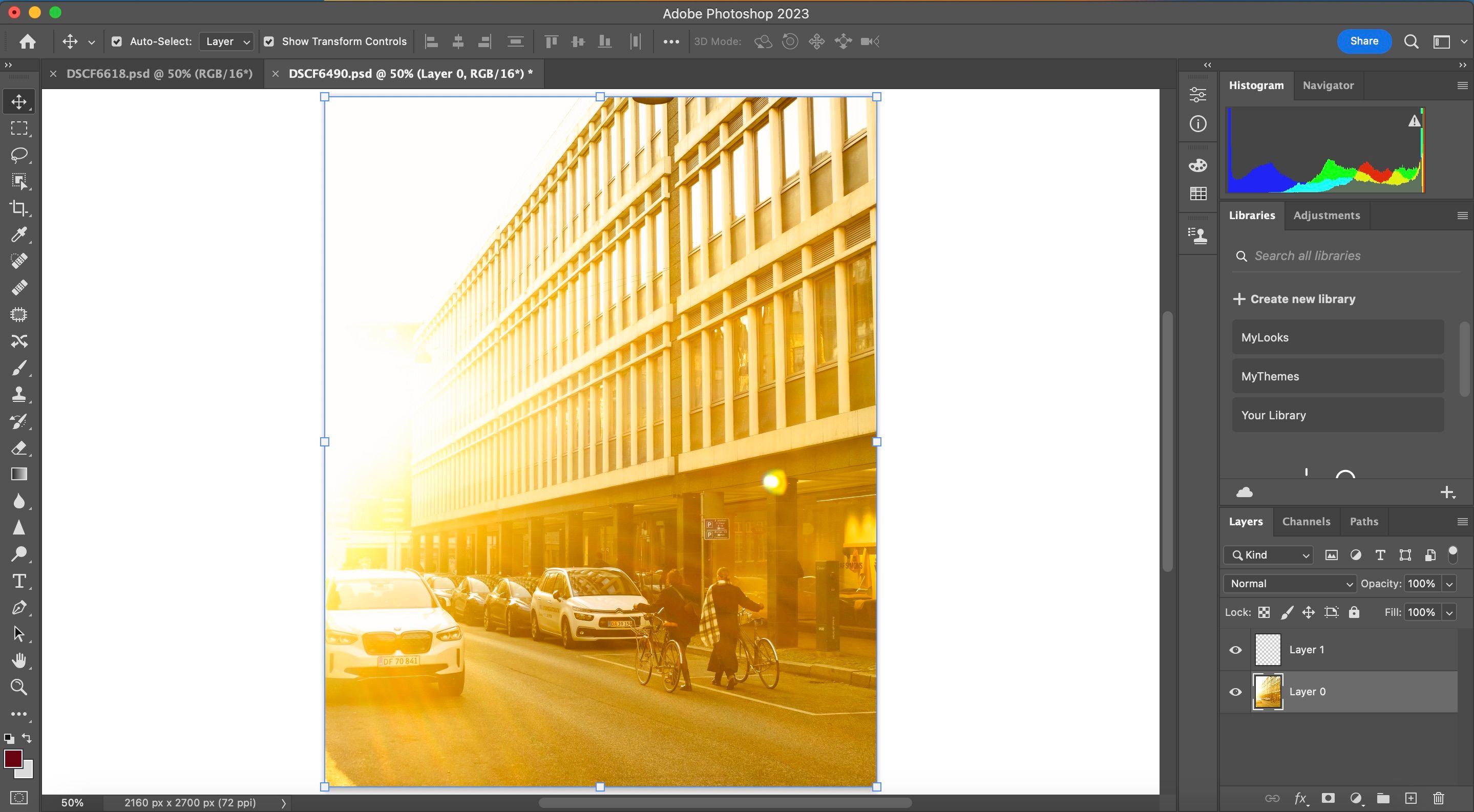
برای تنظیم نوردهی باید از لغزنده ها استفاده کرده و آنها را با دقت کالیبره کنیم. حرکت نوار لغزنده Exposure به سمت چپ نوردهی را کاهش می دهد و رنگ قرمز در عکس به تدریج شروع به کاهش می کند. با این حال، آن را زیاد به سمت چپ نکشید، زیرا می خواهید رنگ های خود را نیز حفظ کنید.
همچنین می توانید از نوار لغزنده Whites and Blacks برای تیره کردن قسمت هایی از عکس که فکر می کنید به این درمان نیاز دارند استفاده کنید. و اگر نگران این هستید که نورپردازی بیش از حد ناسازگار به نظر می رسد، همیشه می توانید از این دو لغزنده برای رفع این مشکل استفاده کنید.
اگر میخواهید یک عکس با نوردهی بیش از حد را در فتوشاپ برطرف کنید، ویژگی Curve نیز ارزش استفاده از آن را دارد. میتوانید برجستهها، روشنها، تاریکیها و سایهها را تنظیم کنید تا هیستوگرام خود را یکنواختتر کنید و پایه محکمتری برای ویرایش هر چیز دیگری در اختیارتان قرار دهید.
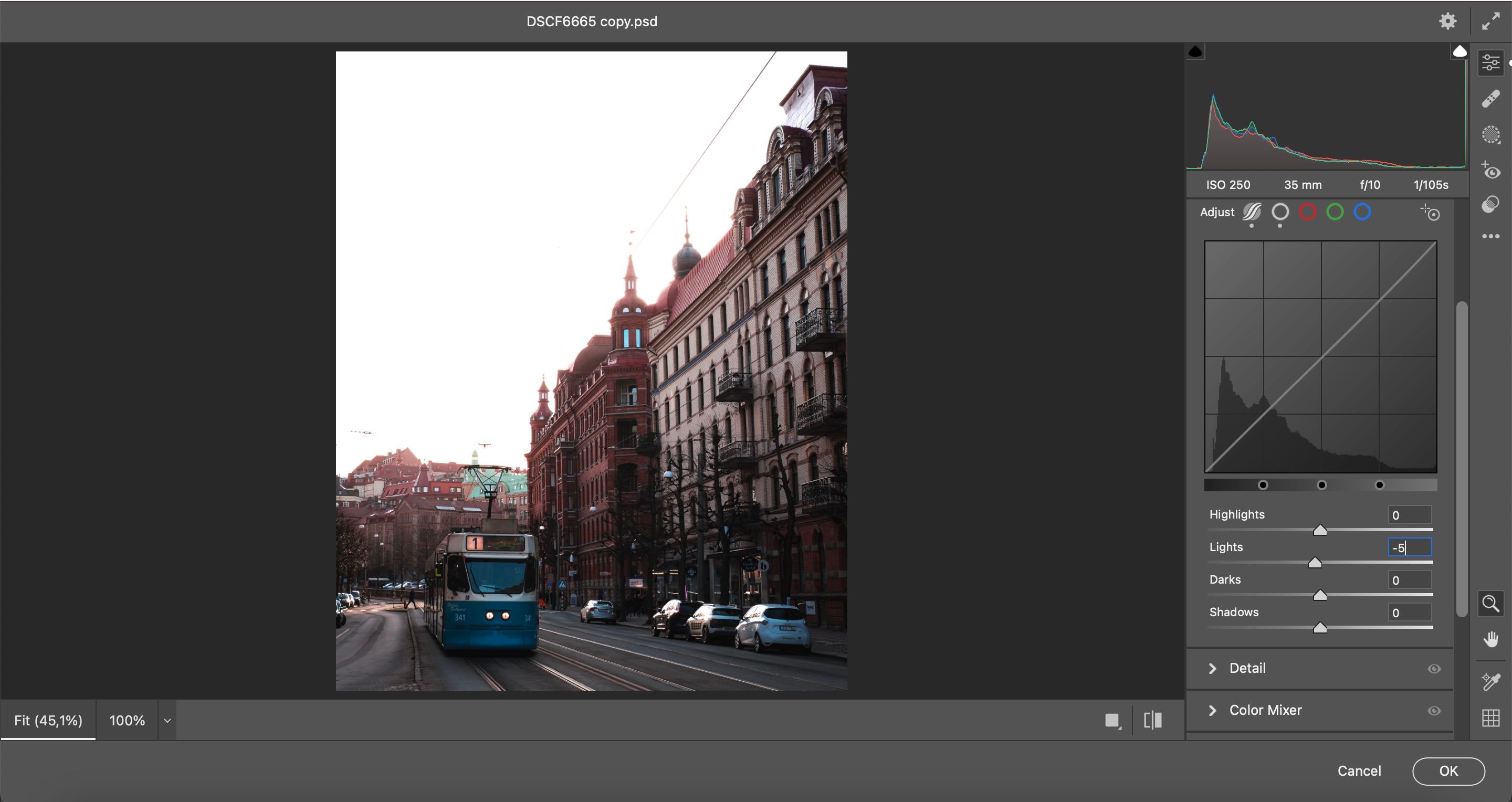
با استفاده از بخش Tone Curve، میتوانید نقاطی را به خط اضافه کنید تا قسمتهای خاصی از تصویرتان روشن یا تیره شود. برای استفاده از این ویژگی باید روی نماد دوم در Curve کلیک کنید. به روشی یکسان با آنچه ممکن است قبلاً در لایت روم به آن عادت کرده باشید، کار می کند.
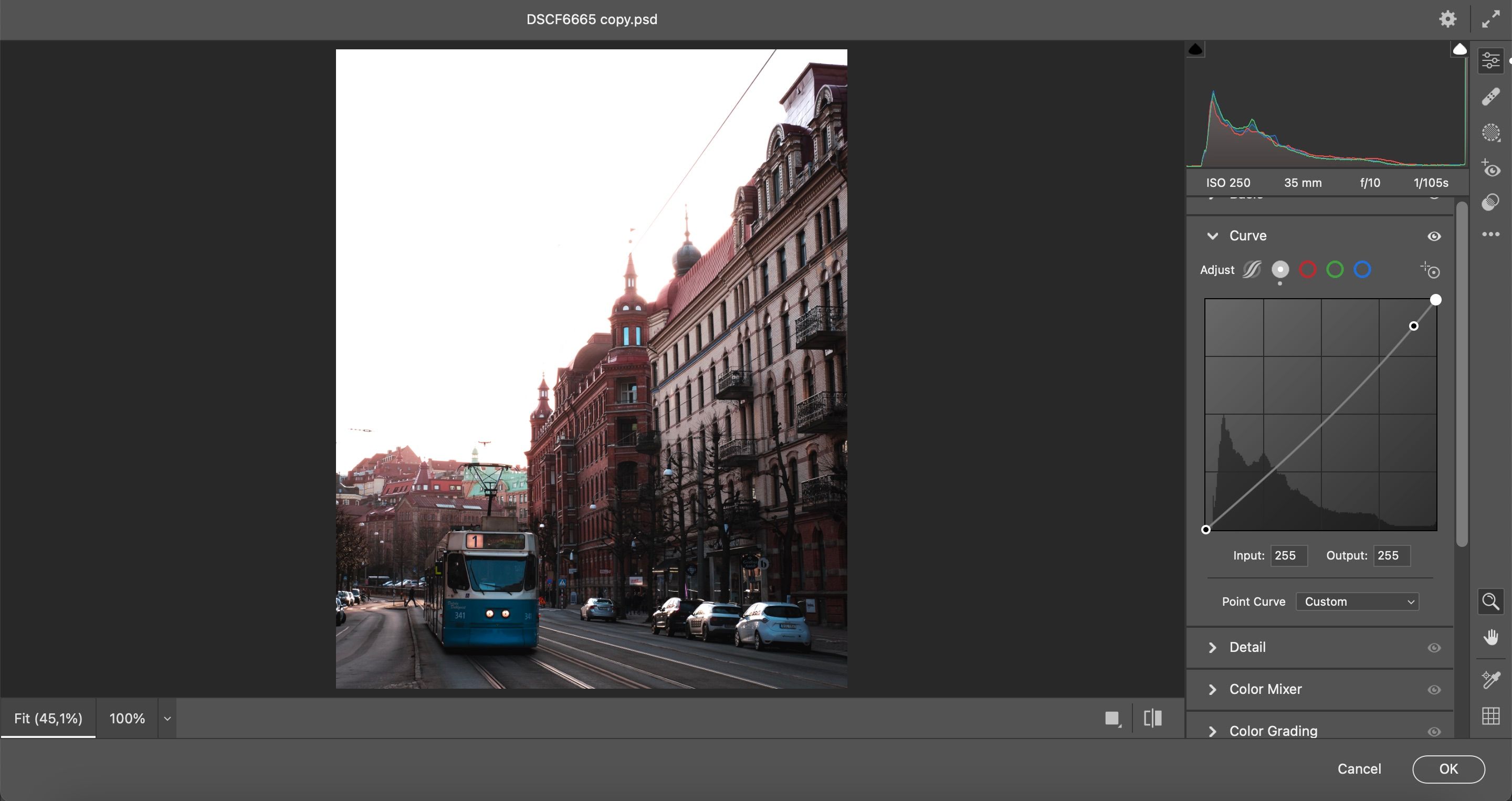
عکس های با نوردهی بیش از حد خود را با فتوشاپ ذخیره کنید
برخی از افراد برای یک سبک هنری خاص، عکس های خود را بیش از حد در معرض دید قرار می دهند و هیچ اشکالی ندارد. گاهی اوقات، اضافه کردن نور بیشتر از آنچه که سنج دوربین شما نشان می دهد می تواند به شما کمک کند تا رنگ های گرم و رویایی در تصاویر خود ایجاد کنید. با این حال، برای بسیاری از افراد، نوردهی بیش از حد معمولاً خطایی است که قصد نداشتند رخ دهد.
امکان ذخیره هر عکس با نوردهی بیش از حد وجود ندارد. اگر همه چیز را به حد افراط رسانده باشید، ممکن است متوجه شوید که هیچ مقدار ویرایش تصویر را قابل نمایش نمی کند. اما اگر فقط چند نمره بیشتر از سطح توصیه شده نوردهی دارید، ممکن است بتوانید مشکل را برطرف کنید.
فتوشاپ چندین ابزار دارد که می توانید از آنها برای رفع نور بیش از حد تصاویر استفاده کنید. مثلاً میتوانید از Camera Raw برای تنظیم نور در قسمتهای مختلف تصویر خود استفاده کنید و امکان تنظیم سایهها و هایلایتهای عکسها در نسخه اصلی برنامه وجود دارد.
