ویژگی تثبیت کننده DaVinci Resolve گزینه های زیادی برای تصحیح فیلم لرزان در اختیار شما قرار می دهد. در اینجا نحوه استفاده از آن آورده شده است.
آخرین چیزی که می خواهید این است که فیلم خود را مرور کنید و متوجه شوید که لرزان است. این می تواند خسته کننده باشد، به خصوص اگر برای ویدیویی که ایجاد می کنید به فیلم نیاز دارید. ممکن است تعجب کنید که آیا حتی امکان نجات آن وجود دارد یا خیر.
DaVinci Resolve راه حل را دارد. Stabilization را در سه صفحه مجزا از نرم افزار برنامه ریزی کرده و به شما این امکان را می دهد که در هر مرحله از فرآیند ویرایش، این ویژگی را اضافه کنید.
ویژگی های تثبیت برای درک
سه حالت مختلف تثبیت وجود دارد که در سه صفحه از طرح برگه DaVinci Resolve قرار دارند. فراتر از آن، چندین ویژگی دیگر وجود دارد که با حالتهای مختلف کار میکنند تا بهترین نتیجه را برای یک ویدیوی پایدار به شما ارائه دهند.
حالت های تثبیت
حالت پرسپکتیو: این حالت اگر فیلم خود را با استفاده از زاویه باز گرفته باشید و اعوجاج پرسپکتیو وجود داشته باشد، به خوبی کار می کند. از پرسپکتیو، حرکت، شیب، زوم و تحلیل چرخش برای کمک به تثبیت فیلم و در عین حال حفظ اعوجاج پرسپکتیو آن استفاده میکند.
حالت شباهت: این حالت نسبت تصویر و مقیاس ویدیوی اصلی را حفظ می کند و همچنین از پان، شیب، زوم و تحلیل چرخش استفاده می کند. این حالت محبوب تری است که ویرایشگرهای ویدیویی از آن استفاده می کنند.
حالت ترجمه: این حالت برای ویدیوهایی که با دوربین دستی و تنها با کمی حرکت گرفته شده اند، به خوبی کار می کند. از آنجایی که از آنالیز حرکت و شیب استفاده میکند، فقط ویدیو را در محور X و Y تنظیم میکند – اندازه سوژه را در کادر تغییر نمیدهد.
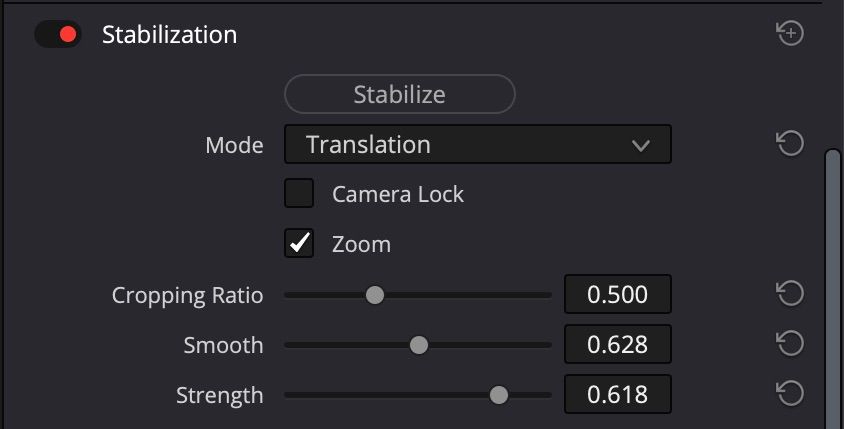
سایر ویژگی های تثبیت کننده که باید بدانید
دکمه Stabilize: هر بار که می خواهید یک کلیپ را تثبیت کنید، این دکمه را انتخاب می کنید. در صورت تغییر حالت یا ایجاد تغییرات در سایر ویژگیهای زیر، حتماً روی آن کلیک کنید.
Stabilization Toggle: این ضامن در زبانه Stabilization در صفحه Cut and Edit قرار دارد. این به شما امکان می دهد برای مشاهده نتایج، Stabilization را روشن و خاموش کنید.
قفل دوربین: این ویژگی Cropping Ratio و Smooth را غیرفعال می کند. در عوض، بر حذف تمام حرکات دوربین تمرکز می کند، گویی دوربین در یک نقطه قفل شده است.
زوم: هنگامی که Stabilization پردازش می شود، بسیاری از اوقات لبه های خالی وجود خواهد داشت. برای اطمینان از تغییر اندازه ویدیو و حذف حاشیه سیاه، کادر کنار Zoom را انتخاب کنید. به خاطر داشته باشید، هرچه نسبت برش کمتر باشد، DaVinci Resolve باید برای حذف لبههای خالی بزرگنمایی کند.
Cropping Ratio: این ویژگی مهم است زیرا به DaVinci Resolve میگوید که چگونه فیلم را تثبیت کند. اگر نسبت برش را روی 1.0 تنظیم کرده باشید، فیلم تثبیت نمی شود. هرچه نسبت کمتر باشد، در صورت انتخاب Zoom، خالی کردن و بزرگنمایی بیشتر در کلیپ شما ظاهر می شود.
Smooth: همانطور که از نام آن پیداست، این ویژگی به شما امکان می دهد تا اثر Stabilization را صاف کنید. هرچه مقدار کمتر باشد، بیشتر از حرکت دوربین اصلی نشان داده می شود. هر چه مقدار بالاتر باشد، ویژگی Smooth عملکرد تهاجمی بیشتری خواهد داشت.
Strength: این ویژگی شدت تثبیت را کنترل می کند. تنظیم Strength روی 1 حداکثر میزان تثبیت را اعمال می کند – با این حال، این می تواند فیلم را کمی فشرده به نظر برساند. گاهی اوقات، خوب است که کمی حرکت طبیعی را در نظر بگیرید، بنابراین عددی بین 1 و 0 خوب است.
اگر تنظیم را روی 0 داشته باشید، تثبیت به طور کلی غیرفعال است. همچنین گزینه ای برای تثبیت معکوس وجود دارد که باید Strength را بین -1 و 0 تنظیم کنید.
چگونه فیلم خود را در صفحه ویرایش تثبیت کنید
صفحه ویرایش جایی است که بسیاری از ویرایشگران ویدیو زمان زیادی را صرف کار می کنند. ممکن است متوجه شوید که افزودن Stabilization در اینجا می تواند برای شما نیز مفید باشد.
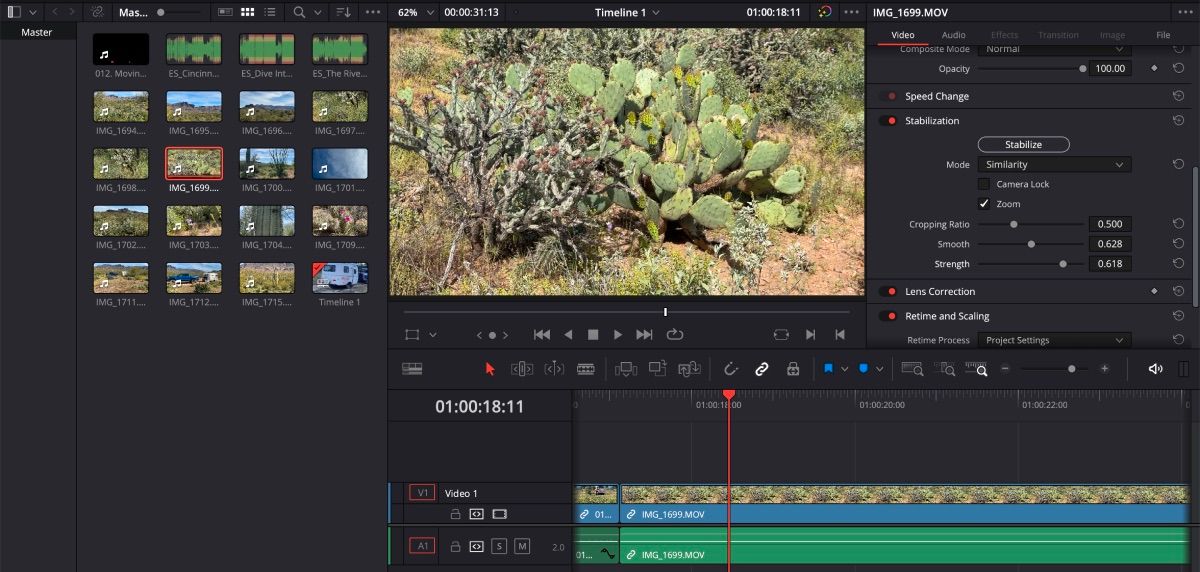
برای افزودن تثبیتسازی در صفحه ویرایش:
- کلیپ را در جدول زمانی که می خواهید تثبیت کنید انتخاب کنید و Inspector را باز کنید.
- مطمئن شوید که کلید Stabilization روشن است تا تغییرات را امکان پذیر کند.
- حالتی را که می خواهید استفاده کنید انتخاب کنید و سایر گزینه ها را به دلخواه تنظیم کنید.
- روی دکمه Stabilize کلیک کنید.
- کلیپ را ببینید و مطمئن شوید که مطابق میل شما تثبیت شده است.
- اگر نه، حالت دیگری را اعمال کنید یا گزینه های Cropping Ratio، Smooth و Strength را تنظیم کنید.
به یاد داشته باشید که هر بار که تغییری ایجاد می کنید، روی دکمه Stabilize کلیک کنید.
چگونه فیلم خود را در صفحه برش تثبیت کنید
گزینه تثبیت یک کلیپ در صفحه Cut وجود دارد. اگر کلیپ را انتخاب کنید، می توانید Inspector را باز کنید و دستورالعمل های دقیق بالا را دنبال کنید. ویراستارها همچنین میتوانند از تثبیتسازی از طریق ویژگی Quick Tools استفاده کنند – که تنها یکی از راههای استفاده از صفحه Cut در Resolve است.
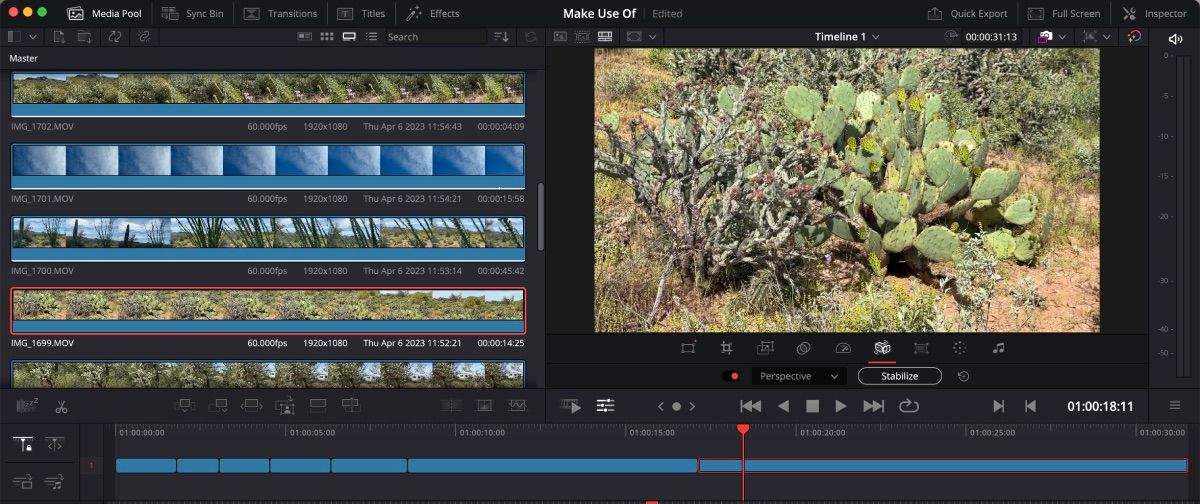
برای افزودن تثبیتسازی در صفحه Cut:
- کلیپ را در جدول زمانی که میخواهید تثبیت کنید، انتخاب کنید.
- در صفحه پیشنمایش، روی نماد ابزار کلیک کنید—به نظر میرسد سه خط با یک توپ در هر خط.
- روی نماد Stabilize کلیک کنید – شبیه یک دوربین در حال لرزش است.
- حالتی را که می خواهید استفاده کنید انتخاب کنید.
- روی دکمه Stabilize کلیک کنید.
میانبر Quick Tools فقط تثبیت حالت را ارائه می دهد. اگر می خواهید سایر ویژگی های Stabilization را تغییر دهید، باید Inspector را باز کنید.
چگونه فیلم خود را در صفحه رنگی تثبیت کنید
صفحه رنگ برای چیزی بیشتر از استفاده از ابزارهای تصحیح رنگ DaVinci Resolve است. در این صفحه میتوانید Stabilization را نیز پیدا کنید، هرچند پیدا کردن آن کمی دشوارتر است. در ویژگی Tracker پنهان است.
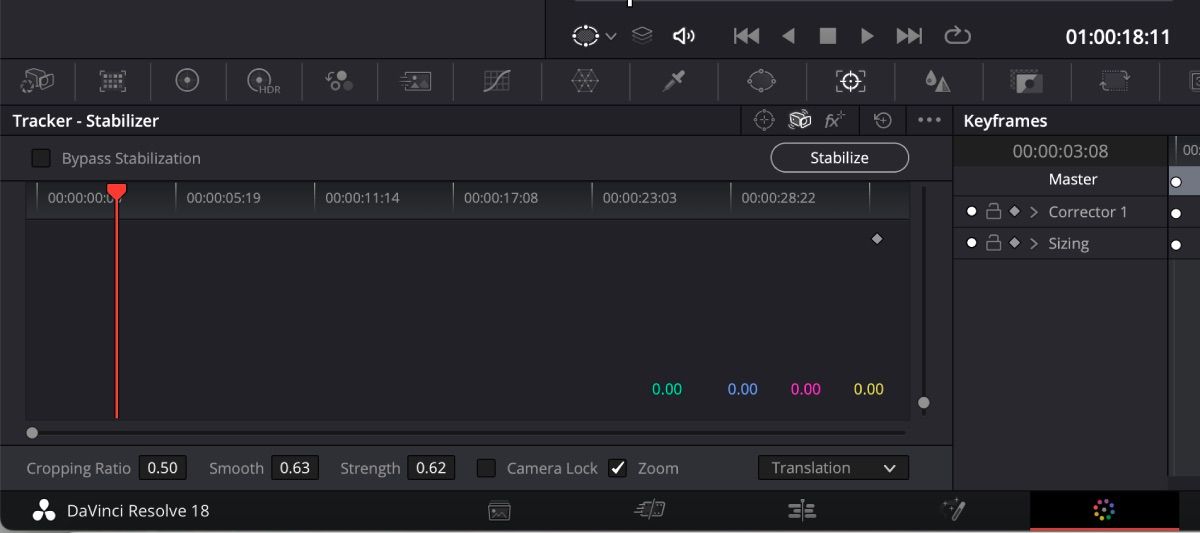
برای افزودن تثبیتسازی در صفحه رنگ:
- در صفحه ویرایش، مطمئن شوید که ردیاب قرمز روی کلیپی است که میخواهید تثبیت کنید. به سادگی کلیک کردن بر روی کلیپ، آن را به صفحه رنگی نمی آورد.
- در صفحه رنگی، روی نماد Tracker کلیک کنید – مانند یک هدف کوچک با یک کادر در اطراف آن به نظر می رسد.
- در Tracker، در کنار آیکون Window، روی نماد Stabilization کلیک کنید.
- حالت را انتخاب کنید و در صورت نیاز سایر گزینه های تثبیت را تنظیم کنید.
- روی دکمه Stabilize کلیک کنید.
برای روشن و خاموش کردن Stabilization برای مشاهده نتایج در صفحه رنگی، کافی است کادر کنار Bypass Stabilization را علامت بزنید.
فیلم لرزان خود را در DaVinci Resolve صاف کنید
ترجیحاً، ویرایشگرهای ویدئویی ترجیح میدهند با فیلمهایی کار کنند که نیازی به تصحیح زیاد ندارند – هرچند، DaVinci Resolve در صورت لزوم انجام آن را آسان میکند. مهم نیست که از کدام صفحه برای تثبیت فیلم خود استفاده می کنید، با هر یک از حالت های تثبیت کننده بازی کنید تا ببینید چه چیزی بهترین است. در کمترین زمان ویدیوی خود را برای مشاهده عمومی آماده خواهید کرد!
