بازی های ویندوز 11 گاهی به خوبی سایر سیستم عامل ها کار نمی کنند، اما راه هایی برای رفع آن وجود دارد.
تا زمانی که بازی دچار لکنت شود و از کار بیفتد و شما را ناامید و سردرگم کند، همه چیز سرگرم کننده است.
کاربران ویندوز 11 مشکلات مشابهی را تجربه کرده اند، به طوری که اکثر بازی های نصب شده بر روی رایانه هایشان بدون هیچ دلیل واضحی دچار لکنت می شوند. نگران نباشید، زیرا در این راهنما علل بالقوه مشکل را بررسی خواهیم کرد و در مورد روشهای عیبیابی که در صورت مواجه شدن با آن میتوانید استفاده کنید، بحث خواهیم کرد.
چه چیزی باعث لکنت بازی ها در ویندوز 11 می شود؟
قبل از اینکه به سمت روش های عیب یابی حرکت کنیم، مهم است که علت مشکل را در دستگاه ویندوز خود مشخص کنید. این به شما کمک میکند تا بفهمید چرا این مشکل رخ میدهد و به شما امکان میدهد روشهای عیبیابی درست را اعمال کنید و به سرعت مشکل را برطرف کنید.
در اینجا چند دلیل وجود دارد که چرا بازی های ویندوز 11 شما ممکن است دچار لکنت، یخ زدگی یا تاخیر شوند:
- اول، ممکن است درایور گرافیک خراب یا قدیمی باشد.
- مدتی است که سیستم عامل ویندوز خود را به روز نکرده اید.
- در نهایت، برخی از سرویس های بازی مرتبط با مصرف منابع باعث ایجاد مشکلاتی می شوند.
دلیل در مورد شما هر چه باشد، روش های ذکر شده در زیر امیدواریم به شما کمک کند تا در کوتاه ترین زمان از شر این مشکل خلاص شوید.
1. درایور کارت گرافیک خود را به روز کنید
یکی از رایج ترین دلایل مشکلات بازی، قدیمی بودن یا خراب بودن درایورهای کارت گرافیک است. در حالت ایده آل، باید درایورهای خود را همیشه به روز نگه دارید.
اگر یک مجموعه کارت گرافیک روی رایانه شخصی خود دارید، باید درایورهای شما را به طور خودکار به روز نگه دارد. اگر اینطور نیست، می توانید به صورت دستی درایورها را در Device Manager به روز کنید.
در اینجا نحوه انجام این کار آمده است:
- Device Manager را در جستجوی ویندوز تایپ کنید و روی Open کلیک کنید.
- در پنجره زیر، بخش Display adapters را باز کرده و روی درایور کارت گرافیک خود کلیک راست کنید.
- از منوی زمینه گزینه Update driver را انتخاب کنید.
- اکنون روی Search automatically for drivers کلیک کنید و منتظر بمانید تا ویندوز به روز رسانی های موجود را پیدا کند.
- سپس، مواردی را که پیدا شده اند نصب کنید و بررسی کنید که آیا مشکل حل شده است.


اگر ویندوز نتواند درایور جدیدی پیدا کند، ما راهنمای به روز رسانی درایورهای کارت گرافیک AMD و درایورهای کارت گرافیک Nvidia را داریم که ممکن است نسخه جدیدتری پیدا کنند.
2. درایور گرافیک خود را پاک کنید
اگر مطمئن هستید که مشکل از درایور مربوطه است و به روز رسانی آن کار نمی کند، می توانید نصب پاک درایور کارت گرافیک را امتحان کنید و ببینید که آیا کمک می کند یا خیر.
نصب پاک شامل حذف نصب درایور قبلی و نصب آخرین نسخه سازگار از ابتدا است. به سادگی Win + S را فشار دهید، “Device Manager” را تایپ کنید و روی نتیجه کلیک کنید. سپس روی درایور مشکل دار در پنجره Device Manager (باید در زیر Display Adapters باشد) راست کلیک کرده و Uninstall را انتخاب کنید.
پس از حذف درایور، به وب سایت رسمی سازنده سر بزنید و آخرین نسخه را از آنجا دانلود کنید. ممکن است تکمیل این فرآیند کمی طول بکشد، پس منتظر بمانید.
3. رجیستری را ویرایش کنید
مایکروسافت چند سیستم را در ویندوز 11 قرار داده است تا به شما در انجام بازی کمک کند. متأسفانه، بیشتر این سرویس ها منابع بسیار زیادی را برای عملکرد صحیح مصرف می کنند، که اگر رایانه شخصی شما به طور خاص برای بازی ساخته نشده باشد، ممکن است مشکل ایجاد کند.
در این صورت بهتر است این ویژگی ها را غیرفعال کنید تا بتوانید بدون مشکل بازی کنید.
توسط چندین کاربر گزارش شده است که غیرفعال کردن ویژگی Game DVR ویندوز 11 این مشکل را حل کرده است. Game DVR به شما امکان می دهد گیم پلی را ضبط کنید، بنابراین اگر در آینده برنامه ای برای انجام این کار ندارید، پیشنهاد می کنیم این ویژگی را غیرفعال کنید و ببینید آیا به شما کمک می کند یا خیر.
ما از ویرایشگر رجیستری ویندوز برای ایجاد این تغییر استفاده خواهیم کرد. با این حال، قبل از اینکه ادامه دهید، ما به شدت توصیه می کنیم برای ایمن بودن یک نسخه پشتیبان از رجیستری ایجاد کنید.
پس از ایجاد نسخه پشتیبان، در اینجا نحوه ادامه کار آمده است:
- Win + R را فشار دهید تا Run باز شود.
- “regedit.msc” را در Run تایپ کنید و Enter را فشار دهید.
- هنگامی که وارد ویرایشگر رجیستری شدید، به مکان ذکر شده در زیر بروید: Computer\HKEY_CURRENT_USER\System\GameConfigStore
- به سمت راست پنجره رفته و روی کلید GameDVR_Enabled دوبار کلیک کنید.
- در گفتگوی زیر، 0 را در قسمت Value data تایپ کنید و روی Enter کلیک کنید.
Computer\HKEY_CURRENT_USER\System\GameConfigStore
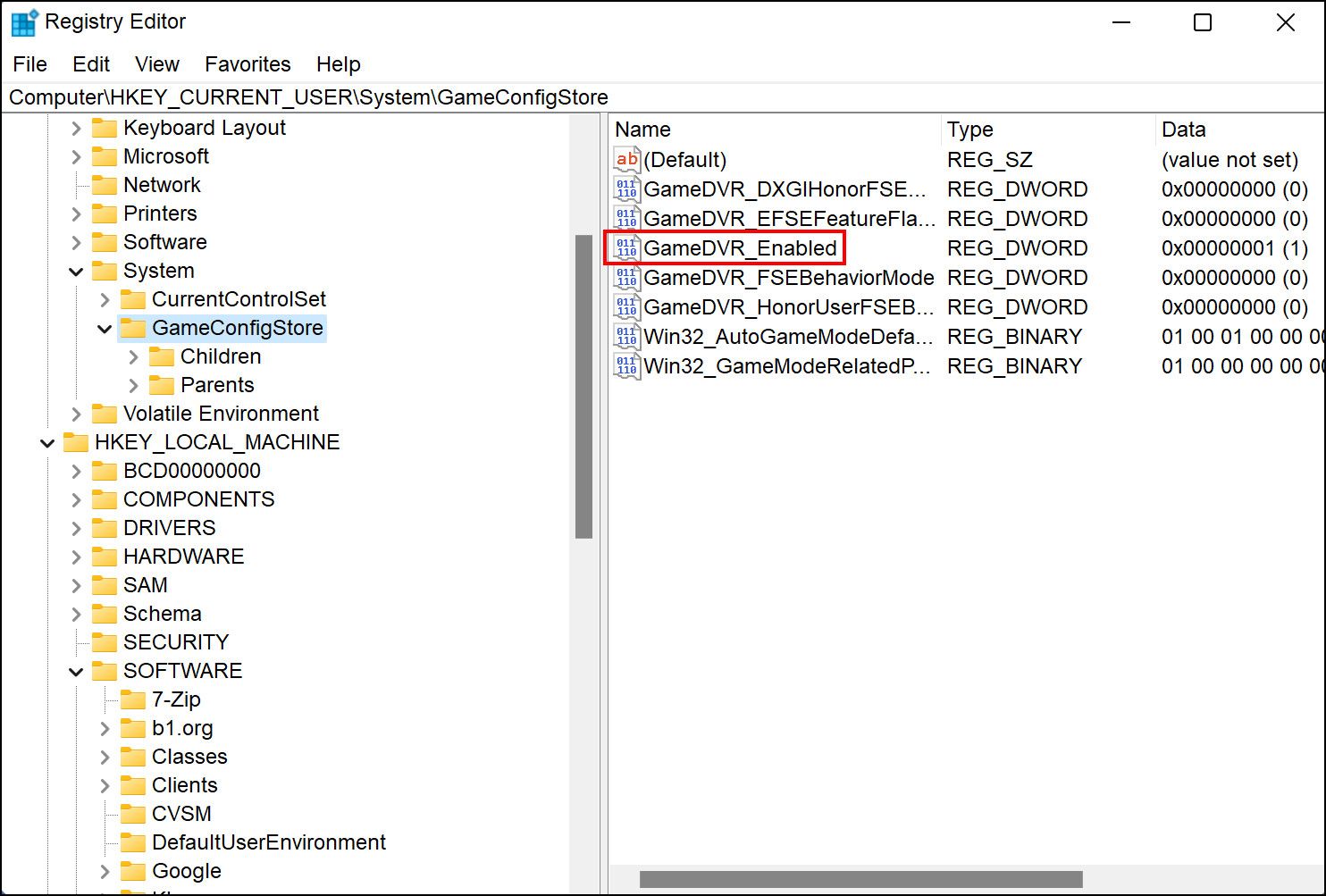
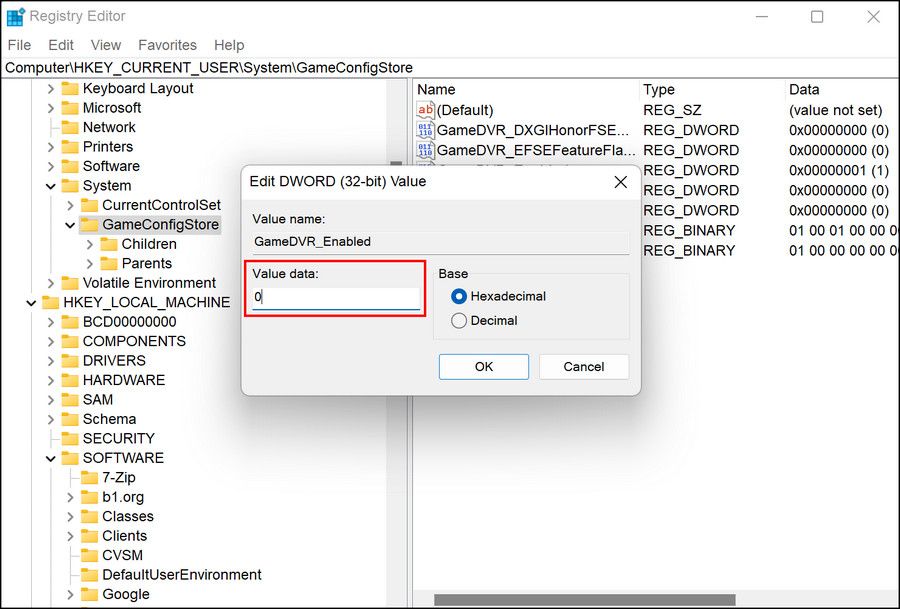
- حالا در همان پنجره به دنبال کلید GameDVR_FSEBehaviourMode بگردید و روی آن دوبار کلیک کنید.
- مقدار آن را به 2 تغییر دهید و روی Enter کلیک کنید.
- سپس به مکان زیر در ویرایشگر رجیستری بروید. Computer\HKEY_LOCAL_MACHINE\SOFTWARE\Microsoft\PolicyManager\default\ApplicationManagement\AllowGameDVR
- پس از رسیدن به محل، به سمت راست پنجره حرکت کرده و بر روی کلید Value دوبار کلیک کنید.
- مقدار آن را به 0 تغییر دهید و مطمئن شوید که پایه روی هگزادسیمال تنظیم شده است.
- برای ایجاد تغییرات روی Enter کلیک کنید و سپس ویرایشگر رجیستری را ببندید.
- در نهایت، کامپیوتر خود را مجددا راه اندازی کنید و پس از راه اندازی مجدد، بررسی کنید که آیا مشکل حل شده است.
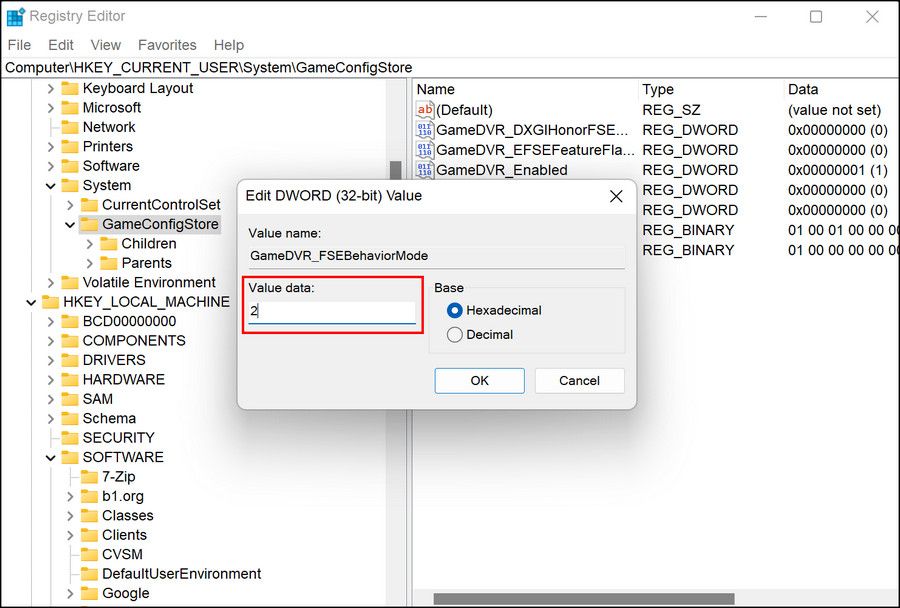
Computer\HKEY_LOCAL_MACHINE\SOFTWARE\Microsoft\PolicyManager\default\ApplicationManagement\AllowGameDVR
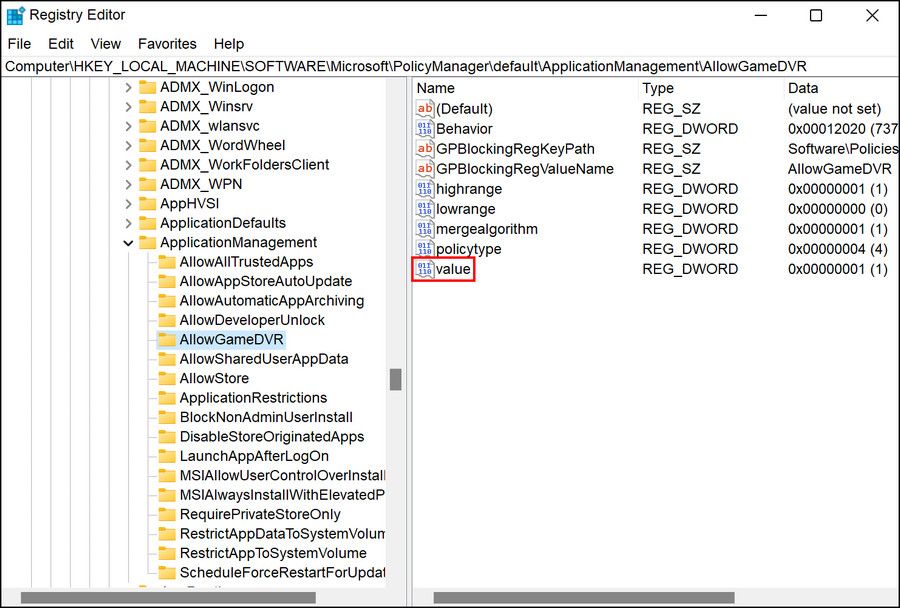
4. ویندوز 11 را به روز کنید
ممکن است این موضوع بی ربط به نظر برسد، اما به روز نگه داشتن ویندوز برای اطمینان از عملکرد بهینه بازی ها و سایر برنامه ها مهم است.
بنابراین، اگر برای مدتی آخرین بهروزرسانیها را روی سیستم خود نصب نکردهاید، اکیداً توصیه میکنیم که برای نصب تمام بهروزرسانیهای سیستم در دسترس وقت بگذارید. با آخرین بهروزرسانیها، نه تنها ویژگیهای جدیدی بهدست میآورید، بلکه لازم نیست نگران مسائلی مانند ناسازگاریها، آسیبپذیریهای امنیتی یا حملات بدافزار باشید.
برای انجام این کار، راهنمای مدیریت بهروزرسانیها در ویندوز 10 را بررسی کنید. نگران نباشید. مراحل برای ویندوز 11 یکسان است.
5. دستگاه تایمر رویداد با دقت بالا را غیرفعال کنید
همچنین این احتمال وجود دارد که به دلیل دستگاه تایمر رویداد با دقت بالا، که شهرت بدی برای تأثیرگذاری بر نرخ فریم بازی دارد، با این مشکل مواجه شوید.
در اینجا نحوه غیرفعال کردن آن برای رفع مشکل آمده است:
- Win + R را فشار دهید تا Run باز شود.
- devmgmt.msc را در قسمت متن تایپ کنید و Enter را فشار دهید.
- در گفتگوی زیر، بخش System devices را گسترش دهید و از لیست گزینه های موجود روی High precision event viewer کلیک راست کنید.
- غیرفعال کردن دستگاه را انتخاب کنید.
- اگر یک درخواست تأیید ظاهر شد، برای ادامه روی Yes کلیک کنید.

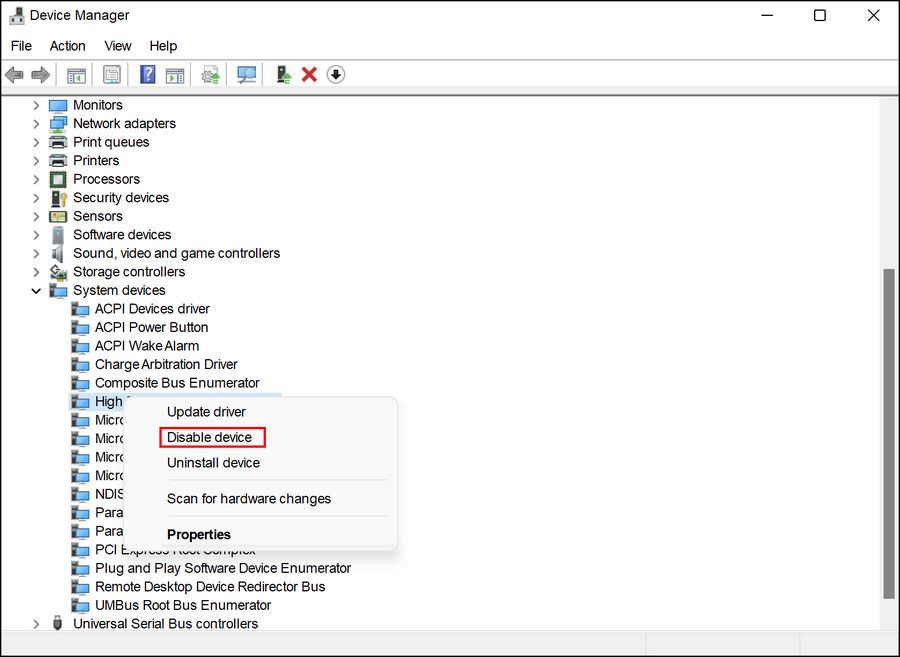
اکنون می توانید Device Manager را ببندید و بررسی کنید که آیا اکنون می توانید بازی را بدون هیچ مشکلی انجام دهید.
از بهترین تجربه بازی در ویندوز 11 لذت ببرید
خراب شدن بازی ها، به خصوص درست زمانی که می خواهید به هدفی دست پیدا کنید، جالب نیست. شما باید بتوانید با پیروی از روش های عیب یابی ذکر شده در بالا، مشکل لکنت بازی را برطرف کنید. اگر خطا دوباره ظاهر شد، توصیه می کنیم بازی را دوباره از ابتدا نصب کنید و بررسی کنید که آیا تفاوتی ایجاد می کند یا خیر.
