با این مراحل عیب یابی، نحوه رفع مشکلات حالت خواب در ویندوز 10 را بیاموزید.
به حالت خوابیدن رایانه شخصی راهی عالی برای صرفه جویی در انرژی است و در عین حال مطمئن شوید که می توانید بدون اتلاف انرژی از سر بگیرید. اما اگر کامپیوتر شما به طور خودکار بیدار می شود یا به حالت خواب می رود، چه کاری می توانید انجام دهید؟ با توجه به عوامل بسیار زیاد، تشخیص آن مشکل است.
این روش با تولید کنندگان مختلف رایانه شخصی پیچیده می شود. بهترین راه برای مقابله با این مشکل، امتحان انواع راه حل های مختلف است. ما مراحل عیبیابی را فهرست میکنیم و نحوه رفع مشکلات مربوط به حالت خواب در ویندوز 10 را به شما نشان میدهیم.
تنظیمات حالت خواب خود را بررسی کنید
وقتی رایانه شما به حالت Sleep نمی رود، تمام تنظیمات خود را که می توانند از حالت خواب جلوگیری کنند، بررسی کنید. سختافزار، گزینههای پاور و پیکربندی میتوانند بر نحوه عملکرد دکمههای پاور و خواب تأثیر بگذارند. اگر رایانه شما بهروزرسانیهای ویندوز را نصب کرده است یا یک برنامه نصبشده نیاز به راهاندازی مجدد دارد، ممکن است رایانه شما اصلاً خواب نباشد.
اگر روی یک رایانه مشترک یا رایانه شخصی کار می کنید که متعلق به شما نیست، این احتمال وجود دارد که شخص دیگری گزینه های برق را تغییر داده باشد. یا ممکن است گزینه خواب پس از انجام ارتقاء یا به دلیل مشکلات مربوط به راننده از منوی پاور ناپدید شده باشد.
در اینجا نحوه اطمینان از اینکه رایانه شما تنظیمات خواب صحیح را دارد آورده شده است:
- کنترل پنل را باز کنید و نمادهای بزرگ را در نمای دسته بندی انتخاب کنید.
- از لیست روی Power Options کلیک کنید.
- از پنجره ای که ظاهر می شود، روی Choose when خاموش کردن نمایشگر کلیک کنید.
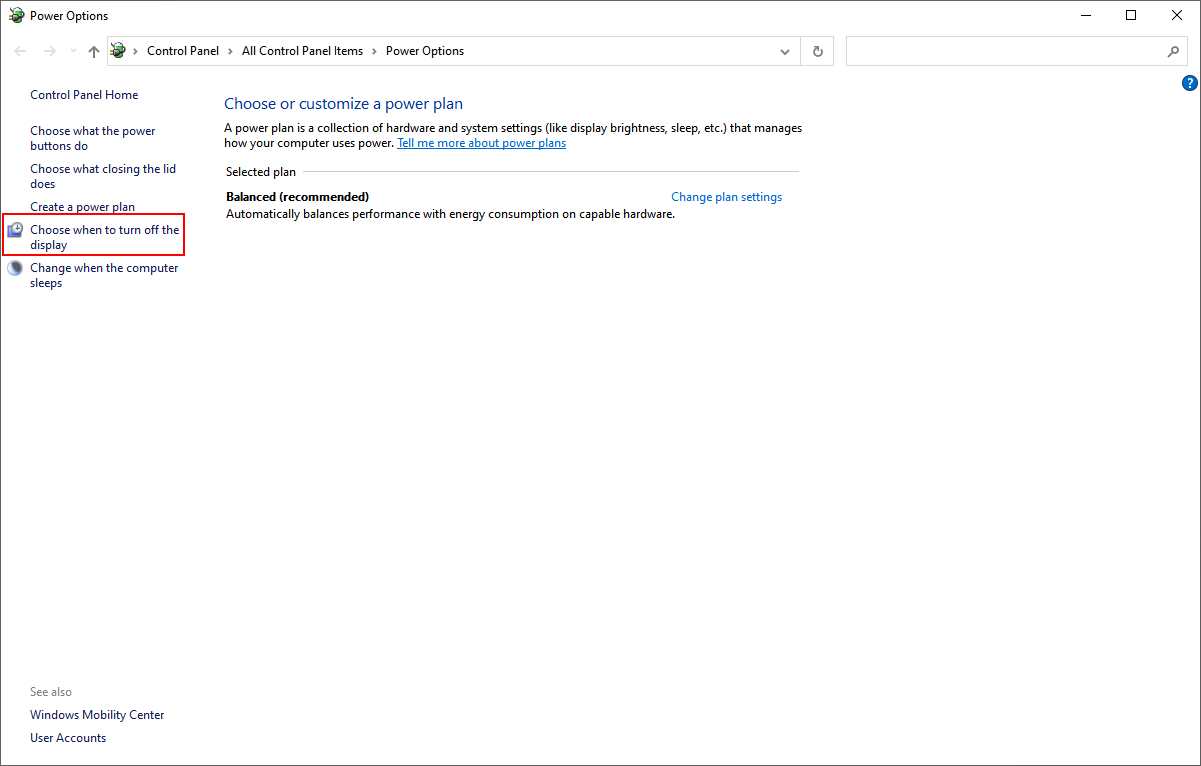
فقط در سمت راست Put the computer to sleep، مقادیر را بررسی کنید تا مطمئن شوید به درستی تنظیم شده اند. اگر رایانه شما خیلی زود میخوابد یا زمان زیادی طول میکشد تا بخوابد، این باید اولین پورت تماس شما باشد.
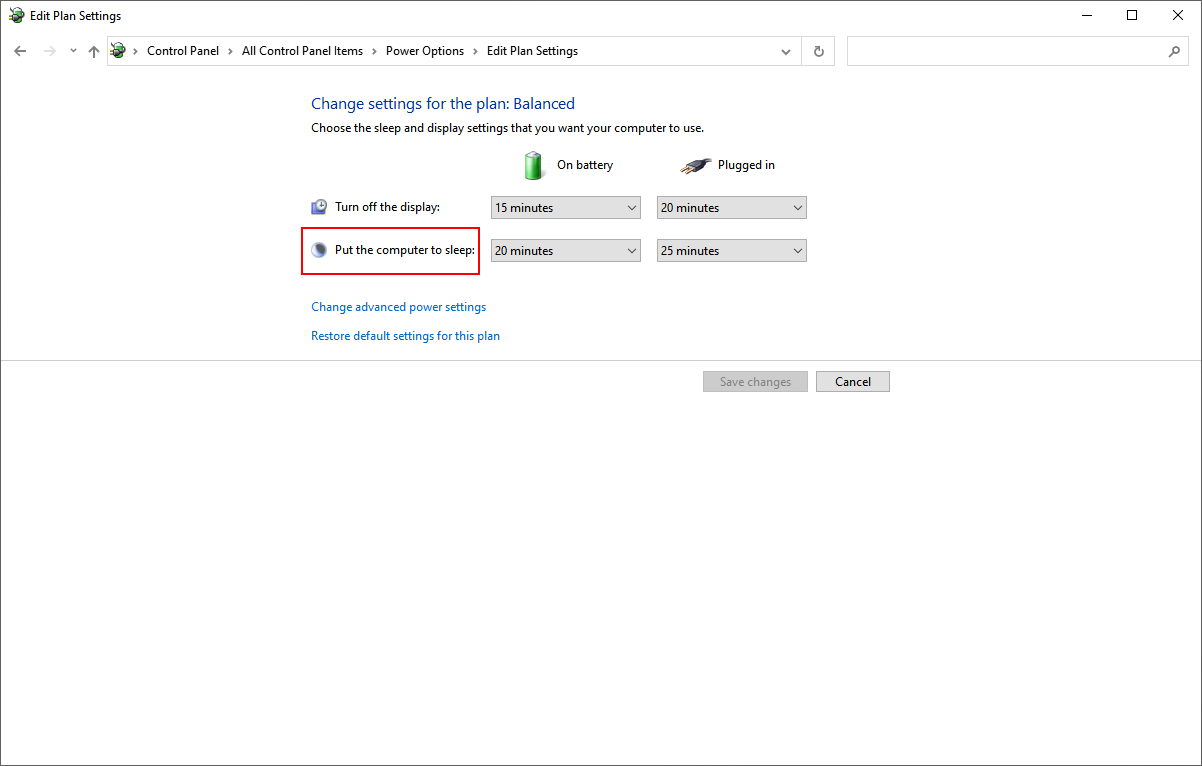
به تنظیمات پیشرفته برق نیز نگاهی بیندازید. روی Change advanced power settings کلیک کنید، سپس هر بخش را گسترش دهید تا بررسی کنید که خواب برای هر کدام مجاز است (هیچ یک از آنها نباید “هرگز” را بگویند). به عنوان مثال، گزینه “خاموش کردن هارد دیسک بعد” باید محدودیت زمانی کمتری نسبت به تنظیمات خواب شما داشته باشد.
رایج ترین مقصر تا کنون تنظیمات “تعلیق انتخابی USB” است. اگر روی «غیرفعال» تنظیم شود، هر دستگاه جانبی متصل دائماً سیستم شما را پینگ میکند تا به آن اطلاع دهد که فعال است، بنابراین آن را بیدار نگه میدارد.
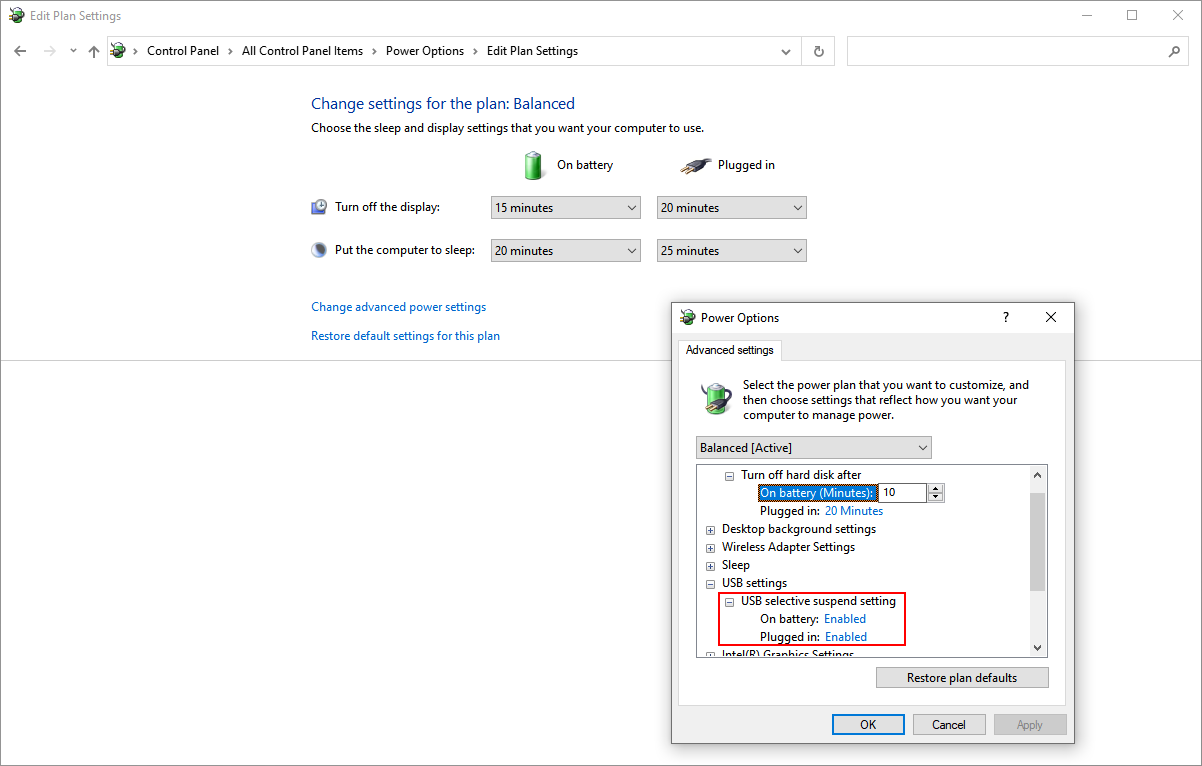
راه اندازی سریع را برای ماشین های قدیمی غیرفعال کنید
ویژگی راه اندازی سریع ویندوز 10 تنظیمی است که به رایانه شما کمک می کند پس از خاموش شدن سریعتر راه اندازی شود. این کار را با ذخیره تصویری از هسته و درایورهای بارگذاری شده در C:\hiberfil.sys پس از خاموش شدن انجام می دهد. سپس، هنگامی که کامپیوتر خود را خاموش و راه اندازی مجدد می کنید، ویندوز فایل هایبرناسیون را در حافظه بارگذاری می کند تا کامپیوتر شما از سر گرفته شود.
اگر از رایانه قدیمی استفاده می کنید و متوجه شدید که رایانه شما نمی خوابد، می توانید Fast Startup را غیرفعال کنید.
- برنامه تنظیمات را باز کنید.
- روی System کلیک کنید، سپس Power & sleep را انتخاب کنید.
- در سمت راست، روی Additional power settings کلیک کنید. از پنجره ای که ظاهر می شود، روی Choose what the power buttons انجام می دهند کلیک کنید.
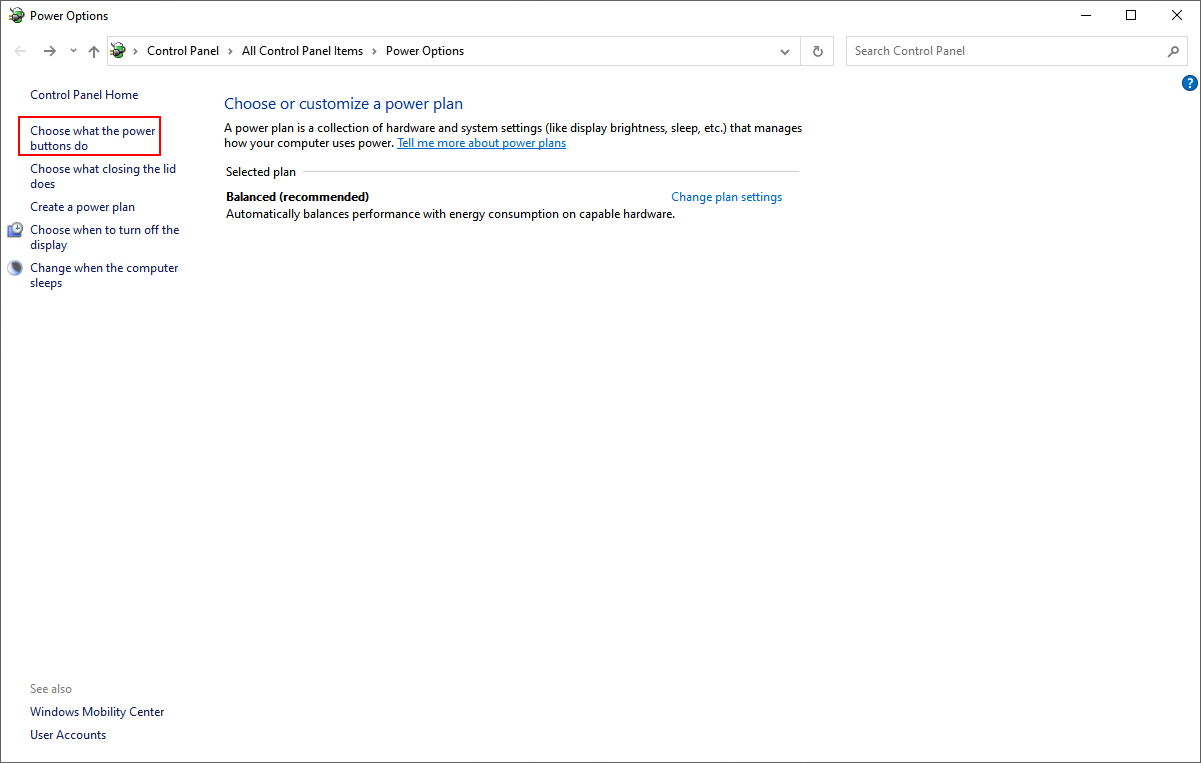
روی تغییر تنظیماتی که در حال حاضر در دسترس نیستند کلیک کنید و برای غیرفعال کردن این ویژگی تیک گزینه Turn on Fast Startup را بردارید.
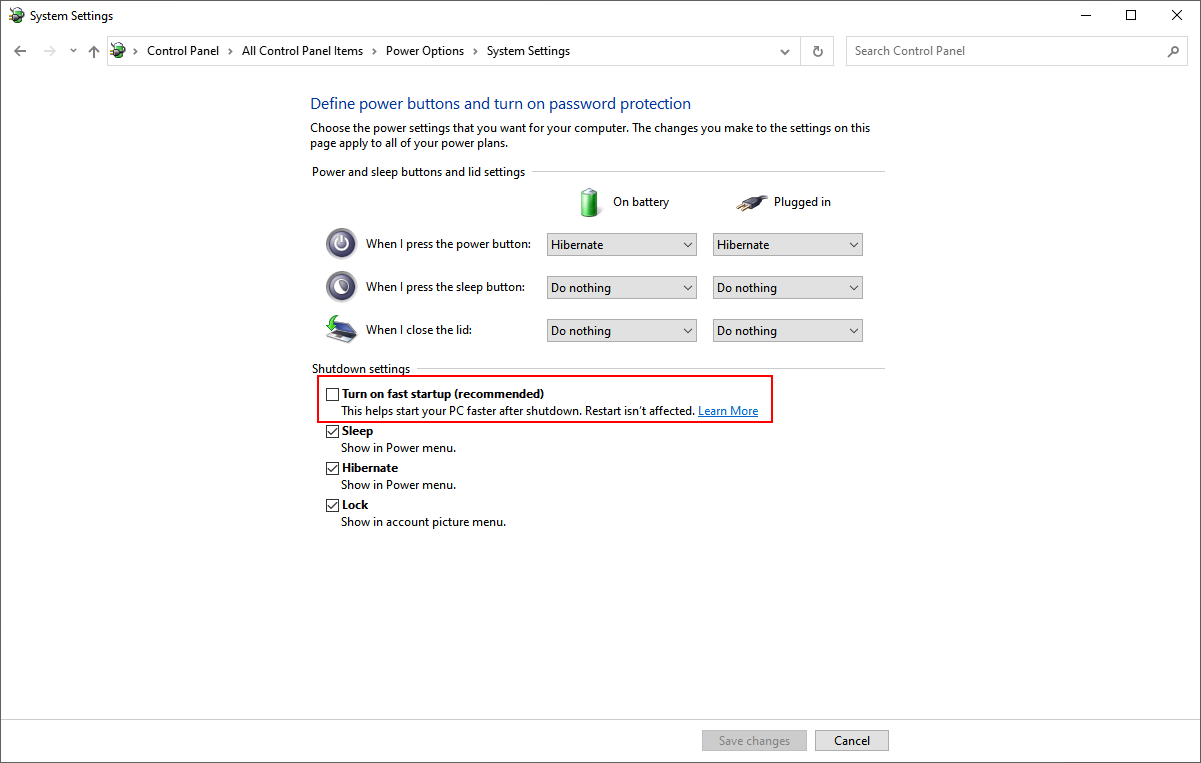
اگر کامپیوتر شما به حالت Sleep نمی رود چه کاری باید انجام دهید
حالت خواب می تواند مانیتور شما را از سوختن نجات دهد و از هدر رفتن عمر باتری رایانه شخصی شما جلوگیری کند. به این ترتیب، وقتی رایانه شخصی ویندوز 10 شما به حالت Sleep نمی رود، می تواند باعث بی ثباتی عمومی، کاهش بهره وری انرژی، قطع شدن مکرر هسته و خرابی شود.
درایورهای سیستم خود را بررسی کنید
بررسی کنید که آیا درایورهای شما به روز هستند. مهمترین آنها درایورهای چیپست، شبکه، صدا و درایورهای بایوس هستند. همچنین ایده خوبی است که مطمئن شوید آخرین نسخه ویندوز 10 را اجرا می کنید.
اولین درگاه تماس شما این است که بررسی کنید هر یک از درایورهای سیستم شما چقدر جدید هستند. ابزار DriverView را از Nirsoft دانلود کنید. شماره نسخه، تاریخ نصب، تاریخ ایجاد یا تغییر و امضای دیجیتال درایورها را بررسی کنید.
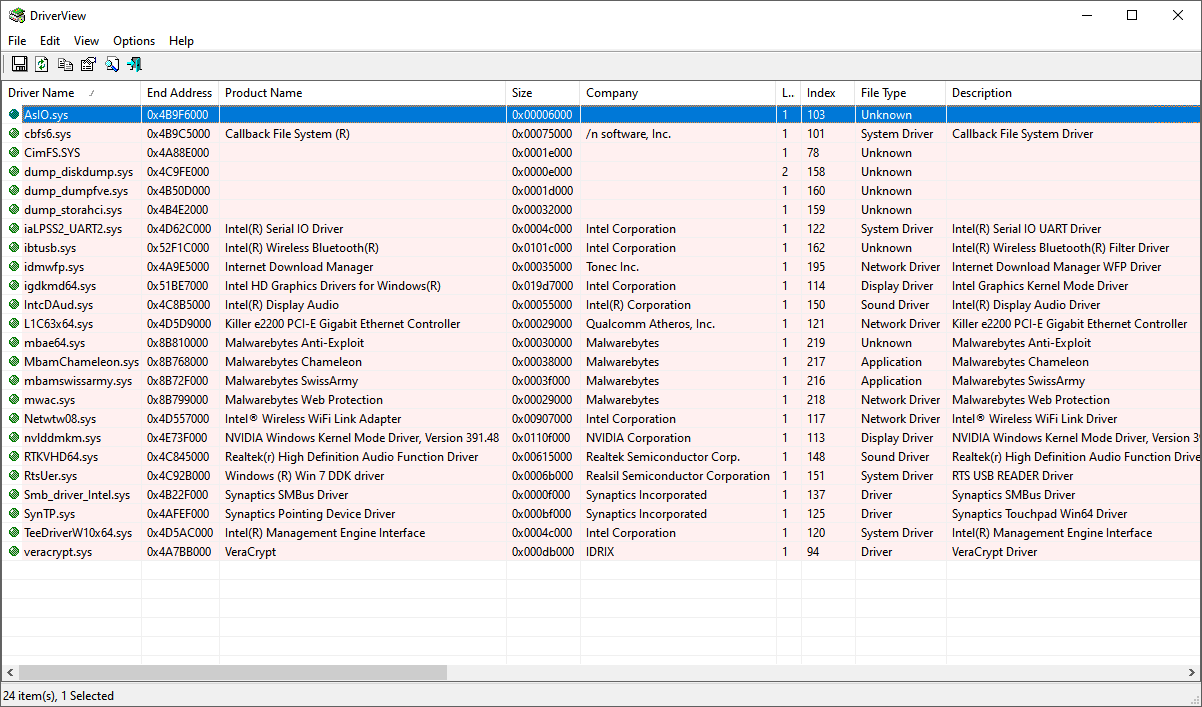
هنگامی که برخی از مقصران بالقوه را شناسایی کردید، وقت آن است که درایورهای آنها را به روز کنید. ویندوز به طور خودکار درایورهای شما را از طریق Windows Update به روز می کند. Settings > Update & Security را باز کنید، سپس در قسمت Windows Update، روی View optional updates کلیک کنید. درایوری را که می خواهید به روز کنید انتخاب کنید.
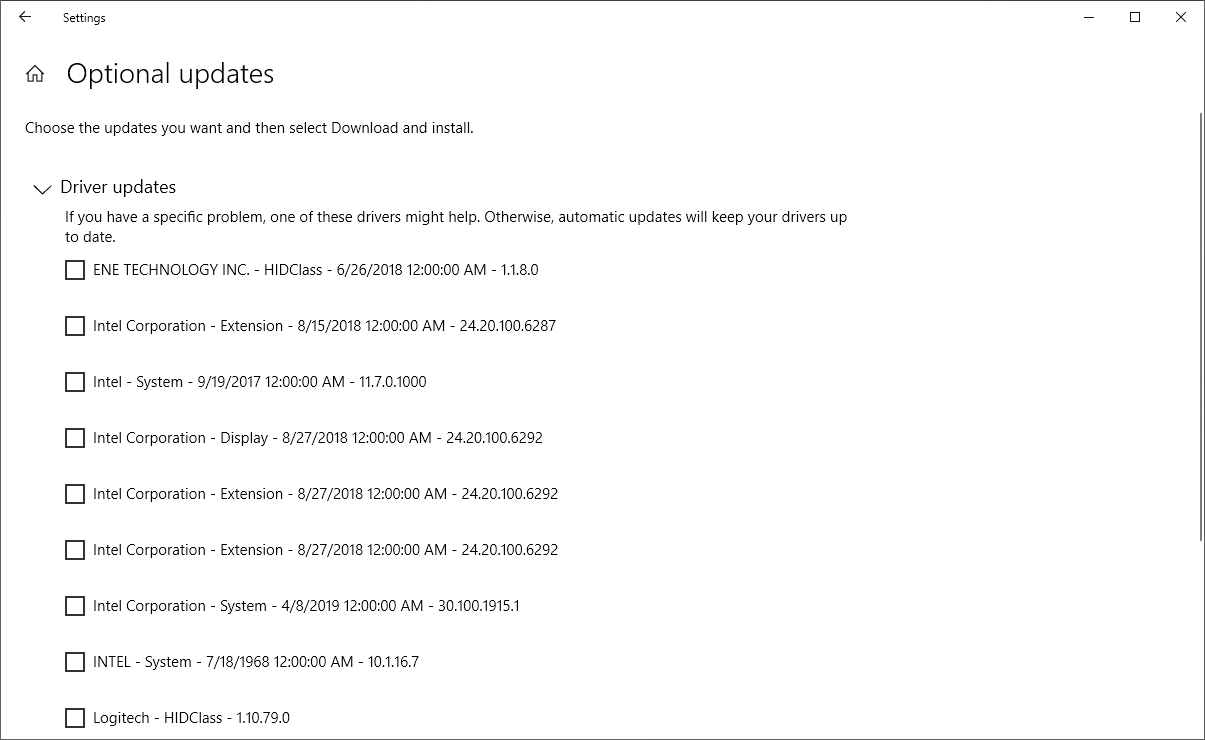
این ایمن ترین روش است زیرا مایکروسافت درایور سیستم شما را تأیید می کند، اما اگر به اطمینان نیاز دارید، به جای آن وب سایت سازنده را بررسی کنید.
همچنین می توانید درایورهای خود را از طریق Device Manager به روز کنید. روی درایور کلیک راست کرده و Update driver را انتخاب کنید.
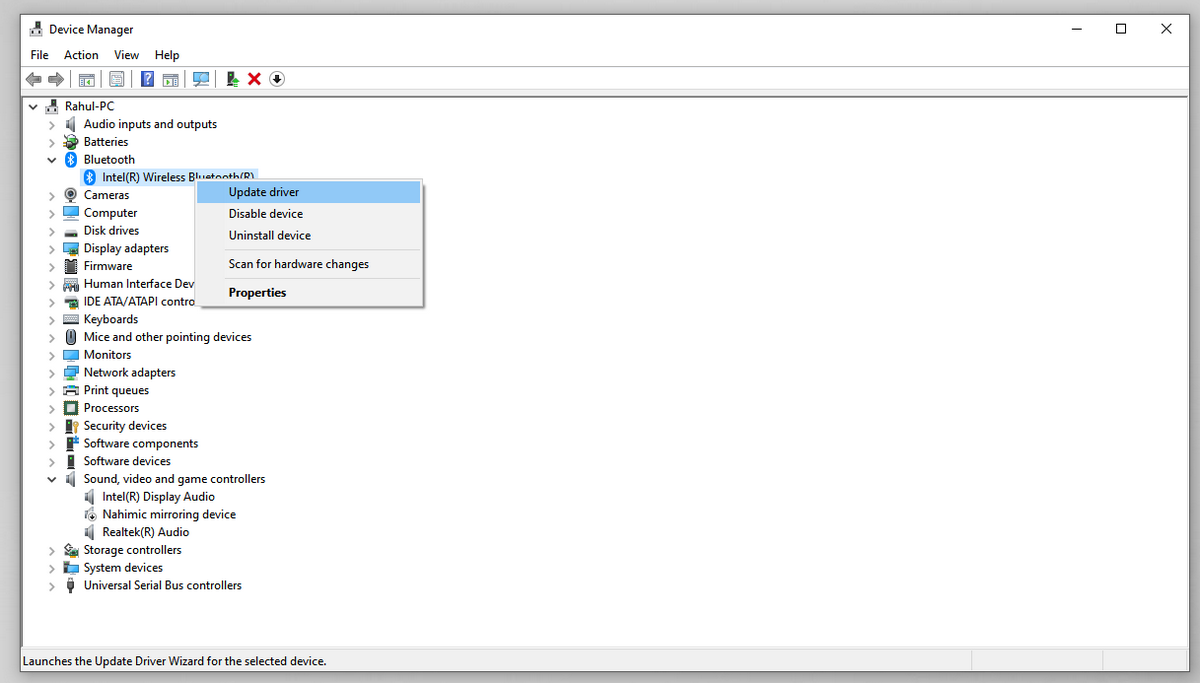
اگر ویندوز 10 درایورها را پیدا نکرد، وب سایت سازنده درایور را بررسی کنید. اکثر تولیدکنندگان رایانه شخصی یک وب سایت پشتیبانی دارند که همه درایورهای سازگار را با شماره نسخه فهرست می کند. سایت را نشانه گذاری کنید و به طور دوره ای هرگونه به روز رسانی درایور را بررسی کنید.
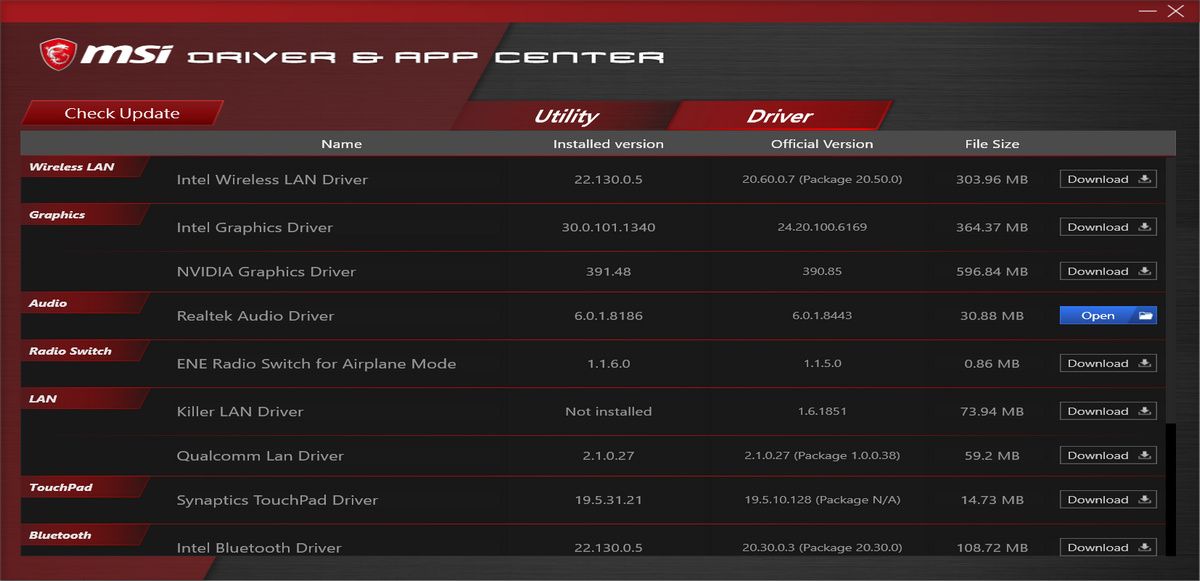
هرگز برنامه های شخص ثالثی که ادعا می کنند درایورها را به روز می کنند دانلود نکنید. منابع آنها مشکوک هستند و می توانند سیستم شما را ناپایدار کنند.
درخواست های برق را بررسی کنید
درایورها و نرم افزارهای نصب شده روی رایانه شخصی شما ممکن است با ارسال درخواست های برقی که سیستم را بیدار نگه می دارد، در حالت خواب اختلال ایجاد کند. برای مشاهده گزارش تمام درخواست های برق در ویندوز 10، Command Prompt را به عنوان مدیر راه اندازی کنید. سپس دستور زیر را اجرا کنید:
powercfg -requests
این فهرستی از درخواست های برق فعال را نشان می دهد. همه دسته ها از نظر تئوری باید خالی باشند. اگر اینطور نیست، آنچه را که باعث درخواست برق می شود، یادداشت کنید.
در اسکرین شات، خواهید دید که یک “Caller_type” با فرآیند “synergyc.exe” و “درخواست” به عنوان “SYSTEM” از ورود رایانه شخصی به حالت خواب جلوگیری می کند.
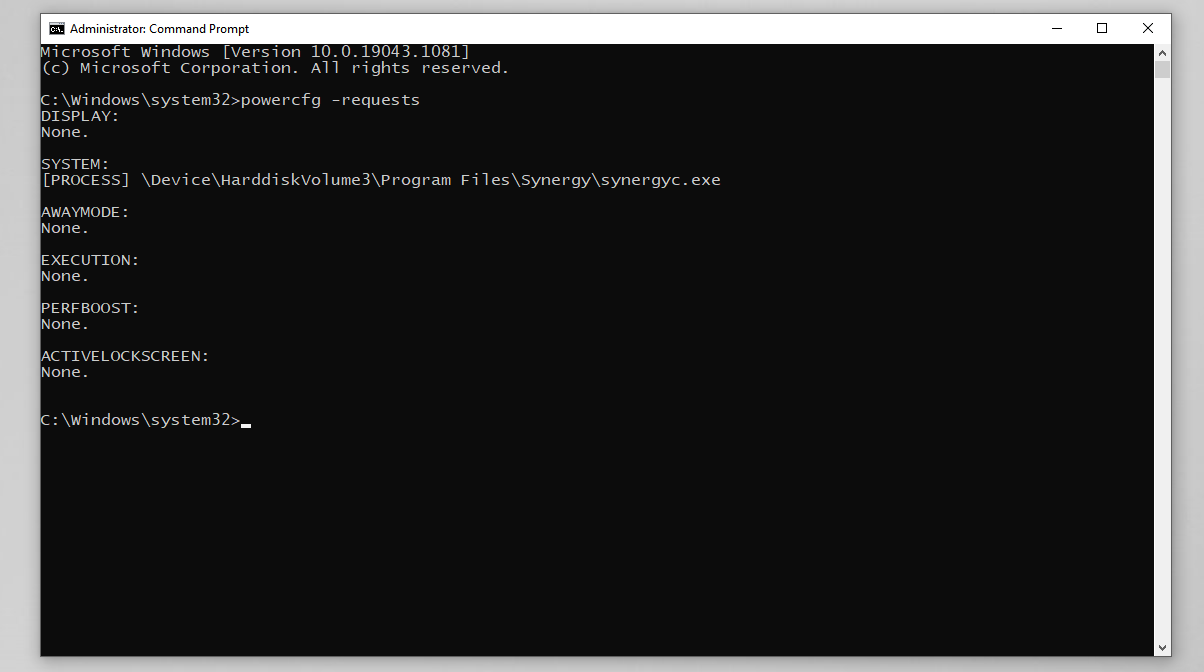
برای حل این مشکل، می توانید یک درخواست لغو برای این فرآیند اضافه کنید:
powercfg -requestsoverride <CALLER_TYPE>“<NAME>”<REQUEST>
مثلا:
powercfg -requestsoverride PROCESS “synergyc.exe” SYSTEM
رویدادهای آخرین بیداری را بررسی کنید
اگر رایانه شما به طور غیرمنتظره ای از حالت خواب بیدار می شود و می خواهید بدانید کدام دستگاه رویداد بیداری را راه اندازی کرده است، از دستور زیر استفاده کنید:
powercfg -lastwake
برای مشاهده لیست دستگاه هایی که سیستم را بیدار می کنند، تایپ کنید:
powercfg -devicequery wake_armed
در تصویر، خواهید دید که آداپتور اترنت باعث می شود رایانه شخصی به طور تصادفی از حالت خواب بیدار شود.
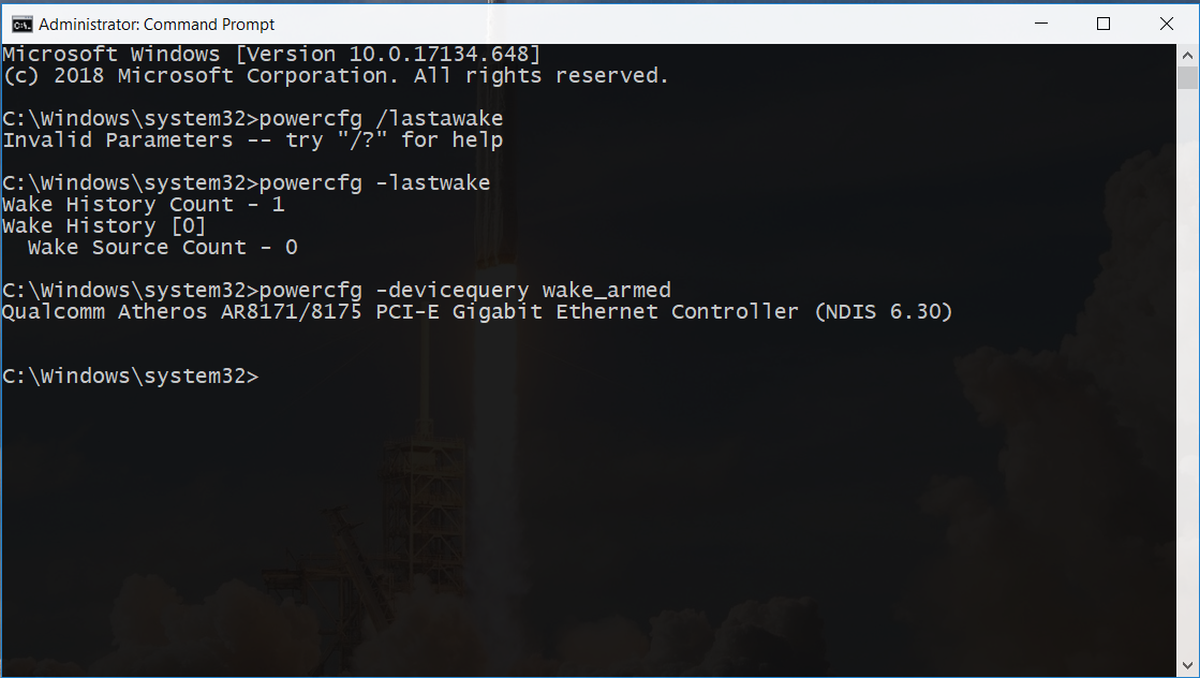
درایور آداپتور شبکه را در Device Manager باز کنید، روی درایور کلیک راست کرده و Properties را انتخاب کنید.
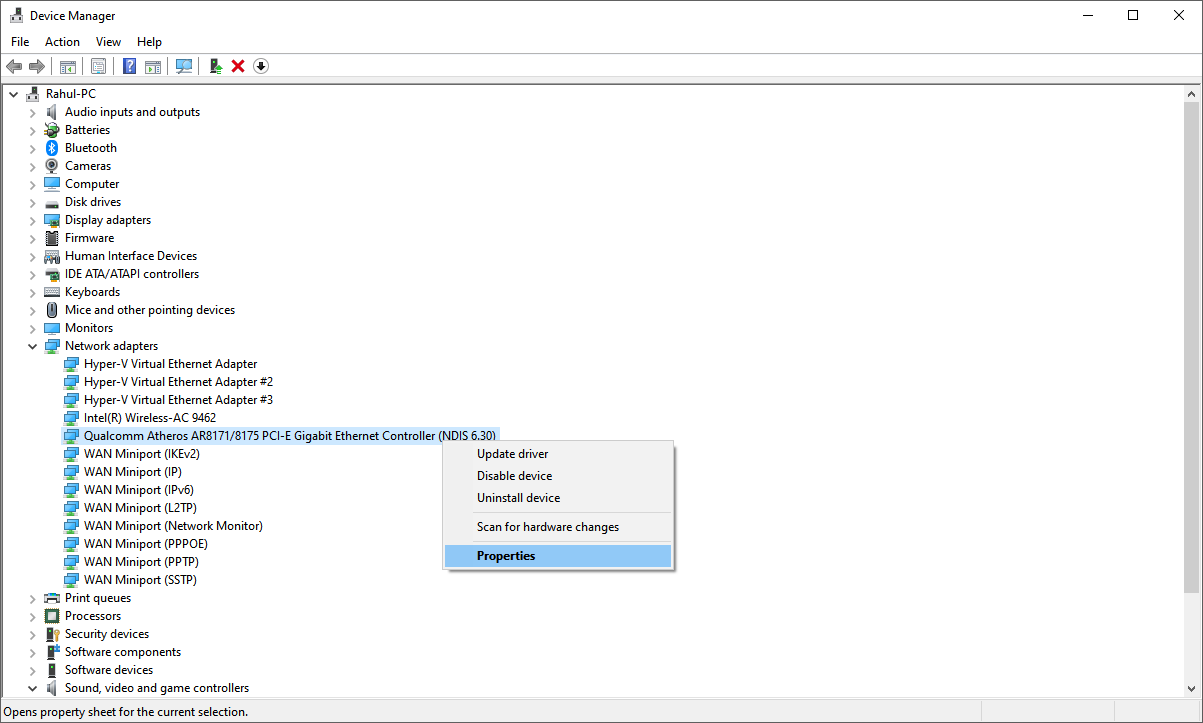
در برگه مدیریت انرژی، علامت Allow this device to wake the computer را بردارید. به صورت اختیاری، میتوانید این گزینه را فعال بگذارید و گزینه Only allow a magic packet to wake the computer را علامت بزنید تا از بیدار کردن همه چیز به جز بستههای Wake-On-Lan جلوگیری شود.
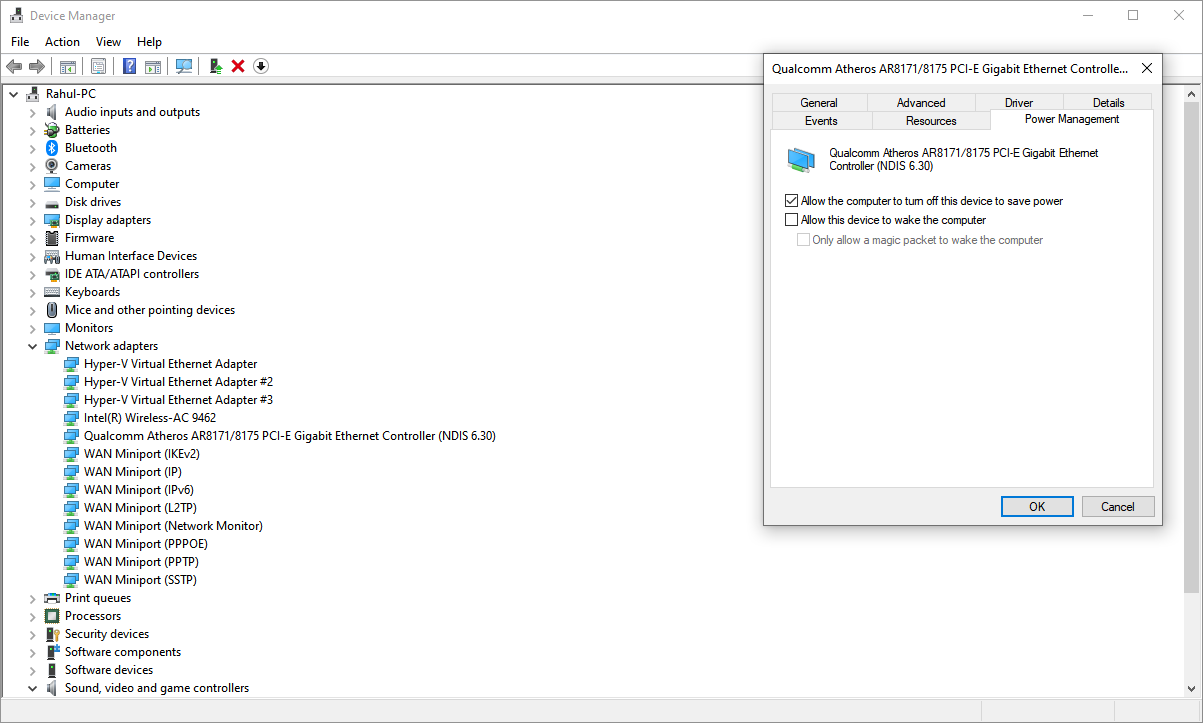
Power Troubleshooter را اجرا کنید
این احتمال وجود دارد که در گذشته تنظیمات طرح قدرت خود را برای چندین کار تغییر داده و سفارشی کرده باشید. متأسفانه، این تغییرات گاهی اوقات می تواند منجر به مشکلات مربوط به خواب شود.
عیبیاب پاور، مشکلات مربوط به خواب را با بازنشانی تنظیمات برطرف میکند و به شما میگوید چگونه در آینده از آنها اجتناب کنید.
- به Settings > Update & Security بروید
- روی Troubleshoot کلیک کنید.
- سپس روی Additional Troubleshooter کلیک کنید. در نهایت، به پایین اسکرول کنید و روی Power کلیک کنید تا عیب یاب Power راه اندازی شود.
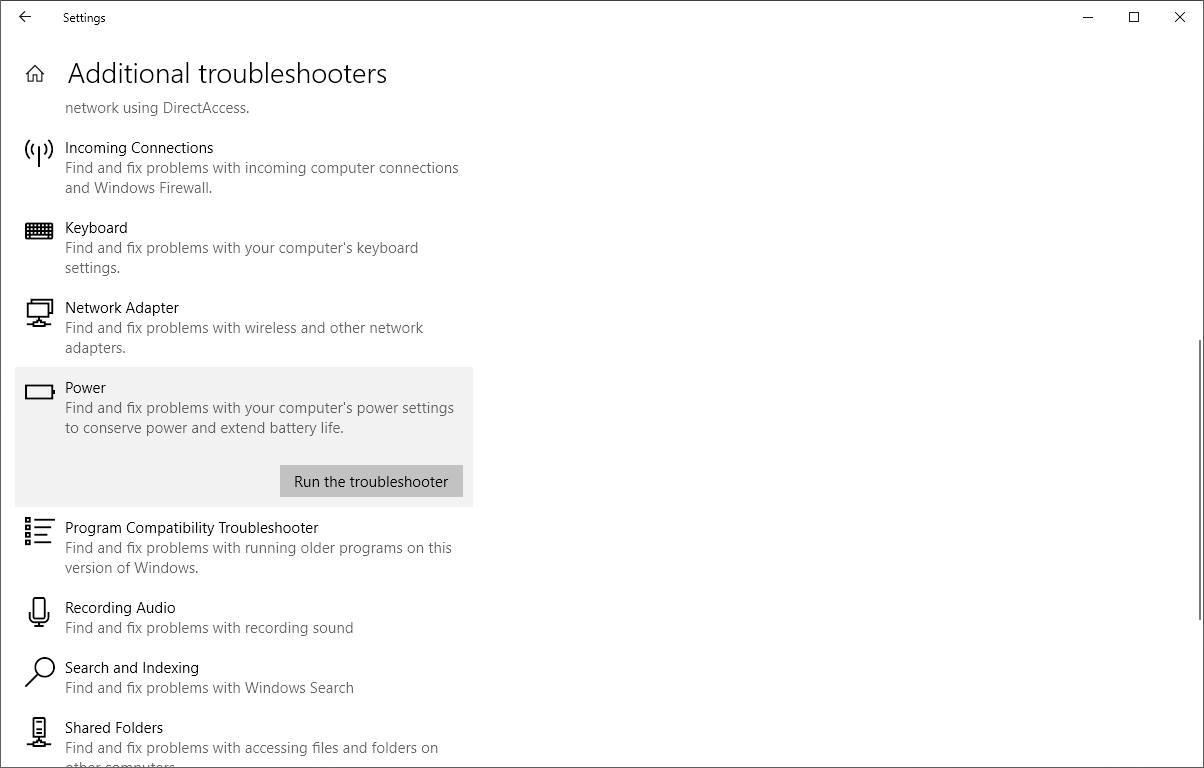
پس از تکمیل روش، می توانید اطلاعات دقیق در مورد تمام مشکلات احتمالی و راه حل های آنها را مشاهده کنید.
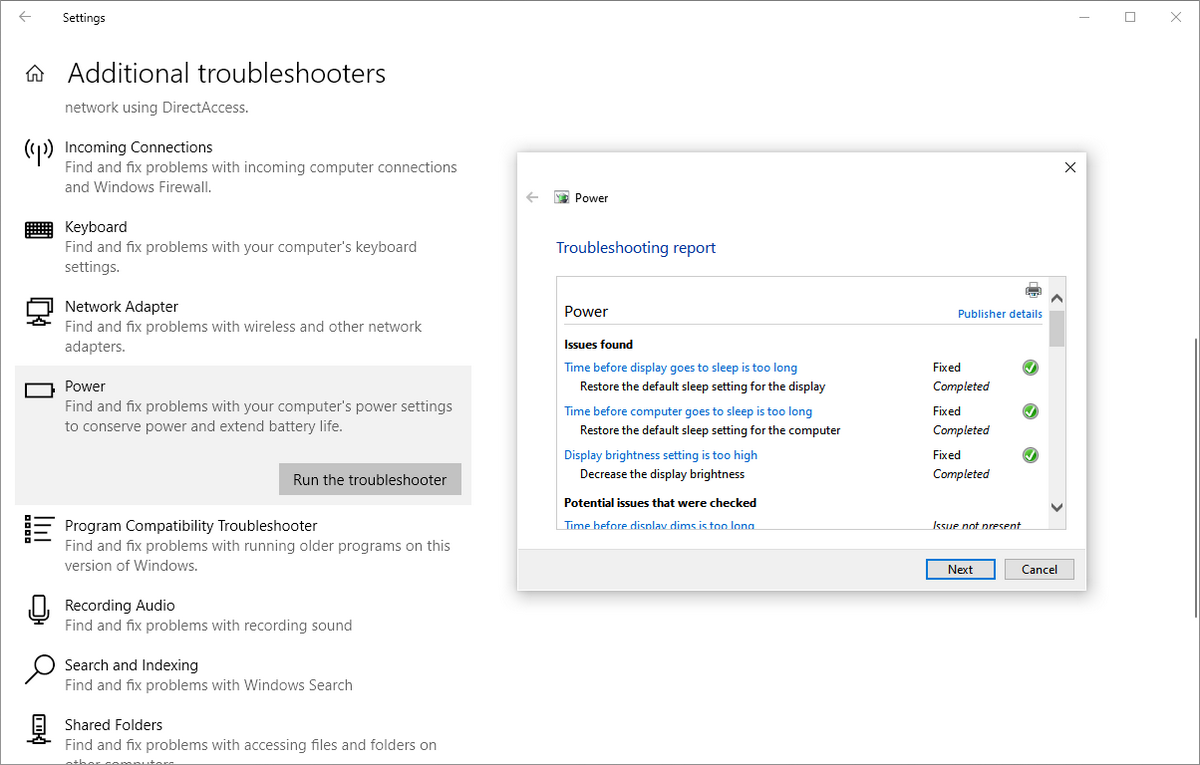
سازگاری هر دستگاه متصل را بررسی کنید
ممکن است دستگاهی که به رایانه شخصی شما متصل است با آخرین نسخه ویندوز 10 سازگار نباشد. این به این دلیل است که برخی از سازندگان بهروزرسانیها را قبل از سازگاری با نسخه جدیدتر ویندوز منتشر میکنند. مقصران رایج عبارتند از چاپگرها، اسکنرها، کنسول های بازی، وب کم ها و موارد دیگر.
به وب سایت سازنده بروید و مشکلات مربوط به سازگاری را بررسی کنید. اگر هیچ کدام وجود ندارد، دستگاه را از برق بکشید و بررسی کنید که آیا مشکل خواب همچنان ادامه دارد یا خیر.
کامپیوتر خود را در حالت ایمن راه اندازی مجدد کنید
مشکلات حالت خواب اغلب به دلیل پیچیدگی بین سخت افزار و نرم افزار در هنگام راه اندازی ایجاد می شوند. برای بررسی اینکه آیا این مورد است، ویندوز خود را در حالت Safe Mode مجددا راه اندازی کنید و ببینید که آیا می تواند به حالت Sleep برود یا خیر. اگر می تواند، باید یک بوت تمیز انجام دهید تا عیب را کم کنید.
- Win + X را فشار دهید و Run را انتخاب کنید.
- سپس msconfig را تایپ کنید تا System Configuration اجرا شود.
- در مرحله بعد، روی تب Services کلیک کنید، تیک Hide all Microsoft services را بزنید و گزینه Disable all را انتخاب کنید. این اطمینان حاصل می کند که فقط خدمات ضروری اجرا می شوند.
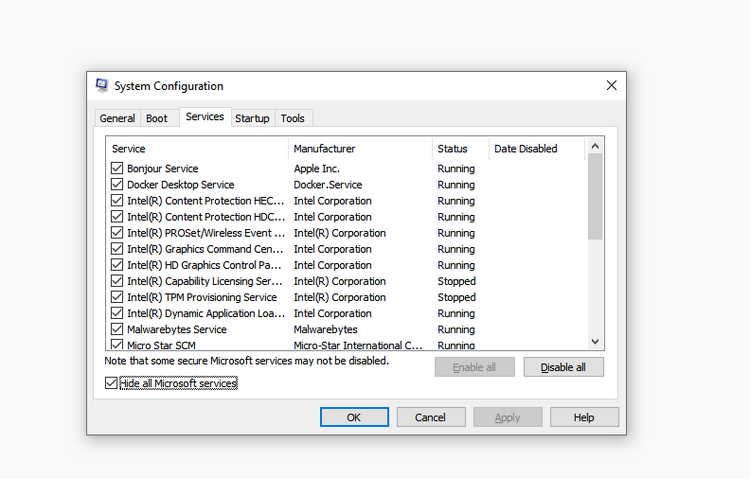
در مرحله بعد، Task Manager را باز کنید و هر برنامه ای را که در هنگام راه اندازی تنظیم شده است، غیرفعال کنید. از Configuration سیستم و Task Manager خارج شوید. کامپیوتر خود را مجددا راه اندازی کنید. اگر رایانه شما بتواند وارد حالت خواب شود، به این معنی است که یک برنامه یا فرآیند مشکل را ایجاد کرده است.
اگر کامپیوتر شما بدون اجازه به حالت Sleep می رود، چه کاری باید انجام دهید
اگر رایانه شخصی شما پس از مدت کوتاهی عدم فعالیت به حالت خواب می رود، در میانه کار با خطر از دست دادن کار خود مواجه می شوید. این نوع مشکل می تواند حتی بیشتر از رایانه ای باشد که علائم بی خوابی را نشان می دهد. اما رفع آن آسان است.
تأیید کنید که رایانه شما در حال خواب است
هنگامی که رایانه شما به طور تصادفی به خواب می رود، مطمئن شوید که دستگاه وارد حالت خواب شده است. گاهی اوقات علت خواب زمستانی/خاموش شدن تصادفی گرمای بیش از حد است.
اگر دمای داخلی به یک سطح بالاتر از آستانه برسد، رایانه شما یا وارد حالت خواب زمستانی می شود یا برای محافظت از قطعات سخت افزاری خاموش می شود. می توانید از یک برنامه شخص ثالث برای نظارت بر دمای رایانه شخصی خود استفاده کنید.
برنامه برق پیش فرض رایانه شخصی خود را بازیابی کنید
اگر به تازگی رایانه شخصی خود را به ویندوز 10 ارتقا داده اید یا یک به روز رسانی بزرگ انجام داده اید، ممکن است تنظیمات خاص مربوط به برق خراب شود. برای رفع این مشکل، تنظیمات > سیستم را باز کنید. سپس در قسمت Power & sleep settings، روی Additional power settings کلیک کنید.
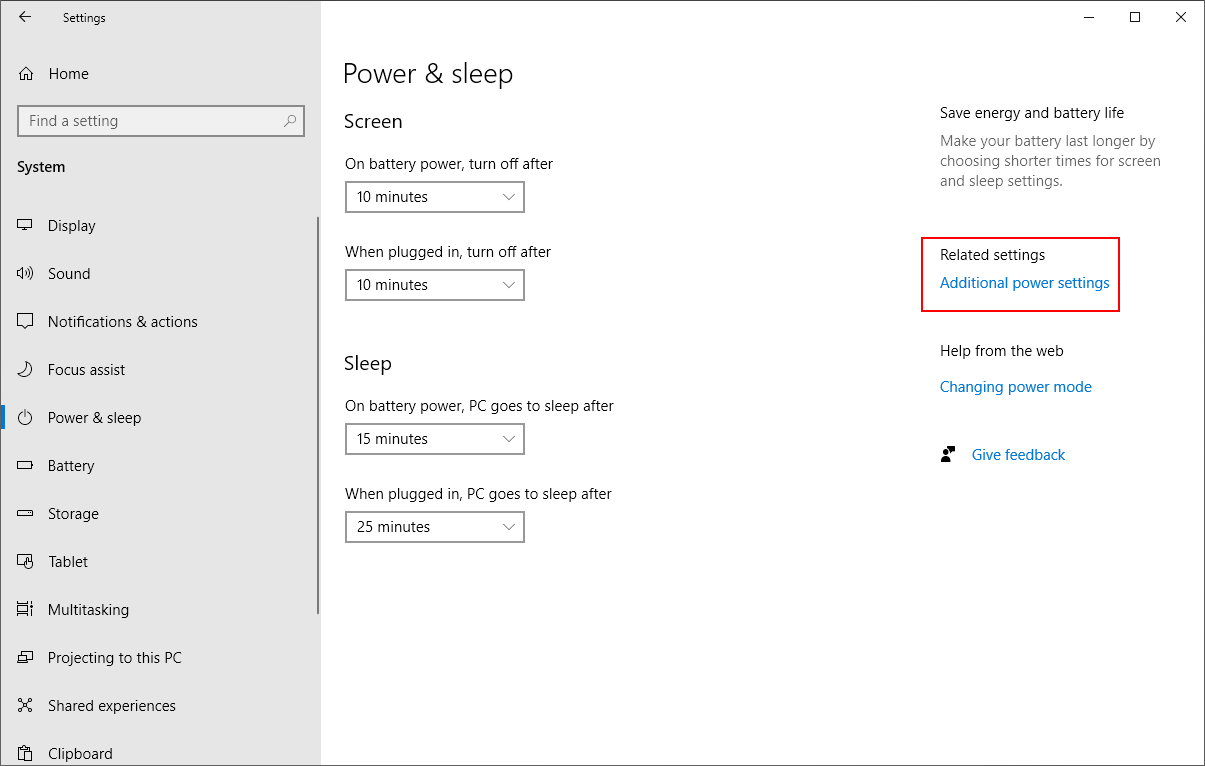
از اینجا گزینه Choose when خاموش کردن نمایشگر را انتخاب کنید. بازیابی تنظیمات پیش فرض را برای این طرح انتخاب کنید.
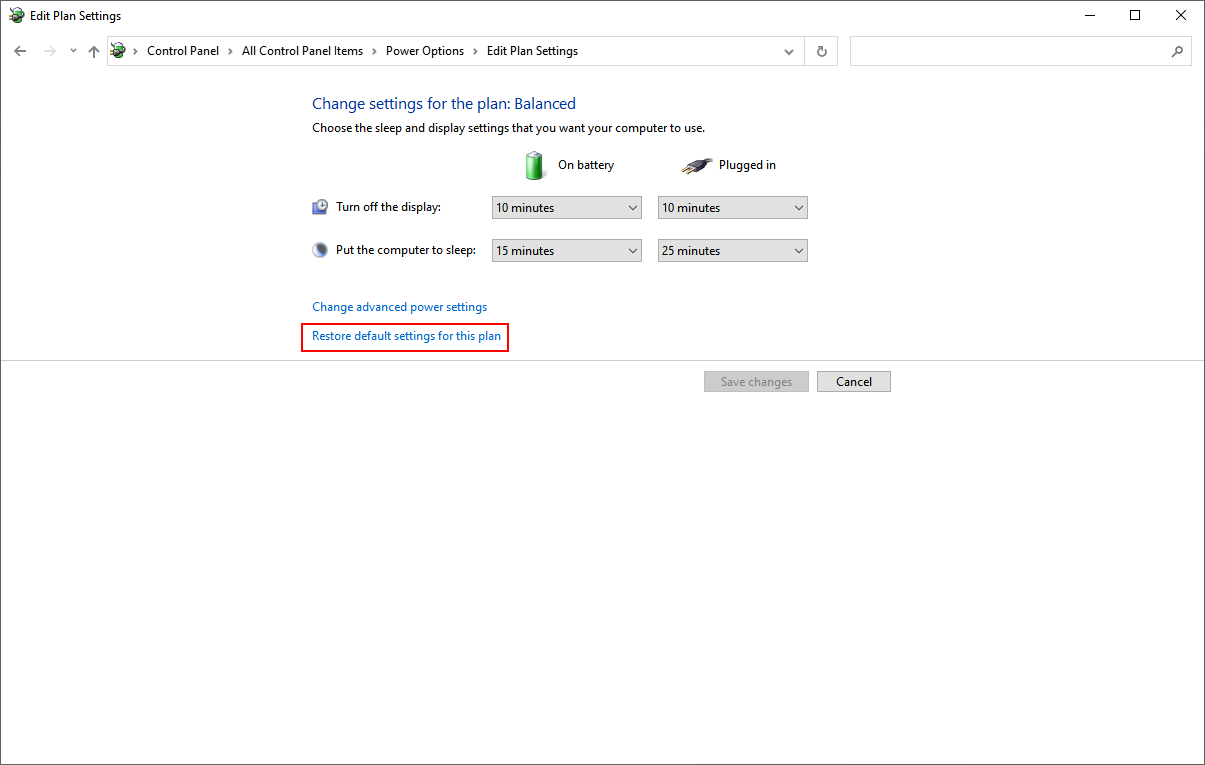
تنظیمات محافظ صفحه نمایش خود را بررسی کنید
ابزار محافظ صفحه نمایش به رایانه شما اجازه می دهد تا برای حفظ انرژی به حالت خواب برود. با این حال، اگر محافظ صفحه نمایش را به درستی تنظیم نکنید، رایانه شما ممکن است به طور تصادفی به حالت خواب برود.
به تنظیمات > شخصی سازی بروید و محافظ صفحه را در نوار جستجو تایپ کنید.
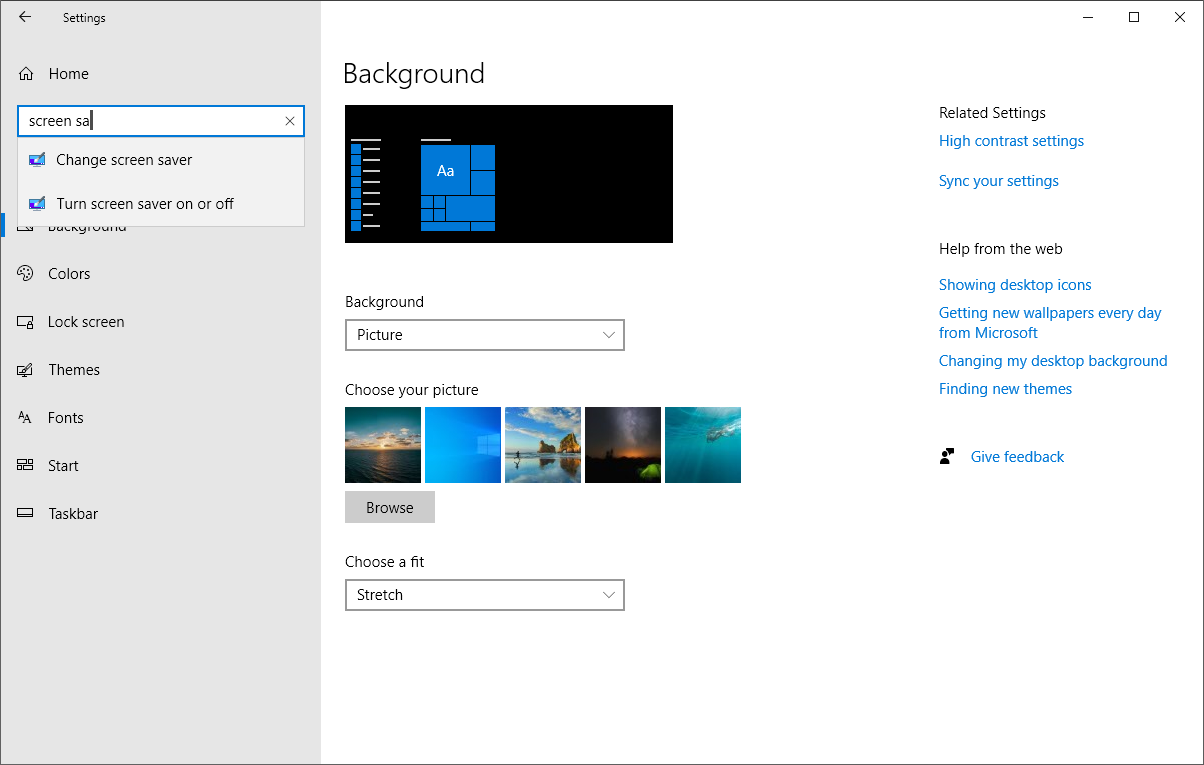
از پنجره بازشو که ظاهر می شود، از منوی کشویی محافظ صفحه، هیچکدام را انتخاب کنید.
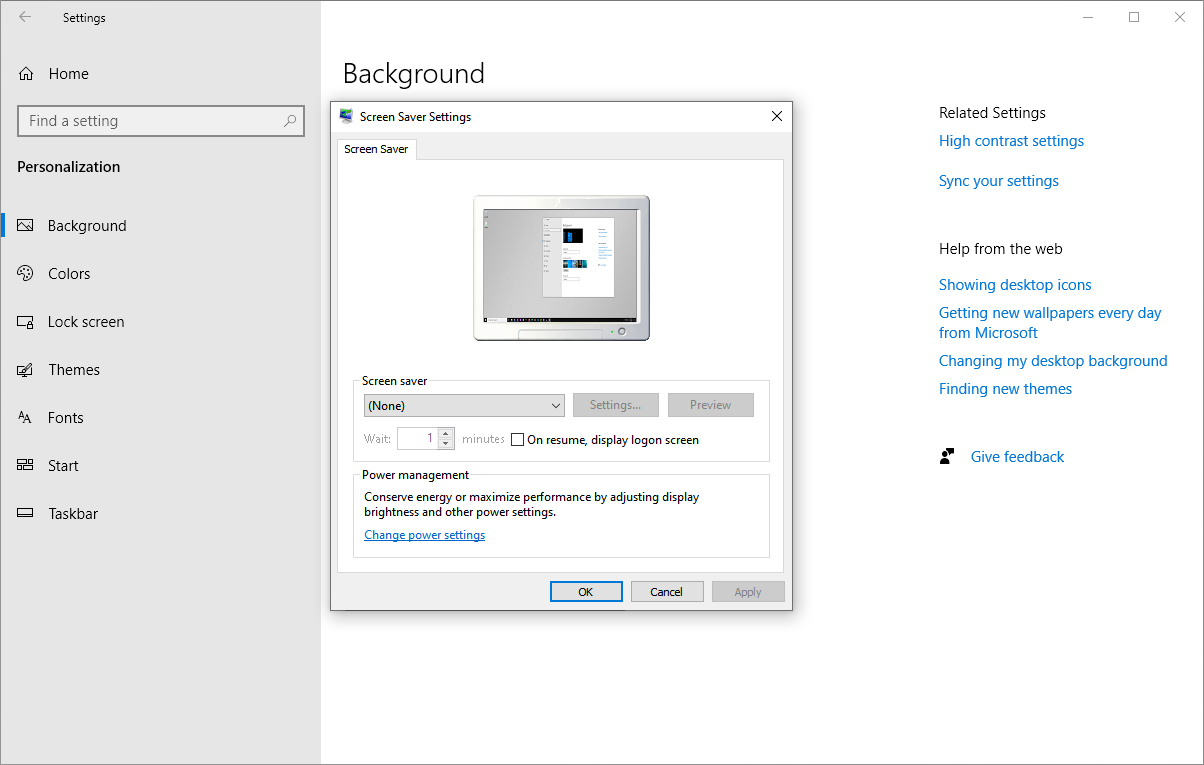
غیرفعال کردن تم های شخص ثالث
بسیاری از تم های شخص ثالث از فروشگاه مایکروسافت در دسترس هستند. این امکان وجود دارد که یک موضوع باعث شود رایانه شما در زمانهای تصادفی بخوابد. می توانید موضوع را غیرفعال کنید و به تم پیش فرض برگردید.
به Settings > Personalization رفته و روی Themes کلیک کنید. اکنون روی تم پیش فرض ویندوز 10 کلیک کنید و کامپیوتر خود را مجددا راه اندازی کنید.
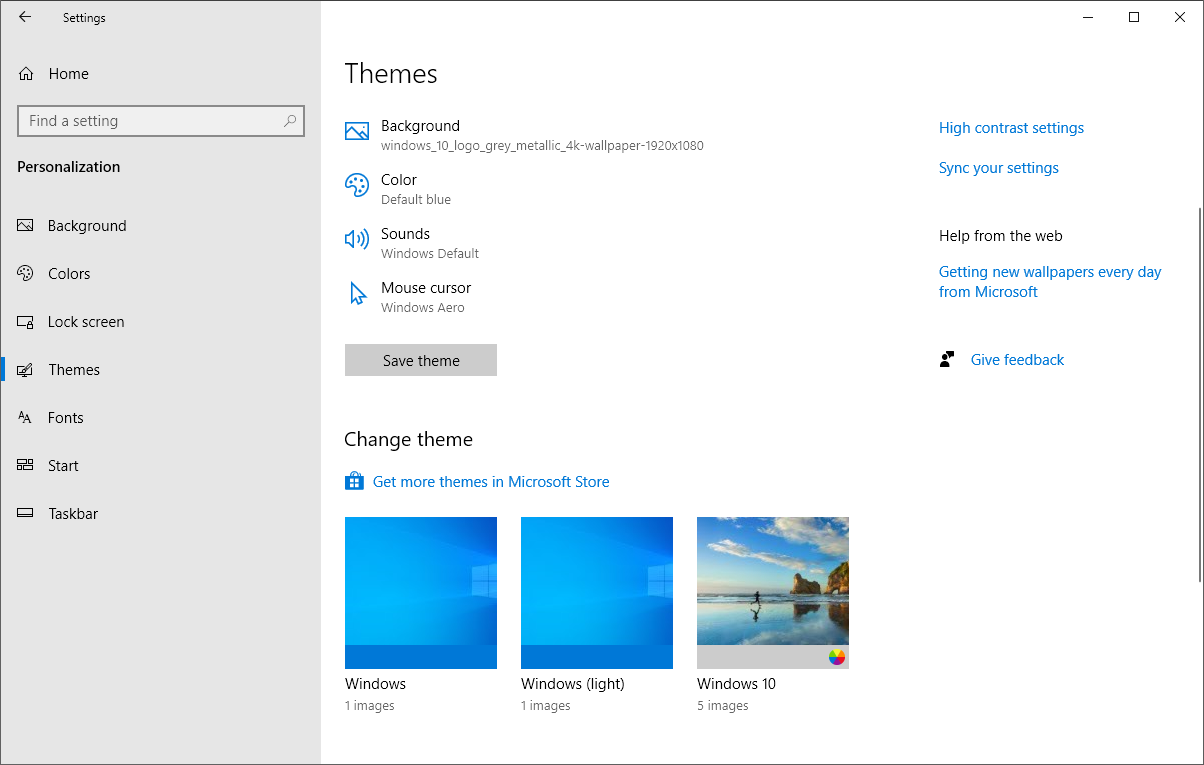
باتری را بردارید
اگر همه روشهای بالا شکست خوردند، و شما با لپتاپ کار میکنید، ممکن است باتری شما مقصر باشد. کامپیوتر خود را خاموش کنید و باتری را خارج کنید. چند لحظه صبر کنید و دوباره آن را وارد کنید. اگر باتری قابل جابجایی نیست، ممکن است بخواهید آمار باتری را کنترل کرده و در صورت نیاز آنها را تعویض کنید.
سلامت کامپیوتر ویندوزی خود را بررسی کنید
اگر رایانه شخصی شما به حالت خواب نمی رود یا در زمان های تصادفی می خوابد، مراحل بالا باید به شما در تشخیص و رفع مشکل کمک کند. مهم است که به خاطر داشته باشید که برخی از تولیدکنندگان رایانه شخصی برنامهها و درایورهای سفارشی خود را ارائه میکنند که باعث ایجاد مشکلات حالت خواب در رایانه شخصی ویندوز 10 میشوند.
جدا از این نکات عیبیابی، میتوانید به صورت دورهای سلامت رایانه شخصی خود را بررسی کنید تا آن را در بهترین حالت نگه دارید. به عنوان مثال، می توانید برای ارزیابی سلامت باتری و مراقبت از سلامت رایانه شخصی خود، دستور “SleepStudy” را اجرا کنید.
