آیا باران سنج خراب می شود؟ آیا وقتی پوستش را عوض می کنید یخ می زند؟ این نکات را امتحان کنید تا دوباره کار کند.
Rainmeter به شما امکان می دهد دسکتاپ ویندوز خود را با پوسته ها و ویجت های منحصر به فرد شخصی سازی کنید. این کمک می کند تا همه چیز از پوسته ساعت گرفته تا ویجت های استفاده از منابع سیستم را بهینه سازی کنید.
با این حال، اگر با این ابزار تازه کار هستید و با مشکلاتی مانند باز نشدن یا خرابی مکرر Rainmeter دست و پنجه نرم می کنید، تنها نیستید. بیایید به چندین روش عیب یابی برای حل مشکلات Rainmeter در ویندوز نگاه کنیم.
مشکلات رایج باران سنج در ویندوز
مشکلات مختلفی وجود دارد که یک مبتدی ممکن است هنگام راه اندازی Rainmeter با آن مواجه شود. این راهنما چندین راه کلی برای رفع خطاهای رایج ارائه می دهد. این خطاها عبارتند از:
- باران سنج در ویندوز باز نمی شود.
- باران سنج بدون هشدار و در زمان های به ظاهر تصادفی از کار می افتد.
- یخ زدگی باران سنج هنگام استفاده از پوست.
- در نهایت، Rainmeter گاهی اوقات هنگام بوت کردن ویندوز اجرا نمی شود.
اگر با هر یک از موارد بالا مواجه شدید، بیایید به رفع آن بپردازیم.
1. برخی از راه حل های کلی را امتحان کنید
اگر Rainmeter به درستی در ویندوز کار نمی کند، توصیه می کنیم راه حل های زیر را امتحان کنید:
- سیستم خود را مجددا راه اندازی کنید: راه اندازی مجدد سیستم می تواند داده های موقتی را که ممکن است باعث خرابی Rainmeter شود پاک کند.
- راه اندازی Rainmeter به عنوان یک مدیر: قبل از عیب یابی مشکل اصلی، Rainmeter را با مجوزهای مدیریتی اجرا کنید. برای انجام این کار، روی نماد جستجو کلیک کنید و Rainmeter را تایپ کنید. سپس گزینه Run as administrator را انتخاب کنید.
- حذف نصب پوسته اخیراً اعمال شده: آیا اخیراً پوسته Rainmeter را روی دسکتاپ خود نصب کرده اید؟ این امکان وجود دارد که پوست علت اصلی همه مشکلات شما باشد. برای بررسی این موضوع، پوسته را حذف کنید و Rainmeter را مجددا راه اندازی کنید.
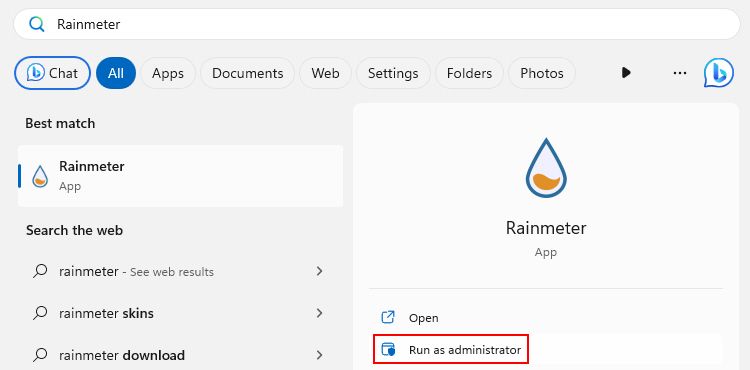
پس از اعمال اصلاحات کلی، بررسی کنید که آیا باران سنج به طور عادی کار می کند.
2. Rainmeter را به آخرین نسخه به روز کنید
شما راه حل های کلی را امتحان کرده اید، اما Rainmeter همچنان مشکل ایجاد می کند. پس مرحله بعدی چیست؟ این می تواند به سادگی به روز رسانی Rainmeter به آخرین نسخه آن باشد.
در اینجا نحوه به روز رسانی Rainmeter به آخرین نسخه آن آمده است:
- مرورگر خود را باز کنید و به Rainmeter.net مراجعه کنید.
- در صفحه اصلی، روی دکمه دانلود کلیک کنید.
- فایل Rainmeter.exe را از پوشه Downloads خود اجرا کنید.
- برای ادامه نصب روی OK کلیک کنید.
- دستورالعمل های روی صفحه را دنبال کنید تا نسخه فعلی Rainmeter را با آخرین نسخه بازنویسی کنید.
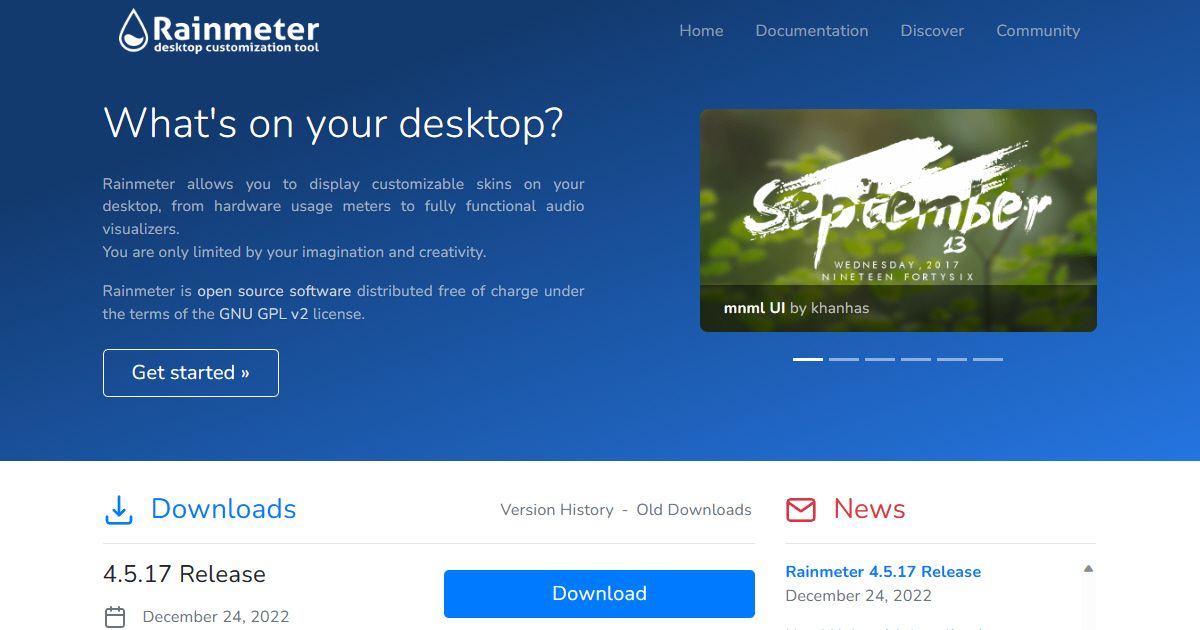
3. پوسته های باران سنج را به طور موقت غیرفعال کنید
Rainmeter بیشتر به دلیل سازگاری با چندین پوسته شخص ثالث شناخته شده است. اما اگر پوسته ای که می خواهید نصب کنید مقصر خرابی های مکرر Rainmeter باشد چه؟ برای بررسی، پوسته هایی که در حال حاضر روی دسکتاپ شما فعال هستند را غیرفعال کنید.
پیشنهاد می کنیم پوسته ها را به صورت جداگانه خاموش کنید و به ترتیبی که آنها را بارگیری می کنید توجه داشته باشید. این به شما کمک می کند تا پوست آسیب دیده را مشخص کنید.
برای غیرفعال کردن موقت تمام پوسته های باران سنج مراحل زیر را دنبال کنید:
- روی پوست اعمال شده خود کلیک راست کرده و روی Manage skin کلیک کنید.
- در پنجره Manage، تب Active Skins را پیدا کنید.
- در زیر این تب، لیستی از تمام پوسته های فعال را خواهید یافت. برای هر مؤلفه فعال پوسته روی Unload کلیک کنید.
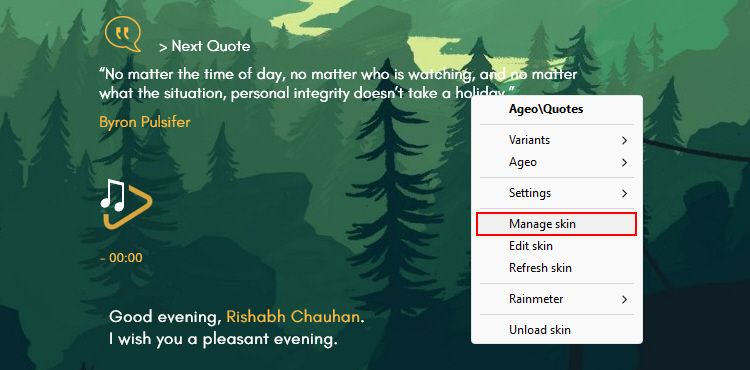
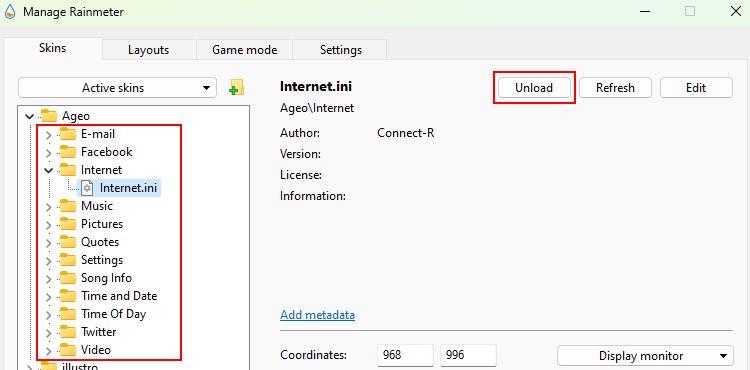
پس از انجام این مراحل، Rainmeter را اجرا کنید و مشاهده کنید که آیا مشکلات همچنان وجود دارد یا خیر. اگر بدون مشکل اجرا شود، میتوانید پوستههای غیرفعال را دوباره فعال کنید.
به طور کلی، پوسته ها زیبایی و عملکرد ویندوز دسکتاپ شما را افزایش می دهند. با این حال، یک کد ضعیف گاهی اوقات می تواند باعث اشکالات و خرابی های غیرمنتظره شود. بنابراین، اجازه ندهید یک پوسته تجربه کلی دسکتاپ شما را خراب کند.
4. تنظیمات راه اندازی باران سنج را تنظیم کنید
راه حل دیگر برای مشکلات مربوط به باران سنج، تنظیم تنظیمات راه اندازی آن است. اگر به محض باز کردن قفل رایانه شخصی خود پس از بوت شدن، Rainmeter باز نمی شود، برنامه را طوری تنظیم کنید که در هر بوت راه اندازی شود.
در اینجا نحوه تنظیم تنظیمات راه اندازی Rainmeter آمده است:
- برنامه Windows Task Manager را اجرا کنید.
- تب Startup Apps را از نوار کناری سمت چپ باز کنید.
- در قسمت Name entries، روی Rainmeter کلیک راست کرده و Enable را انتخاب کنید.
- پس از تنظیم تنظیمات راه اندازی، کامپیوتر خود را مجددا راه اندازی کنید.
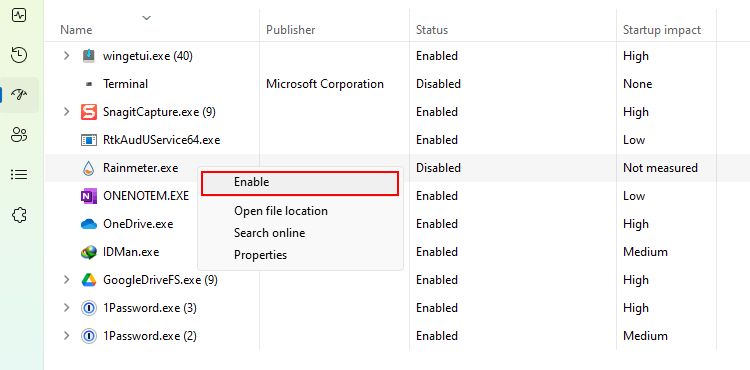
خودشه. این مراحل باید اطمینان حاصل کنند که Rainmeter بدون ایجاد تأخیر در بارگذاری پوسته فعلی شما، به آرامی با ویندوز راه اندازی می شود.
اکنون که یک راهاندازی Rainmeter فعال دارید، گزینههای مورد علاقه ما را برای پوستههای مینیمالیستی Rainmeter بررسی کنید.
5. شتاب سخت افزاری را خاموش کنید
باران سنج گاهی به کندی کار می کند یا آنطور که انتظار دارید کارآمد نیست. این مشکل ممکن است به دلیل یک ویژگی ویندوز به نام شتاب سخت افزار باشد.
ویژگی شتاب سخت افزار از GPU رایانه شخصی شما (در کنار CPU) استفاده می کند تا فرآیندهای در حال انجام (وظایف) را به روشی بهتر انجام دهد. اما گاهی اوقات، به جای افزایش عملکرد، می تواند منجر به مشکلات عملکرد شود. بنابراین، اگر با عملکرد Rainmeter مشکل دارید، فعلاً شتاب سخت افزاری را غیرفعال کنید.
در اینجا یک نکته وجود دارد: یک راه سریع برای خاموش کردن شتاب سخت افزاری Rainmeter از پنجره تنظیمات آن است. به Rainmeter > Manage > Settings بروید و تیک گزینه Use hardware acceleration را بردارید.
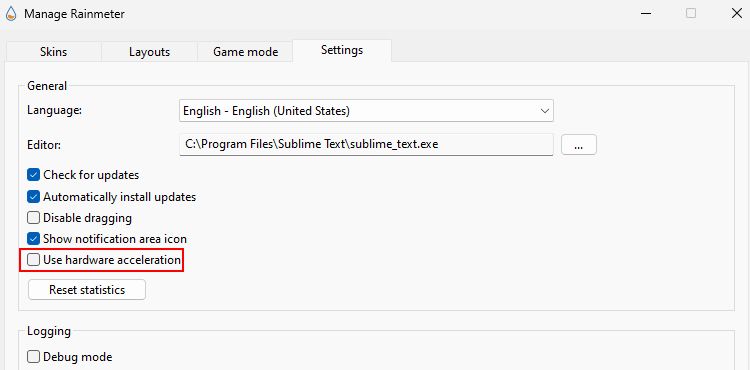
اگر در موقعیتی نیستید که از تنظیمات آن استفاده کنید (به دلیل خرابی)، روش جایگزین را با استفاده از مراحل زیر امتحان کنید:
- نوار جستجوی ویندوز را باز کنید، Graphics settings را تایپ کنید و روی Open کلیک کنید.
- روی دکمه Browse کلیک کنید و فایل Rainmeter.exe را انتخاب کنید. این فایل عمدتاً در دایرکتوری C:\Program Files\Rainmeter قرار دارد.
- هنگامی که Rainmeter در لیست ظاهر شد، روی گزینه ها کلیک کنید.
- ترجیح Graphics را به Power Saving تغییر دهید.
- برای نهایی کردن تغییرات روی ذخیره کلیک کنید و Rainmeter را دوباره راه اندازی کنید تا بررسی کنید که آیا مشکلات حل شده اند یا خیر.
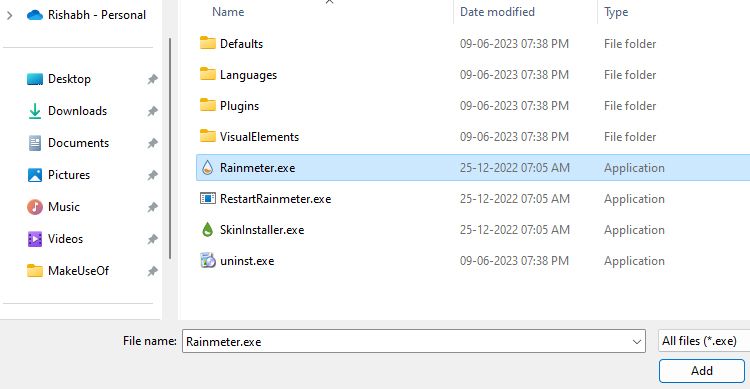
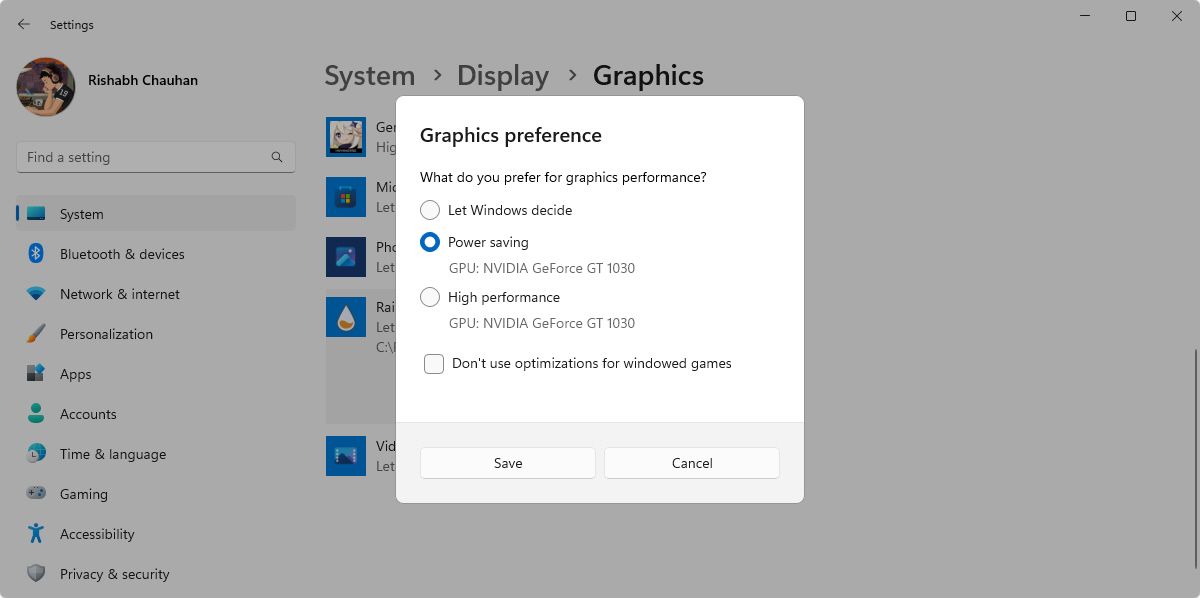
اگر با خاموش کردن شتاب سخت افزار مشکل شما برطرف نشد، آن را از همان تنظیمات فعال کنید و به روش زیر بروید.
6. باران سنج را تمیز نصب کنید
اگر هیچ یک از مراحل بالا به رفع مشکلات Rainmeter کمک نکرد، نصب تمیز آخرین راه حل است. نصب تمیز به این معنی است که ابتدا برنامه را حذف نصب کنید و سپس آن را دوباره به درستی نصب کنید. هنگامی که Rainmeter را تمیز کردید، باید فایل های خراب یا پیکربندی نادرست را حذف کنید.
به روز رسانی باران سنج با نصب تمیز آن متفاوت است. پس از بهروزرسانی، عمدتاً نسخه نرمافزار را به هم میزند و معمولاً روی فایلهای اصلی تأثیر نمیگذارد. در همان زمان، نصب تمیز تمام دادهها و تنظیمات مربوط به برنامه را حذف میکند. بنابراین، مطمئن شوید که این روش را نادیده نگیرید!
برای حذف Rainmeter، توصیه می کنیم از نسخه رایگان Revo Uninstaller استفاده کنید. آن را از لینک داده شده دانلود کنید و از آن برای حذف درست Rainmeter استفاده کنید. اگر نمیخواهید به یک برنامه شخص ثالث اعتماد کنید، راهنمای ما را برای حذف نصب Rainmeter دنبال کنید.
پس از اتمام مرحله قبل، Rainmeter را دانلود کنید یا فایل EXE را که قبلا دانلود کرده اید (در زمان به روز رسانی Rainmeter) اجرا کنید.
در مرحله بعد، تمام مراحل راه اندازی را دوباره طی کنید و Rainmeter را شروع کنید. امیدواریم که یک نصب تمیز کار را برای شما انجام دهد و همه مشکلات شما را برطرف کند.
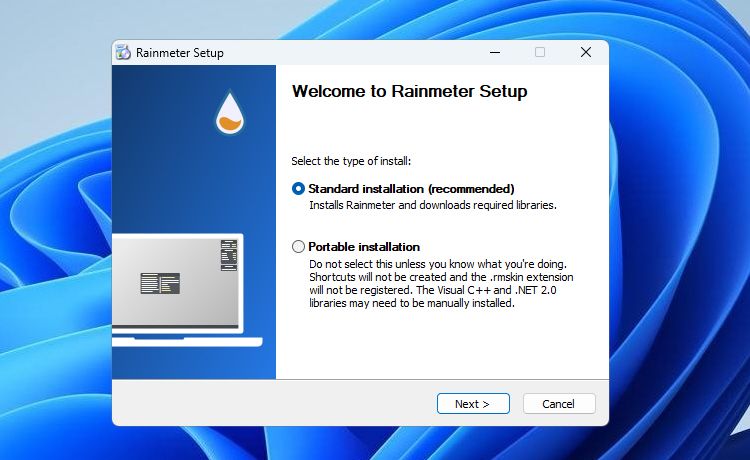
در هنگام استفاده از باران سنج در ویندوز دیگر هیچ سکسکه ای وجود ندارد
وقتی نوبت به اصلاح یا شخصی سازی سیستم عامل ویندوز می رسد، Rainmeter در وهله اول قرار دارد. امکانات بی حد و حصری وجود دارد که می توانید با استفاده از Rainmeter آنها را کشف کنید.
اما بدون شک، وقتی حتی نمیتوانید Rainmeter را باز کنید، چه چیز دیگری میتواند ناامیدکنندهتر باشد؟ امیدواریم همه راهحلهای بالا به شما کمک کنند تا تجربه Rainmeter بدون تصادف خود را دوباره به دست آورید.
علاوه بر این، لازم به ذکر است که Rainmeter تنها گزینه در دسترس شما نیست. اینترنت گزینه های مختلفی برای برنامه های شخصی سازی ویندوز دارد. بنابراین، آنها را بررسی کنید تا دسکتاپ خود را منحصر به فرد کنید.
