اجازه ندهید اشتباهات بد نمایش را خراب کنند. آنها را با این راهنما برای مشکلات رایج پخش Steam در ویندوز برطرف کنید.
Steam Broadcasting یک راه عالی برای پخش آنلاین بازی های رایانه شخصی با دوستان خود است. در حالی که به نظر جالب می رسد، در حین پخش همه چیز می تواند به سمت جنوب پیش برود. به عنوان مثال، بسیاری از کاربران سایت انجمن استیم را با گزارش هایی پر کرده اند که در آن به انواع خطاهای پخش استیم اشاره شده است.
اگر شما نیز با مشکلاتی روبرو هستید، به خواندن ادامه دهید زیرا ما راه حل های توصیه شده خود را برای مشکلات رایج تر پخش Steam در ویندوز پوشش می دهیم.
1. چگونه مشکلات کیفیت پخش صوتی یا تصویری Steam را برطرف کنیم
استفاده از Steam Broadcasting عملا یک فرآیند با یک کلیک است. باید تنظیمات حریم خصوصی پخش را در Steam تنظیم کنید. خودشه. با این حال، اگر در حین پخش شاهد مشکلات کیفیت صدا یا تصویر هستید، باید سریعاً آنها را برطرف کنید.
دلیل رایج چنین مشکلاتی می تواند تنظیمات نادرست Steam و مشکل شبکه شما باشد.
Steam دو گزینه مهم را ارائه می دهد که بر کیفیت پخش شما تأثیر می گذارد. ابعاد ویدئو و حداکثر نرخ بیت. تنظیم عاقلانه هر دو گزینه می تواند به شما کمک کند تا جریان خود را به میزان قابل توجهی بهبود بخشید.
در اینجا نحوه حل مشکلات صوتی و تصویری با تنظیم دو گزینه بالا آمده است:
- Steam را باز کنید و از نوار منوی بالا به Steam > Settings بروید.
- روی Broadcast کلیک کنید و ابعاد ویدیو را به وضوح نمایشگر رایانه شخصی خود تغییر دهید یا آن را یک مرحله کاهش دهید. به عنوان مثال، اگر رایانه شخصی شما از رزولوشن 1920 در 1080 و پایینتر پشتیبانی میکند، آن را بر روی Steam تنظیم کنید.
- اگر رایانه شما دارای اتصال Wi-Fi قوی است، حداکثر نرخ بیت پیش فرض را به 3000 کیلوبیت بر ثانیه تغییر دهید. اگر نه، آن را به 2000 کیلوبیت بر ثانیه کاهش دهید.
- همچنین می توانید گزینه Optimize encoding for را به بهترین کیفیت تغییر دهید. این تضمین می کند که خروجی با کیفیت خوب برای بینندگان پخش شما در هزینه مصرف داده بیشتر باشد.
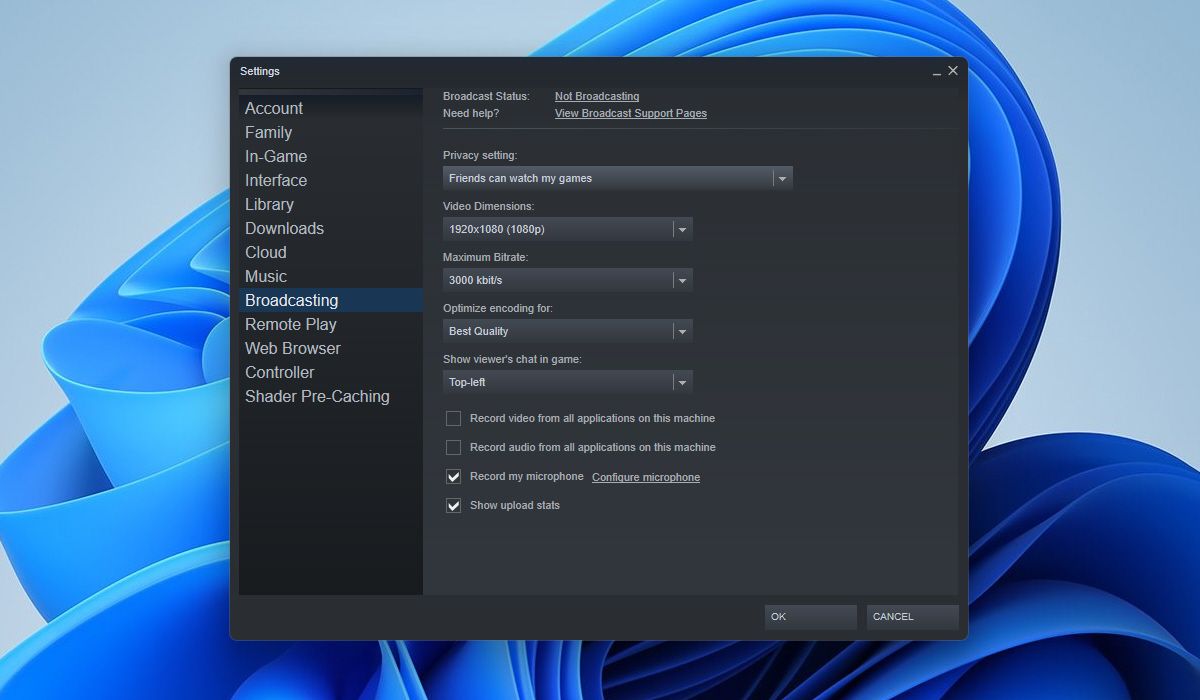
خودشه. امیدواریم اکنون دوستان شما بدون هیچ مشکلی از استریم لذت ببرند.
2. نحوه رفع مشکل پخش استیم در بارگذاری بی پایان
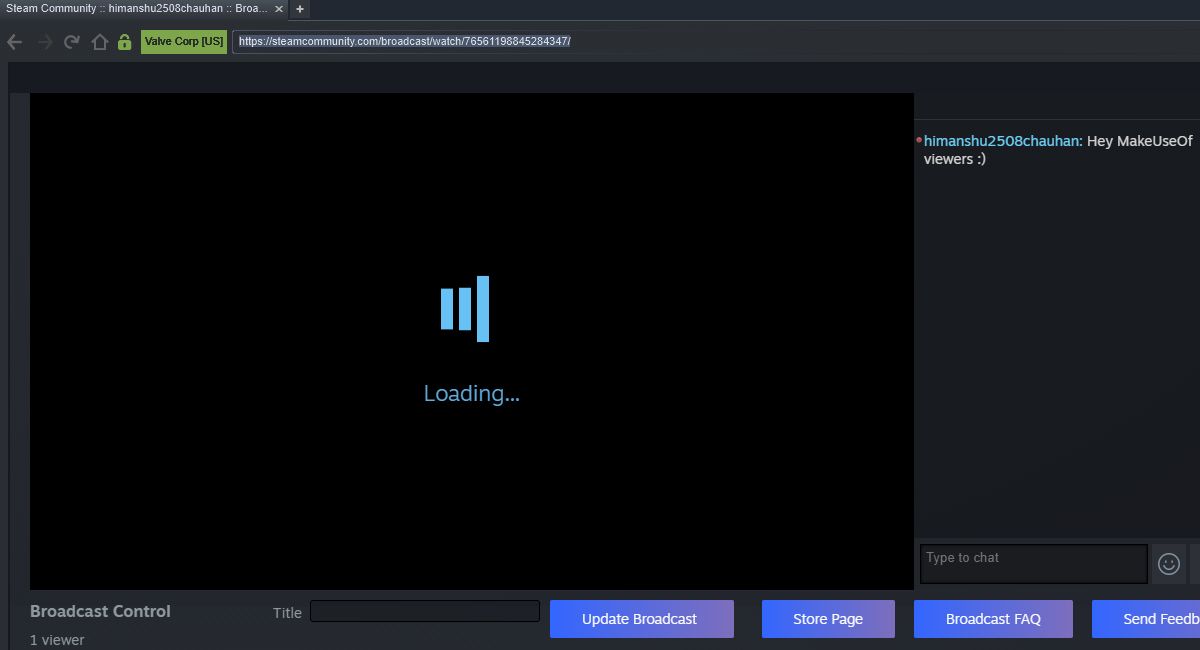
گاهی اوقات وقتی پخش را شروع می کنید، در آنجا گیر می کند و هرگز بارگذاری نمی شود. بنابراین، چه چیز دیگری می تواند خسته کننده تر از تماشای یک انیمیشن بارگذاری بی پایان باشد؟
در زیر برخی از دلایل احتمالی بارگذاری بی پایان با نکات عیب یابی توصیه شده آورده شده است:
- اتصال اینترنت ضعیف: ممکن است اتصال اینترنت شما مشکل داشته باشد که باعث می شود پخش به درستی بارگیری نشود. برای حل این مشکل، یاد بگیرید که چگونه سرعت اینترنت خود را در ویندوز افزایش دهید تا رایانه شما بتواند پخش را انجام دهد.
- حافظه پنهان DNS مرورگر خراب: اگر در حال تماشای برنامه در یک مرورگر هستید، ابتدا مطمئن شوید که کش DNS مرورگر خود را پاک کرده اید. سپس کامپیوتر خود را مجددا راه اندازی کنید و دوباره مشکل را بررسی کنید.
- مسدودکننده تبلیغات فعال است: در حالی که مسدودکنندههای تبلیغات فقط تبلیغات را «بیشتر» مسدود میکنند، گاهی اوقات با عملکرد یک وبسایت نیز مشکل دارند. برای بررسی، باید مسدودکننده تبلیغات فعلی خود را غیرفعال کنید و دوباره راهاندازی کنید. یک بار مرورگر
3. مرورگر وب شما از ویژگی های مورد نیاز پشتیبانی نمی کند
اگر مرورگر وب شما نشان می دهد که “مرورگر وب شما از حداقل مجموعه ای از ویژگی های مورد نیاز برای تماشای این پخش پشتیبانی نمی کند”، به این معنی است که مرورگر وب شما با الزامات پخش Steam سازگار نیست. بنابراین، باید مطمئن شوید که از یک مرورگر سازگار استفاده می کنید.
اگر در مورد سازگاری گیج شده اید، در زیر برخی از مرورگرهایی که از اجرای Steam Broadcasting پشتیبانی می کنند آورده شده است:
- مرورگر Steam Client
- Google Chrome (نسخه 39+)
- Apple Safari (نسخه 8+)
- مایکروسافت اج
- موزیلا فایرفاکس (نسخه 42+)
اگر مرورگر شما حداقل شرایط فوق را برآورده می کند، باید مرورگر خود را به روز کنید. پس از اتمام، فراموش نکنید که مرورگر را مجددا راه اندازی کنید.
با این حال، اگر پخش همچنان برای شما کار نمی کند، از مرورگر دیگری استفاده کنید. اگر به کمک نیاز دارید، لیستی از بهترین مرورگرهای اینترنت برای ویندوز داریم.
4. چگونه می توان پخشی را که بارگذاری نمی شود برطرف کرد
اگر پخش شما بارگیری نشد، چندین کار وجود دارد که می توانید برای رفع آن انجام دهید.
ابتدا اتصال اینترنت خود را بررسی کنید زیرا اتصال کند یا ناپایدار می تواند باعث از کار افتادن پخش شود.
در مرحله دوم، سعی کنید فایل های بازی را از نظر خرابی بررسی کنید. شما می توانید این کار را با بررسی یکپارچگی فایل های بازی با استفاده از Steam انجام دهید. به عبارت ساده، تأیید فایلهای بازی به Steam اجازه میدهد تا فایلهای خراب را تعمیر کرده و دادههای خراب را بررسی کند.
برای اطمینان از خراب نشدن فایل های بازی مراحل زیر را دنبال کنید:
- Steam را باز کنید و به کتابخانه > صفحه اصلی بروید.
- روی بازی ای که می خواهید پخش کنید کلیک راست کرده و Properties را انتخاب کنید.
- به LOCAL FILES بروید و روی Verify integrity of game files کلیک کنید. باید منتظر بمانید تا Steam تمام فایلها را از نظر خرابی تأیید کند. پس از اتمام، بازی را دوباره باز کنید و مشکل بارگیری پخش را بررسی کنید.
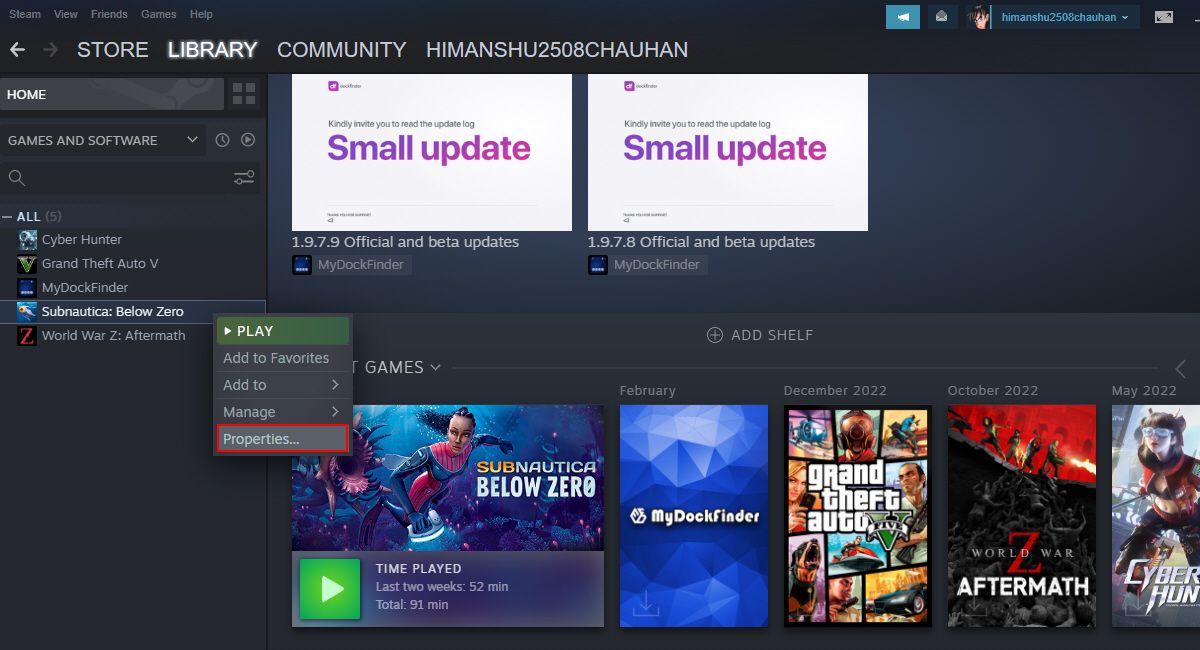
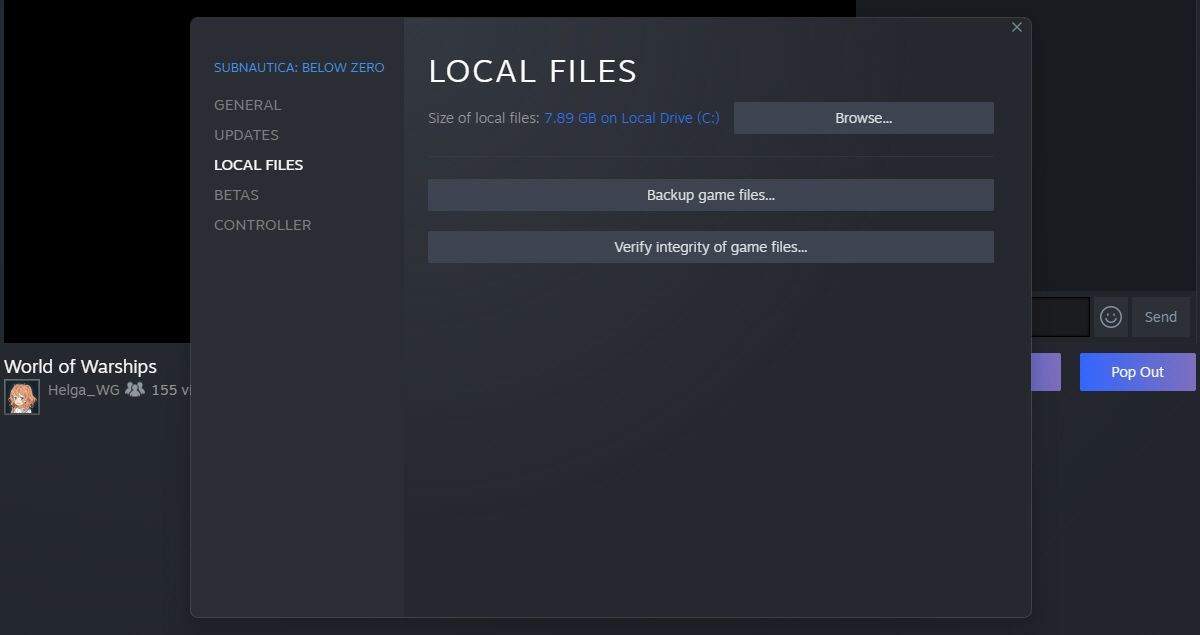
علاوه بر این، مطمئن شوید که نسخه Steam شما به روز است. نسخه قدیمی Steam می تواند مشکلات مختلفی از جمله مشکلات پخش Steam ایجاد کند. میتوانید با کلیک بر روی Steam > Check for Steam Client Updates از نوار منوی بالا، بهروزرسانیها را بررسی کنید.
5. نحوه رفع سیاهی صفحه هنگام تماشای یک برنامه
اگر هنگام تماشای یک پخش با خطای صفحه سیاه مواجه شدید، ممکن است به دلیل قدیمی بودن درایور GPU در رایانه شما باشد.
ما قبلاً به این موضوع نیز پرداختیم. اگر آن را از دست داده اید، به راهنمای ما برای رفع مشکل صفحه سیاه Steam نگاه کنید.
اگر درایورهای GPU شما به روز شده اند، به جای استفاده از Steam برای تماشای پخش، Steam را دوباره در مرورگر باز کنید. ممکن است مشکلی در برنامه Steam شما وجود داشته باشد. در چنین حالتی، نصب مجدد Steam مشکل صفحه نمایش سیاه پخش را برطرف می کند.
6. نحوه رفع مشکل پهنای باند یا اتصال شبکه
پخش Steam به طور کامل با استفاده از اتصال به اینترنت کار می کند. اگر اتصال اینترنت شما ضعیف باشد یا وای فای بیش از حد قطع شود، پخش بر اساس آن عمل می کند و برای شما مشکل ایجاد می کند.
نکات زیر را برای رفع مشکل پهنای باند یا اتصال شبکه دنبال کنید:
- برای شروع، ابتدا راهنمای ما را بررسی کنید که جزئیات نحوه افزایش سرعت اینترنت در ویندوز را همانطور که در روش دو پیوند داده شده است، بررسی کنید.
- همچنین ممکن است لازم باشد تنظیمات حداکثر میزان بیت را تنظیم کنید، همانطور که در ابتدای این مقاله مشخص شده است.
- در تنظیمات Steam در قسمت Broadcasting، گزینه Optimize encoding for را روی بهترین عملکرد تنظیم کنید. این کار کیفیت پخش شما را کاهش می دهد تا از پخش زنده پایدار اطمینان حاصل شود.
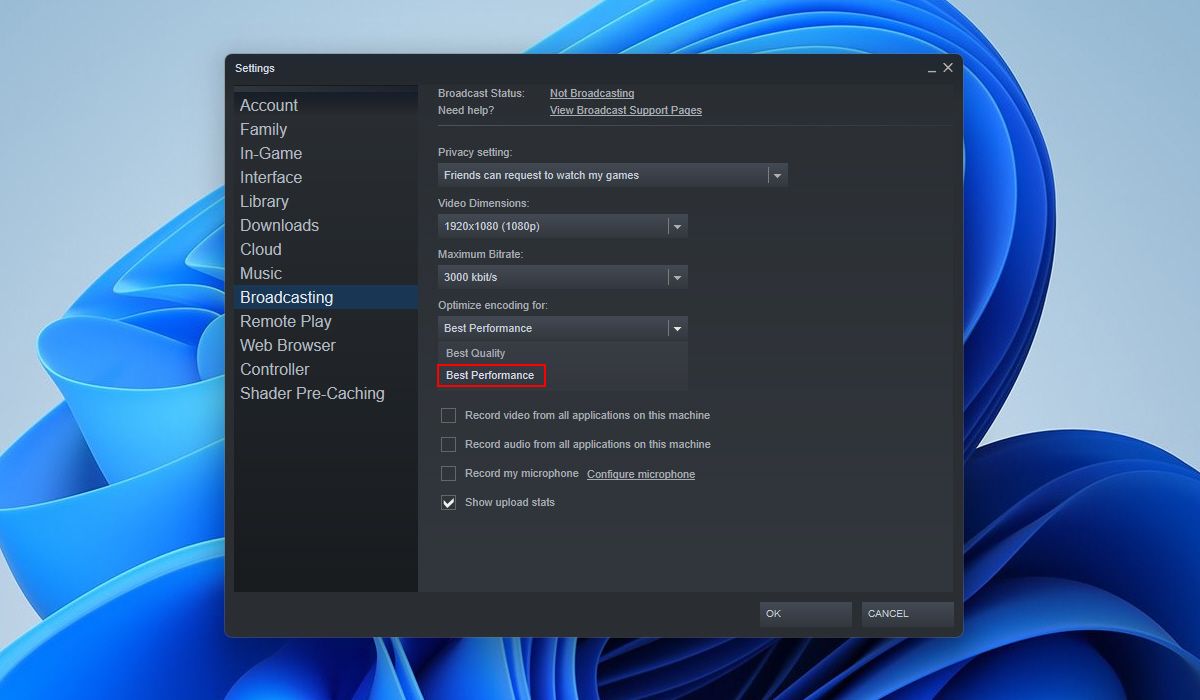
7. نحوه رفع خرابی سرویس گیرنده Steam در حین پخش
اگر کلاینت استیم شما در حین پخش از کار می افتد، ممکن است این احتمال وجود داشته باشد که از یک بازی کرک شده با Steam استفاده می کنید یا نسخه قدیمی استیم را اجرا می کنید.
در هر صورت، باید از استفاده از نسخههای کرک شده بازیها خودداری کنید، زیرا آنها کلاینت Steam را خراب میکنند. علاوه بر این، مطمئن شوید که مشتری Steam شما آخرین نسخه را اجرا می کند.
برای کمک به راههایی برای رفع خرابی سرویس گیرنده Steam در ویندوز اشاره کردهایم. مطمئن شوید که آن را بررسی کرده و پس از انجام اصلاحات، پخش خود را دوباره امتحان کنید.
8. چگونه خطای «فقدان امتیاز کافی» را برطرف کنیم
اگر از حسابی استفاده می کنید که مجوزهای لازم را ندارد، این خطا رخ می دهد.
یک پخش کننده می تواند محدودیت هایی در مورد اینکه چه کسی می تواند پخش را مشاهده کند تعیین کند. به عنوان مثال، شما می توانید فقط به دوستان Steam خود یا هر کسی اجازه دهید پخش را تماشا کند.
بنابراین، اگر نمیتوانید Steam را تماشا کنید، یا در لیست دوستان پخشکننده نیستید، یا ممکن است پخش به بینندگان فقط دسترسی محدود شود. در چنین شرایطی، باید با میزبان تماس بگیرید تا تنظیمات حریم خصوصی پخش را مطابق با آن تغییر دهید.
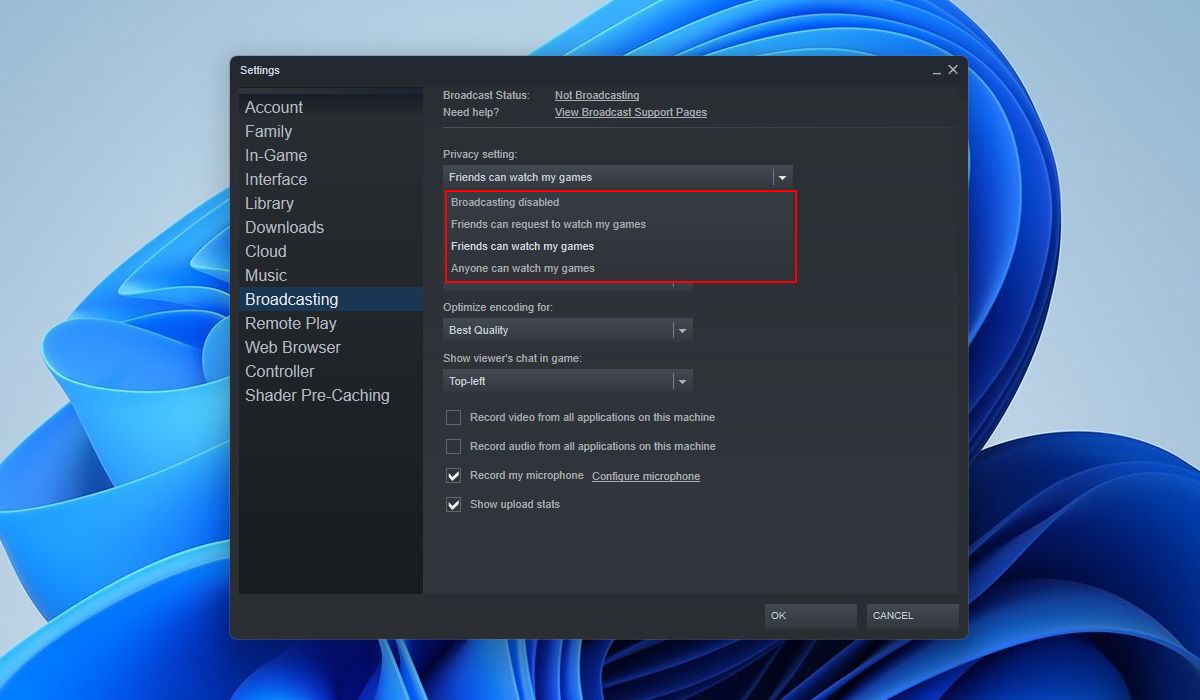
به عنوان آخرین مرحله، با پشتیبانی پخش استیم تماس بگیرید و کد خطای دقیق را به همراه اسکرین شات مربوطه به پیام خود ذکر کنید.
بازی های خود را بدون دردسر در استیم پخش کنید
مشکلات پخش Steam می تواند فوراً تجربه و زمان خنک شما را خراب کند. اما خوشبختانه، با دنبال کردن مراحل داده شده، می توانید پخش Steam را در کمترین زمان ممکن به کار ببرید.
