بیاموزید که چگونه میکروفون خود را در ویندوز 10 تعمیر کنید، از جمله زمانی که میکروفون شما مدام قطع می شود یا اصلاً کار نمی کند.
آیا با ورودی میکروفون کامپیوتر ویندوزی خود مشکل دارید؟ عدم توانایی در استفاده صحیح از میکروفون به این معنی است که نمی توانید در تماس های صوتی در Discord یا Zoom شرکت کنید، صدا را ضبط کنید یا انواع کارهای دیگر را انجام دهید.
چه از میکروفون هدست یا یک میکروفون USB استفاده میکنید، نحوه حل مشکلات میکروفون در ویندوز 10 را توضیح خواهیم داد. آنها به شما کمک میکنند که آیا میکروفون شما مدام وارد و خارج میشود یا اصلاً کار نمیکند.
1. منوی تنظیمات صدا را بررسی کنید
قبل از شروع عیب یابی، کامپیوتر خود را مجددا راه اندازی کنید. ممکن است مشکل موقتی داشته باشید که یک راه اندازی مجدد ساده آن را برطرف می کند.
با فرض اینکه راه اندازی مجدد تفاوتی نداشته باشد، اولین توقف شما برای عیب یابی میکروفون، به خصوص اگر میکروفون شما اصلا کار نمی کند، باید منوی تنظیمات صدا در ویندوز باشد. با رفتن به تنظیمات > سیستم > صدا به این موارد دسترسی پیدا کنید.
در اینجا، در قسمت Input، روی کادر کشویی زیر Choose your input device کلیک کنید. میکروفونی را که می خواهید استفاده کنید انتخاب کنید. توجه داشته باشید که سایر ورودیهای موجود، مانند میکروفون داخلی لپتاپ یا وبکم، نیز در اینجا نشان داده میشوند. اگر میکروفونی را که میخواهید استفاده کنید نمیبینید، به بخشهای #2 و #4 زیر بروید.
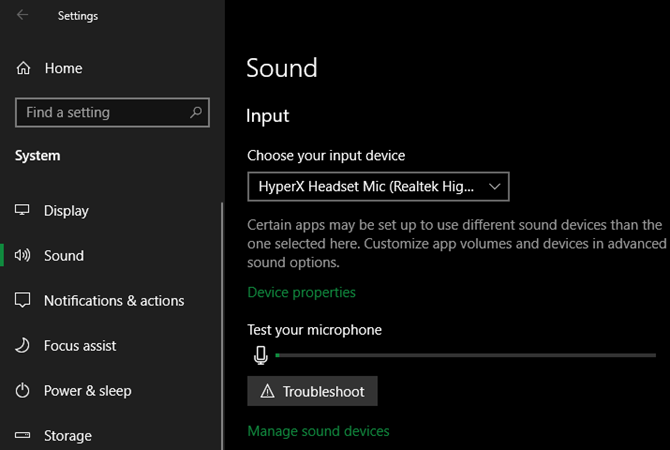
هنگامی که ورودی میکروفون مناسب را انتخاب کردید، با میکروفون خود صحبت کنید و باید ببینید نوار میکروفون تست خود را بالا و پایین می کند. اگر اینطور نیست، به Settings > Update & Security > Troubleshooter > Additional troubleshooters رفته و Recording Audio را انتخاب کنید. ویندوز برخی از مشکلات رایج را بررسی می کند و سعی می کند هر چیزی را که پیدا می کند برطرف کند.
بازگشت به صفحه صدا، روی پیوند مشخصات دستگاه در زیر بخش ورودی کلیک کنید. با این کار صفحه جدیدی باز می شود که در آن می توانید نام ورودی را تغییر دهید، که شناسایی آن را در آینده آسان تر می کند. همچنین میتوانید کادر غیرفعال کردن را علامت بزنید تا آن میکروفون در رایانه شخصی شما نمایش داده نشود، یا میزان صدا را تغییر دهید تا میزان صدای ورودی میکروفون را تنظیم کنید.
در پایین صفحه اصلی صدا، منوی تنظیمات حجم برنامه و دستگاه را خواهید دید. این به شما امکان می دهد برای هر یک از برنامه های باز خود یک دستگاه خروجی و ورودی متفاوت انتخاب کنید. به اینجا نگاهی بیندازید و مطمئن شوید که میکروفون اشتباهی را برای برنامه ای که استفاده می کنید انتخاب نکرده اید.
همچنین، بستن هر برنامه ای که استفاده نمی کنید عاقلانه است. اگر چندین برنامه باز دارید که میخواهند به میکروفون شما دسترسی پیدا کنند، ممکن است میکروفون شما در برنامهای که واقعاً میخواهید استفاده کنید، به درستی کار نکند.
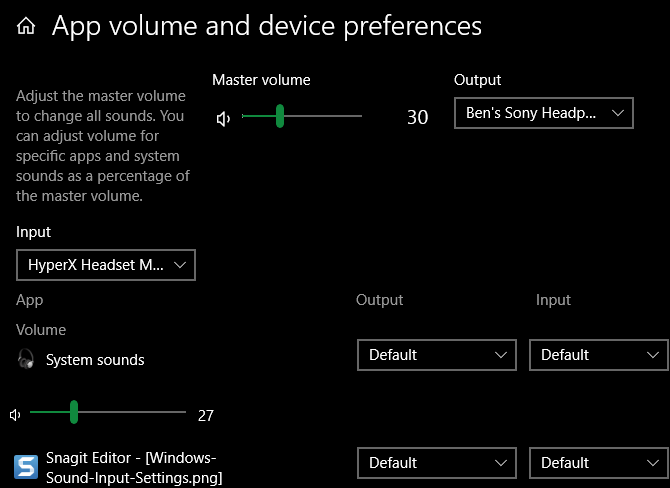
2. سخت افزار میکروفون خود را عیب یابی کنید
در مرحله بعد، باید تنظیمات سخت افزار صوتی خود را بررسی کنید. این مهم است چه میکروفون شما داخل و خارج شود، یا اصلاً ورودی از میکروفون شما نباشد یا در منوی بالا ظاهر نشود.
اگر از میکروفون USB استفاده می کنید، سعی کنید آن را به پورت USB دیگری در رایانه شخصی خود وصل کنید. از هاب یا توسعه دهنده USB استفاده نکنید – میکروفون خود را مستقیماً به شکاف رایانه شخصی خود وصل کنید. اگر میکروفون در پورت دیگری کار می کند، اولین پورت USB احتمالاً خاموش است یا مشکل دارد. برای میکروفون های آنالوگ، مطمئن شوید که کابل را به پورت میکروفون صورتی روی رایانه شخصی خود وصل کرده اید.

مهم نیست نوع میکروفون شما، مطمئن شوید که همه کابلهای آن کاملاً وارد شدهاند و هیچ چیز شل نیست. این شامل کابل میکروفون هدست شما در صورتی که قابل جابجایی باشد و هر کابل افزودنی است. اگر کابل فرمت دارید، سعی کنید آن را حذف کنید تا مشکل آن رد شود. همچنین باید کابل های فرسوده را بررسی کنید. سیمهای آسیبدیده را که میتواند باعث مشکلاتی مانند قطع کردن میکروفون شما شود، تعویض کنید.
در حالی که واضح به نظر می رسد، مطمئن شوید که میکروفون شما به اندازه کافی به دهان شما نزدیک است تا صدای شما را به وضوح دریافت کند.
اگر میکروفون شما دارای یک کلید خاموش کردن فیزیکی است، مطمئن شوید که به اشتباه آن را فعال نکرده اید. به دنبال یک لغزنده یا دکمه روی هدست، سیم آن یا جلوی میکروفون بگردید.

اگر پس از بررسی مجدد موارد بالا هنوز ورودی میکروفون ندارید، میکروفون خود را به رایانه دیگری وصل کنید. اگر روی رایانه شخصی دیگر کار نمی کند، ممکن است سخت افزار میکروفون شما معیوب باشد. سعی کنید با سازنده تماس بگیرید؛ اگر هنوز تحت گارانتی باشد، ممکن است بتوانید جایگزینی دریافت کنید.
در نهایت، فراموش نکنید که درایورهای به روز شده میکروفون خود را بررسی کنید. اکثر هدستها و میکروفونها با ویندوز خارج از جعبه کار میکنند، اما برخی ممکن است برای بهترین عملکرد به درایورهای خاصی نیاز داشته باشند.
نام دستگاه خود به همراه «درایورها» را در گوگل جستجو کنید و برای یافتن درایور به دنبال بخش دانلودها در وب سایت سازنده بگردید. به روز رسانی درایورهای کارت صدا نیز مهم است.
3. تأیید کنید که برنامه ها می توانند به میکروفون شما دسترسی داشته باشند
ویندوز 10 دارای یک منوی حریم خصوصی است که در آن می توانید برنامه ها را از دسترسی به داده های حساس مانند دوربین و مکان خود مسدود کنید. این امکان وجود دارد که دسترسی یک برنامه به میکروفون خود را در اینجا مسدود کرده باشید، بنابراین باید این لیست را در ادامه بررسی کنید.
برای مشاهده به تنظیمات > حریم خصوصی بروید. در نوار کناری سمت چپ، روی میکروفون در قسمت مجوزهای برنامه کلیک کنید. مطمئن شوید که نوار لغزنده زیر Allow apps to access microphone فعال باشد، در غیر این صورت هیچ برنامه ای قادر به استفاده از آن نخواهد بود. سپس به فهرست برنامهها نگاهی بیندازید تا تأیید کنید برنامهای که میخواهید استفاده کنید به آن دسترسی دارد.
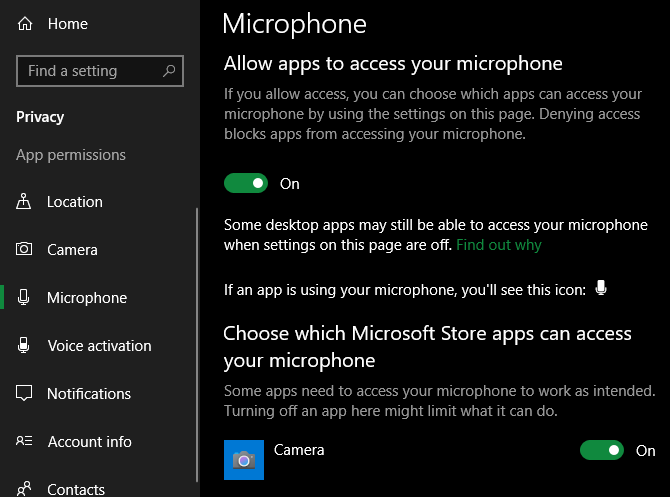
با این حال، این اولین لغزنده و لیست فقط برای برنامههای فروشگاه مایکروسافت است. به پایین تر بروید و به بخشی با عنوان Allow apps desktop to your microphone می رسید. دوبار بررسی کنید که نوار لغزنده زیر این هدر نیز روشن باشد.
در حالی که نمیتوانید دسترسی به میکروفون را برای برنامههای دسکتاپ جداگانه تغییر دهید، میتوانید ببینید آخرین بار چه زمانی به میکروفون شما دسترسی داشتهاند. این می تواند به شما کمک کند بفهمید که آیا برنامه میکروفون شما را به درستی تشخیص می دهد، زیرا ممکن است مشکل از خود برنامه باشد.
4. فهرست دستگاه های ضبط خود را مرور کنید
اگر میکروفون شما هنوز به درستی کار نمی کند، در مرحله بعدی باید لیست دستگاه های ورودی موجود را مرور کنید. میتوانید این کار را با کلیک کردن روی مدیریت دستگاههای صوتی در زیر ورودی در صفحه تنظیمات صدا که در بالا ذکر شد، انجام دهید، اما انجام این کار با استفاده از کنترل پنل کمی سادهتر است.
“کنترل پنل” را در منوی Start تایپ کنید و این ابزار را باز کنید، سپس در صورت لزوم دسته را در سمت راست بالا به نمادهای کوچک تغییر دهید. وقتی لیست کامل گزینه ها را مشاهده کردید، صدا را انتخاب کنید.
در پنجره ایجاد شده، به تب Recording بروید، که همه میکروفون های متصل به رایانه شخصی شما را نشان می دهد. در هر نقطه کلیک راست کنید و تأیید کنید که هر دو نمایش دستگاههای غیرفعال و نمایش دستگاههای قطعشده تیک خورده باشند.
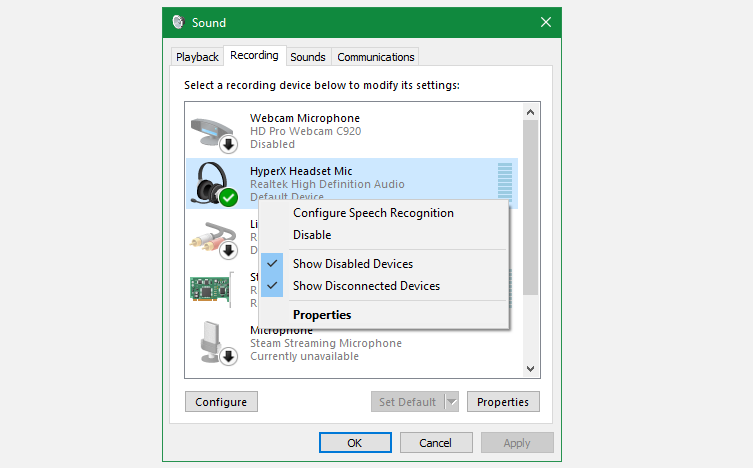
فهرست را بررسی کنید و مطمئن شوید که میکروفون اصلی شما غیرفعال نیست. اگر اینطور است، روی آن راست کلیک کرده و Enable را انتخاب کنید. وقتی با میکروفون صحبت میکنید، نوار آن نیز روشن میشود تا تأیید شود که کار میکند.
سطوح میکروفون و حالت انحصاری را تنظیم کنید
هنگامی که ویندوز میکروفون خود را شناسایی کردید، می توانید از برخی گزینه های موجود در این پانل برای بهینه سازی عملکرد استفاده کنید. آنها می توانند به مشکلاتی مانند قطع شدن میکروفون شما یا واضح نبودن صدا کمک کنند.
روی میکروفون خود در پنل ضبط دوبار کلیک کنید و می توانید چند گزینه را ویرایش کنید. اگر قبلاً نام میکروفون را در تنظیمات تغییر ندادهاید، اکنون میتوانید آن را در برگه عمومی تغییر دهید. برای جلوگیری از سردرگمی در برنامه ها، چیزی واضح انتخاب کنید.
در تب Levels، میتوانید صدای ورودی را تنظیم کنید (و با میکروفونهای پشتیبانیشده آن را تقویت کنید). اگر صدای ورودیتان خیلی کم به نظر میرسد، آن را بالا ببرید، یا اگر صدای میکروفونتان بهم ریخته است، آن را کاهش دهید.
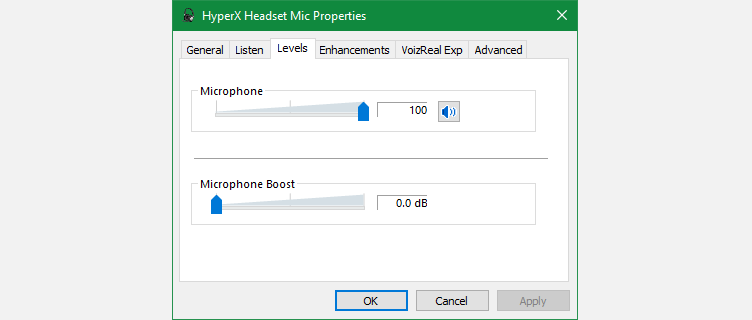
بسته به میکروفون و رایانه خود، ممکن است برگه های دیگری را در این صفحه مشاهده کنید. اینها دارای پیشرفت هایی مانند سرکوب نویز پس زمینه و موارد مشابه هستند که در صورت تمایل می توانید آنها را امتحان کنید. برای عیب یابی، بهتر است تمام پیشرفت های صوتی ویندوز را غیرفعال کنید تا از تداخل آنها جلوگیری شود. مطمئناً هر گونه کنترل خودکار بهره یا گزینه های مشابه را خاموش کنید که می تواند باعث قطع شدن میکروفون شما شود.
در نهایت، در تب Advanced، تیک هر دو کادر زیر Exclusive Mode را بردارید. اجازه دادن به برنامهها برای کنترل انحصاری این جعبه دستگاه به این معنی است که یک برنامه میتواند میکروفون شما را قفل کند تا هیچ چیز دیگری نتواند از آن استفاده کند. غیرفعال کردن این می تواند بسیاری از مشکلات میکروفون را حل کند.
همچنین می توانید برای انتخاب کیفیت ورودی، قالب پیش فرض را در کادر بازشو تنظیم کنید. اگر این خیلی کم باشد، صدای میکروفون شما ضعیف خواهد بود.
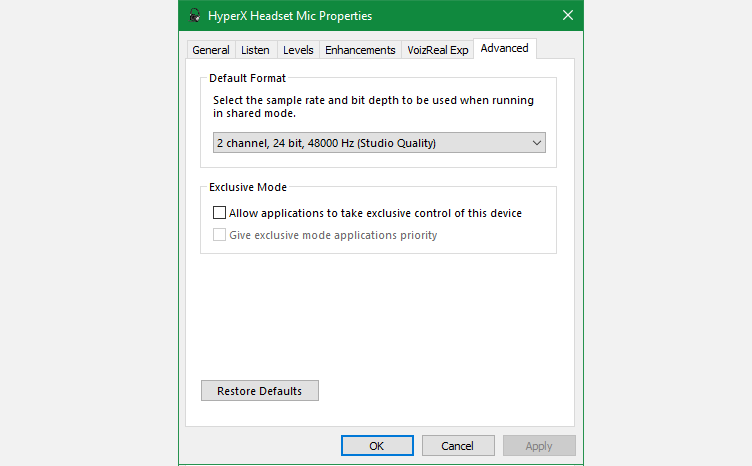
پس از انجام تغییرات، به برگه ضبط برگردید. روی هر ورودی که استفاده نمی کنید کلیک راست کنید و گزینه Disable را انتخاب کنید تا درهم ریختگی در منوهای ورودی کاهش یابد. در نهایت، روی میکروفون اصلی خود کلیک راست کرده و Set as Default Device را انتخاب کنید تا برنامه ها به طور پیش فرض از آن استفاده کنند.
5. خودتان را ضبط کنید تا مشکل میکروفون خود را مشخص کنید
در این مرحله، اگر میکروفون شما هنوز در یک بازی یا برنامه خاص وارد و خارج میشود، باید تعیین کنید که آیا مشکل از میکروفون شما یا خود برنامه است. برای انجام این کار، باید یک کلیپ کوتاه صوتی ضبط کنید.
برنامه ضبط صدا داخلی ویندوز 10 برای آزمایش سریع مناسب است. از طرف دیگر، Audacity گزینهها و مانیتورهای بیشتری را برای تحلیل عمیقتر به شما میدهد.
به سادگی هر یک از برنامه ها را باز کنید و خودتان را برای یک دقیقه ضبط کنید—الفبا را چند بار بخوانید، تا 50 بشمارید یا موارد مشابه. سپس آن را پخش کنید و ببینید که آیا قطع می شود یا در هر نقطه ای نامشخص به نظر می رسد.
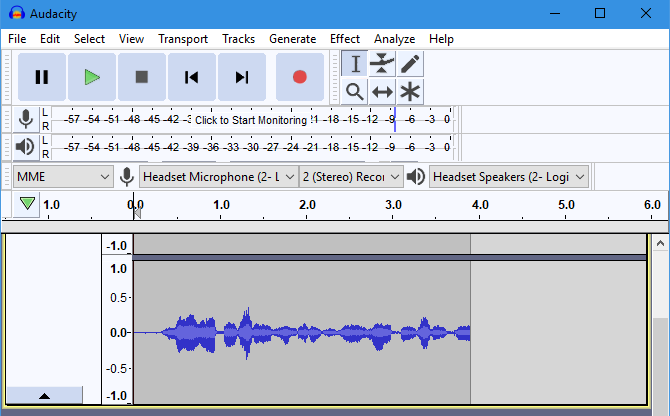
اگر در Audacity واضح به نظر می رسد، به عیب یابی ادامه دهید. مشکل میکروفون شما به احتمال زیاد مربوط به یک بازی یا نرم افزار خاص است.
اما اگر ضبط میکروفون شما در اینجا قطع شد، اگر قبلاً این کار را نکرده اید، سخت افزار خود را دوباره بررسی کنید. تا زمانی که سخت افزار شما آسیب ندیده باشد، احتمالاً با یکی از مراحل بالا مشکل شما برطرف خواهد شد. اگر هیچ چیزی کار نکرد، احتمالاً میکروفون شما باید تعویض شود.
6. Xbox Game Bar and Captures را غیرفعال کنید
نوار بازی ویندوز 10 می تواند کلیپ ها و اسکرین شات های بازی شما را ضبط کند. در حالی که این کار مفید است، اما میدانیم که در برخی بازیها مشکلات میکروفون ایجاد میکند.
به تنظیمات > بازی > نوار بازی ایکس باکس بروید و نوار لغزنده Xbox Game Bar را برای مواردی مانند ضبط کلیپ های بازی… غیرفعال کنید. سپس به تب Captures بروید و هنگام بازی در پسزمینه ضبط را غیرفعال کنید و هنگام ضبط بازی، صدا را ضبط کنید.
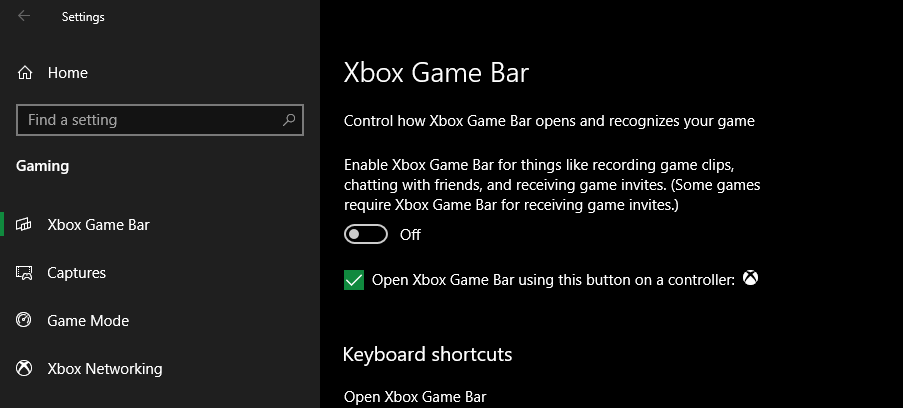
در صورت استفاده از این ویژگی ها مفید هستند، اما بهتر است در غیر این صورت آنها را غیرفعال کنید تا از مشکلات میکروفون جلوگیری کنید. سایر نرم افزارهای ضبط بازی عالی برای ویندوز 10 را برای جایگزینی آن بررسی کنید.
7. تنظیمات میکروفون را در بازی خود تنظیم کنید
تا به حال، مشکل سخت افزاری میکروفون خود را رد کرده اید و مطمئن هستید که مشکلات میکروفون به یک برنامه محدود می شود. بنابراین، باید در تنظیمات بازی خود (یا سایر نرم افزارها) جستجو کنید تا ببینید آیا می توانید گزینه های میکروفون را در آنجا تغییر دهید یا خیر.
با استفاده از نامی که قبلاً تنظیم کرده اید، تأیید کنید که بازی از میکروفون اصلی شما استفاده می کند. همچنین، اکثر بازی های ویدیویی گزینه ای برای کاهش حجم ورودی میکروفون شما دارند. سعی کنید این را کمی رها کنید، زیرا ممکن است ورودی شما قطع شده و باعث برش و برش میکروفون شود. اگر دیگران می گویند صدای شما خیلی آرام است، صدای ورودی را افزایش دهید.
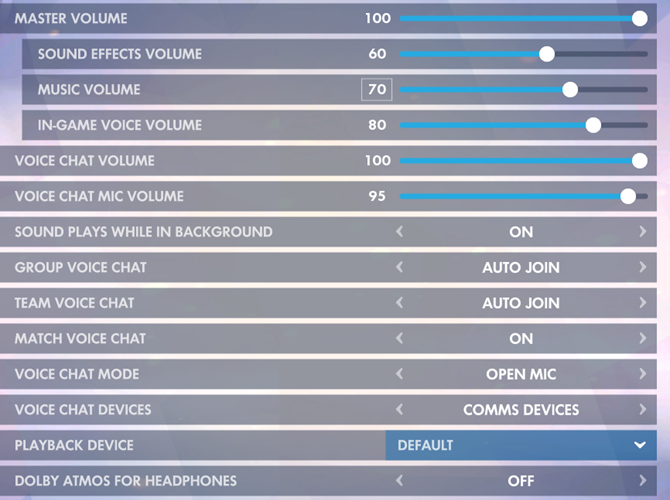
در نهایت، اگر بازی دارای گزینه تست میکروفون است، ببینید صدای شما در بازی چگونه است. اگر در تست واضح است اما در بازی قطع می شود، علت می تواند مشکل شبکه باشد. شاید در چت صوتی بازی از پورتی استفاده شود که روتر شما مسدود کرده است. برای بررسی این موضوع، نکات روتر ما را برای عملکرد بهینه بازی بخوانید.
اگر مشکل میکروفون شما فقط در داخل بازی رخ می دهد، به جای تکیه بر راه حل بازی، از یک کلاینت چت صوتی شخص ثالث قابل اعتماد مانند Discord برای ارتباط استفاده کنید.
8. میکروفون خود را در زوم، اسکایپ یا برنامه های مشابه عیب یابی کنید
زمانی که در یک برنامه چت مانند زوم مشکل میکروفون دارید، به خصوص ناامید کننده است. اگر تمام مراحل بالا را طی کرده اید و همچنان مشکل میکروفون دارید، احتمالاً مشکل در جایی از تنظیمات صوتی برنامه است.
در زوم، روی نماد چرخ دنده در سمت راست کلیک کنید تا تنظیمات آن باز شود، سپس به تب Audio بروید. در زیر میکروفون، هنگام صحبت کردن، باید حرکت سطح ورودی را ببینید. روی Test Mic کلیک کنید تا به طور مختصر خودتان را ضبط کنید و ببینید که چگونه به نظر می رسد. در صورت نیاز از کادر کشویی برای تعویض ورودی میکروفون خود با دستگاه دیگری استفاده کنید.
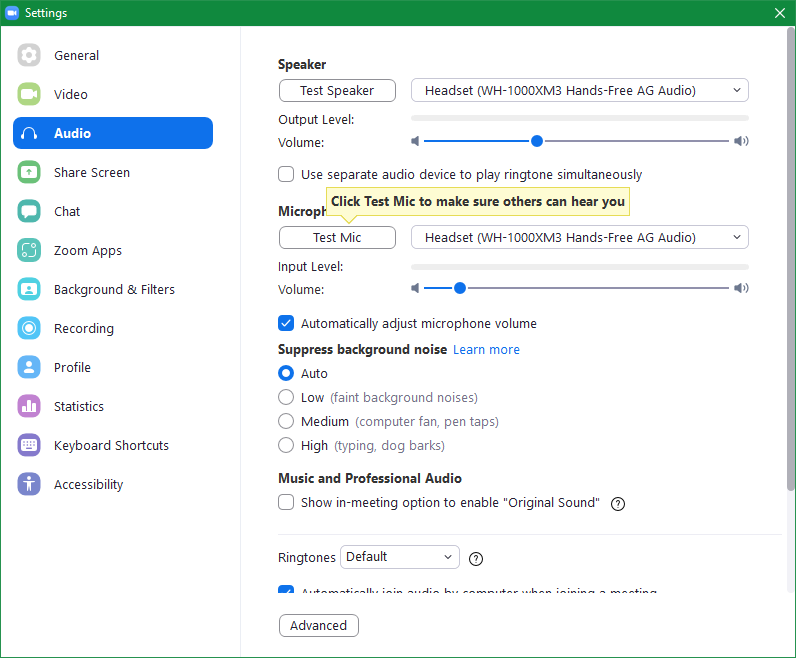
Zoom گزینه های دیگری نیز دارد که می تواند باعث برش و برش میکروفون شما شود. به طور معمول، فعال کردن تنظیم خودکار میزان صدای میکروفون مفید است، زیرا در صورت شروع به صحبت کردن با صدای بلند یا آرام، شما را از تغییر دادن آن جلوگیری می کند. اما اگر صدای میکروفون شما واضح نیست، علامت آن را بردارید و نوار لغزنده صدای ورودی را به صورت دستی تنظیم کنید.
گزینه Suppress noise background نیز می تواند باعث شود که میکروفون شما به داخل و خارج محو شود. اگر این گزینه بیش از حد تهاجمی شود، ممکن است هنگام صحبت کردن شما از بین برود. به جای استفاده از خودکار، آن را پایین بیاورید.
اگر میکروفون شما در Discord قطع میشود، روی چرخدنده تنظیمات در پایین سمت چپ Discord کلیک کنید و Voice & Video را از نوار کناری سمت چپ انتخاب کنید. Noise Suppression و Echo Cancellation را غیرفعال کنید، سپس ببینید آیا تفاوتی ایجاد می کند. همچنین میتوانید حساسیت ورودی را غیرفعال کنید و حساسیت را به تنهایی تنظیم کنید.
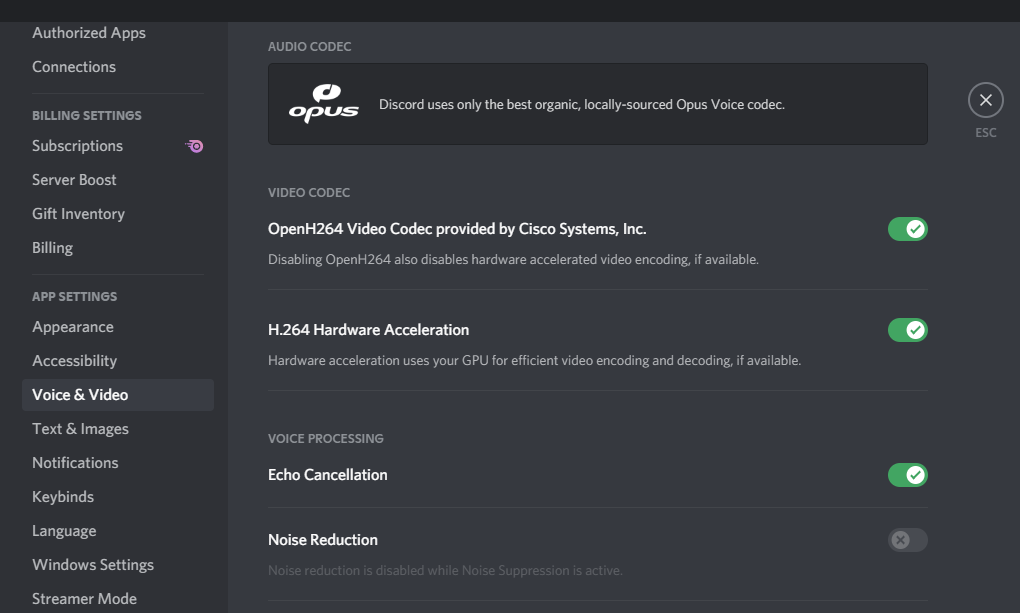
در نهایت، مطمئن شوید که در یک تماس بی صدا نیستید. اکثر برنامه های چت به شما این امکان را می دهند که میکروفون خود را در پایین صفحه بی صدا کنید. اگر فراموش کنید که بیصدا شدهاید، میتوانید فکر کنید که میکروفون شما کار نمیکند.
اگر مشکل شما مربوط به یک برنامه تماس ویدیویی است، برای راهنمایی بیشتر به نکات ما برای رفع مشکلات Skype مراجعه کنید.
9. چگونه اکو را در میکروفون خود رفع کنیم
آزاردهنده است که هر چه می گویید دوباره با تأخیر بشنوید. و در حالی که اکو میکروفون اغلب یک مشکل از طرف شخص دیگری است، چند راه برای کاهش مشکلات اکو میکروفون در رایانه شما وجود دارد.
ابتدا، در صورت امکان، از هدست در تماسها استفاده کنید. بیشتر اکوها به این دلیل است که میکروفون شما صدا را از بلندگوهای رایانه شما دریافت می کند، که در هنگام استفاده از میکروفون و بلندگوهای داخلی لپ تاپ رایج تر است. استفاده از هدفون احتمال دریافت آن صدا را تا حد زیادی کاهش می دهد.
اطمینان حاصل کنید که حساسیت میکروفون شما، همانطور که در بالا توضیح داده شد، خیلی بالا تنظیم نشده باشد. حتی با هدفون، یک میکروفون حساس ممکن است صدایی را که از طریق هدست می آید دریافت کند.
اگر هر آنچه را که می گویید در هدفون خود می شنوید، حتی زمانی که در حال تماس ویدیویی نیستید، احتمالاً تنظیمات ویندوز خاصی را روشن کرده اید. برای رفع این مشکل، به برگه ضبط در بخش صدا در کنترل پنل بازگردید، روی دستگاه ورودی خود دوبار کلیک کنید و به تب Listen بروید.
اگر گوش دادن به این دستگاه را علامت زده باشید، همه چیز را از آن میکروفون در دستگاه خروجی انتخاب شده خواهید شنید. این می تواند در شرایط خاصی مفید باشد، اما در بیشتر موارد، شما را دیوانه می کند. علامت کادر را بردارید و OK را بزنید تا همه چیزهایی که میکروفون شما میگیرد نشنود.
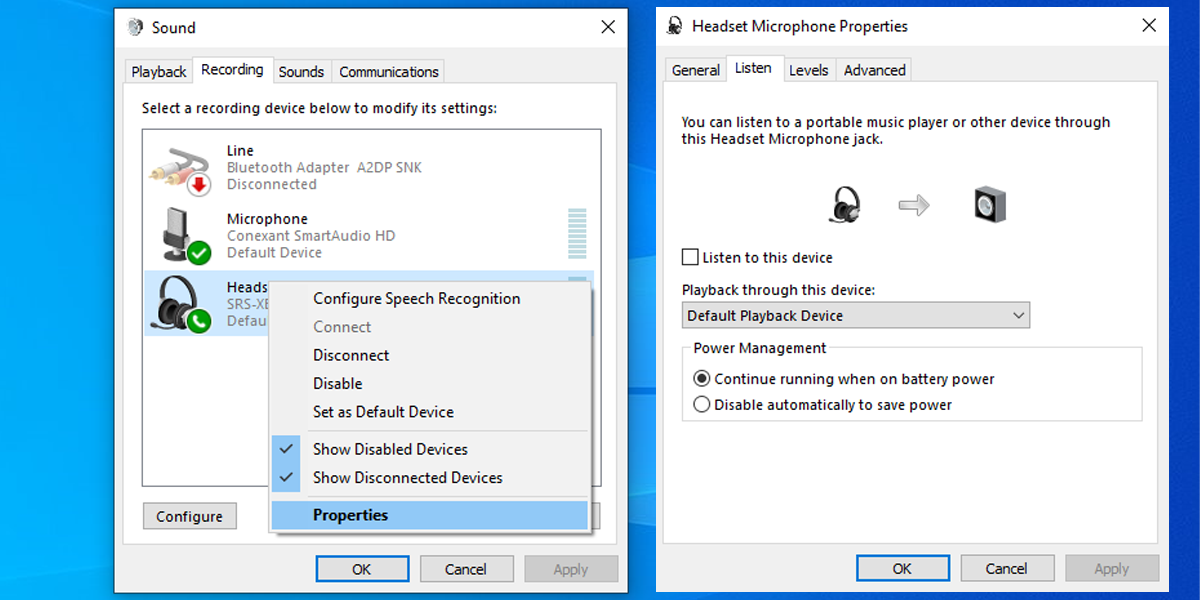
مشکلات میکروفون ویندوز شما حل شد
امیدواریم یکی از این نکات مشکلات میکروفون ویندوز شما را حل کرده باشد. رفع این مشکلات گاهی اوقات دشوار است، زیرا میکروفون ها، بازی ها، برنامه ها و تنظیمات در هر مورد استفاده بسیار متفاوت هستند. اما دفعه بعد که میکروفون شما شروع به برش و خارج کردن می کند، یا اصلا کار نمی کند، می دانید چه کاری باید انجام دهید.
اگر تشخیص داده اید که میکروفون شما خراب شده است، خوشبختانه تعداد زیادی هدست عالی وجود دارد که هزینه زیادی ندارند.
