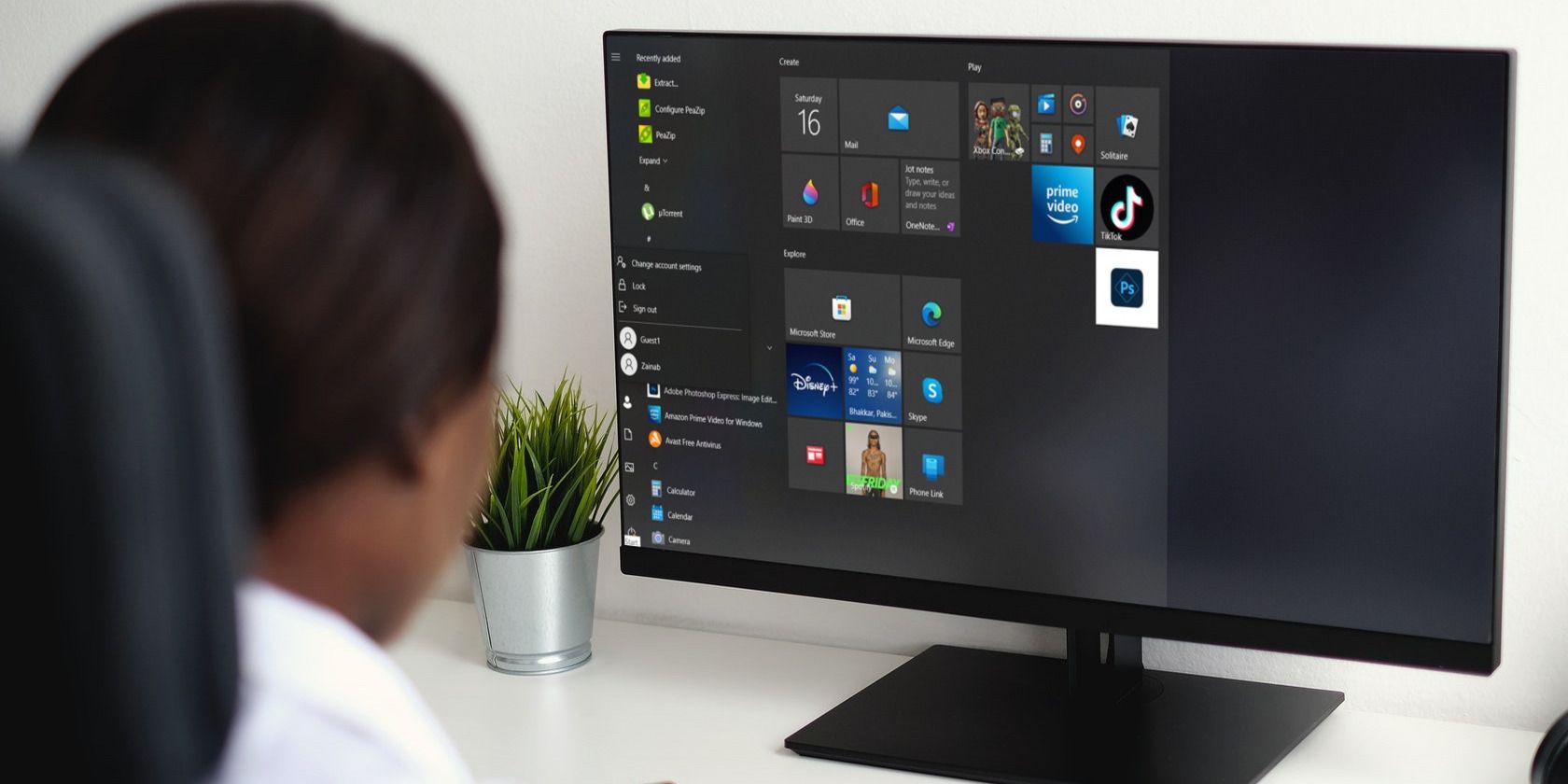آیا مشکل ویندوز را عیب یابی کرده اید که فایده ای نداشته است؟ ایجاد یک حساب کاربری جدید می تواند آخرین راه حل شما باشد. مشکل است، اما ما به شما نشان خواهیم داد که چگونه آن را به درستی انجام دهید.
اگر در حال عیبیابی مشکلی در ویندوز هستید و هر چیز دیگری را امتحان کردهاید، آخرین راه حل ممکن است با ایجاد یک حساب کاربری جدید برطرف شود. برای این کار یک راه درست و یک راه غلط وجود دارد.
چنین مشکلاتی میتواند شامل عدم راهاندازی و کار نکردن برنامههای ویندوز شما باشد، چیزی که ما تجربه کردیم، یا یک فایل حساب کاربری خراب. تعدادی از مشکلات مختلف با ایجاد یک حساب کاربری جدید به بهترین وجه حل می شوند.
از آنجایی که این کمی دردسر است، ما به شما توصیه می کنیم مطمئن باشید که این تنها راه حل مشکل است. پس از تعیین این موضوع، حتماً مراحل این مقاله را دنبال کنید تا مطمئن شوید که این کار را به روش صحیح و با کمترین میزان سردرد ممکن انجام می دهید.
1. همیشه از اطلاعات خود نسخه پشتیبان تهیه کنید
این مرحله اساسی مهم ترین است. انسان ها مستعد اشتباه هستند و مطمئناً می دانیم که رایانه ها نیز کامل نیستند. اگر مشکلی پیش بیاید، داده های شما نباید در خطر باشد. از فایل های خود نسخه پشتیبان تهیه کنید و یک نقطه بازیابی سیستم ایجاد کنید. این دو چیز کمک زیادی به صرفه جویی در وقت، ناامیدی و اشک شما می کند. راهنمای ما را در مورد بهترین ابزارهای ویندوز برای صرفه جویی در رایانه که نباید نادیده بگیرید، بررسی کنید.
2. ایجاد یک حساب کاربری جدید
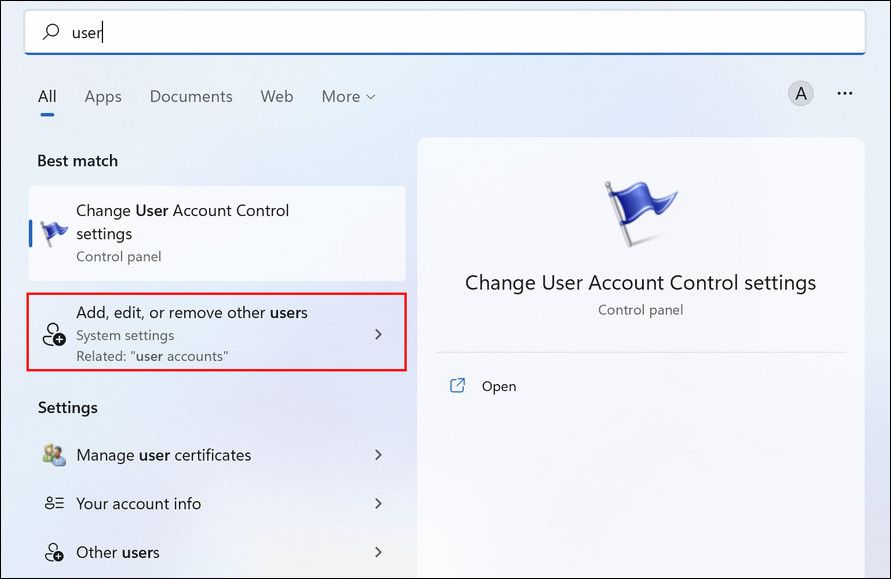
برای ایجاد یک حساب کاربری جدید، جستجو را باز کنید (یا روی کلید Windows ضربه بزنید) و user را تایپ کنید. افزودن، حذف و مدیریت سایر حسابهای کاربری را خواهید دید. این باید شما را به سایر حسابها (در زیر نشان داده شده) ببرد. اکنون روی Add an account کلیک کنید.
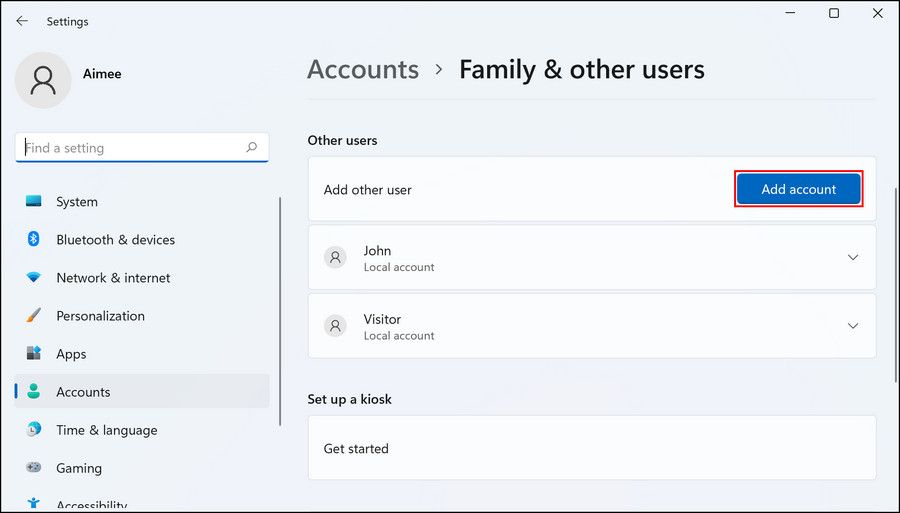
مراحل بعدی در اینجا مهم است که دنبال شوند – آنها را به دنبال “مراحل توصیه شده” مایکروسافت انجام ندهید.
به جای وارد کردن یک آدرس ایمیل، به پایین صفحه نگاه کنید و روی Sign in خاکستری بدون حساب مایکروسافت، معروف به Local Account، کلیک کنید.
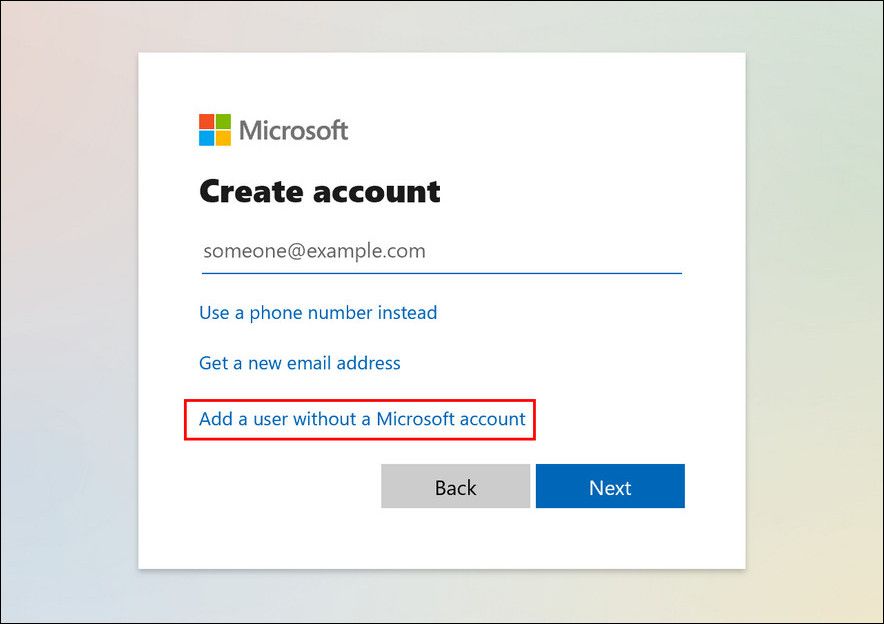
در پنجره زیر مشخصات مورد نیاز (نام کاربری و رمز عبور) را وارد کرده و روی Next کلیک کنید. این باید با موفقیت یک حساب کاربری جدید ایجاد کند که آماده استفاده است.
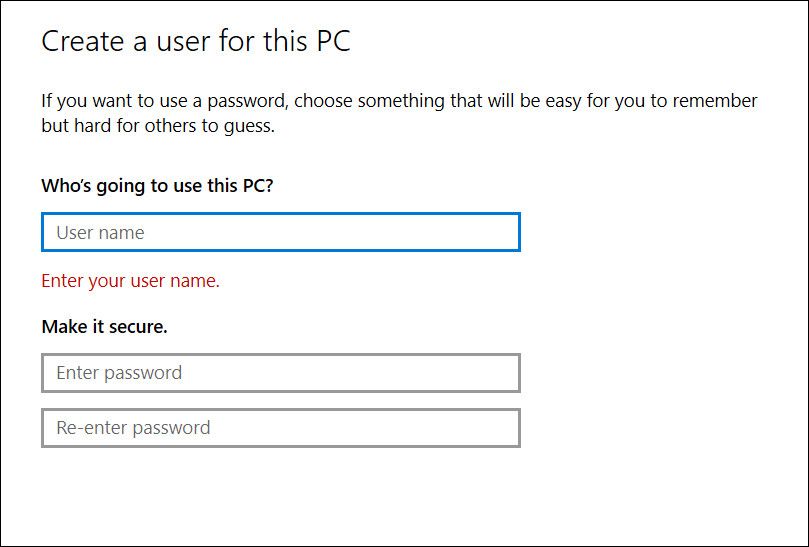
اختیاری
حساب جدید شما فقط مجوزهای کاربر استاندارد را خواهد داشت. اگر می خواهید مدیر باشد، این مراحل اضافی را دنبال کنید. به صفحه خانواده و سایر کاربران برگردید، روی حساب کاربری جدید کلیک کنید و سپس گزینه تغییر نوع حساب را انتخاب کنید.
از اینجا یک منوی کشویی با گزینه تغییر حساب از یک کاربر استاندارد به یک مدیر خواهید داشت.
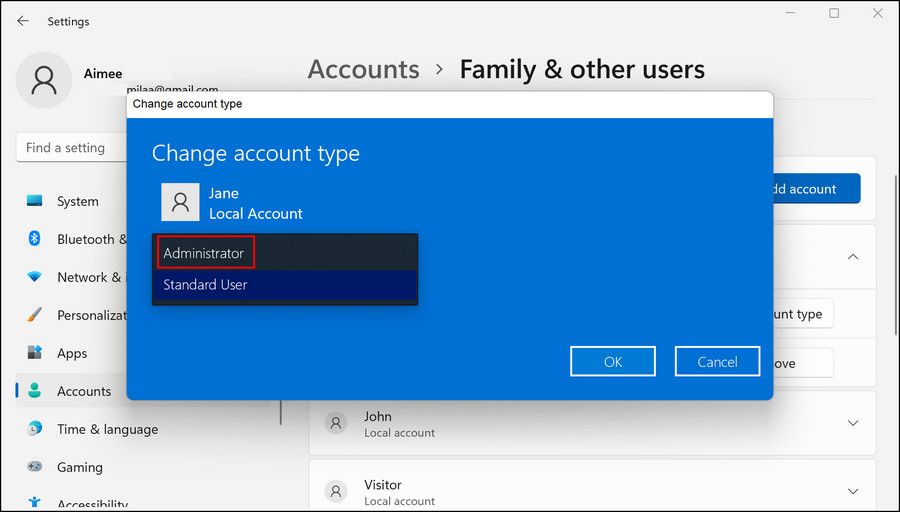
در صورتی که این گزینه برای شما خاکستری شده است، می توانید از طریق کنترل پنل نیز به یک حساب مدیر تغییر دهید. به سادگی با فشار دادن Win + R با هم یک محاوره Run را باز کنید. در Run userpasswords control.exe را تایپ کنید و در پنجره زیر بر روی Change your account type کلیک کنید.
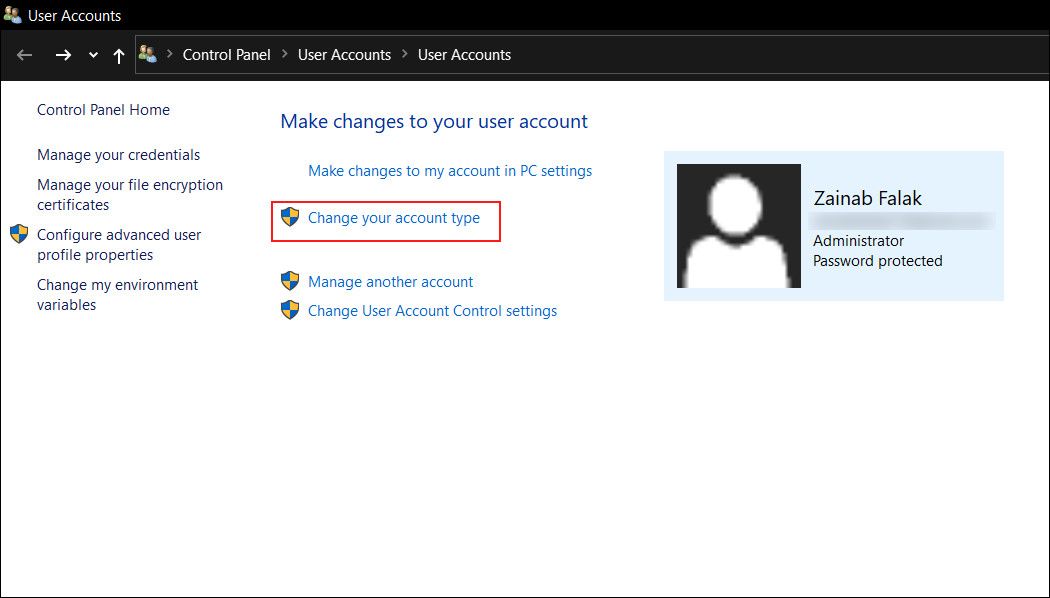
اکنون می توانید روی گزینه Administrator کلیک کرده و سپس دکمه Change Account Type را بزنید تا فرآیند تکمیل شود.
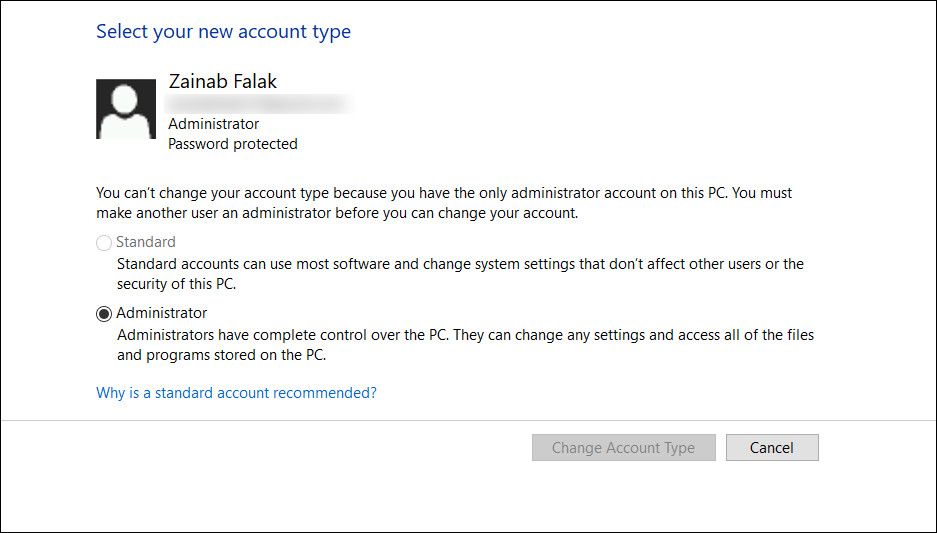
3. انتقال فایل های حساب کاربری از قدیمی به جدید
شما حساب جدید خود را ایجاد کرده اید و مشکلی که با آن مواجه بودید حل شده است. خوب، اما اکنون باید آن را مانند حساب قبلی خود کنید. والپیپر دسکتاپ و تم بخشهای آسانی هستند که میتوان به سرعت آنها را تغییر داد، اما تنظیمات برنامه و همه فایلهای شخصی شما چطور؟ هنگامی که این کار را از دو کامپیوتر مختلف انجام می دهید، می توانید از ابزار Easy Transfer ویندوز استفاده کنید، اما انتقال این فایل ها روی یک دستگاه از طریق کپی و پیست دستی امکان پذیر است.
ابتدا مطمئن شوید که فایلها و پوشههای مخفی شما نمایش داده میشوند، زیرا تنظیمات برنامه شما در پوشه AppData قرار دارد که اغلب از دید پنهان است.
هنگامی که در پوشه حساب کاربری قدیمی خود قرار گرفتید، روی View کلیک کنید و ببینید آیا یک کادر انتخاب موارد پنهان (با علامت 1 در تصویر بالا) وجود دارد یا خیر. اگر به دلایلی آن را نمیبینید یا همه پوشههای پنهان را نمایش نمیدهد، با کلیک روی گزینهها و گزینههای تغییر پوشه و جستجو، شماره 2 در تصویر بالا را دنبال کنید.
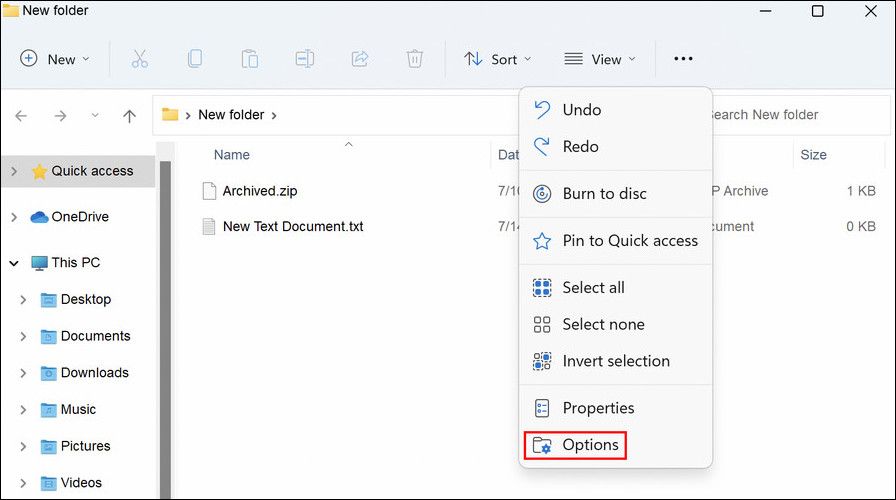
روی تب View کلیک کنید، فایلها و پوشههای مخفی را پیدا کنید و گزینه Show hidden files, folders, and drives را علامت بزنید.
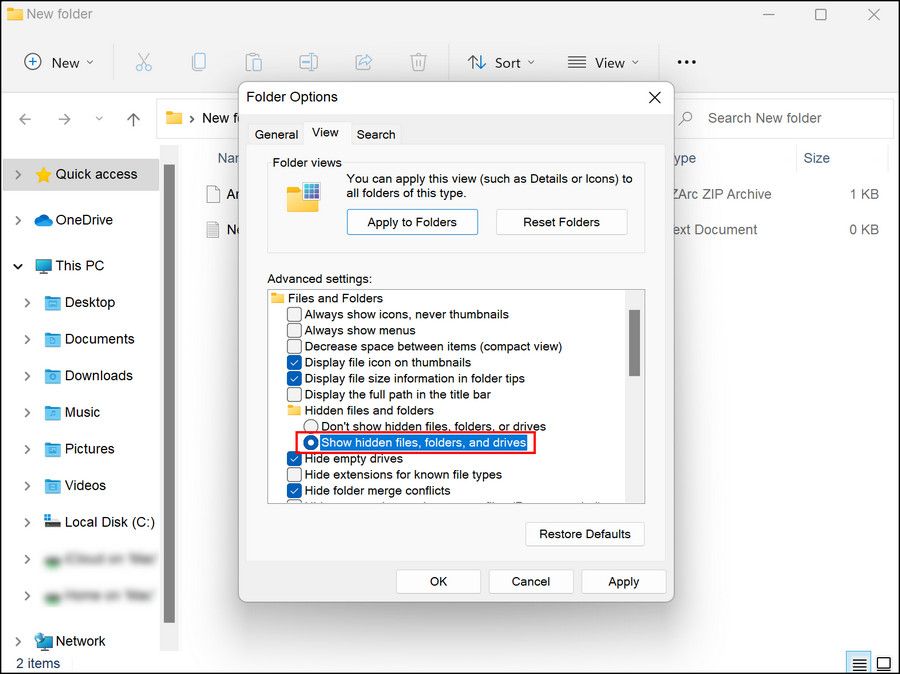
با باز نگه داشتن پوشه حساب کاربری قدیمی خود، یک پنجره Windows Explorer جدید باز کنید و به پوشه حساب کاربری جدید خود بروید. با تایپ C:\Users می توانید آن را به راحتی پیدا کنید.
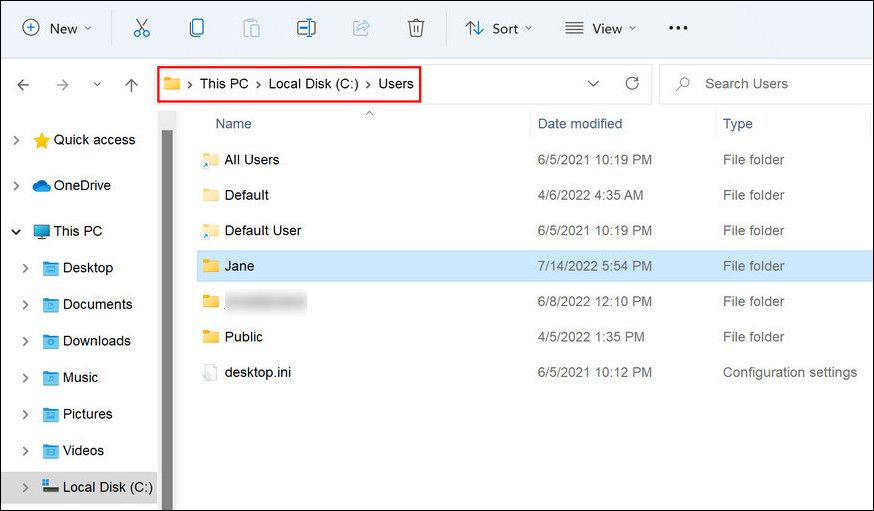
تمام محتویات این پوشه (Ctrl+A) را انتخاب کرده و آن را حذف کنید (کلید حذف را فشار دهید).
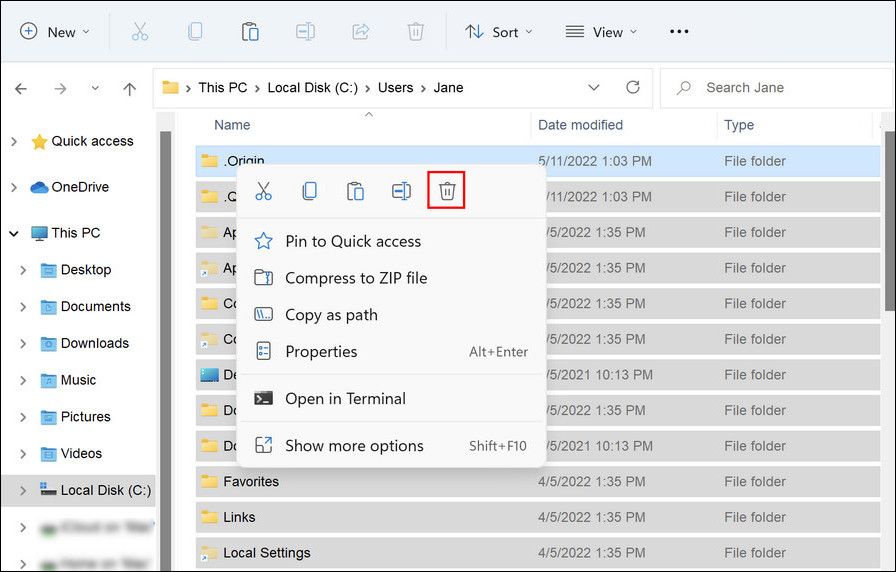
به پوشه حساب کاربری قدیمی برگردید، همه فایل ها و پوشه ها را کپی کنید (Ctrl+A، Ctrl+C)، سپس آنها را در پوشه حساب کاربری جدید (Ctrl+V) قرار دهید.
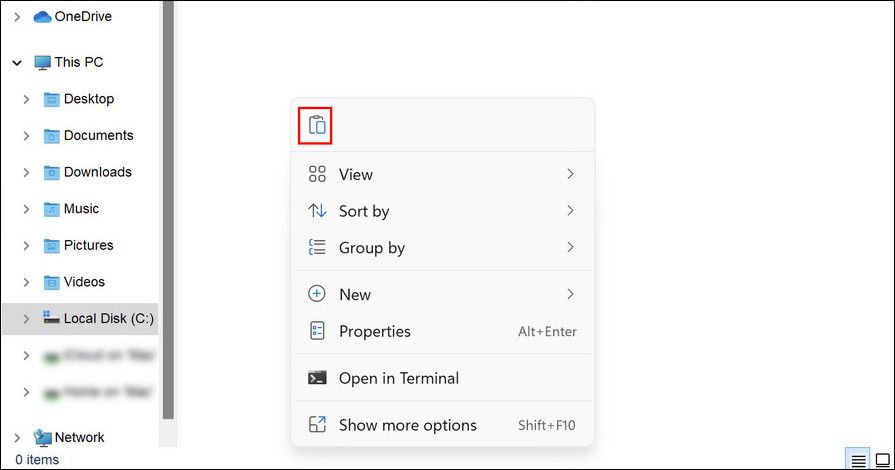
این کار کمی طول میکشد – قهوهتان را دوباره پر کنید، یک ساندویچ درست کنید یا به کارهای دیگری ادامه دهید که رایانهتان را زیاد خراب نمیکند.
4. تغییر نام کاربری
اگر میخواهید با حساب جدید خود همان نام حساب قبلی خود را داشته باشید، احتمالاً به دلیل داشتن نام حساب قدیمی، نمیتوانید این کار را انجام دهید. هنگامی که همه شما وارد حساب جدید خود شدید، با حذف حساب قبلی، می توانید به راحتی نام حساب را تغییر دهید. با این حال، قبل از انجام مراحل زیر مطمئن شوید که با حساب مدیر وارد شده اید.
برای تغییر نام کاربری یک حساب محلی، ابتدا کنترل پنل را اجرا کرده و نوع View را به نمادهای بزرگ تغییر دهید. حساب های کاربری را انتخاب کنید و سپس به مدیریت یک حساب دیگر بروید. حساب مورد نظر را انتخاب کنید و روی تغییر نام حساب کلیک کنید.
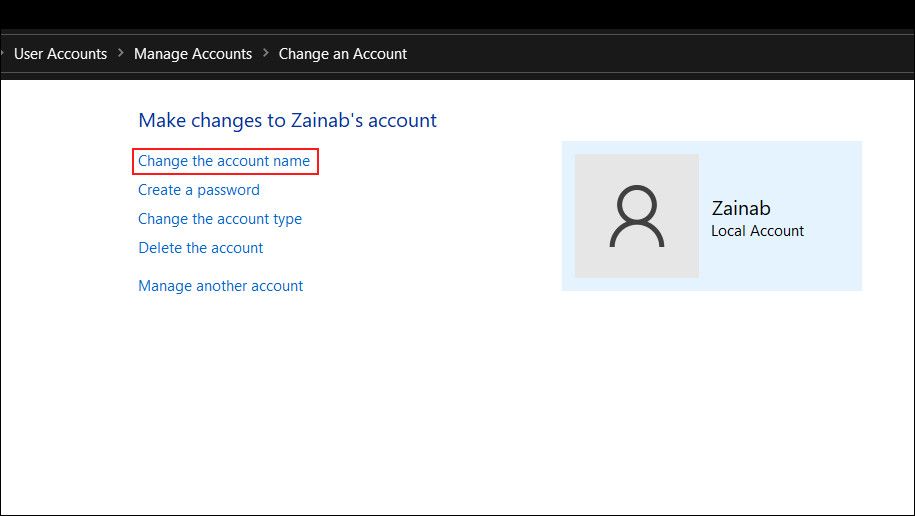
اکنون می توانید نام مورد نظر خود را وارد کرده و تغییرات را ذخیره کنید.
اگر می خواهید نام کاربری یک حساب کاربری مایکروسافت را تغییر دهید، به وب سایت مایکروسافت بروید و با استفاده از شناسه ایمیل و رمز عبور خود وارد حساب کاربری خود شوید. در پنجره زیر بر روی Edit name کلیک کرده و نام و نام خانوادگی مورد نظر خود را وارد کنید. پس از تغییر نام حساب کاربری، تغییرات به طور خودکار در حساب رایانه شما منعکس می شود.
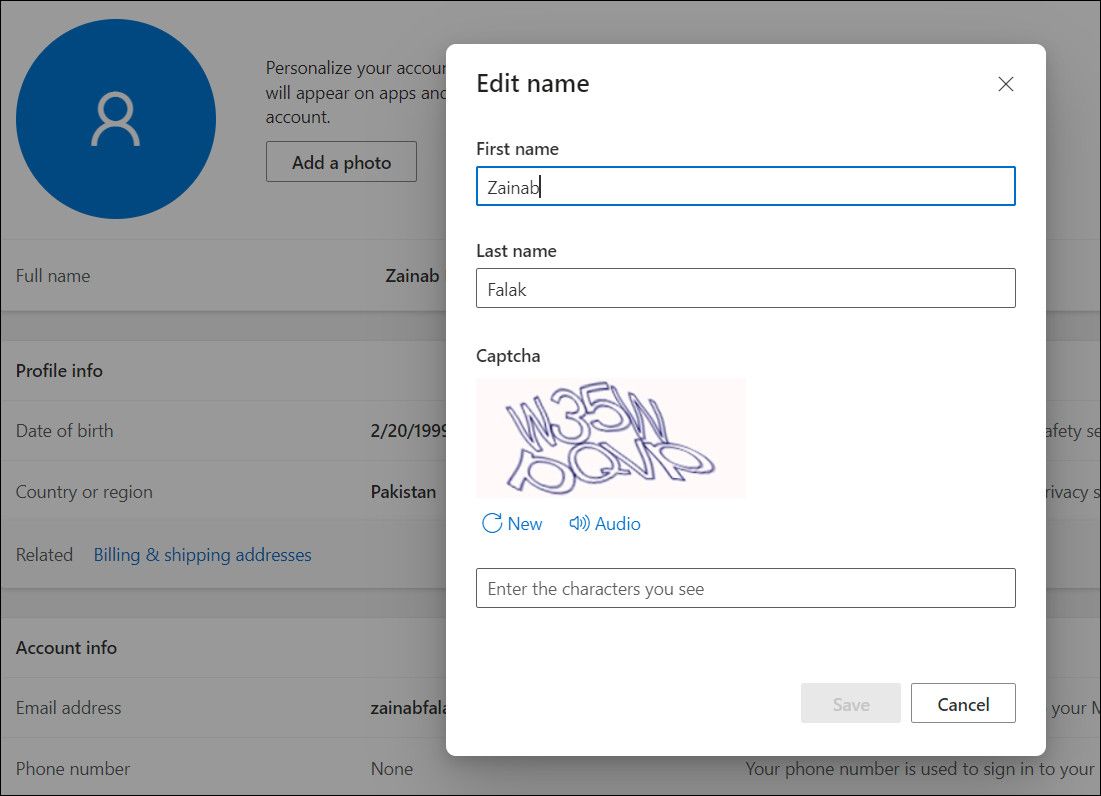
یک شروع تازه بدون همه کار
امیدواریم اکانت جدید مشکل را حل کرده باشد و شما را از انجام بازنشانی یا هر روش عیبیابی پیچیده دیگری نجات دهد. در صورتی که مشکل همچنان وجود دارد، می توانید سیستم خود را به نقطه قبلی بازگردانید و ببینید که آیا این کمک می کند یا خیر. همچنین می توانید با تیم پشتیبانی رسمی مایکروسافت تماس بگیرید و مشکل را به آنها گزارش دهید. امیدواریم که آنها بتوانند مشکل را برای شما شناسایی کرده و راه حل مربوطه را پیشنهاد کنند.