آیا با اتصال Wi-Fi در پلی استیشن 5 خود مشکل دارید؟ در اینجا توضیحی در مورد چگونگی رفع مشکلات شبکه PS5 ارائه شده است.
اگر پلی استیشن 5 خود را از طریق وای فای به شبکه خود وصل کرده باشید، به احتمال زیاد دیر یا زود با مشکل شبکه مواجه خواهید شد. چه PS5 شما به Wi-Fi متصل نشود یا عملکرد شبکه به طور کلی آسیب ببیند، می توانید این مشکلات را برطرف کنید.
مراحل زیر را برای تشخیص و رفع مشکلات اتصال Wi-Fi PS5 خود دنبال کنید. اگر از اترنت برای اتصال استفاده می کنید، اکثر آنها به شما کمک می کنند تا مشکلات اینترنت را برطرف کنید.
1. اتصال سایر دستگاه های خود را بررسی کنید
هنگامی که PS5 شما شروع به مشکلات شبکه کرد، ابتدا باید سایر رایانه ها، تلفن ها و کنسول های موجود در شبکه خانگی خود را بررسی کنید. اگر مشکل اینترنت شما همه چیز را تحت تاثیر قرار می دهد، راهنمای ما را برای تشخیص مشکلات اینترنت خانگی دنبال کنید. مراحل موجود در آن راهنما باید تمام مشکلات شما، از جمله مشکلات Wi-Fi PS5 شما را برطرف کند. مشکلات اینترنت در سراسر خانه در پلی استیشن شما ریشه ندارند.
در صورتی که مشکل فقط مربوط به پلی استیشن 5 شماست و همه چیز به خوبی کار می کند، مراحل عیب یابی زیر را ادامه دهید.
2. PS5 و تجهیزات شبکه خود را راه اندازی مجدد کنید
اگر قبلاً عیبیابی انجام دادهاید، باید بدانید که راهاندازی مجدد همه دستگاههای آسیبدیده اولین قدم مهم است. راهاندازی مجدد میتواند مشکلات جزئی را برطرف کند، و این کار هوشمندانه است که ابتدا آن را انجام دهید تا بدون دلیل زمان خود را روی مراحل فشردهتر تلف نکنید.
ابتدا باید PS5 خود را به طور کامل ریستارت کنید. برای انجام این کار، دوباره روی دکمه PlayStation ضربه بزنید تا منوی سریع در پایین صفحه باز شود. تا آخر به سمت راست بروید، Power را انتخاب کنید و Restart PS5 را انتخاب کنید. با این کار PS5 شما به طور کامل خاموش می شود و دوباره آن را روشن می کند.
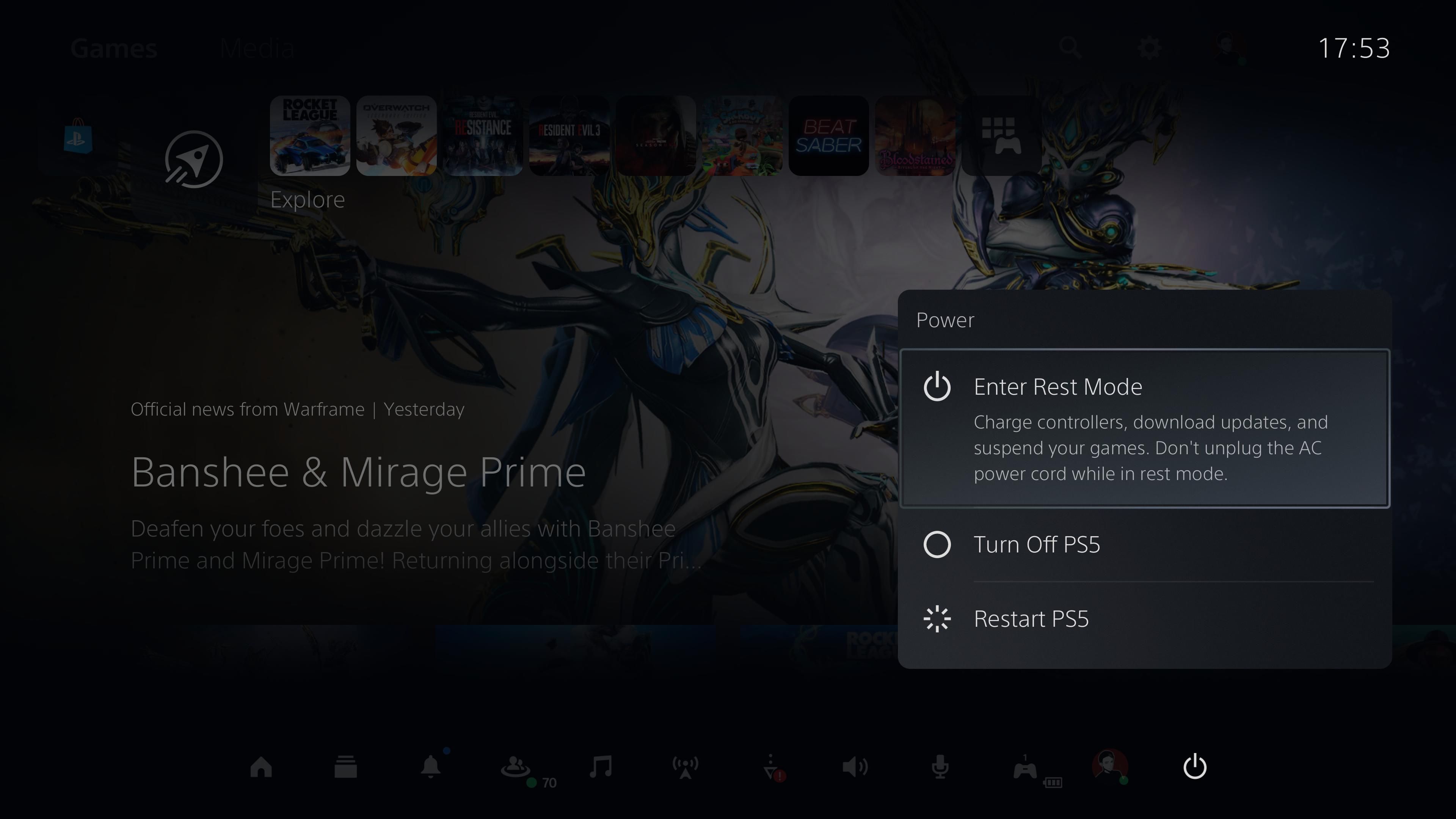
همچنین، میتوانید از دکمه فیزیکی پاور در جلوی PS5 خود برای خاموش کردن آن استفاده کنید. در مدل استاندارد PS5، دکمه پاور دکمهای است که به پایین کنسول نزدیکتر است. در PlayStation 5 Digital Edition، با توجه به عدم وجود دیسک درایو، دکمه Eject وجود ندارد، بنابراین دکمه Power تنها دکمه است.

در هر صورت، دکمه پاور را روی PS5 خود فشار دهید و نگه دارید. وقتی یک بوق شنیدید، آن را نگه دارید تا صدای بوق دوم را بشنوید، سپس رها کنید. این کار PS5 شما را به طور کامل خاموش می کند و چراغ های بالای آن را خاموش می کند. اگر چراغ های نارنجی می بینید، PS5 در حالت استراحت است و به طور کامل خاموش نشده است – دوباره آن را روشن کنید و دوباره این کار را امتحان کنید. قرار دادن سیستم شما در حالت استراحت برای عیب یابی کافی نیست.
اگر راه اندازی مجدد PS5 مشکل را برطرف نکرد، روتر و مودم خود را مجددا راه اندازی کنید (اگر یک واحد ترکیبی دارید، آن را راه اندازی مجدد کنید). برخی از مدل ها دارای یک کلید برق فیزیکی هستند که می توانید آن را خاموش کنید. اگر در دستگاههای شما در دسترس نیست، آنها را برای یک یا دو دقیقه از برق بکشید، سپس دوباره آنها را وصل کنید. وقتی همه چیز دوباره وصل شد، دوباره آنلاین شوید.
3. جزئیات شبکه Wi-Fi خود را تأیید کنید
اگر اصلاً نتوانستید PS5 خود را به وای فای وصل کنید، در مرحله بعد باید مطمئن شوید که اعتبار شبکه صحیح را وارد کرده اید. این احتمال وجود دارد که رمز عبور را اشتباه تایپ کرده باشید یا شخص دیگری که به شبکه دسترسی دارد آن را تغییر داده باشد.
برای وارد کردن دوباره جزئیات شبکه خود، چرخ دنده تنظیمات را از سمت راست بالای منوی اصلی PS5 خود انتخاب کنید. سپس به Network > Settings بروید. اطمینان حاصل کنید که اتصال به اینترنت را فعال کرده اید، سپس Set Up Internet Connection را انتخاب کنید.
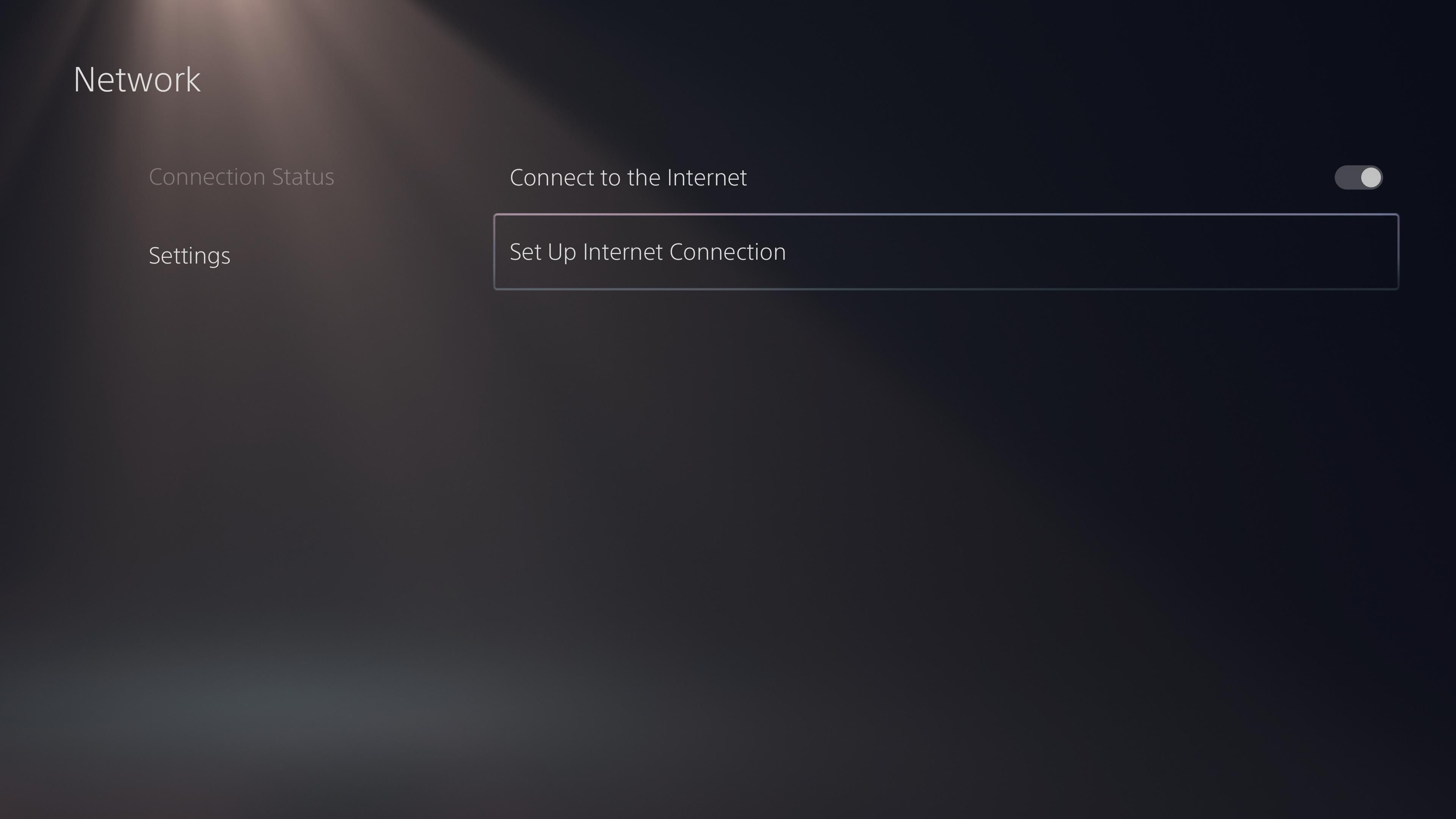
در زیر لیست شبکههای یافت شده، اتصال Wi-Fi خود را انتخاب کرده و رمز عبور Wi-Fi شبکه خود را وارد کنید. مطمئن شوید که شبکه مناسب را انتخاب کنید، به خصوص اگر گزینه های زیادی در لیست وجود دارد.
مطمئن شوید که رمز عبور را به درستی تایپ کرده اید. اگر هنوز وصل نمی شود و شخص دیگری شبکه را در خانه شما مدیریت می کند، بپرسید که آیا اخیراً رمز عبور جدیدی تنظیم کرده است یا خیر.
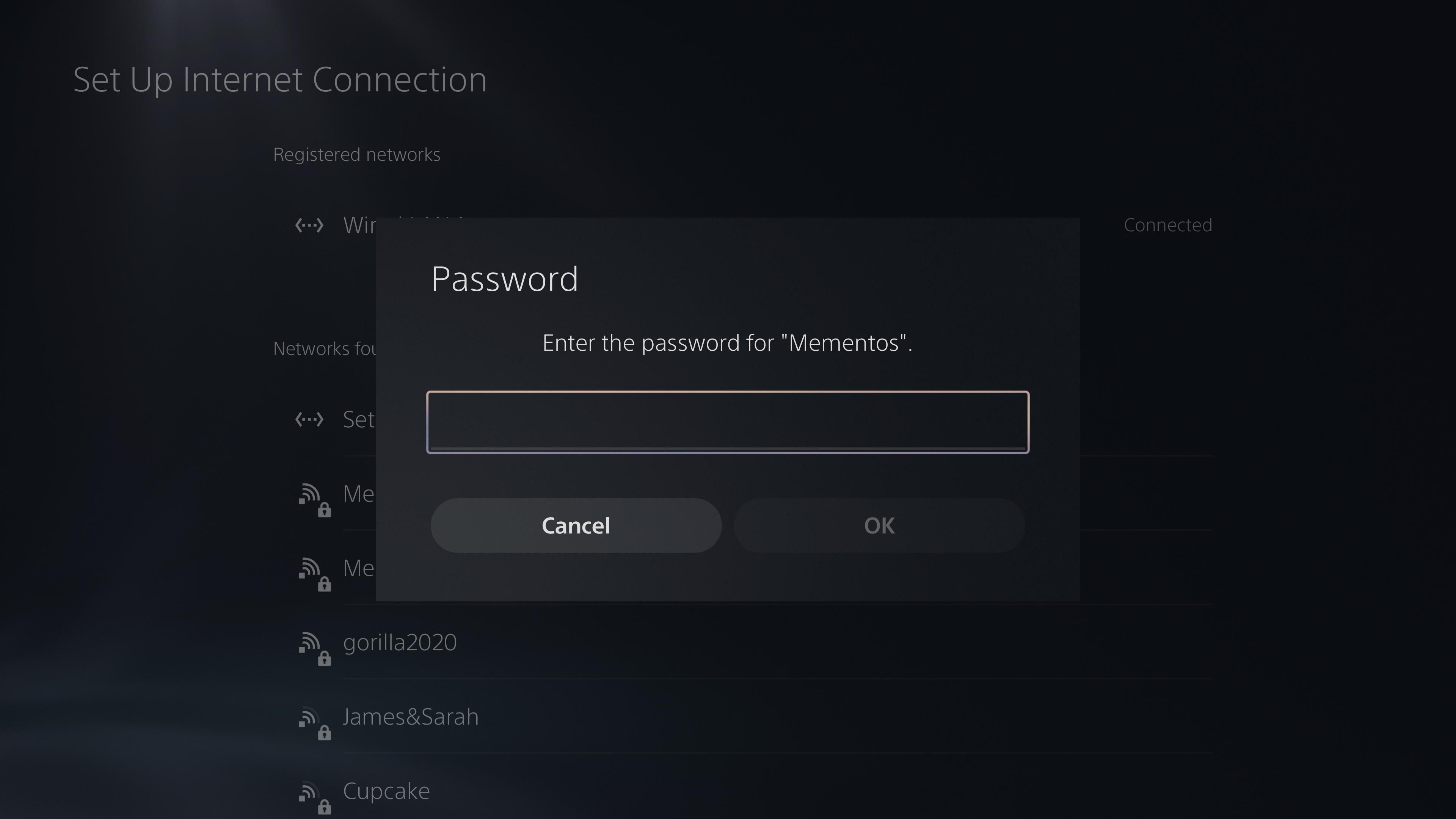
پس از اتصال، اگر میخواهید گزینههای دیگر را تغییر دهید، دکمه X را با اتصال Wi-Fi که در زیر شبکههای ثبتشده مشخص شده است فشار دهید و تنظیمات پیشرفته را انتخاب کنید. بسیاری از این موارد مرتبط نیستند، اما به عنوان یک مرحله عیبیابی اضافی، میتوانید از یک سرور DNS جایگزین برای PS5 خود در تنظیمات DNS استفاده کنید.
4. تست شبکه پلی استیشن 5 را اجرا کنید
PS5 شامل یک تست داخلی است که سعی میکند آنلاین شود و به شبکه پلیاستیشن (PSN) متصل شود، سپس نتایج را به شما اطلاع میدهد. اگر هنوز مطمئن نیستید که چرا PS5 شما آنلاین نمی شود، باید این را اجرا کنید.
برای انجام تست شبکه، به تنظیمات > شبکه > وضعیت اتصال بروید. برای اجرای یک بررسی جدید، اینجا تست اتصال اینترنت را انتخاب کنید.
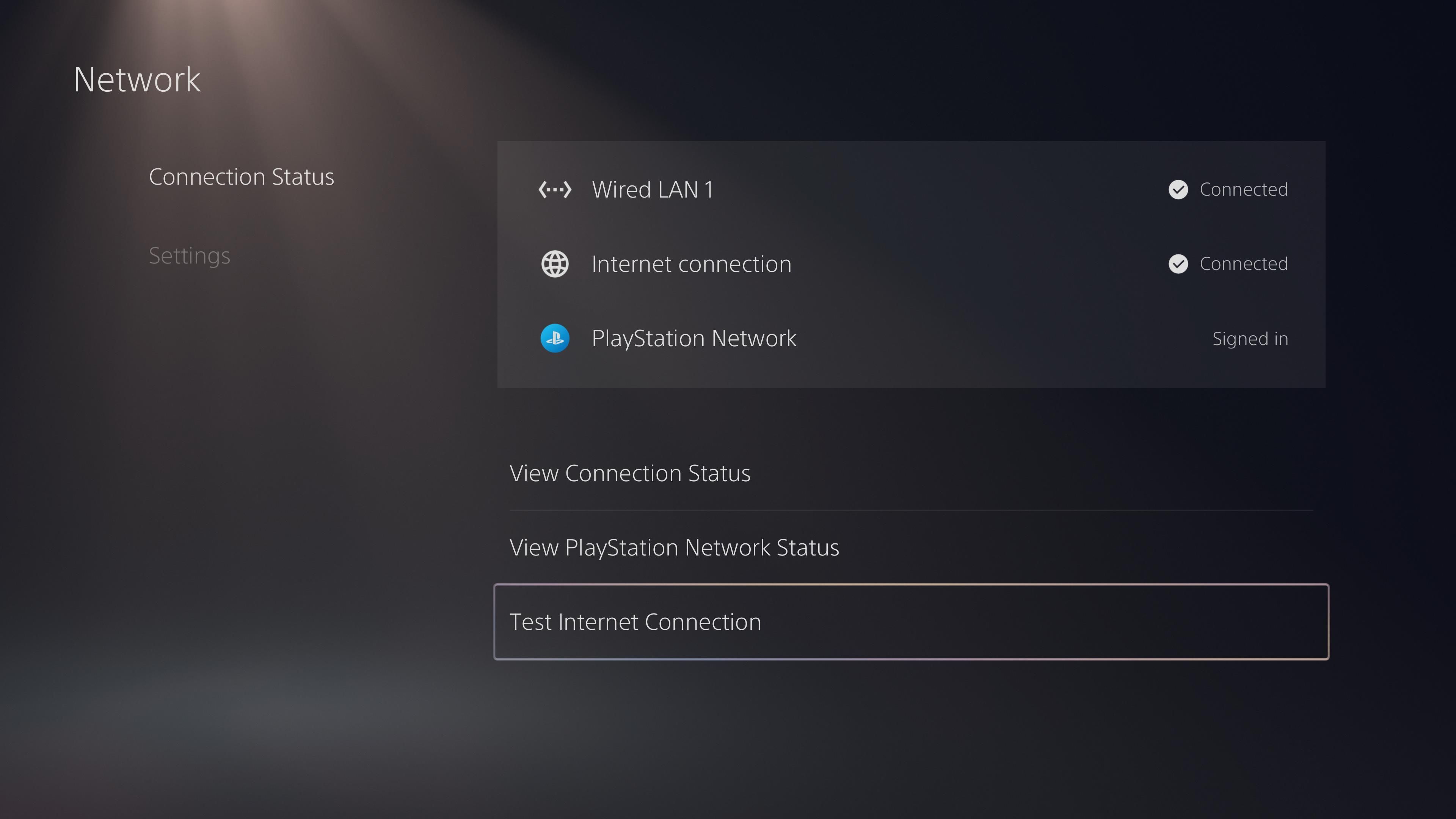
معنی مراحل این آزمون به شرح زیر است:
- دریافت آدرس IP: اگر این مورد تایید شود، PS5 شما به روتر شما متصل شده و یک آدرس IP با موفقیت دریافت کرده است.
- اتصال به اینترنت: وقتی این کار با موفقیت انجام شد، کنسول شما میتواند آنلاین شود.
- ورود به سیستم PlayStation Network: این مرحله نهایی اطمینان حاصل می کند که می توانید به PSN متصل شوید تا از بازی های آنلاین و سایر خدمات لذت ببرید.
- سرعت اتصال: این سرعت باید در نقطه مقابل سرعتی باشد که از ISP دریافت می کنید. اگر آنها بسیار کم هستند، سیستم شما یا سیگنال Wi-Fi ضعیفی دارد یا فعالیت های زیادی در شبکه شما وجود دارد.
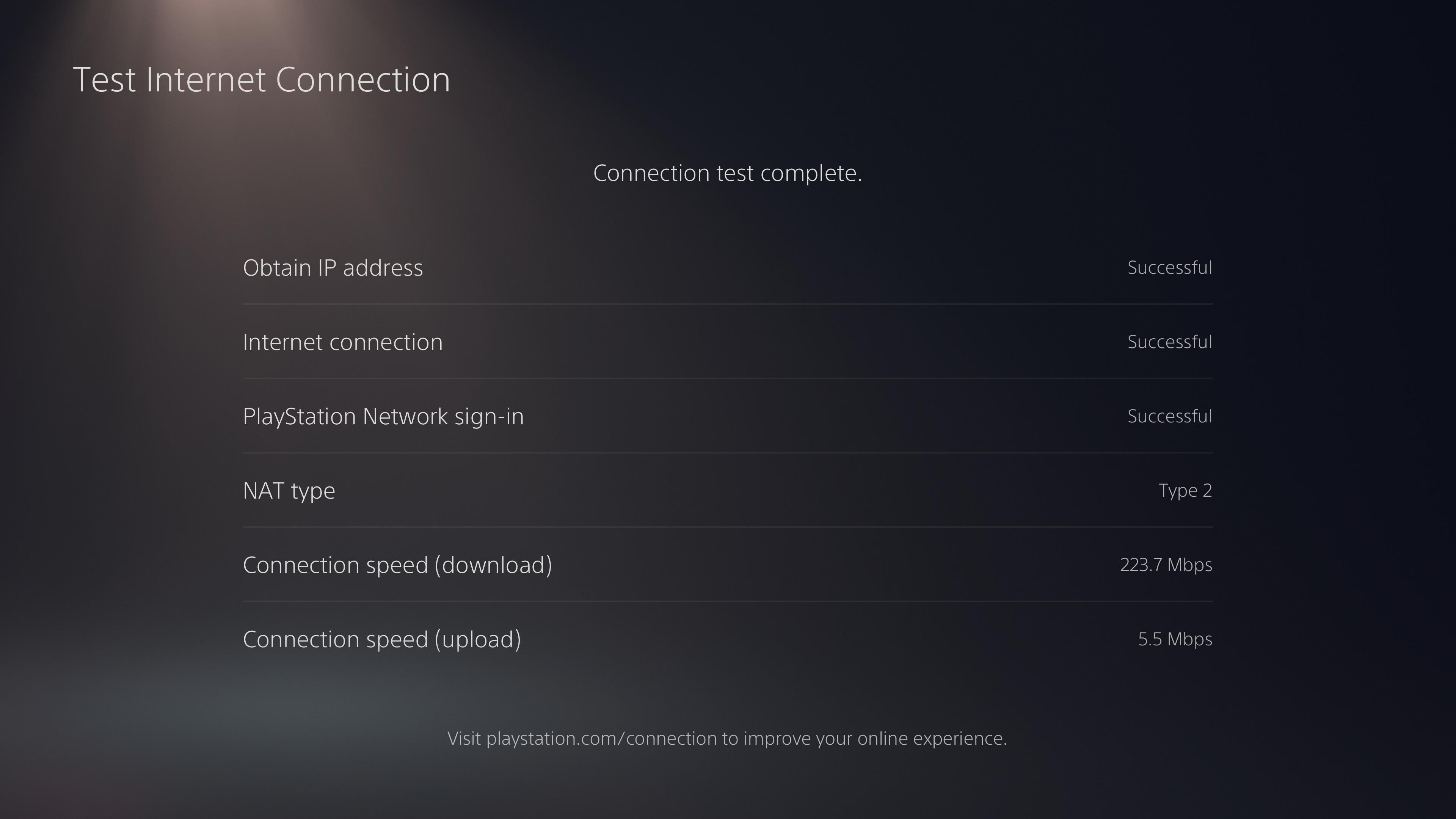
اگر PS5 شما آنلاین است اما به PSN متصل نمی شود، ممکن است لازم باشد پورت های روتر خود را فوروارد کنید تا کنسول شما بتواند به خدمات PSN دسترسی داشته باشد. اگر سیستم شما مانند یک کالج به یک شبکه سازمانی متصل باشد، ممکن است این اتفاق بیفتد. اگر می خواهید در دانشگاه خود وصل شوید، ممکن است لازم باشد با مدیر شبکه صحبت کنید.
اگر یکی از دو بررسی دیگر ناموفق بود، راهنمای عیبیابی شبکه عمومی را که قبلاً پیوند داده شده است، دنبال کنید.
پس از انجام این تست، ممکن است بخواهید از طریق جادوگر اتصال PS5 در صفحه تعمیرات پلی استیشن سونی قدم بزنید. کنسول و مشکل خود را از صفحه اولیه انتخاب کنید، سپس برخی از مراحل عیب یابی را برای حل کردن آن به شما راهنمایی می کند. بیشتر اینها همان نکاتی هستند که در اینجا به آنها اشاره می کنیم، اما استفاده از ابزار سونی ممکن است به شما کمک کند چیزی را که نادیده گرفته اید، پیدا کنید.
5. پلی استیشن خود را به روتر خود نزدیک کنید
فناوریهای بیسیم مانند وایفای مستعد تداخل هستند و فقط مسافت مشخصی را قبل از کاهش سیگنالشان پوشش میدهند. برای بررسی اینکه اتصال Wi-Fi PS5 شما به روتر چقدر محکم است، به تنظیمات > شبکه > وضعیت اتصال > مشاهده وضعیت اتصال بروید و قسمت قدرت سیگنال را پیدا کنید. اگر کمتر از 80٪ یا بیشتر است، باید اقداماتی را برای بهبود این قدرت انجام دهید.
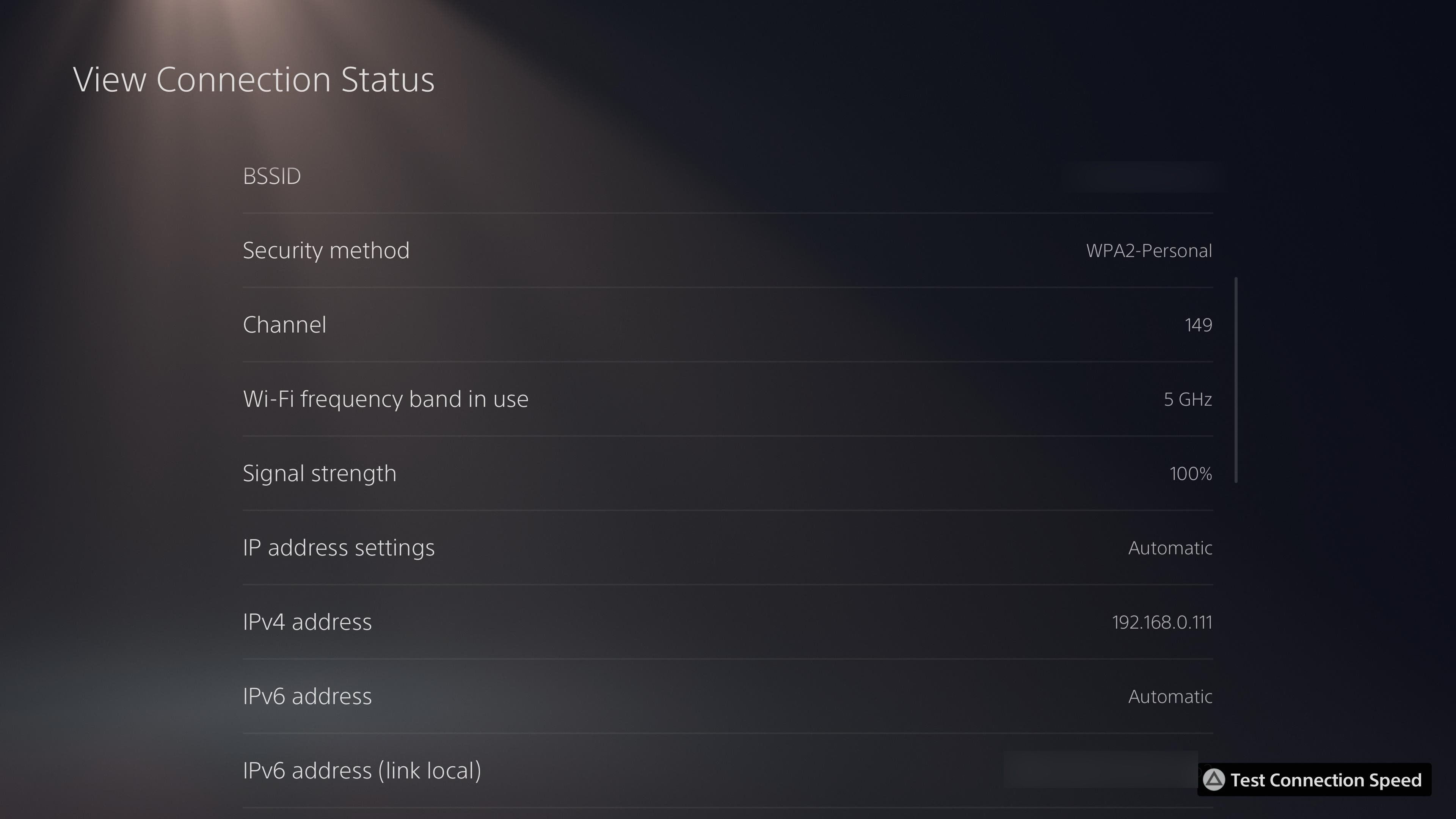
در صورت امکان، PS5 خود را از نظر فیزیکی به روتر خود نزدیک کنید. از قرار دادن هر یک از این دو دستگاه در نزدیکی منابع متداول تداخل مانند مایکروویو یا مانیتور کودک خودداری کنید. و به یاد داشته باشید که سطوح ضخیم مانند بتن به شدت سیگنال های بی سیم را مختل می کند.
برای راهنمایی دقیق تر، راهنمای ما برای بهبود سرعت روتر را ببینید.
6. سایر فعالیت های شبکه را متوقف کنید و طرح اینترنت خود را مرور کنید
شبکه خانگی شما فقط پهنای باند زیادی دارد، بنابراین اگر فعالیت های سنگین دیگری در جریان باشد، عملکرد شبکه PS5 شما آسیب خواهد دید. هر دستگاه دیگری را در خانه خود که در حال بارگیری یا آپلود فایل های بزرگ، پخش ویدیوی 4K، تورنت یا موارد مشابه هستند، متوقف کنید. این باید پهنای باند را برای PS5 شما آزاد کند تا بهترین عملکرد خود را داشته باشد.
اگر اتفاق دیگری در شبکه شما نمی افتد و PS5 شما همچنان از عملکرد ضعیف شبکه رنج می برد، ممکن است برنامه اینترنت شما برای نیازهای شما ناکافی باشد. سرعت اینترنت خود را بخوانید تا متوجه شوید که آیا نیاز به ارتقا دارید یا خیر.
و به یاد داشته باشید که حتی با یک برنامه اینترنتی قوی، تجهیزات شبکه ضعیف به عنوان یک گلوگاه عمل می کنند. ممکن است نیاز به خرید یک روتر و/یا مودم جدید داشته باشید. اگر سالها از ارتقای سیستمی که استانداردهای مدرن را پشتیبانی میکند میگذرد، تعجب میکنید که چقدر میتواند به سرعت و قابلیت اطمینان کمک کند.
7. PSN و ISP خود را از نظر قطعی بررسی کنید
در این مرحله، شما اکثر مشکلات جزئی را رد کرده اید و اتصال PS5 خود را به شبکه خود بهبود بخشیده اید. اکنون باید بررسی کنید که آیا مشکل در جای دیگری در امتداد خط قرار دارد یا خیر – اگرچه به ندرت اتفاق می افتد، PSN ممکن است خراب باشد.
به صفحه وضعیت خدمات PSN در هر دستگاهی بروید تا نگاهی بیندازید. اگر مشکلی وجود داشته باشد، پیامی در مورد آن در اینجا خواهید دید.
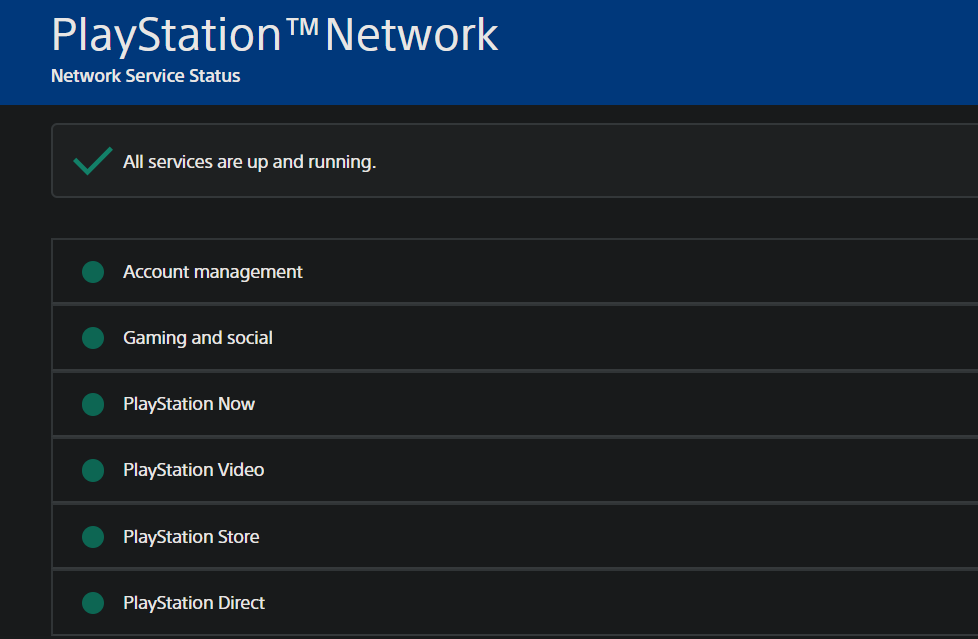
همچنین باید ISP خود را از نظر قطعی بررسی کنید. اگر هنوز نمی توانید به طور معمول آنلاین شوید، از داده های تلفن همراه در تلفن خود استفاده کنید. سپس می توانید با ISP خود وارد حساب خود شوید و صفحه وضعیت آن را برای مشکلات موجود در منطقه خود بررسی کنید، یا سایتی مانند Downdetector را امتحان کنید تا گزارش های اخیر مشکلات را بررسی کنید. می توانید با ISP خود تماس بگیرید و آنها را در مورد این مشکل مطلع کنید، اما احتمالاً با یک ربات صحبت خواهید کرد.
در صورت بروز مشکل در طرف شخص دیگری، کار زیادی نمیتوانید انجام دهید، به جز اینکه منتظر بمانید تا Sony یا ISP شما مشکل را برطرف کند.
8. با کابل اترنت وصل شوید
ما در اینجا بر روی رفع مشکلات وای فای PS5 تمرکز کردهایم، اما لازم به ذکر است که میتوانید مشکلات اتصالات بیسیم را با استفاده از کابل اترنت حل کنید. با اتصال سیمی برای PS5 خود، از سرعت بالاتر و اتصال قابل اطمینان تری لذت خواهید برد.

اینکه آیا بتوانید PS5 خود را با کابل اترنت به روتر خود وصل کنید به تنظیمات خانه شما بستگی دارد. در برخی موارد، ممکن است بتوانید یک کابل بلند بخرید و آن را در امتداد لبه های اتاق های خانه خود قرار دهید. اگر این امکان پذیر نیست، خرید آداپتورهای پاور لاین را در نظر بگیرید که یک شبکه شبه اترنت را روی خطوط برق خانه شما اجرا می کنند.
Wi-Fi راحت است، اما این تنها مزیت واقعی آن نسبت به اتصالات سیمی است. سیم کشی PS5 خود به شبکه، در صورت امکان، از بسیاری از مشکلات بی ثباتی وای فای جلوگیری می کند.
PS5 خود را دوباره آنلاین کنید
با این نکات، می توانید مشکلات شبکه PS5 را در زمانی که Wi-Fi شما کار نمی کند، برطرف کنید. اگر کنسول شما آنلاین نشد، آنها به شما کمک میکنند دوباره وصل شوید یا مشکلات قابلیت اطمینان را برطرف کنید.
هنگامی که PS5 شما دوباره آماده کار شد، مطمئن شوید که از ویژگی های کمتر شناخته شده آن بیشترین بهره را می برید.
