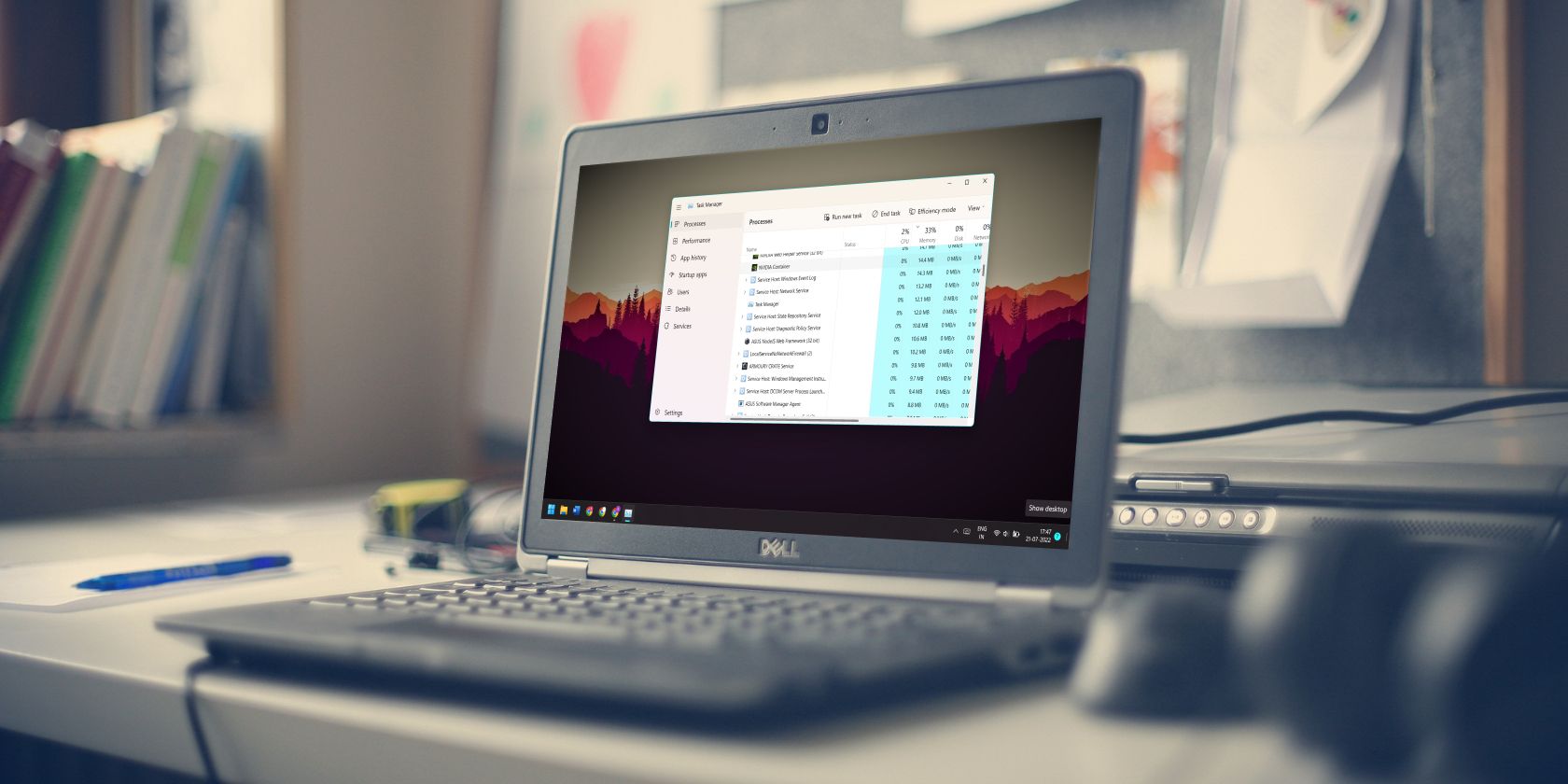ابزارهای بازی که CPU زیادی را اشغال می کنند، بیشتر از اینکه به بازی های شما کمک کنند، آسیب می رسانند. در اینجا نحوه جلوگیری از جذب پردازنده Nvidia Container آورده شده است.
انویدیا پردازندههای گرافیکی عالی میسازد. در این شکی نیست اما مشکلی وجود دارد که بسیاری از سیستمها را با پردازندههای گرافیکی Nvidia گرفتار میکند، یعنی زمانی که فرآیند Nvidia Container مقدار زیادی از CPU شما را اشغال میکند. برای دستگاههای بازی پیشرفته با منابعی که در اختیار دارند، مشکل بزرگی نیست. اما زمانی که کانتینر انویدیا شروع به مصرف منابع CPU شما کند، سیستمهای گیمینگ متوسط ممکن است با مشکل مواجه شوند.
اگر در فرآیند Nvidia Container با مشکل مصرف بالای CPU نیز مواجه هستید، نگران نباشید. ما تمام دلایل احتمالی را فهرست می کنیم که چرا کانتینر Nvidia قدرت CPU شما را کاهش می دهد. علاوه بر این، روش های متعددی را برای رفع این مشکل یاد خواهید گرفت.
دلایل اصلی استفاده از CPU بالای کانتینر Nvidia
در اینجا چند دلیل وجود دارد که چرا Nvidia Container منابع CPU زیادی را روی سیستم شما مصرف می کند:
- بهروزرسانی جدید درایور انویدیا ممکن است ناخواسته باعث استفاده زیاد از CPU شود.
- نرم افزارهای اضافی مانند Nvidia GeForce Experience نیز می توانند به مصرف بالای منابع سیستم کمک کنند.
- کانتینر تله متری انویدیا می تواند باعث ایجاد مشکلاتی در سیستم شود.
- فرآیندهای غیر مفید Nvidia Container در پسزمینه اجرا میشوند.
نحوه رفع استفاده از CPU کانتینر انویدیا در ویندوز
تعیین علت دقیق استفاده زیاد از CPU توسط فرآیندهای Nvidia Container دشوار است. در عوض، روش های زیر را برای آزاد کردن منابع CPU خود امتحان کنید.
1. درایورهای قدیمی Nvidia را نصب کنید
به روز رسانی های جدید درایور می تواند برای سیستم شما دردسرساز باشد. اگر متوجه شدید که مصرف بالای CPU بعد از بهروزرسانی درایورهای GPU است، بهتر است به نسخه قدیمیتر برگردید. این شامل حذف نصب درایورهای GPU موجود، و سپس دانلود دستی و نصب مجدد درایورهای قدیمی است.
برای نصب درایور قدیمی انویدیا، مراحل زیر را انجام دهید:
- Win + R را فشار دهید تا کادر دستور Run اجرا شود. سپس devmgmt.msc را در قسمت ورودی متن تایپ کنید و کلید enter را فشار دهید.
- Device Manager باز خواهد شد. به پایین اسکرول کنید و با کلیک بر روی نماد فلش، بخش Display Adapters را گسترش دهید.
- روی دستگاه GPU Nvidia کلیک راست کرده و گزینه Uninstall Device را از منوی زمینه انتخاب کنید.
- دستورات روی صفحه را دنبال کنید تا دستگاه را بردارید.
- اکنون، هر مرورگری را باز کنید و به صفحه رسمی دانلود درایورهای انویدیا برای درایورهای قدیمی بروید.
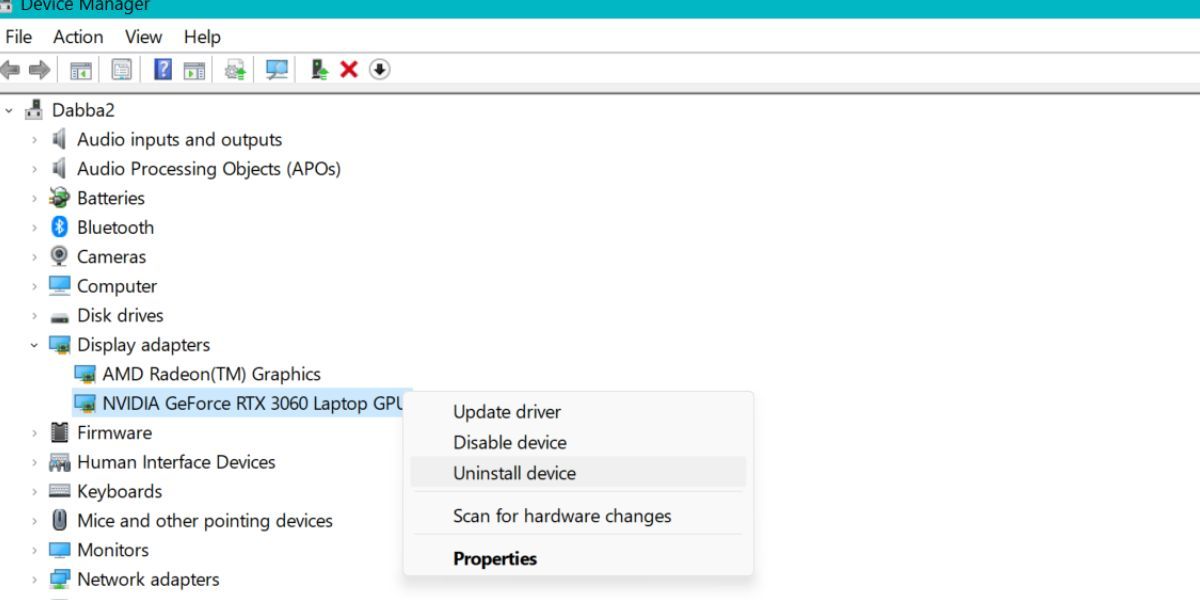
- مدل، نوع و جزئیات سیستمعامل GPU خود را وارد کرده و روی دکمه جستجو کلیک کنید.
- تمام درایورهای منتشر شده قبلی را برای مدل GPU خود خواهید دید. کمی قدیمی تر را انتخاب کنید و دانلود کنید.
- به محل دانلود فایل بروید. روی فایل درایور دانلود شده کلیک راست کنید. از منوی زمینه گزینه Run as administrator را انتخاب کنید.
- UAC ظاهر می شود. بر روی دکمه Yes کلیک کنید و نصب را شروع کنید.
- Express را به عنوان نوع نصب انتخاب کنید. هنگام نصب درایور ممکن است صفحه نمایش شما چندین بار سوسو بزند.
- پس از اتمام نصب، از پنجره نصب خارج شوید.
- حالا سیستم خود را ریستارت کنید. Task Manager را باز کنید و بررسی کنید که آیا Nvidia Container همچنان منابع CPU شما را می بلعد یا خیر.
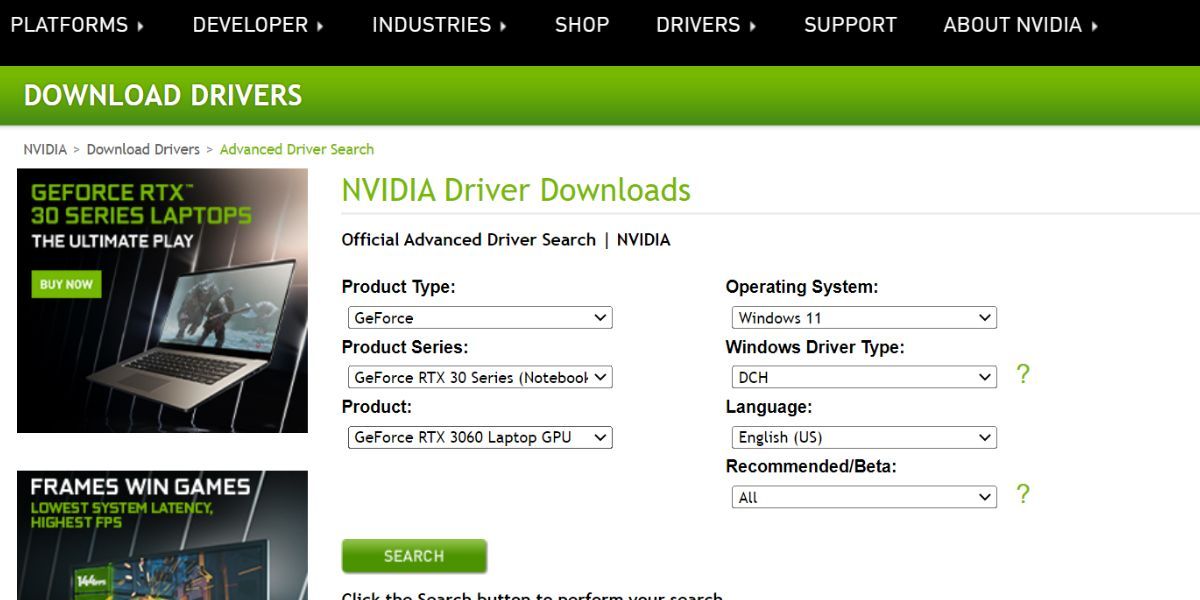
2. Nvidia In-Game Overlay را غیرفعال کنید
برنامه Nvidia GeForce Experience یک ویژگی همپوشانی درون بازی را به شما می دهد که برای ضبط و اشتراک گذاری گیم پلی در حین پرواز مفید است. در حالی که این یک ویژگی مفید است، اگر به آن نیاز ندارید، نباید آن را فعال نگه دارید. علاوه بر این، یک فرآیند جدید به نام Nvidia Share ایجاد می کند که منابع CPU بیشتری را مصرف می کند.
برای غیرفعال کردن همپوشانی درون بازی، مراحل زیر را انجام دهید:
- کلید Win را فشار دهید و GeForce Experience را تایپ کنید. روی اولین نتیجه جستجو کلیک کنید تا برنامه راه اندازی شود.
- نماد چرخ دنده را در گوشه سمت راست بالا پیدا کنید و روی آن کلیک کنید. صفحه تنظیمات باز خواهد شد.
- به پایین پیمایش کنید تا بخش In-Game Overlay را پیدا کنید. بررسی کنید که ضامن فعال است یا خیر.
- اگر فعال است، روی آن کلیک کنید تا ویژگی غیرفعال شود. از برنامه Nvidia GeForce Experience خارج شوید.
- اکنون، بررسی کنید که آیا مشکل استفاده زیاد از CPU همچنان وجود دارد یا خیر.
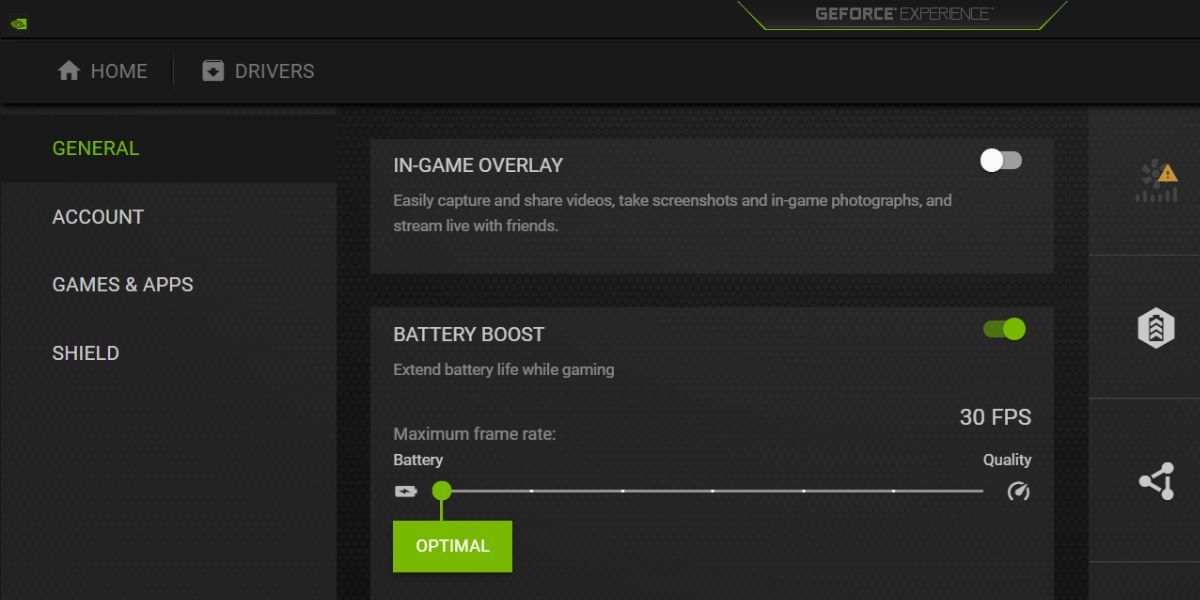
3. GeForce Experience را حذف نصب کنید
برنامه Nvidia GeForce Experience یک ابزار مفید است، اما هر گیمری به آن نیاز ندارد. بازی های شما به خوبی اجرا می شوند، حتی اگر برنامه را حذف کنید. در واقع، حذف آن از شر برخی از فرآیندهای انویدیا که منابع CPU شما را مصرف میکنند خلاص میشود و فضای بیشتری برای استفاده بازیهای شما آزاد میکند. برای اطلاعات بیشتر، راهنمای GeForce Experience را بررسی کنید.
برای حذف GeForce Experience، مراحل زیر را انجام دهید:
- Win + R را فشار دهید تا کادر دستور Run اجرا شود. حالا appwiz.cpl را در کادر متن تایپ کنید و کلید enter را فشار دهید.
- پنجره برنامه ها و ویژگی ها باز می شود. برنامه Nvidia GeForce Experience را از لیست برنامه های نصب شده پیدا کنید.
- روی برنامه Nvidia GeForce Experience دوبار کلیک کنید. UAC ظاهر می شود. بر روی دکمه Yes کلیک کنید تا به حذف نصب بروید.
- حذف کننده Nvidia تصمیم شما را مجدداً تأیید می کند. برای ادامه روی دکمه Uninstall کلیک کنید.
- پس از اتمام حذف، پنجره را ببندید. حالا سیستم خود را ریستارت کنید.
- Task Manager را راه اندازی کنید و بررسی کنید که آیا Nvidia Container همچنان منابع CPU شما را تخلیه می کند یا خیر. اگر تغییری مشاهده نکردید، به مرحله بعدی بروید.
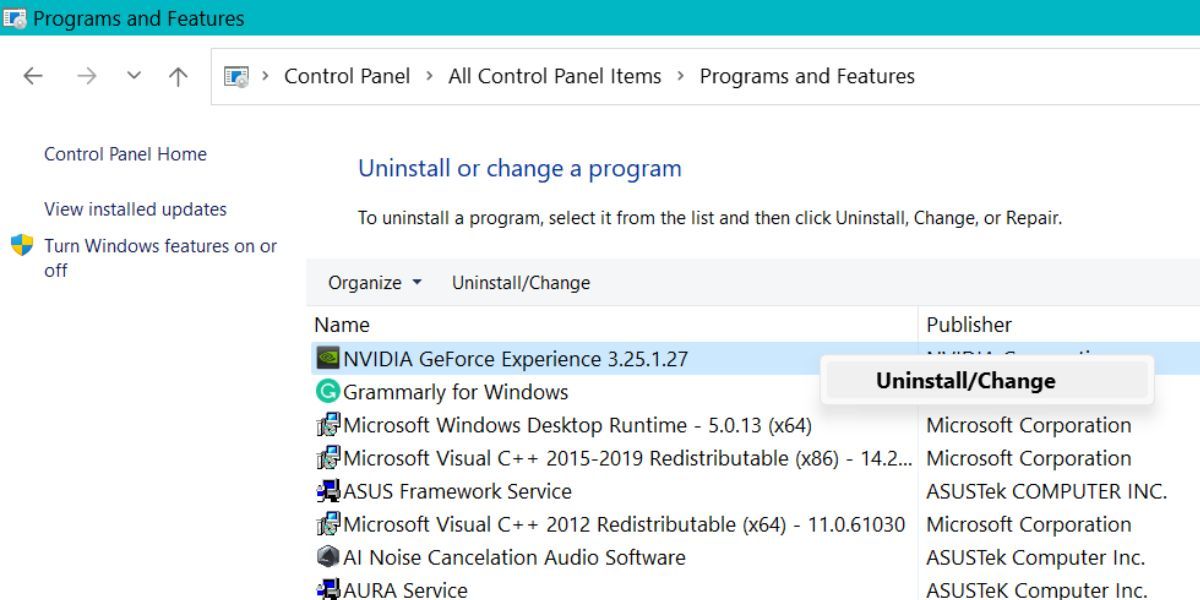
4. خدمات انویدیا را مجددا راه اندازی کنید
همه برنامه ها و سرویس های ویندوز می توانند در طول زمان اجرا با خطا مواجه شوند. راهاندازی مجدد آنها به آنها تازهسازی سریعی میدهد و به آنها اجازه میدهد یک بار دیگر مثل عادی کار کنند.
برای راه اندازی مجدد سرویس های انویدیا، مراحل زیر را انجام دهید:
- Win + R را فشار دهید تا پنجره دستور Run باز شود. Services.msc را در قسمت متن وارد کرده و کلید enter را فشار دهید.
- ابزار خدمات راه اندازی خواهد شد. تمام فرآیندهایی که عبارت Nvidia در آنها وجود دارد را پیدا کنید.
- روی یکی از این سرویس ها کلیک راست کرده و در منوی زمینه روی گزینه Restart کلیک کنید.
- همین کار را برای تمام فرآیندهای مربوط به Nvidia تکرار کنید. پس از راه اندازی مجدد تمام سرویس های Nvidia، از ابزار Services خارج شوید.
- اکنون Task Manager را دوباره باز کنید و بررسی کنید که آیا استفاده از CPU کاهش یافته است.
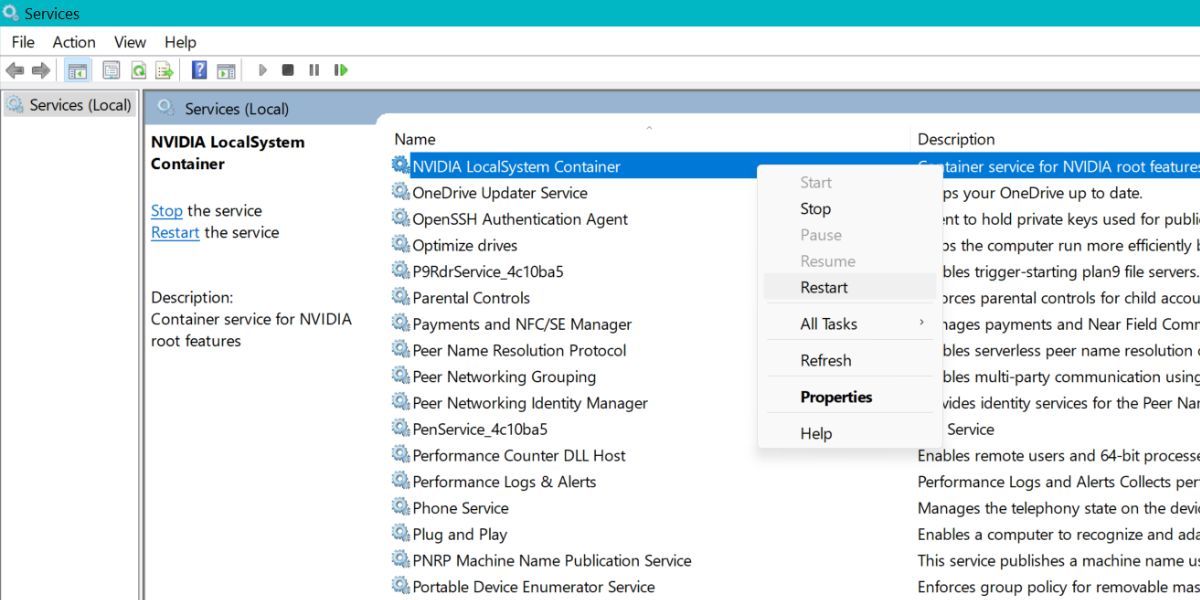
5. با استفاده از Task Scheduler، هر کار برنامه ریزی شده Nvidia را غیرفعال کنید
اگر راهاندازی مجدد سرویسها کار درستی نبود، میتوانید برخی از وظایف انویدیا را با استفاده از Task Scheduler غیرفعال کنید. این وظایف به طور خودکار در پس زمینه اجرا می شوند و منابع CPU شما را می بلعند. غیرفعال کردن آنها عملکرد اسمی GPU شما را مختل نمی کند.
برای غیرفعال کردن وظایف Nvidia با استفاده از Task Scheduler، مراحل زیر را تکرار کنید:
- Win + R را فشار دهید تا پنجره دستور Run باز شود. taskschd.msc را در قسمت متن وارد کرده و کلید enter را فشار دهید.
- اکنون به قسمت بالا سمت چپ بروید و روی گزینه Task Scheduler Library کلیک کنید. تمام وظایف برنامه ریزی شده در حال اجرا بر روی سیستم شما را فهرست می کند.
- همه کارها را با حروف اول “Nv” یا “Nvidia” در نام خود پیدا کنید.
- روی آنها کلیک راست کرده و از منوی زمینه گزینه Disable را انتخاب کنید. این مرحله را برای تمام کارهای مربوط به Nvidia تکرار کنید.
- اکنون سیستم خود را ریبوت کنید. Task Manager را راه اندازی کنید و بررسی کنید که آیا کانتینر Nvidia همچنان منابع CPU زیادی مصرف می کند.
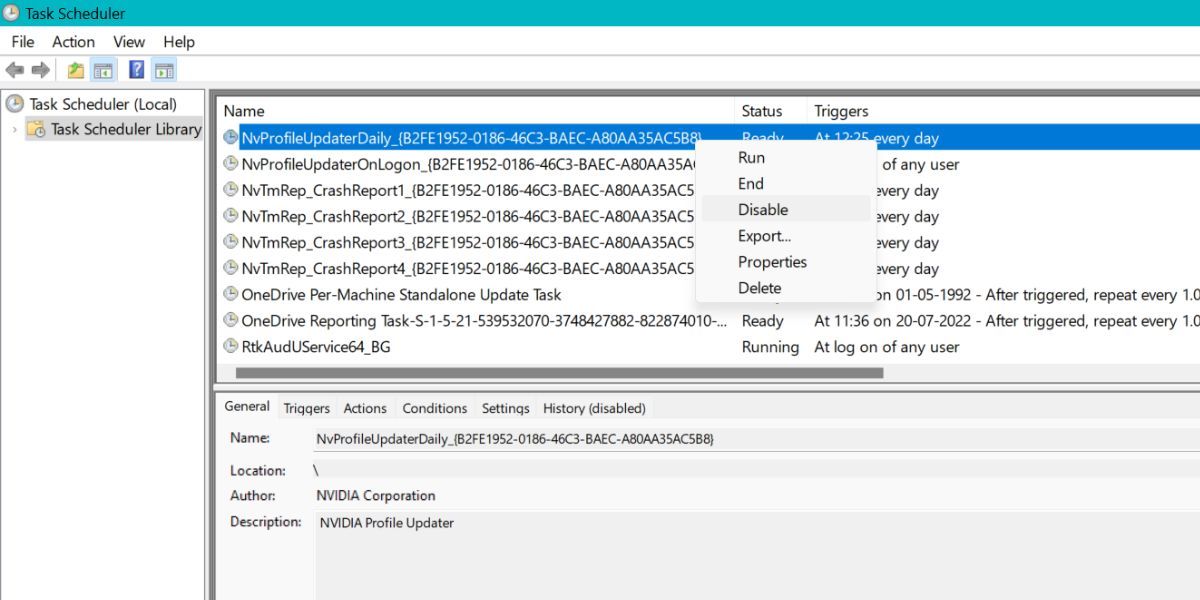
6. فرآیند “Nvdisplay.container.exe” را به طور کامل غیرفعال کنید
فرآیند Nvidia Display Container LS برخی از وظایف نمایشگر را کنترل می کند. اما میتوانید آن را غیرفعال کنید، که ممکن است مشکل را برطرف کند و به شما اجازه دهد بدون مشکل از GPU خود استفاده کنید.
برای غیرفعال کردن “nvdisplay.container.exe” مراحل زیر را انجام دهید:
- File Explorer را اجرا کنید و به مسیر زیر بروید: C:\Program Files\NVIDIA Corporation\Display.NvContainer\plugins\Local System\
- روی پوشه DisplayDriverRAS کلیک کنید و کلید Shift + Del را فشار دهید تا پوشه حذف شود.
- سپس، به دایرکتوری زیر بروید و فرآیند حذف را در پوشه DisplayeDriverRAS تکرار کنید: C:\Program Files\NVIDIA Corporation\
- اکنون Task Manager را باز کنید و فرآیند Nvidia Display Container LS را پایان دهید. سیستم خود را مجددا راه اندازی کنید.
C:\ProgramFiles\NVIDIACorporation\Display.NvContainer\plugins\LocalSystem\
C:\Program Files\NVIDIA Corporation\
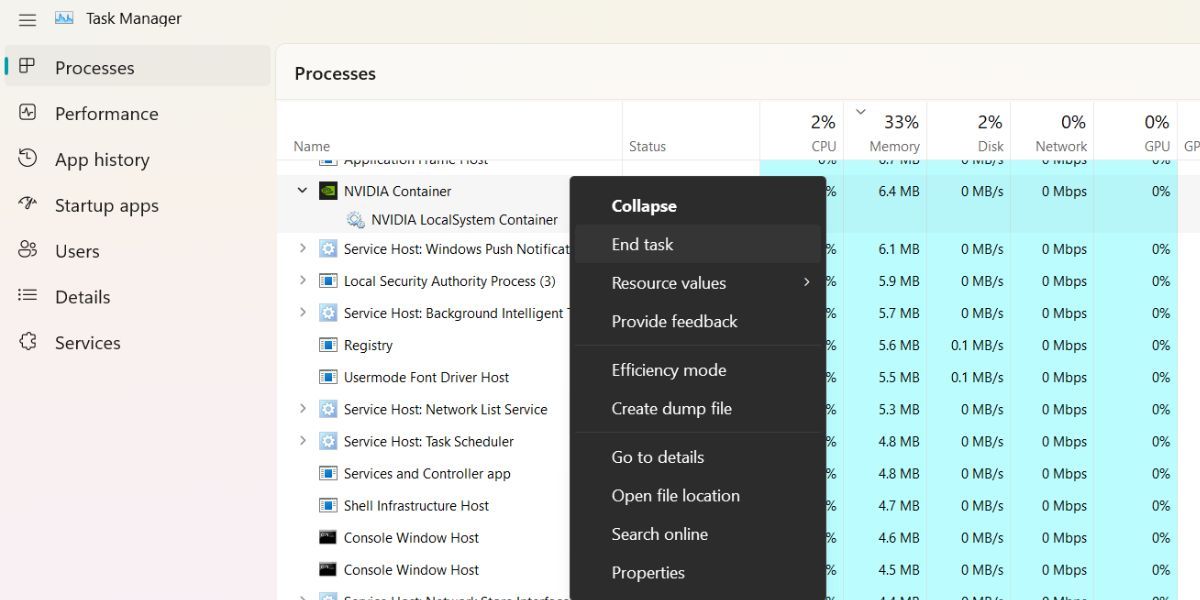
7. فایل _NvGSTPlugin.dll را حذف کنید
بسیاری از کاربران با حذف یک فایل DLL از پوشه درایور Nvidia توانستند مصرف بالای پردازنده را حل کنند. مراحل زیر را تکرار کنید:
- ابزار Services را باز کنید و سرویس NVDisplay.Container.exe را پیدا کنید. بر روی سرویس کلیک راست کرده و گزینه Stop را انتخاب کنید.
- Win + R را فشار دهید تا کادر محاوره ای Run باز شود. مسیر زیر را تایپ کنید و کلیدهای Ctrl + Shift + Enter را به طور همزمان فشار دهید: C:\Windows\System32\DriverStore\FileRepository\nvamig.inf_amd64_b05947f9052e5fd2\Display.NvContainer\plugins\S
- روی فایل _NvGSTPlugin.dll راست کلیک کنید. کلید Shift را فشار داده و روی دکمه Delete کلیک کنید.
- سپس بر روی دکمه Yes کلیک کنید.
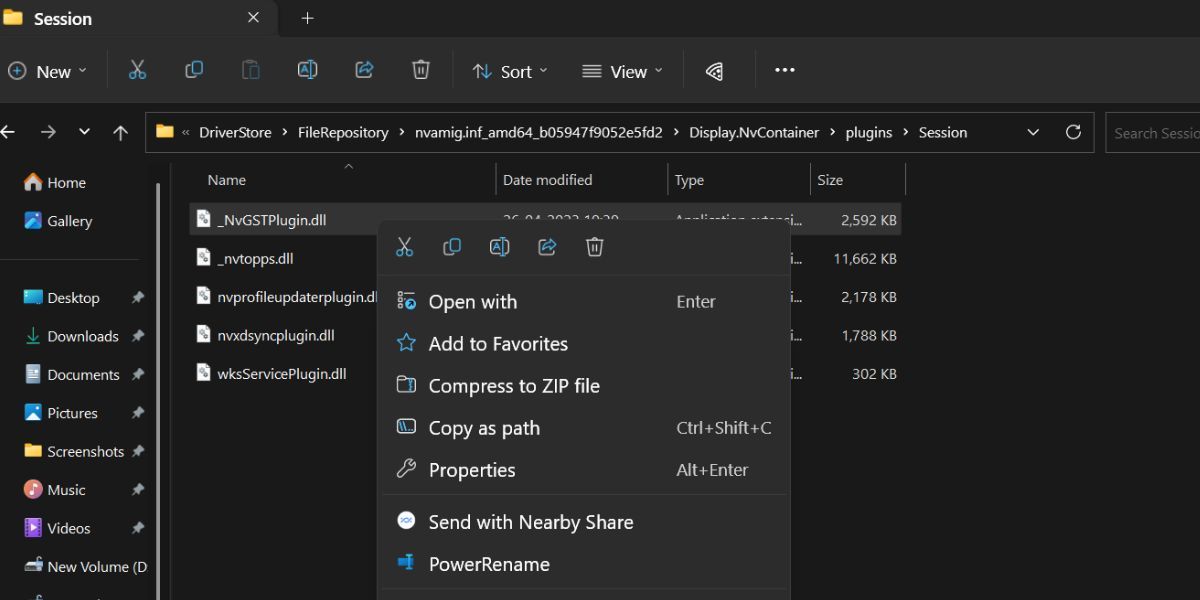
از گیرکردن کانتینر انویدیا CPU شما جلوگیری کنید
اینها همه راه حل های ممکنی بود که می توانید سعی کنید منابع CPU خود را از فرآیندهای Nvidia Container آزاد کنید. توصیه میکنیم درایورهای قدیمیتر را امتحان کنید و ویژگی همپوشانی درون بازی را غیرفعال کنید.
اگر کار نکرد، غیرفعال کردن سرویسهای بیفایده و پایان دادن به فرآیندهای کانتینر Nvidia میتواند این کار را انجام دهد. علاوه بر این، اگر هرگز از Nvidia GeForce Experience استفاده نمی کنید، آن را از سیستم خود حذف کنید.