Ntoskrnl.exe یک فرآیند حیاتی برای رایانه شخصی ویندوز شما است، اما هنوز راه هایی برای کاهش میزان مصرف CPU وجود دارد.
اگر صدای طرفداران رایانه خود را با صدای بلندتر از حد معمول می شنوید یا متوجه کاهش قابل توجهی در عملکرد شدید، Task Manager خود را بررسی کنید. ممکن است ببینید که فرآیندی به نام Ntoskrnl.exe از بخش بزرگی از منابع CPU شما استفاده می کند.
بیایید بررسی کنیم که Ntoskrnl.exe چیست و چگونه استفاده بالای CPU آن را در ویندوز برطرف کنیم.
Ntoskrnl.exe چیست؟
Ntoskrnl.exe که به عنوان فایل اجرایی هسته سیستم عامل ویندوز NT نیز شناخته می شود، عملکردهای حیاتی سیستم را در رایانه ویندوز شما انجام می دهد. این سرویس خدمات ضروری سیستم مانند مدیریت حافظه، انتزاع سخت افزار و زمان بندی فرآیند را انجام می دهد. به عبارت دیگر، Ntoskrnl.exe منابع سخت افزاری و نرم افزاری رایانه شما را مدیریت می کند و از ثبات و عملکرد سیستم اطمینان می دهد.
ممکن است اغلب Ntoskrnl.exe را در حال اجرا و استفاده از منابع CPU در Task Manager خود مشاهده کنید که طبیعی است. این فرآیند به طور مداوم در پس زمینه کار می کند تا سیستم شما را روان و کارآمد نگه دارد. بنابراین ممکن است منابع را مصرف کند. با این حال، اگر Ntoskrnl.exe دائماً CPU شما را درگیر کند، مشکل است.
چرا Ntoskrnl.exe از CPU من بالا استفاده می کند؟
صادقانه بگویم، هیچ پاسخ روشنی وجود ندارد. عوامل زیادی می توانند باعث شوند Ntoskrnl.exe از منابع بالای CPU استفاده کند. ممکن است برنامه های زیادی را به طور همزمان اجرا کنید، که باعث می شود سیستم شما سخت تر کار کند و منابع بیشتری را مصرف کند. این وضعیت اغلب منجر به استفاده زیاد از CPU می شود و Ntoskrnl.exe ممکن است بار سنگین آن را متحمل شود.
یکی دیگر از دلایل احتمالی قدیمی بودن یا معیوب بودن درایورهای دستگاه است. اگر آخرین بار چندی پیش درایورهای دستگاه خود را به روز کردید، ممکن است منجر به درگیری و مشکلاتی با Ntoskrnl.exe شود. شما باید به طور مرتب درایورهای خود را بررسی و به روز کنید.
بدافزارها یا ویروسها نیز میتوانند Ntoskrnl.exe را برای استفاده از CPU بالا فعال کنند. آنها ممکن است خود را به عنوان فایل های سیستمی بپوشانند و از منابع بیشتری استفاده کنند. برای رد این احتمال، اسکن سیستم را با یک برنامه آنتی ویروس معتبر انجام دهید.
آیا می توانم Ntoskrnl.exe را غیرفعال یا حذف کنم؟
خیر، شما نباید Ntoskrnl.exe را غیرفعال یا حذف کنید. همانطور که قبلا ذکر شد، این یک فرآیند سیستمی حیاتی است که عملکرد روان کامپیوتر شما را تضمین می کند. غیرفعال کردن یا حذف آن می تواند باعث بی ثباتی سیستم و خرابی شود.
علاوه بر این، اگر متوجه شدید که Ntoskrnl.exe از منابع CPU زیادی استفاده می کند، رفع مشکل اساسی بهتر از غیرفعال کردن یا حذف فرآیند است.
اکنون که می دانیم Ntoskrnl.exe چیست و چرا از منابع CPU شما استفاده می کند، اجازه دهید درباره رفع مشکل بحث کنیم.
1. کامپیوتر خود را مجددا راه اندازی کنید
اولین و مهمترین راه حلی که باید امتحان کنید، راه اندازی مجدد کامپیوتر است. ممکن است ساده به نظر برسد، اما اغلب میتواند مشکلات مصرف بالای CPU را حل کند.
هنگامی که رایانه شما راه اندازی مجدد می شود، حافظه سیستم را پاک می کند و فرآیندهای آن را تازه می کند. سیستم اجرای برنامه های غیر ضروری را متوقف می کند و سیستم عامل را راه اندازی مجدد می کند. در نتیجه، مصرف بالای CPU Ntoskrnl.exe ممکن است کاهش یابد و پس از راه اندازی مجدد به سطح عادی بازگردد.
2. سرویس جستجوی ویندوز را غیرفعال کنید
سرویس جستجوی ویندوز یک فرآیند سیستمی است که به طور مداوم فایل ها و پوشه ها را در رایانه شما فهرست می کند تا سرعت جستجو را افزایش دهد. با این حال، گاهی اوقات می تواند باعث شود Ntoskrnl.exe از منابع بالای CPU استفاده کند. در این صورت می توانید سرویس را به طور موقت غیرفعال کنید و بررسی کنید که آیا استفاده از CPU کاهش می یابد.
برای غیرفعال کردن سرویس جستجوی ویندوز، مراحل زیر را دنبال کنید:
- Win + R را فشار دهید تا کادر محاوره ای Run باز شود.
- Services.msc را در کادر متنی تایپ کرده و Enter را بزنید.
- در پنجره Services، به پایین بروید و جستجوی Windows را در لیست پیدا کنید.
- روی آن راست کلیک کرده و Properties را انتخاب کنید.
- در تب General، روی منوی کشویی کنار Startup type کلیک کرده و Disabled را انتخاب کنید.
- برای ذخیره تغییرات روی Apply و سپس OK کلیک کنید.
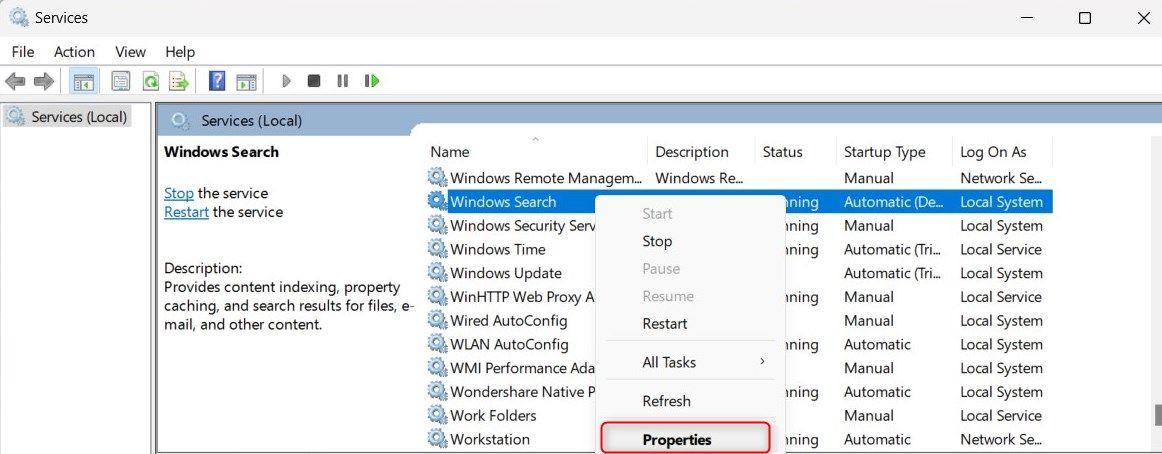
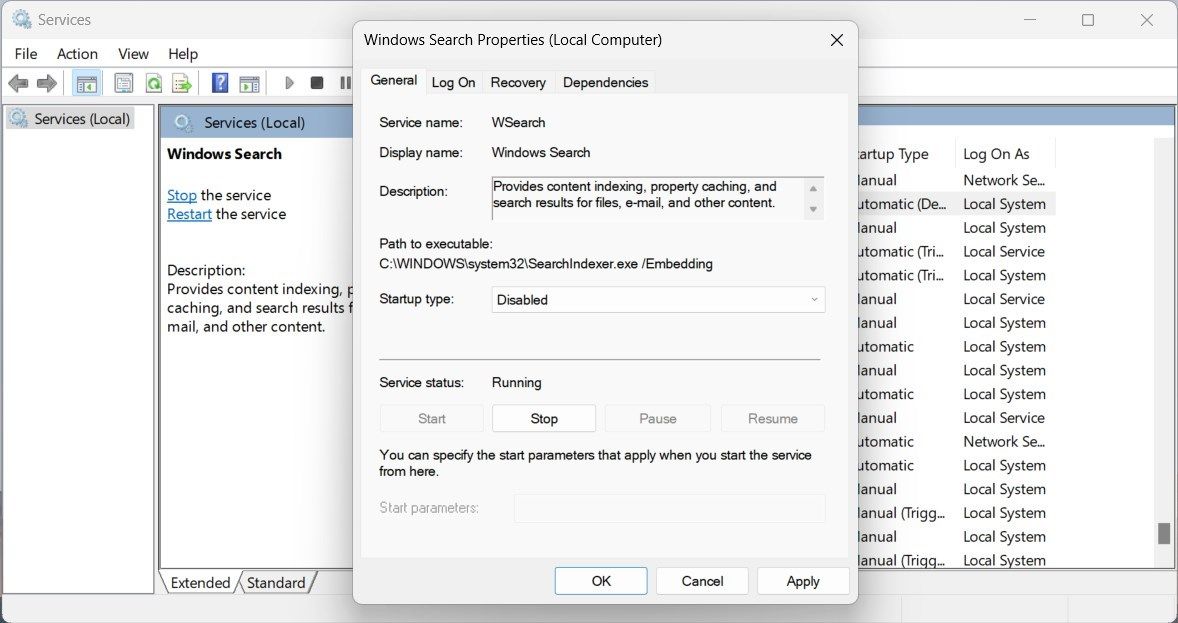
پس از غیرفعال کردن سرویس جستجوی ویندوز، رایانه خود را مجددا راه اندازی کنید و بررسی کنید که آیا استفاده از CPU Ntoskrnl.exe کاهش یافته است یا خیر.
3. درایورهای دستگاه را به روز کنید
مایکروسافت مرتباً بهروزرسانیهایی را برای ویندوز و درایورهای مرتبط با آن منتشر میکند. اگر آخرین بار چندی پیش درایورهای دستگاه خود را به روز کردید، ممکن است دلیل استفاده بالای CPU Ntoskrnl.exe باشد.
برای به روز رسانی درایورهای دستگاه خود، این مراحل را دنبال کنید:
- Win + X را فشار داده و Device Manager را انتخاب کنید.
- در پنجره Device Manager، دسته ها را گسترش دهید و هر دستگاهی را که علامت تعجب زرد در کنار آنها وجود دارد، جستجو کنید. اینها درایورهای قدیمی یا معیوب را نشان می دهند.
- بر روی دستگاه کلیک راست کرده و گزینه Update driver را انتخاب کنید.
- جستجوی خودکار برای درایورها را انتخاب کنید تا به ویندوز اجازه دهید جدیدترین درایورها را پیدا و نصب کند.
- این فرآیند را برای همه دستگاه هایی که علامت تعجب دارند تکرار کنید.
پس از بهروزرسانی درایورهای دستگاه، رایانه خود را مجدداً راهاندازی کنید و ببینید آیا استفاده از CPU Ntoskrnl.exe تغییر میکند یا خیر.
4. برنامه های مخرب را اسکن کنید
همانطور که قبلاً گفته شد، بدافزارها یا ویروس ها می توانند خود را به عنوان فایل های سیستمی بپوشانند و از منابع بالای CPU استفاده کنند. برای رد این احتمال:
- اسکن کامل سیستم را با برنامه آنتی ویروس خود انجام دهید.
- اگر تهدیدی پیدا کرد، اقدامات توصیه شده برای حذف آنها را دنبال کنید.
- پس از اسکن، رایانه خود را مجدداً راه اندازی کنید و بررسی کنید که آیا استفاده بالای CPU Ntoskrnl.exe ادامه دارد یا خیر.
اگر ابزارهای خط فرمان را ترجیح می دهید، می توانید اسکن سیستم را نیز انجام دهید و بدافزارها یا ویروس ها را با استفاده از Windows PowerShell حذف کنید. با این حال، برای استفاده موثر از PowerShell به دانش فنی نیاز دارد. بنابراین استفاده از یک برنامه آنتی ویروس معتبر برای اکثر کاربران توصیه می شود.
5. از Windows Performance Toolkit استفاده کنید
اگر همه چیز شکست خورد و Ntoskrnl.exe همچنان از منابع CPU غیرعادی استفاده می کند، می توانید Windows Performance Toolkit را امتحان کنید. این یک ابزار داخلی تشخیصی و مدیریت عملکرد است که مشکلات منابع سیستم را شناسایی و عیب یابی می کند.
شما می توانید از این جعبه ابزار برای تجزیه و تحلیل و تولید گزارش های دقیق برای درک بهتر استفاده کنید. برای استفاده از Windows Performance Toolkit:
- Command Prompt را به عنوان مدیر اجرا کنید.
- اگر پنجره UAC باز شد، برای ادامه روی Yes کلیک کنید.
- در پنجره Command Prompt، دستور زیر را تایپ کرده و Enter را بزنید: xperf -on latency -stackwalk profile -buffersize 1024 -MaxFile 256 -FileMode Circular && timeout -1 && xperf -d cpuusage.etl
- منتظر بمانید تا فرآیند تکمیل شود. ممکن است مدتی طول بکشد.
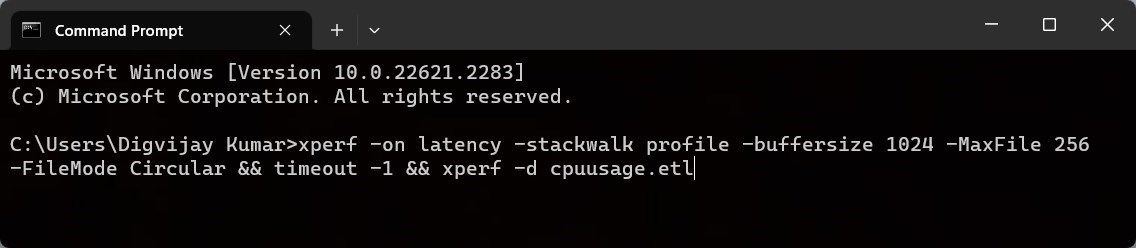
پس از پایان فرآیند، کامپیوتر خود را مجددا راه اندازی کنید و پوشه System32 را در File Explorer باز کنید. به دنبال فایلی با نام cpuusage.etl بگردید. این گزارش تولید شده توسط Windows Performance Toolkit است. برای باز کردن و تجزیه و تحلیل گزارش روی آن دوبار کلیک کنید. ممکن است بینشی در مورد آنچه باعث می شود Ntoskrnl.exe از منابع بالای CPU استفاده کند ارائه دهد.
رفع استفاده از CPU بالا Ntoskrnl.Exe در ویندوز
Ntoskrnl.exe تنها یکی از بسیاری از فرآیندهای سیستمی است که با هم کار می کنند تا رایانه شما به طور کارآمد کار کند. در حالی که ممکن است از منابع CPU بالایی استفاده کند، معمولاً دلیلی برای نگرانی نیست. با این حال، در صورت ادامه یافتن، امتحان راه حل های ذکر شده در بالا باید مشکل را برطرف کند.
به عنوان آخرین راه حل، زمانی که استفاده از CPU Ntoskrnl.exe عادی است، رایانه خود را به حالت قبلی برگردانید. به یاد داشته باشید که Ntoskrnl.exe را غیرفعال یا حذف نکنید زیرا برای رایانه شما بسیار مهم است.
