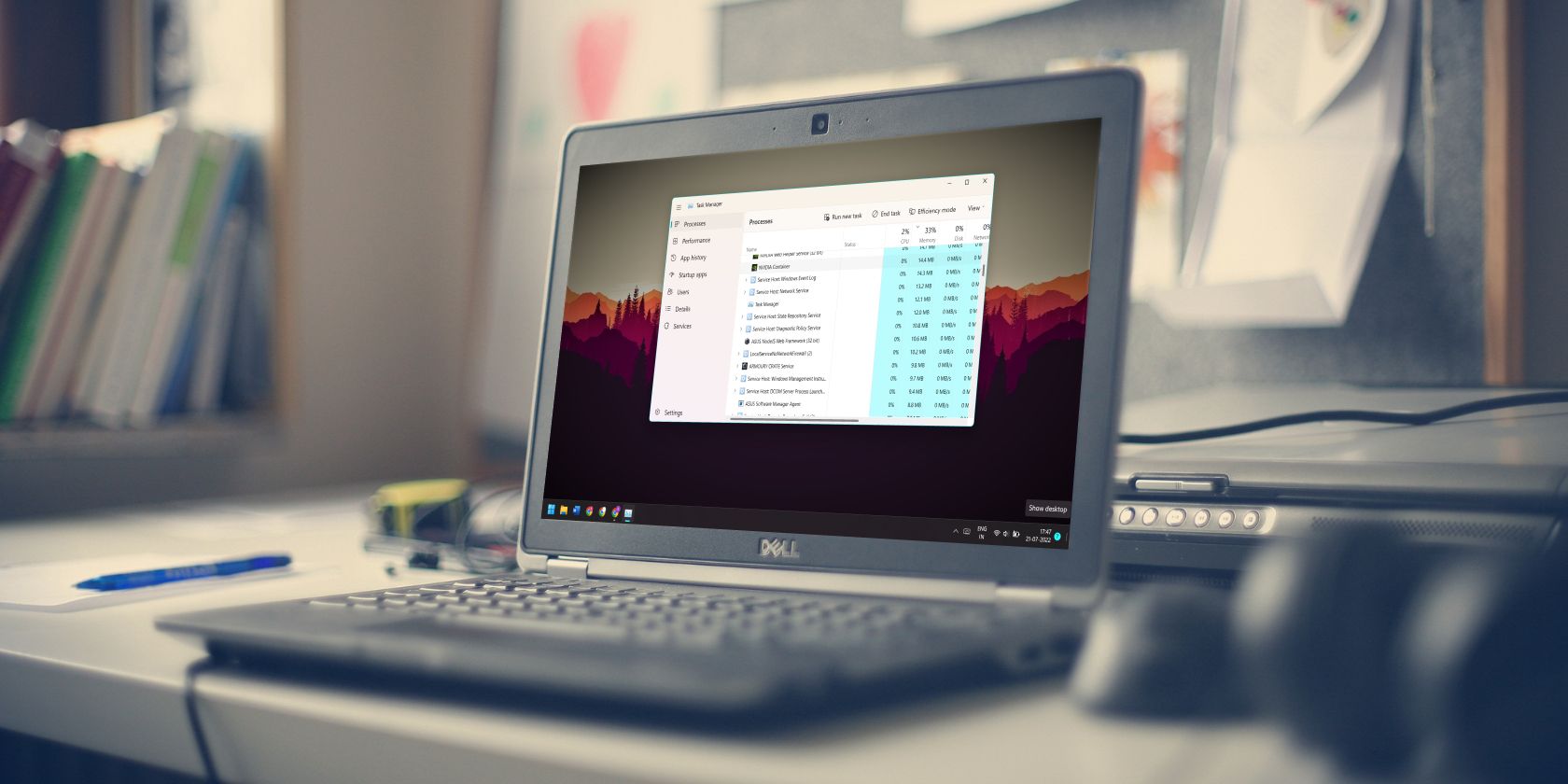TiWorker یک فرآیند مفید در ویندوز است، اما گاهی اوقات دوست دارد کمی بیش از حد سخت کار کند.
آیا اخیراً متوجه شده اید که سیستم ویندوز شما به کندی کار می کند و استفاده از CPU شما به شدت افزایش یافته است؟ احتمالاً مقصر پشت این مشکلات TiWorker.exe است – یک فرآیند سیستمی ویندوز که در پسزمینه اجرا میشود و در صورت مواجهه با خطا، میتواند مقادیر زیادی از منابع CPU را اشغال کند. در این مقاله توضیح خواهیم داد که TiWorker.exe چیست و چگونه خطاهای مربوط به آن را برطرف کنیم.
TiWorker.exe چیست؟
TiWorker.exe یک فرآیند سیستمی قانونی است که وظایف پس زمینه را در ویندوز اجرا می کند. با سرویس Windows Update مرتبط است و به روز رسانی های سیستم را نصب و مدیریت می کند. هر زمان که سیستم بیکار است، این فرآیند به طور خودکار اجرا می شود، یا می توانید به صورت دستی آن را با کلیک بر روی “بررسی به روز رسانی” در ویندوز فعال کنید.
TiWorker.exe هیچ تهدید امنیتی ایجاد نمی کند و به طور کلی برای اجرا در پس زمینه ایمن است. با این حال، اگر در حین اجرای خود با خطا مواجه شود، می تواند باعث استفاده بیش از حد از CPU شود که می تواند سرعت کامپیوتر شما را کاهش دهد و تاخیر داشته باشد. بنابراین، شما باید علت اصلی خطاهای مربوط به TiWorker.exe را شناسایی کرده و آنها را برطرف کنید.
در زیر، ما به برخی از رایج ترین اصلاحات برای استفاده بالای پردازنده TiWorker.exe نگاه می کنیم.
1. Windows Update Troubleshooter را اجرا کنید
عیب یاب Windows Update می تواند اکثر مشکلاتی را که باعث می شود TiWorker.exe منابع بیش از حد CPU را اشغال کند، شناسایی و برطرف کند. برای اجرای عیب یاب، موارد زیر را انجام دهید.
- Win + I را روی صفحه کلید خود فشار دهید تا برنامه تنظیمات باز شود.
- در منوی تنظیمات، سیستم را از قسمت سمت چپ انتخاب کنید.
- در صفحه بعد سایر عیب یاب ها را کلیک کنید.
- Windows Update را پیدا کرده و روی دکمه Run کلیک کنید.

این باید خطاهایی را که باعث میشود TiWorker.exe بیش از حد از CPU استفاده کند، شناسایی و برطرف کند. پس از تکمیل فرآیند، کامپیوتر خود را مجددا راه اندازی کنید و بررسی کنید که آیا TiWorker.exe همچنان منابع CPU بالایی را مصرف می کند یا خیر.
2. System Maintenance Troubleshooter را اجرا کنید
همچنین می توانید System Maintenance Troubleshooter را برای رفع خطاهای مربوط به TiWorker.exe اجرا کنید. قطعه قطعه شدن دیسک، مشکلات رجیستری و سایر خطاهایی که باعث می شود TiWorker.exe بیش از حد CPU را اشغال کند، شناسایی و رفع می کند.
برای اجرای عیب یاب، مراحل زیر را دنبال کنید:
- روی Start کلیک راست کرده و از لیست منو گزینه Run را انتخاب کنید.
- در کادر محاوره ای، عبارت زیر را تایپ کرده و Enter را بزنید: %systemroot%\system32\msdt.exe -id MaintenanceDiagnostic
- اکنون عیب یاب تعمیر و نگهداری سیستم باز می شود.
- در صفحه Troubleshooter روی Advanced کلیک کنید.
- تیک Apply repairs automatically را بزنید و روی Run as administrator کلیک کنید.
- روی Next کلیک کنید و دستورالعمل ها را برای تکمیل فرآیند دنبال کنید.
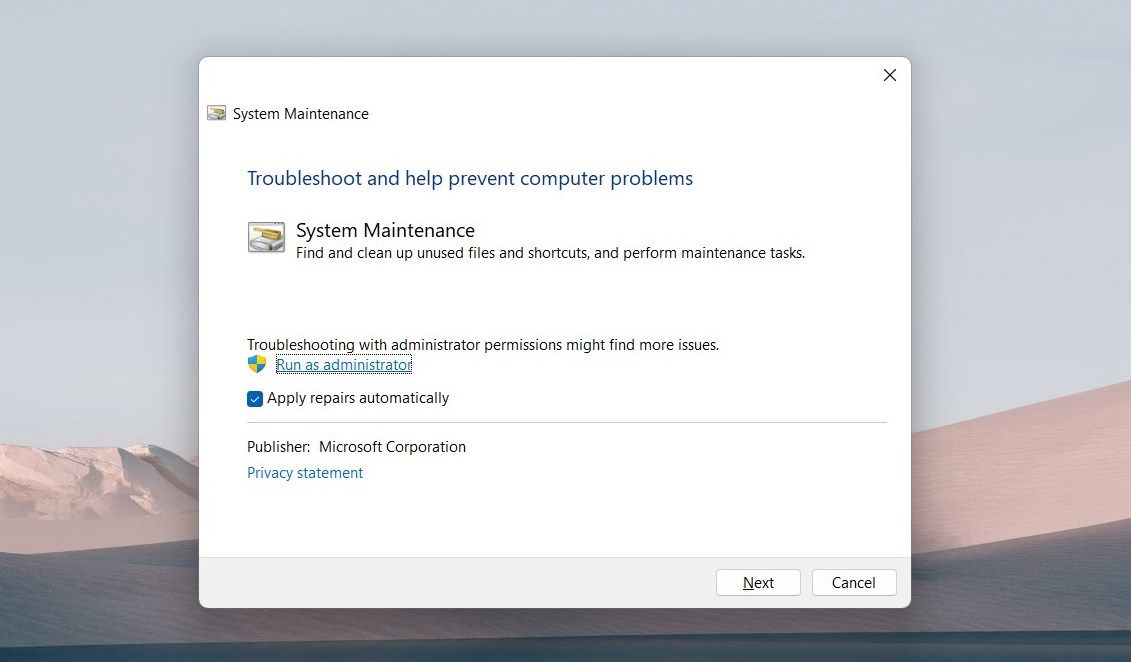
پس از اتمام اجرای عیب یاب، رایانه خود را مجدداً راه اندازی کنید و ببینید آیا مشکل را حل می کند یا خیر.
3. پوشه توزیع نرم افزار را پاک کنید
پوشه Software Distribution فایل های موقت مرتبط با به روز رسانی ویندوز را ذخیره می کند. اگر این پوشه بهم ریخته شود، TiWorker.exe ممکن است منابع CPU زیادی را مصرف کند. برای رفع این مشکل، می توانید دایرکتوری Software Distribution را حذف کنید و به ویندوز اجازه دهید یک پوشه جدید ایجاد کند. در اینجا نحوه انجام این کار آمده است:
- کلید میانبر Win + R را فشار دهید تا پنجره Run باز شود.
- Services.msc را در کادر محاوره ای تایپ کرده و OK کنید.
- Windows Update را در لیست Services پیدا کنید و روی آن دوبار کلیک کنید.
- در پنجره Properties، Stop را در قسمت Service status انتخاب کنید.
- حالا Win + E را روی صفحه کلید خود فشار دهید تا File Explorer باز شود.
- به مسیر C:\Windows\SoftwareDistribution بروید و تمام فایلها و پوشههای موجود در این دایرکتوری را حذف کنید. میتوانید C:\Windows\SoftwareDistribution را در نوار آدرس File Explorer کپی و جایگذاری کنید و Enter را بزنید تا مستقیماً به پوشه دسترسی پیدا کنید.
- حالا File Explorer را ببندید و به پنجره Services برگردید.
- به Windows Update بروید، روی آن راست کلیک کرده و Start را انتخاب کنید تا سرویس راه اندازی مجدد شود.

می توانید C:\Windows\SoftwareDistribution را در نوار آدرس File Explorer کپی و جایگذاری کنید و Enter را بزنید تا مستقیماً به پوشه دسترسی پیدا کنید.
پس از انجام این مراحل، رایانه خود را مجدداً راه اندازی کنید و بررسی کنید که آیا TiWorker.exe همچنان بیش از حد از CPU استفاده می کند یا خیر. اگر چنین است، به راه حل بعدی ادامه دهید.
4. چندین رفع کلی را انجام دهید
اگر هیچ یک از راه حل های بالا کمک نکرد، می توانید برخی از اصلاحات کلی را برای رفع مشکل TiWorker.exe انجام دهید. اینها شامل اجرای جستجوگر فایل سیستم برای شناسایی و تعمیر فایل های سیستمی خراب است.
همچنین میتوانید یک بوت تمیز انجام دهید، که همه برنامهها و سرویسهای شخص ثالث را غیرفعال میکند و به شما کمک میکند علت استفاده بالای CPU TiWorker.exe را شناسایی کنید.
مدیریت مصرف بالای CPU در ویندوز
استفاده زیاد از CPU می تواند باعث کندی و کندی رایانه شما شود و فعالیت های روزانه شما را مختل کند. اکنون که این نکات را امتحان کردید، تجربه ویندوز شما باید سریعتر و روانتر باشد.