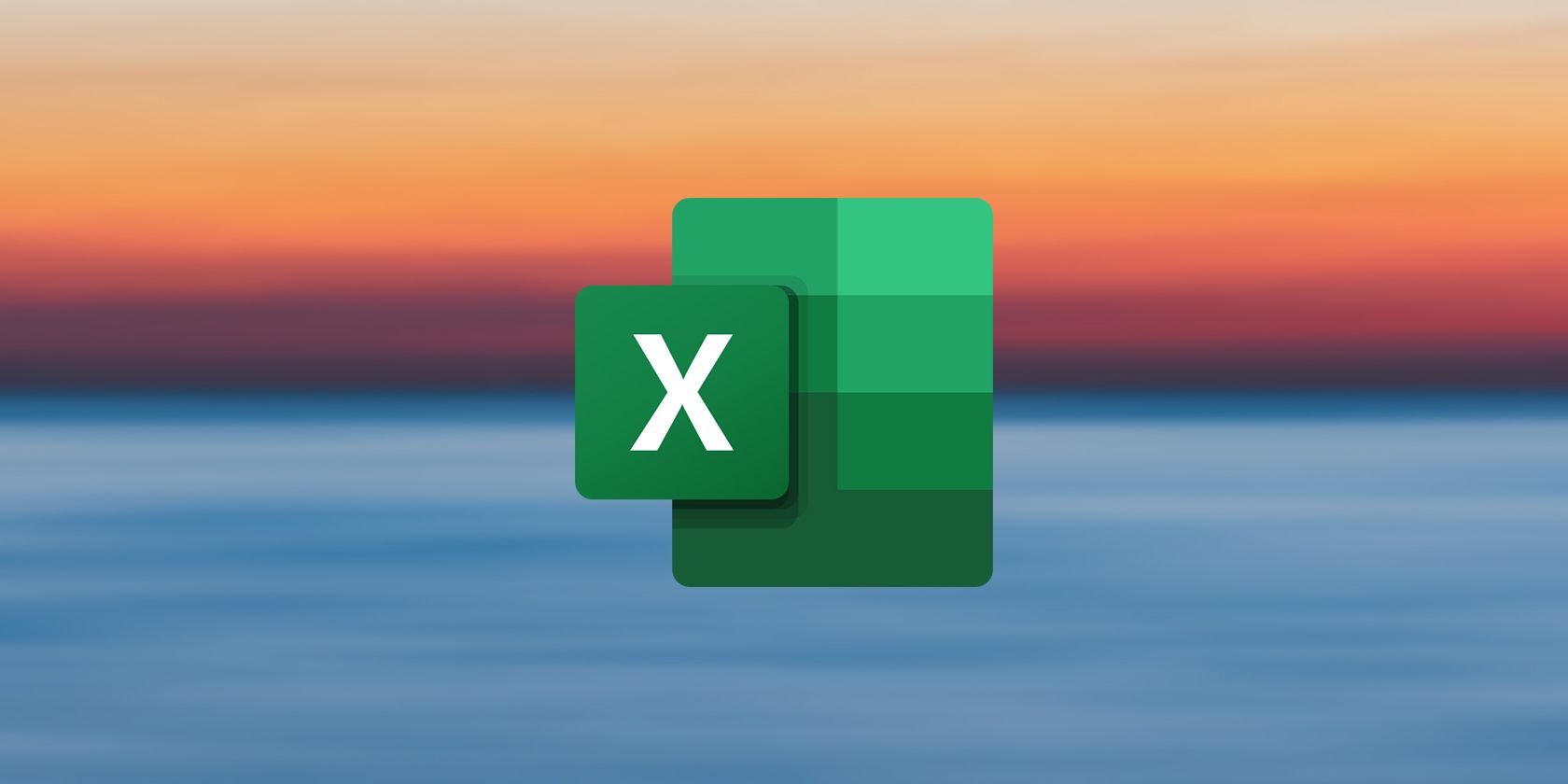برای کپی و چسباندن در اکسل به دلیل فریز شدن مشکل دارید؟ در اینجا چند راه حل برای شما مفید است.
مایکروسافت اکسل را طراحی کرد تا با استفاده از الگوها، ایجاد الگوها و سازماندهی داده ها در وقت شما صرفه جویی کند. بنابراین، زمانی که دادههای جدید را در صفحهگسترده خود کپی و جایگذاری میکنید، هیچ چیز آزاردهندهتر و اتلافکنندهتر از انجماد اکسل نیست.
هنگامی که این اتفاق می افتد، می خواهید آن را در اسرع وقت برطرف کنید. بنابراین، بیایید نگاهی بیندازیم که چگونه می توانید اکسل را دوباره کار کند.
1. برنامه Office را به روز کنید
یک اشکال یا اشکال نرم افزاری ممکن است باعث ناتوانی اکسل در کپی و چسباندن بدون خرابی یا ثابت شود. اغلب اوقات، نصب آخرین بهروزرسانی موجود، مشکل را برطرف میکند.
برای به روز رسانی برنامه های آفیس در رایانه ویندوز، فروشگاه مایکروسافت را راه اندازی کنید و کتابخانه را انتخاب کنید. سپس، روی دکمه دریافت بهروزرسانیها کلیک کنید تا بهروزرسانیهای معلق نصب شوند.
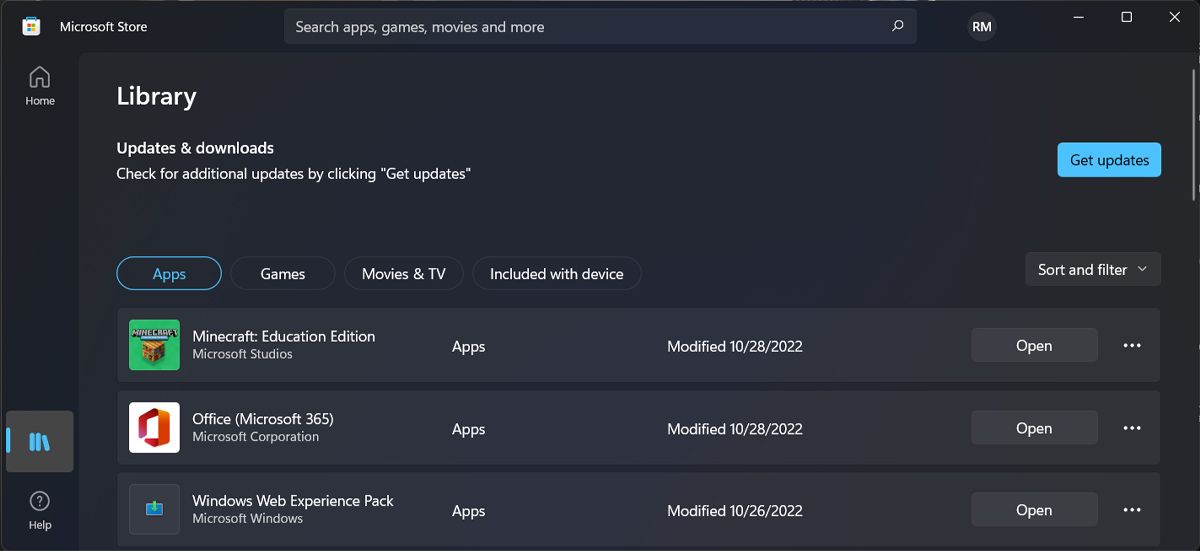
اگر از Office در Mac استفاده می کنید، هر برنامه آفیس را باز کنید و به Help > Check for updates بروید. نصب بهروزرسانیها یک روش رایج برای حل باگها و اشکالات است، به همین دلیل است که نباید از کپی غیرقانونی مایکروسافت آفیس استفاده کنید.
2. App Conflict را حذف کنید
این احتمال وجود دارد که اکسل هنگام کپی و چسباندن به دلیل تضاد نرم افزاری مسدود شود. این زمانی اتفاق می افتد که یک برنامه متفاوت بر عملکرد اکسل تأثیر منفی می گذارد.
شاید شما بدون اینکه متوجه شوید چیزی را نصب کرده باشید یا کاربر دیگری تغییراتی در سیستم شما ایجاد کرده باشد. در این صورت، باید نگاهی به لیست برنامه های نصب شده بر روی رایانه خود بیاندازید و آنهایی را که ممکن است برای شما مشکل ایجاد کنند را حذف کنید.
اگر به آن برنامهها نیاز دارید و نمیتوانید آنها را حذف کنید، از راهاندازی آنها در هنگام راهاندازی سیستم جلوگیری کنید. همچنین، اگر یک حساب کاربری محلی برای افراد دیگر ایجاد کنید، ممکن است کمک کند، بنابراین شما تنها کسی هستید که می توانید تنظیمات سیستم خود را تغییر دهید.
علاوه بر این، آنتی ویروس شما ممکن است با ماکروهای اکسل خاصی تداخل داشته باشد. سعی کنید به طور موقت آنتی ویروس را خاموش کنید و بررسی کنید که آیا اکسل به حالت عادی بازمی گردد یا خیر. اگر برنامهای وجود ندارد که مانع عملکردهای اکسل شود، باید به تنظیمات اکسل نگاهی بیندازید.
3. تنظیمات Cut، Copy و Paste را تغییر دهید
اگر اکسل در عملکرد جعبه چسباندن با مشکل مواجه شود، ممکن است منجر به مسدود شدن یا خراب شدن کل برنامه شود. برای جلوگیری از این اتفاق، باید تنظیمات کادر Paste را تغییر دهید. در اینجا نحوه انجام آن آمده است:
- به File > Options بروید.
- در پنجره Excel Options، Advanced را انتخاب کنید.
- به قسمت Cut, copy, paste بروید.
- تیک دکمه Show Paste Options را هنگام چسباندن محتوا و Show Insert Options buttons بردارید.
- روی OK کلیک کنید.
- برنامه را مجدداً راه اندازی کنید و بررسی کنید که آیا اکسل همچنان هنگام کپی و پیست کردن ثابت است یا خیر.
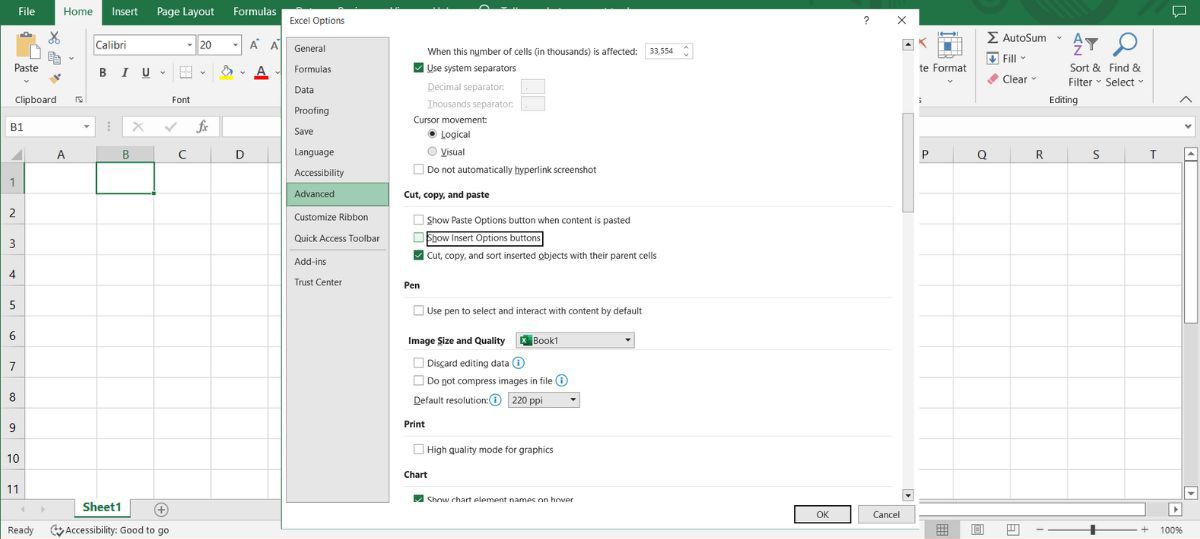
4. گزینه Live Preview را خاموش کنید
اگر از گزینههای ویژه چسباندن استفاده میکنید، اکسل نحوه نمایش دادههای درج شده را پیشنمایش خواهد کرد. معمولاً، این نباید باعث توقف اکسل شود، اما اگر برنامههای زیادی را باز کردهاید و از منابع سیستمی خود استفاده میکنید، ممکن است رایانهتان برای انجام یک کار مشکل داشته باشد.
- به File > Options بروید.
- General را انتخاب کنید.
- از گزینه های رابط کاربری، تیک Enable Live Preview را بردارید.
- برای ذخیره تغییرات روی OK کلیک کنید.
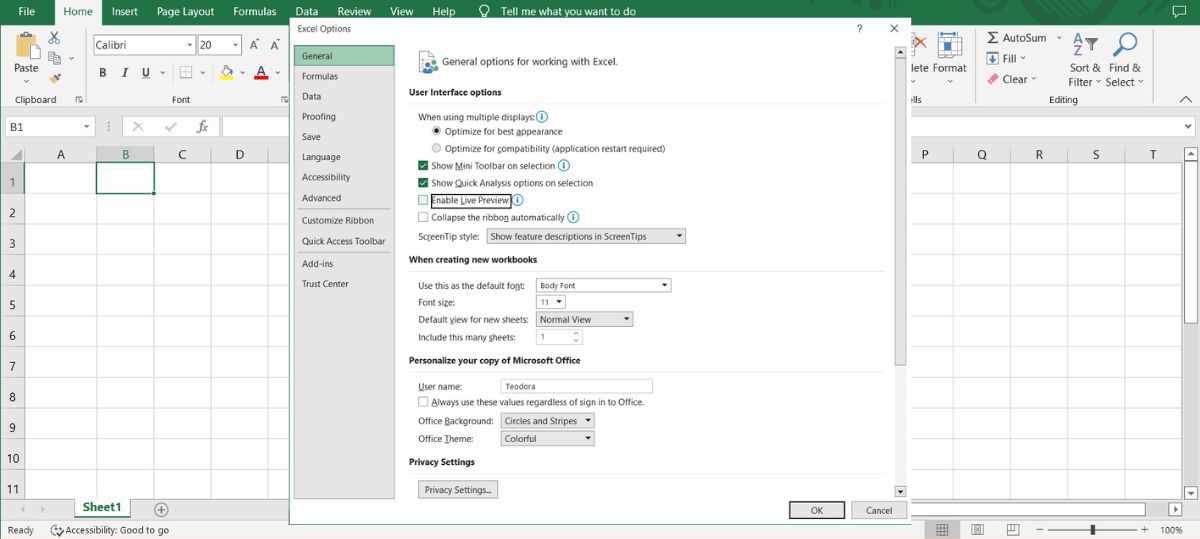
همچنین، اگر رایانه شما واقعا قدیمی است و در حال ویرایش یک صفحه گسترده غیرمعمول بزرگ با تعداد زیادی اشیاء و قوانین قالببندی هستید، ممکن است اکسل هنگام کپی و جایگذاری مسدود شود.
5. افزونه های اکسل را بررسی کنید
در حالی که افزونهها برای آسانتر کردن زندگی شما هنگام کار در اکسل طراحی شدهاند، گاهی اوقات باعث میشوند برنامه در حین کپی و جایگذاری، عملکرد نادرست داشته باشد و ثابت شود.
سریعترین راه برای بررسی اینکه آیا افزونه برای شما مشکل ایجاد میکند یا خیر، راهاندازی اکسل در حالت امن است. کلید Windows + R را فشار دهید تا گفتگوی Run اجرا شود. سپس excel /safe را تایپ کرده و Enter را فشار دهید. با باز شدن اکسل در حالت ایمن، سعی کنید کپی و پیست کنید و بررسی کنید که آیا مشکل ادامه دارد یا خیر. اگر اکسل متوقف شد، باید لیست افزونه های نصب شده را بررسی کنید.
- برای باز کردن منوی گزینه های اکسل، Alt و به دنبال آن F و T را فشار دهید.
- از پنجره سمت چپ، روی Add-ins کلیک کنید.
- Manage را روی COM Add-ins قرار دهید و برو کلیک کنید. اکنون اکسل لیست افزونه های نصب شده را باز می کند.
- تیک افزونه ها را یکی یکی بردارید تا متوجه شوید کدام یک باعث مشکل کپی و چسباندن شما شده است.
- هنگامی که مقصر را پیدا کردید، دوباره مراحل بالا را طی کرده و افزونه ناکارآمد را حذف کنید.
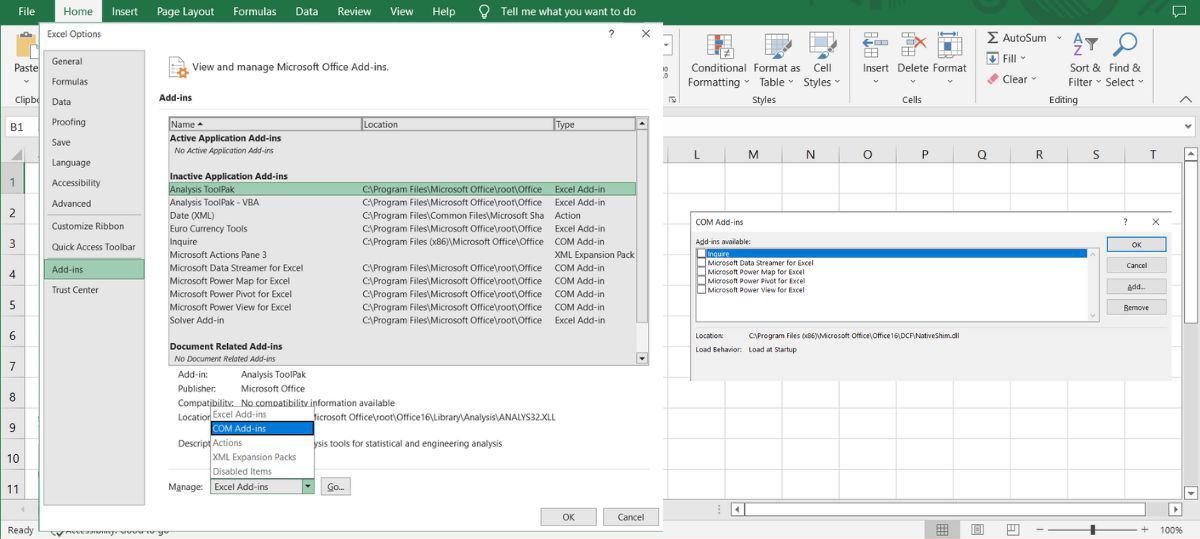
حالا اکسل را ببندید و دوباره مثل همیشه باز کنید.
6. فایل های کش را حذف کنید
اگر آفیس دادههای کش زیادی را جمعآوری کرده است، ممکن است با انواع مشکلات از جمله مسدود شدن اکسل هنگام کپی و جایگذاری مواجه شوید. برای رفع آن، باید فایل های کش را حذف کنید. در اینجا ساده ترین راه برای انجام آن وجود دارد:
- هر برنامه آفیس را اجرا کنید و به File > Options بروید.
- روی Trust Center > Trust Center Settings کلیک کنید و Trusted Add-in Catalogs را انتخاب کنید.
- دفعه بعد که آفیس شروع به کار می کند، گزینه کش افزودنی های وب را که قبلاً شروع کرده اید را پاک کنید.
- روی OK کلیک کنید.
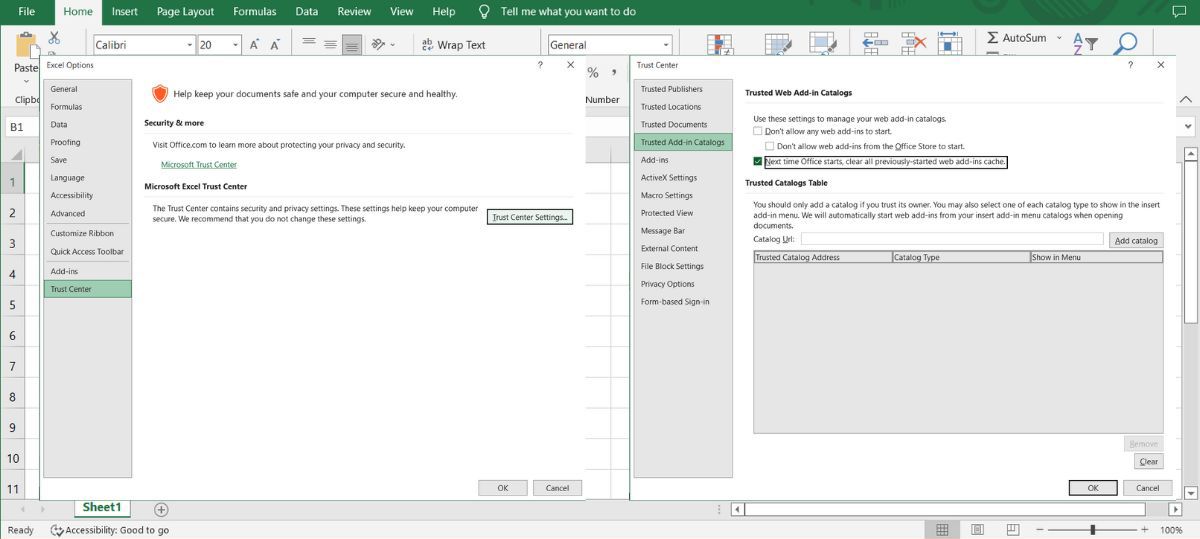
7. سند خود را بررسی کنید
اکسل با ابزاری همراه است که میتوانید از آن برای اسکن صفحهگسترده خود و شناسایی مشکلات مربوط به ویژگیهای مخفی یا اطلاعات شخصی استفاده کنید. برای اسکن سند خود، منوی File را باز کرده و به Info بروید. در آنجا، روی Check for Issues کلیک کنید و Inspect Document را انتخاب کنید.
پس از تکمیل بازرسی، اکسل نتایج را در اختیار شما قرار می دهد. اگر مشکلی شناسایی شد، روی حذف همه در کنار آنها کلیک کنید.
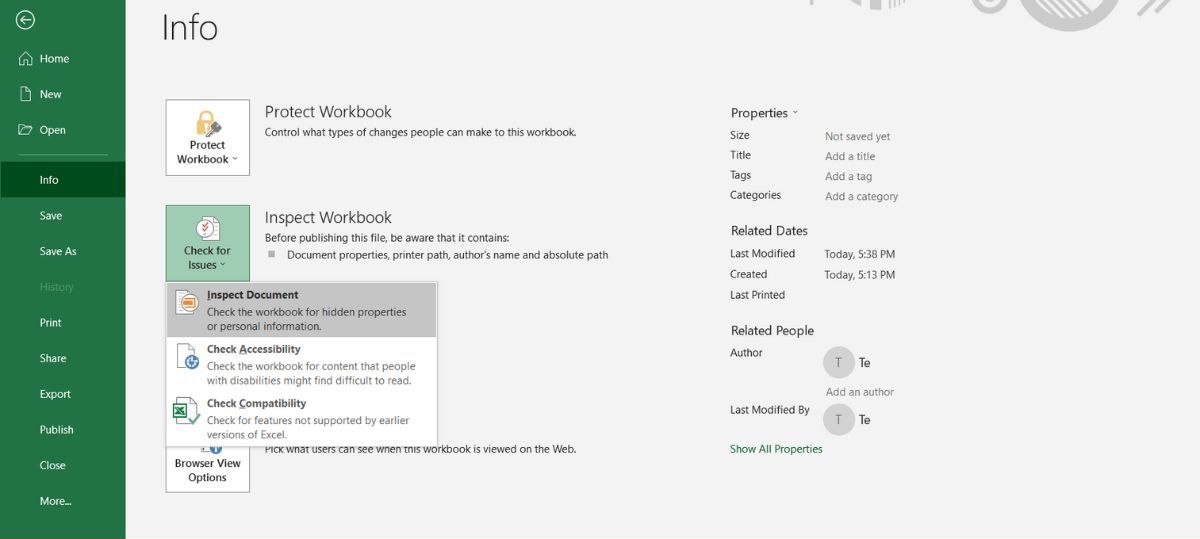
8. یک چاپگر پیش فرض جدید تنظیم کنید
این ممکن است یک ترفند عجیب باشد، اما می تواند مشکل کپی و پیست را حل کند. اکسل دائماً با چاپگر پیشفرض ارتباط برقرار میکند و اگر مشکلی در درایور یا تنظیمات چاپگر وجود داشته باشد، ممکن است باعث اختلال در عملکرد اکسل شود. برای رفع آن باید چاپگر پیش فرض ویندوز را تغییر دهید.
9. مایکروسافت آفیس را تعمیر کنید
اگر سعی کردهاید تنظیمات اکسل را تغییر دهید، و همچنان با فریز کردن برنامه مواجه هستید، میتوانید نصب آفیس را تعمیر کنید. در رایانه ویندوزی، کلید Windows + I را فشار دهید تا منوی تنظیمات ظاهر شود و به برنامه ها بروید. در آنجا مایکروسافت آفیس را انتخاب کرده و روی Modify کلیک کنید. در پنجره باز شده، Quick Repair را انتخاب کرده و روی Repair کلیک کنید تا فرآیند شروع شود.
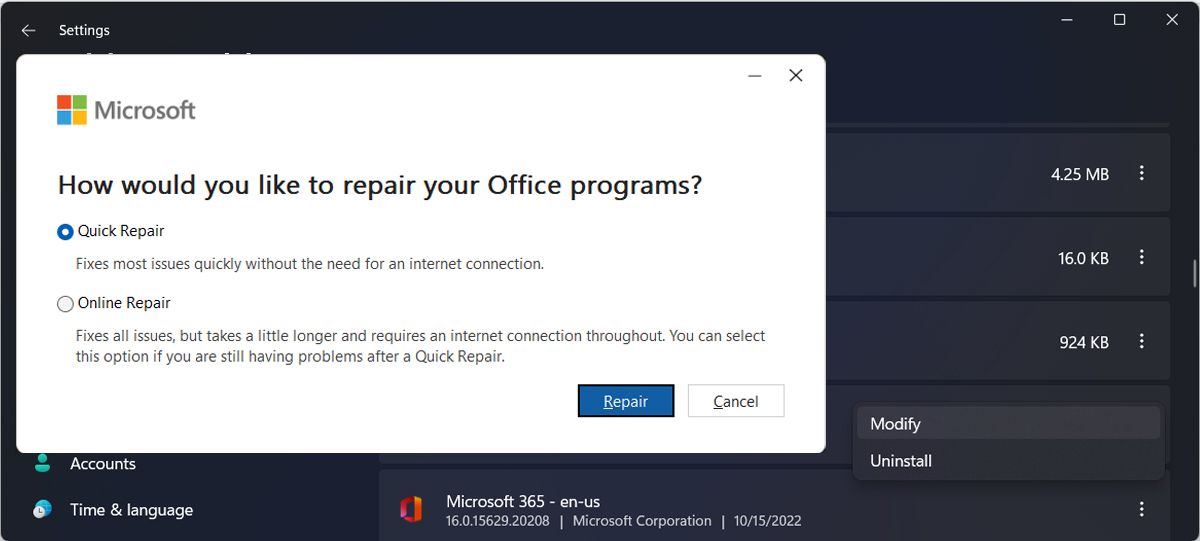
اگر بعد از تعمیر آفیس باز هم مشکل داشتید، می توانید تا زمانی که به اینترنت متصل هستید، دستورالعمل ها را دوباره طی کرده و تعمیر آنلاین را انتخاب کنید.
جلوی انجماد اکسل را هنگام کپی و پیست بگیرید
امیدواریم اکنون بتوانید هر بار بدون انجماد اکسل کپی و جایگذاری کنید. بیشتر اوقات، باید تنظیمات اکسل را تغییر دهید تا دوباره کار کند. همچنین، به روز نگه داشتن آفیس و حذف منظم داده های کش باعث می شود برنامه ها به خوبی اجرا شوند.
کپی و جایگذاری سادهترین راه برای درج دادههای جدید در صفحهگستردهتان است، اما راههای بیشتری وجود دارد که میتوانید برای افزایش بهرهوری فرآیند استفاده کنید.