پوشه های ویندوز گاهی اوقات شما را از خود قفل می کنند، اما خوشبختانه، این یک راه حل آسان است.
آیا پوشههای رایانه شما به طور دورهای به حالت فقط خواندنی باز میگردند و تغییر را غیرممکن میکنند؟ این می تواند خسته کننده باشد، به خصوص زمانی که مجبور به ویرایش نهایی برای ارسال خود هستید و مهلت به سرعت نزدیک می شود.
در این مقاله توضیح خواهیم داد که چرا پوشه های شما به حالت فقط خواندنی باز می گردند و برای جلوگیری از آن چه کاری می توانید انجام دهید.
چرا پوشه های شما به حالت فقط خواندنی باز می گردند؟
پوشه های شما به دلایل مختلف، از جمله محدودیت های اعمال شده توسط سرپرست، مشکل به روز رسانی اخیر ویندوز، یا تغییراتی که در Windows Defender یا تنظیمات آنتی ویروس خود ایجاد می کنید، به حالت فقط خواندنی باز می گردند. همچنین ممکن است به دلیل محدودیتهای احتمالی نرمافزار امنیتی که برای قفل کردن پوشههای خود استفاده میکنید، رخ دهد.
همانطور که اکنون متوجه شده اید که چرا پوشه ها در رایانه شما به حالت فقط خواندنی باز می گردند، اجازه دهید راه هایی برای رفع آن بررسی کنیم.
1. Folder Protection را خاموش کنید
آیا از نرم افزار قفل پوشه برای محافظت از داده های خود استفاده می کنید، اما برخی از آن پوشه های محافظت شده به صورت تصادفی فقط خواندنی می شوند؟ اگر چنین است، محدودیت ها احتمالاً توسط نرم افزار قفل پوشه اعمال می شود. بنابراین، با خاموش کردن محدودیتهای امنیتی برای آن پوشهها، ممکن است بتوانید بلافاصله مشکل را برطرف کنید.
اگر از هیچ نرم افزار قفل پوشه استفاده نمی کنید یا خاموش کردن محافظ کمکی نمی کند، به راه حل بعدی بروید.
2. یک مشکل خاص پوشه را رد کنید
آیا فقط یک پوشه به حالت فقط خواندنی برمی گردد؟ اگر چنین است، مراحل زیر را برای حذف دستی ویژگی فقط خواندنی برای آن پوشه دنبال کنید:
- به پوشه ای بروید که فقط خواندنی است.
- روی آن راست کلیک کرده و Properties را انتخاب کنید.
- در تب General، علامت کادر فقط خواندنی را بردارید.
- روی Apply کلیک کنید و OK را بزنید.

اگر با حذف ویژگی به این روش مشکل حل نشد، یا اگر مشکل شامل چندین فایل باشد، به اعمال اصلاحات باقی مانده ادامه دهید.
اگر در رایانه کاری با مشکل مواجه شده اید، ممکن است نتوانید چند راه حل ذکر شده در زیر را اعمال کنید. بنابراین، اگر با خطایی مواجه شدید که میگوید اجازه هیچ تغییری را ندارید، بهتر است به سرپرست فناوری اطلاعات خود اجازه دهید آن را مدیریت کند.
3. اطمینان حاصل کنید که یک مدیر هیچ محدودیتی اعمال نکرده است
در ویندوز، مدیران می توانند دسترسی به داده های محرمانه را برای کاربران خاصی که روی همان رایانه کار می کنند محدود کنند. اگر برخی از فایلها و پوشهها را در حالت فقط خواندنی میبینید، مطمئن شوید که سرپرست مجوزهای آنها را تغییر نداده است. در اینجا می توانید بفهمید:
- روی فایل یا پوشه ای که در حالت فقط خواندنی می بینید کلیک راست کرده و Properties را انتخاب کنید.
- در پنجره Properties، روی تب Security کلیک کنید.
- نام کاربری خود را از میان گزینه های موجود انتخاب کنید.
- پس از انتخاب حساب کاربری خود، قسمت Permissions for Users را بررسی کنید.
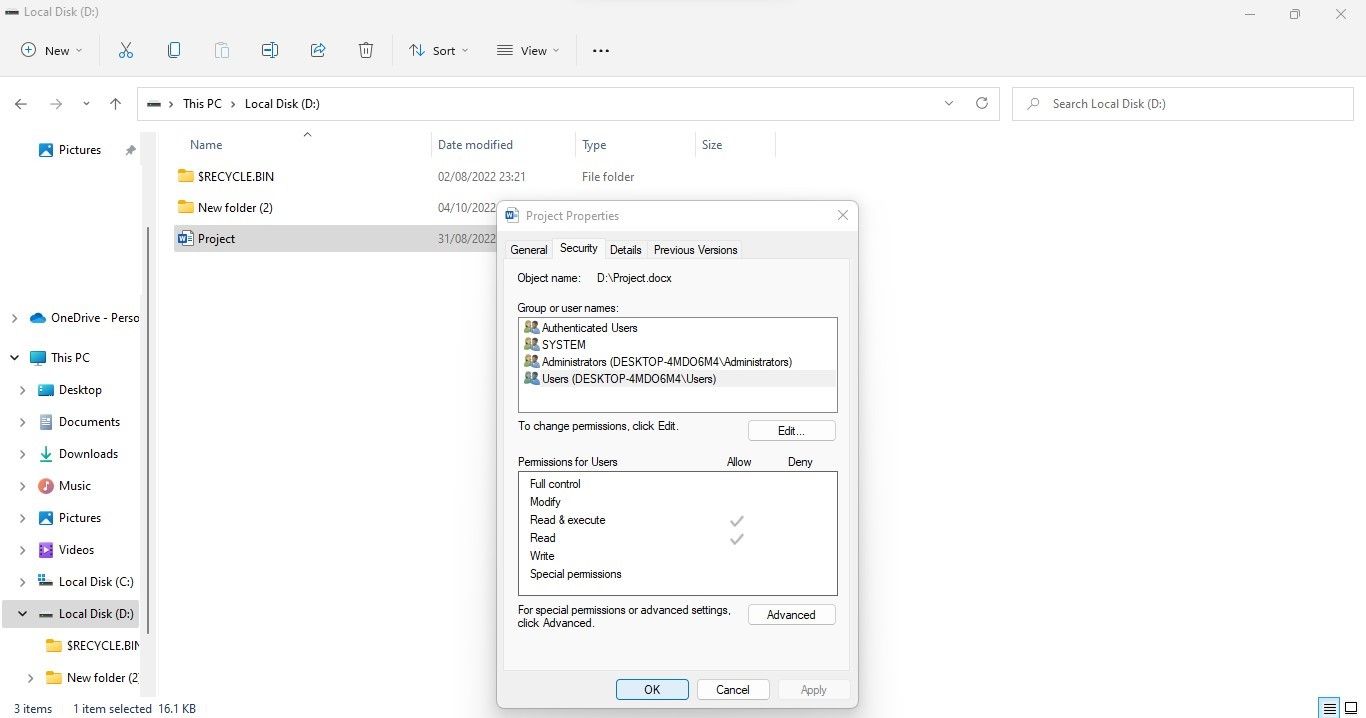
اگر فقط مجوزهای فقط خواندنی داشته باشید، نمی توانید در فایل ها تغییراتی ایجاد کنید. اگر فکر می کنید که دسترسی به اشتباه محدود شده است، از سرپرست بخواهید به شما اجازه دسترسی بدهد.
اگر شما یک سرپرست هستید، در اینجا نحوه تغییر مجوز دسترسی سایر کاربران آمده است:
- با حساب کاربری خود وارد شوید.
- روی فایل یا پوشه ای که در حالت فقط خواندنی می بینید کلیک راست کرده و Properties را انتخاب کنید.
- در پنجره Properties، به تب Security بروید.
- روی دکمه Edit کلیک کنید.
- کاربری را که می خواهید به آن اجازه دسترسی بدهید، انتخاب کنید.
- در پنجره Permissions for Users، کادر کنار کنترل کامل در ستون Allow را علامت بزنید.
- پس از کلیک روی Apply، OK را بزنید.


اگر چندین حساب شخصی در رایانه خود دارید، می توانید مجوزهای هر حساب را با استفاده از حساب سرپرست به طور مشابه تغییر دهید.
4. در تنظیمات امنیتی ویندوز، Ransomware Protection را غیرفعال کنید
مایکروسافت برای مبارزه با تهدیدات باج افزار و حفاظت از اطلاعات کاربران، یک ویژگی محافظت از باج افزار را معرفی کرده است. با استفاده از این ویژگی، کاربران می توانند از تغییر فایل ها و پوشه های برنامه های شخص ثالث بدون اجازه آنها جلوگیری کنند.
اگرچه مفید است، اما سابقه به هم ریختن مجوزهای فایل را دارد. بنابراین، اگر پس از فعال کردن این ویژگی با مشکل مورد بحث مواجه شده اید، غیرفعال کردن آن ممکن است به رفع آن کمک کند. مراحل زیر به شما در انجام این کار کمک می کند:
- با جستجوی “Windows Security” در جستجوی ویندوز، برنامه Windows Security را باز کنید.
- به قسمت حفاظت از ویروس و تهدید بروید.
- روی Manage ransomware protection کلیک کنید.
- ضامن را در قسمت Controlled folder Access خاموش کنید.


اگر غیرفعال کردن این ویژگی مشکل را حل نکرد، ممکن است لازم باشد کل تنظیمات فایروال Windows Defender را بازنشانی کنید.
5. تنظیمات فایروال Windows Defender را بازنشانی کنید
آیا اخیراً در تنظیمات فایروال ویندوز دیفندر خود تغییراتی ایجاد کرده اید و با این مشکل مواجه شده اید؟ اگر چنین است، به احتمال زیاد شما کار اشتباهی انجام داده اید. بنابراین، تنظیم مجدد آنها ممکن است به شما در حل مشکل کمک کند. برای بازنشانی تنظیمات Windows Defender Firewall مراحل زیر را دنبال کنید:
- برنامه Control Panel را با جستجوی “Control Panel” در جستجوی ویندوز باز کنید.
- روی System and Security کلیک کنید.
- روی Windows Defender Firewall کلیک کنید.
- در نوار کناری سمت چپ، روی Restore defaults کلیک کنید.
- روی دکمه Restore defaults کلیک کنید.
- وقتی پاپ آپ تایید ظاهر شد، بله را انتخاب کنید.


6. آنتی ویروس و سایر نرم افزارهای امنیتی را غیرفعال کنید
اگر پوشههایی که به حالت فقط خواندنی برمیگردند در همان درایوی هستند که سیستم عامل شما در آن نصب شده است، Microsoft Defender ممکن است مجوزهای پوشه را کاهش دهد.
برای رد این علت بالقوه، به طور موقت فایروال Microsoft Defender را خاموش کنید و ببینید آیا پس از آن پوشه های شما به حالت فقط خواندنی باز نمی گردند یا خیر. اگر چنین کردند، آن پوشهها را از Microsoft Defender لیست سفید کنید و مجموعه امنیتی را دوباره روشن کنید. اگر از هر نرم افزار امنیتی شخص ثالثی استفاده می کنید، آن را نیز غیرفعال کنید زیرا می تواند دسترسی شما را نیز محدود کند.
چه غیرفعال کردن مجموعههای امنیتی داخلی یا شخص ثالث مشکل را برطرف کند یا خیر، باید دوباره آنها را فعال کنید تا دستگاه خود را در برابر ویروسها محافظت کنید.
7. به زور صفت فقط خواندنی را حذف کنید
اگر هیچ یک از اصلاحات مشکل بازگشت پوشه ها به حالت فقط خواندنی را حل نکرده است، باید با استفاده از Command Prompt ویژگی فقط خواندنی را به اجبار حذف کنید. در اینجا به این صورت است:
- عبارت Command Prompt را در جستجوی ویندوز جستجو کنید و برنامه Command Prompt را باز کنید.
- دستور زیر را با مشخص کردن درایو و چسباندن مسیر به پوشه فقط خواندنی وارد کنید.attrib -s -h -r “Drive:\path_to_folder\*.*” /s /d
- Enter را بزنید.
attrib -s -h -r "Drive:\path_to_folder\*.*" /s /d

8. SFC و CHKDSK Scans را اجرا کنید
فایل های سیستم خراب و بخش های هارد دیسک بد نیز می توانند دسترسی به مجوز پوشه را تغییر دهند. اسکن SFC و Chkdsk را اجرا کنید تا مطمئن شوید که اینطور نیست. SFC می تواند به شما کمک کند فایل های سیستمی خراب را جستجو و رفع کنید، در حالی که Chkdsk می تواند بخش های بدی را در هارد دیسک شما پیدا کند که می تواند باعث ایجاد مشکل شود.
اگر قبلا هرگز این اسکن ها را اجرا نکرده اید، راهنمای ما در مورد نحوه اجرای اسکن های SFC و Chkdsk را بررسی کنید. امیدواریم اجرای این اسکن ها مشکل اساسی فایل ها و پوشه های شما را برطرف کند. اگر هیچ یک از این اسکن ها مشکلی پیدا نکرد، به مرحله بعدی بروید.
9. هر گونه به روز رسانی اخیر ویندوز را حذف نصب کنید
اگر مشکل مورد بحث پس از نصب به روز رسانی ویندوز رخ داد، باید آن را حذف نصب کرده و به نسخه قبلی ویندوز برگردید. اگر با این فرآیند آشنایی ندارید، مقاله ما در مورد حذف دستی بهروزرسانیهای ویندوز 10 و 11 را بررسی کنید.
10. پوشه ها را به درایو دیگری منتقل کنید
اگرچه ممکن است در ابتدا عجیب به نظر برسد، اما جابجایی پوشههایی که مجوزهای آنها به درایو دیگری محدود میشود نیز مشکل را برای برخی از کاربران حل کرد. بنابراین، پوشههای خود را از یک درایو به درایو دیگر منتقل کنید، ویژگی فقط خواندنی را حذف کنید و ببینید آیا دوباره به حالت فقط خواندنی برمیگردند یا خیر. اگر با جابجایی پوشه به درایو دیگری مشکل حل نشد، به راه حل بعدی بروید.
11. به Previous Restore Point بروید
بازیابی سیستم به کاربران ویندوز این امکان را می دهد که اگر در آینده به طور تصادفی مشکلی ایجاد کردند، سیستم خود را به حالت فعلی بازگردانند. این یک راه سریع برای خنثی سازی تغییراتی است که سیستم شما را به هم می زند.
بنابراین، اگر حذف بهروزرسانی ویندوز نیز کار نمیکند، نقطه بازیابی را که قبلا ایجاد کردهاید اعمال کنید. با این کار هرگونه تغییر سیستمی که ممکن است منجر به مشکل مورد بحث شده باشد، لغو می شود و دستگاه شما را به حالت اولیه خود باز می گرداند.
اگر با این فرآیند آشنا نیستید، مقاله ما را بررسی کنید که نحوه انجام بازیابی سیستم در ویندوز 11 را توضیح می دهد. برای ویندوز 10، این روند تقریباً یکسان است.
فایل ها و پوشه های خود را قابل ویرایش نگه دارید
امیدواریم اعمال اصلاحات ذکر شده در مقاله به شما کمک کند از بازگشت پوشه خود به حالت فقط خواندنی جلوگیری کنید. علاوه بر این، برای جلوگیری از باز شدن فایلها در حالت فقط خواندنی در یک برنامه خاص، مانند OneNote، باید تنظیمات برنامه را تغییر دهید.
.jpg)