معمولاً این خطا فقط یک بار ظاهر می شود، اما اگر مدام برمی گردد چه؟ در اینجا نحوه رفع آن آورده شده است.
خطاها و اشکالات می توانند در دستگاه ویندوز شما ظاهر شوند، مهم نیست که چقدر خوب آن را حفظ کنید. یکی از این خطاها مربوط به دیسک کامپیوتر شما است که می تواند سیستم شما را به درستی بوت نکند و دسترسی به فایل ها و برنامه های شما را محدود کند.
بیایید به روش های مختلف برای تعمیر مشکل دیسک در دستگاه ویندوز شما نگاه کنیم.
چرا مشکل “تعمیر خطاهای دیسک” رخ می دهد؟
هنگامی که خطای دیسک رخ می دهد، رایانه شما با یک پیام خطا راه اندازی مجدد می شود: “تعمیر خطاهای دیسک. ممکن است بیش از یک ساعت طول بکشد تا تکمیل شود.” بیشتر اوقات، این خطا فقط یک بار ظاهر می شود و دفعه بعد که راه اندازی مجدد می کنید ظاهر نمی شود، اما گاهی اوقات هر بار که کامپیوتر خود را بوت می کنید نشان داده می شود.
معمولاً این خطا ناشی از موارد زیر است:
- قطع برق ناگهانی
- خاموش شدن نامناسب سیستم
- آسیب فیزیکی به هارد دیسک شما
- سیستم ویندوز خراب شده
اکنون بیایید به راههای عیبیابی احتمالی برای رفع خطای دیسک تعمیر در دستگاه ویندوز خود نگاه کنیم.
1. با این اصلاحات اساسی شروع کنید
هنگامی که رایانه ویندوز شما شروع به نشان دادن خطاهای دیسک می کند، چند مرحله اولیه وجود دارد که می توانید قبل از رفتن به راه حل های پیشرفته تر انجام دهید. در اینجا چیزی است که ما توصیه می کنیم انجام دهید:
- صبر کنید تا یک ساعت بگذرد: گاهی اوقات، ساده ترین راه حل این است که صبر کنید. اگر این اولین باری است که پس از مدتی با این پیغام خطا مواجه میشوید (اگر هرگز پیش آمده باشد)، یک ساعت به آن فرصت دهید تا خطا خود به خود برطرف شود و به رایانهتان اجازه میدهد به طور عادی راهاندازی مجدد شود.
- درایو خود را از نظر آسیب فیزیکی بررسی کنید: اگر درایو شما آسیب فیزیکی دیده است، این می تواند منجر به ظاهر شدن مداوم این خطا شود. درایو دیسک خود را برای هر گونه آسیب بررسی کنید.
- بازگشت به زمان قبلی با نقطه بازیابی سیستم: بازیابی سیستم تغییرات اخیر سیستم را بدون تأثیر بر فایل های شما خنثی می کند. اگر خطا اخیراً ظاهر شد، سعی کنید از System Restore در ویندوز استفاده کنید و ببینید آیا این مشکل را برطرف می کند.
اگر راه حل های بالا برای شما کارساز نبود، وقت آن رسیده است که با روش های پیشرفته عیب یابی شروع کنید.
2. Startup Repair Utility را اجرا کنید
ابزار Startup Repair یک ویژگی داخلی ویندوز برای رفع مشکلاتی است که از راه اندازی صحیح کامپیوتر شما جلوگیری می کند. اگر سیستم شما مدام در هنگام بوت شدن با خطا مواجه می شود، این ابزار می تواند نجات دهنده باشد.
در اینجا نحوه استفاده از ابزار Startup Repair در رایانه خود آورده شده است:
- برنامه Settings را اجرا کنید و به System > Recovery بروید.
- در پنجره تنظیمات، روی دکمه Restart now (که در کنار Advanced startup قرار دارد) کلیک کنید.
- اکنون یک صفحه آبی رنگ باید ظاهر شود. از آنجا روی Troubleshoot > Advanced options و سپس Startup Repair کلیک کنید.
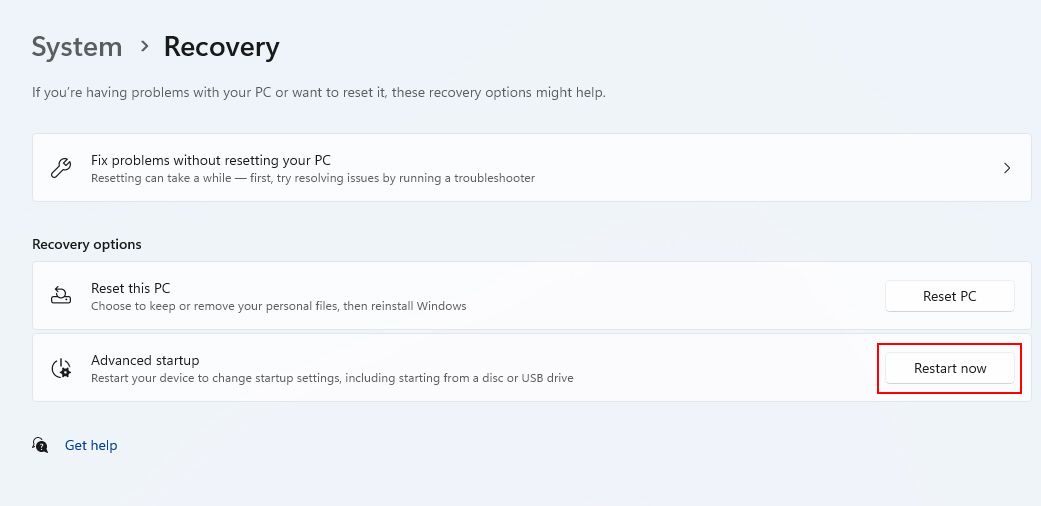
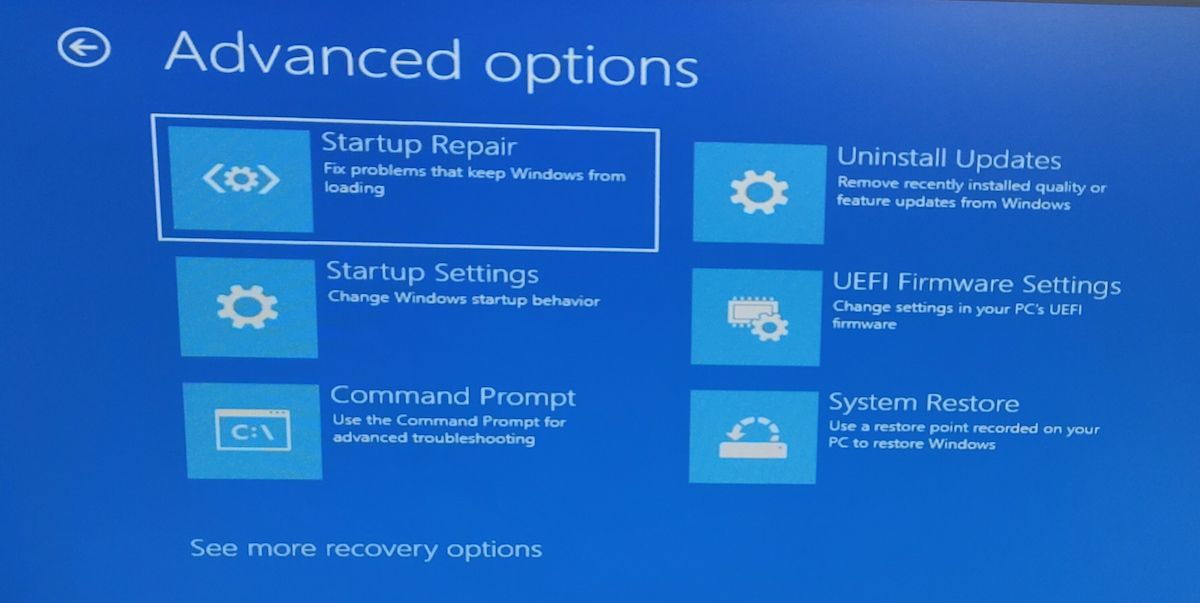
سپس ابزار تعمیر فایل های خراب را برای تعمیر اسکن می کند. اگر این کار نکرد، بررسی کنید اگر Startup Repair نتواند رایانه شما را تعمیر کند، چه کاری باید انجام دهید.
پس از شروع فرآیند تعمیر، از قطع کردن آن یا خاموش کردن رایانه خودداری کنید. انجام این کار می تواند ویندوز را حتی بیشتر خراب کند.
3. ابزار SFC و CHKDSK را اجرا کنید
اگر ابزار تعمیر راه اندازی کار نمی کند، وقت آن است که از Command Prompt برای اجرای System File Checker و ابزار CHKDSK استفاده کنید.
ابزار System File Checker (SFC) کامپیوتر شما را برای هر گونه فایل سیستمی باگ بررسی می کند و سپس سعی می کند آنها را برطرف کند. بیشتر اوقات، این مشکل خطای دیسک و سایر مشکلات راه اندازی ویندوز را حل می کند.
برای استفاده از System File Checker و CHKDSK مراحل زیر را دنبال کنید:
- Command Prompt را با حقوق مدیر راه اندازی کنید.
- در پنجره Command Prompt، دستور sfc /scannow را وارد کرده و سپس Enter را وارد کنید.
- سپس chkdsk %SystemDrive% /scan را تایپ کنید و دوباره Enter را فشار دهید.
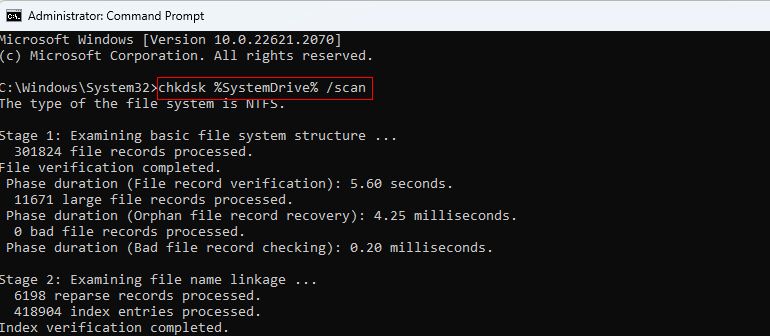
دستورات داده شده در بالا یک اسکن کامل از سیستم شما را آغاز می کند. ممکن است کمی طول بکشد، و پس از اتمام، دیگر نباید صفحه سیاه را هنگام راهاندازی ببینید.
اگر نمی توانید به دسکتاپ خود دسترسی پیدا کنید، می توانید Command Prompt و دستورات داده شده را از طریق حالت امن ویندوز نیز اجرا کنید.
اگر این دستورات مفید بودند، حتماً تمام ابزارهای داخلی ویندوز را که فایلهای سیستم خراب را تعمیر میکنند، بررسی کنید.
4. درایور کنترلر دیسک را به روز کنید
“درایور کنترل کننده دیسک” معمولاً با نام های مختلفی مانند کنترلر “Standard SATA AHCI” ظاهر می شود. این یک درایور ویندوز است که ارتباط بین سیستم عامل و هارد دیسک شما را برقرار می کند. اگر درایور کنترلر دیسک قدیمی شود، می تواند منجر به خطاهای مربوط به دیسک شود.
این مراحل را برای به روز رسانی درایور کنترلر دیسک در رایانه شخصی خود دنبال کنید:
- Win + X را فشار دهید و از منو روی Device Manager کلیک کنید.
- دسته کنترلرهای IDE ATA/ATAPI را گسترش دهید. روی درایور کنترلر دیسک خود (در مورد ما، استاندارد SATA AHCI Controller) کلیک راست کرده و Update driver را انتخاب کنید.
- جستجوی خودکار برای درایورها را انتخاب کنید، سپس درایورهای به روز شده را در Windows Update جستجو کنید. سپس ویندوز بهروزرسانیهای لازم را برای درایور کنترلر دیسک شما جستجو میکند.
- پس از نصب به روز رسانی درایور، کامپیوتر خود را مجددا راه اندازی کنید. اگر خطای صفحه سیاه ظاهر نشد، به این معنی است که مشکل شما حل شده است.
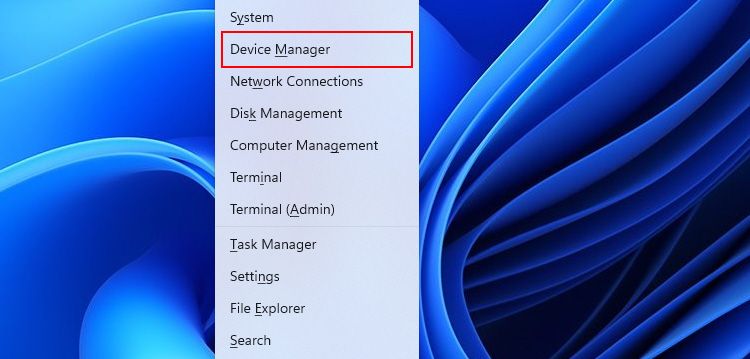
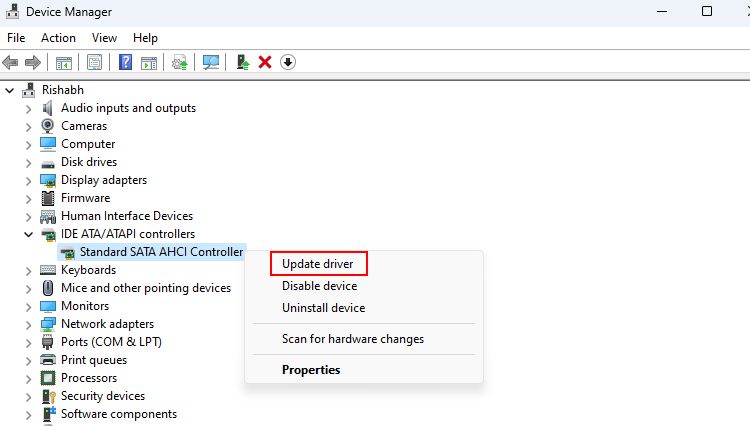
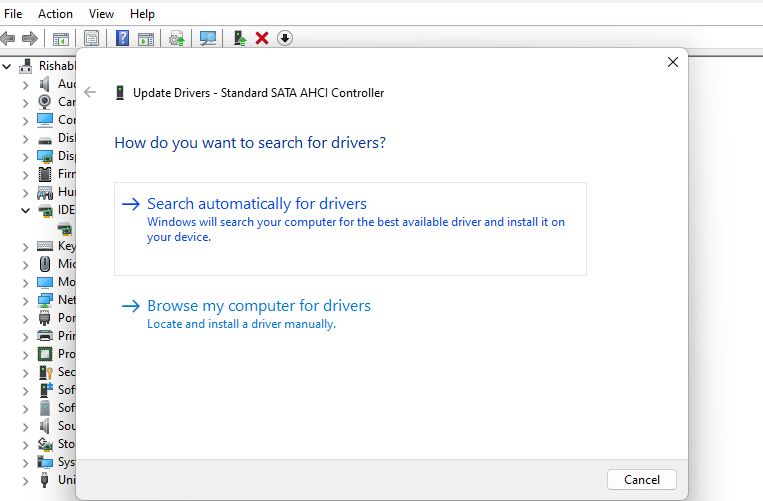
5. یک ابزار تعمیر دیسک شخص ثالث را امتحان کنید
گاهی اوقات ابزارهای داخلی ویندوز برای عیب یابی بی فایده هستند. بنابراین، برای بررسی این موضوع باید به ابزارهای شخص ثالث وابسته باشید. ما از یک ابزار رایگان به نام Macrorit Partition Expert برای این راهنما استفاده خواهیم کرد.
ابزارهای تعمیر دیسک شخص ثالث راه حل مطمئنی نیستند. آنها گاهی اوقات کار می کنند و گاهی اوقات مشکل بیشتری با سیستم ایجاد می کنند. بنابراین، قبل از استفاده از هر ابزاری، یک نقطه بازیابی در ویندوز به عنوان پشتیبان ایجاد کنید.
در اینجا نحوه استفاده از ابزار Macrorit Partition Expert در ویندوز آمده است:
- ابزار را از وب سایت Macrorit دانلود کرده و برنامه را نصب کنید.
- برای اجرای Macrorit Partition Expert روی dm.exe کلیک کنید.
- در پنجره برنامه، دیسک یا حجمی را انتخاب کنید که ویندوز فعلی شما در آن وجود دارد. به عنوان مثال، در مورد ما، در دیسک 0 است.
- پس از انتخاب، از نوار کناری سمت چپ روی Check Volume کلیک کنید.
- رفع خطاهای یافت شده را انتخاب کنید، سعی کنید بخش های بد پیدا شده را برطرف کنید و OK را کلیک کنید.
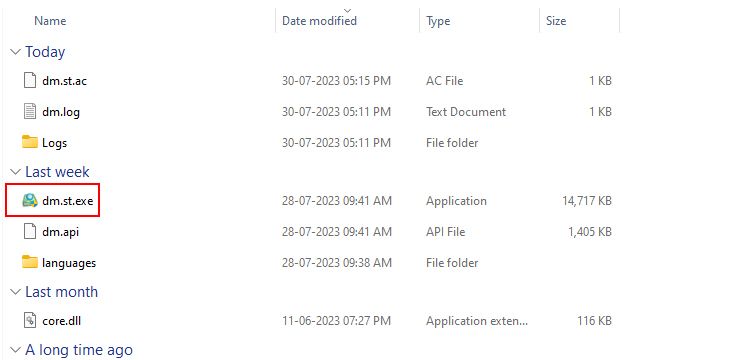
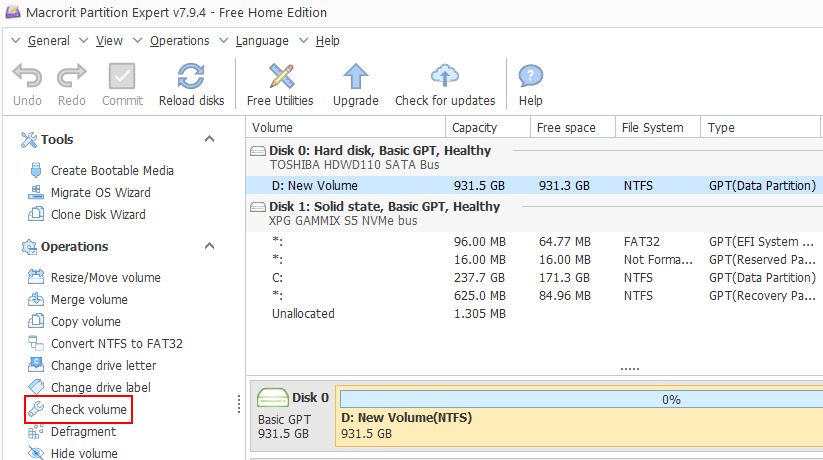
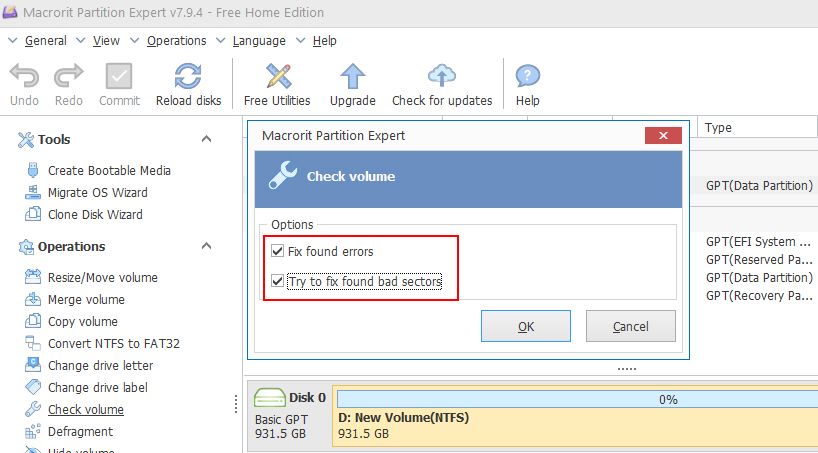
اکنون، Macrorit Partition Expert دیسک انتخابی شما را تجزیه و تحلیل می کند تا بخش های بدی را بررسی کند و سعی کند آنها را برطرف کند.
6. بازنشانی کارخانه ای ویندوز
اگر هیچ یک از راه حل ها مفید نبود، باید به عنوان آخرین راه حل، سیستم عامل ویندوز را دوباره نصب کنید. با این کار تمام داده ها از رایانه شما پاک می شود، بنابراین مطمئن شوید که از اطلاعات مهم خود نسخه پشتیبان تهیه کنید.
هنگامی که از فایل های خود نسخه پشتیبان تهیه کردید، نحوه تنظیم مجدد ویندوز را به حالت کارخانه بررسی کنید. پس از اتمام نصب مجدد، یک صفحه تمیز برای کار خواهید داشت و می توانید تمام فایل هایی را که پشتیبان گرفته اید بازیابی کنید.
دیگر خطای دیسک در ویندوز وجود ندارد
همانطور که قبلاً گفته شد، هیچ دلیل ثابتی برای خطای دیسک تعمیر وجود ندارد. با این حال، یکی از مواردی که باعث ایجاد خطا می شود، مشکل دیسک شما است، مانند بخش های بد، آسیب فیزیکی و ویروس ها.
اگر نتوانستید مشکل را حل کنید، رایانه خود را مجدداً تنظیم کنید و همه چیز را دوباره تنظیم کنید.
