Audacity معمولا نرم افزار عالی برای ویرایش صدا است. با این حال، زمانی که خطای “خطا هنگام باز کردن دستگاه صدا” رخ می دهد، چندان شگفت انگیز نیست. برخی از کاربران هنگام انتخاب ضبط یا پخش در Audacity آن پیام خطا را مشاهده می کنند.
Audacity معمولا نرم افزار عالی برای ویرایش صدا است. با این حال، زمانی که خطای “خطا هنگام باز کردن دستگاه صدا” رخ می دهد، چندان شگفت انگیز نیست. برخی از کاربران هنگام انتخاب ضبط یا پخش در Audacity آن پیام خطا را مشاهده می کنند.
هنگامی که به دلیل مشکل “خطا هنگام باز کردن دستگاه صدا” نمی توانید موسیقی را با نرم افزار ضبط یا پخش کنید، Audacity کاربرد زیادی ندارد. راه های زیادی وجود دارد که می توانید خطای ضبط/پخش Audacity را در ویندوز برطرف کنید. به این ترتیب می توانید مشکل “خطا هنگام باز کردن دستگاه صدا” را برطرف کنید.
1. برنامه های دسکتاپ را برای دسترسی به میکروفون فعال کنید
اگر دسترسی میکروفون برای آن برنامه غیرفعال باشد، نمیتوانید با Audacity ضبط کنید. بنابراین، اولین چیزی که باید بررسی کنید تنظیمات دسترسی میکروفون در ویندوز است. بررسی کنید که میکروفون برای Audacity به این صورت فعال باشد:
- منوی استارت ویندوز را فعال کنید و روی دکمه تنظیمات یا میانبر پین شده کلیک کنید.
- سپس، روی یک برگه یا دسته بندی Privacy در پنجره تنظیمات کلیک کنید.
- گزینه Microphone app permission را انتخاب کنید.
- اگر این تنظیم را غیرفعال کردید، گزینه دسترسی به میکروفون را روشن کنید.
- به Audacity در لیست برنامه زیر گزینه دسترسی به میکروفون بروید.
- برای فعال کردن دسترسی به میکروفون برای آن برنامه، در صورت خاموش بودن سوئیچ جابجایی Audacity کلیک کنید.
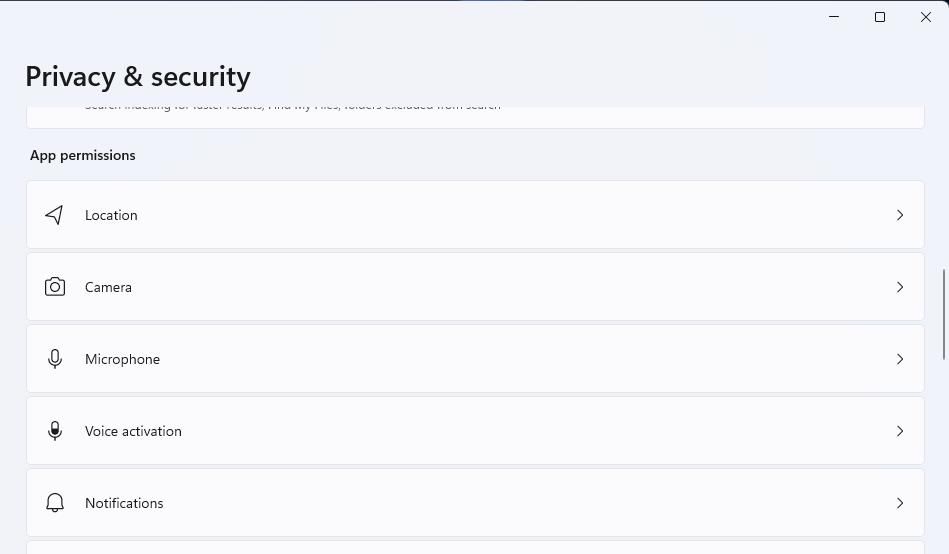
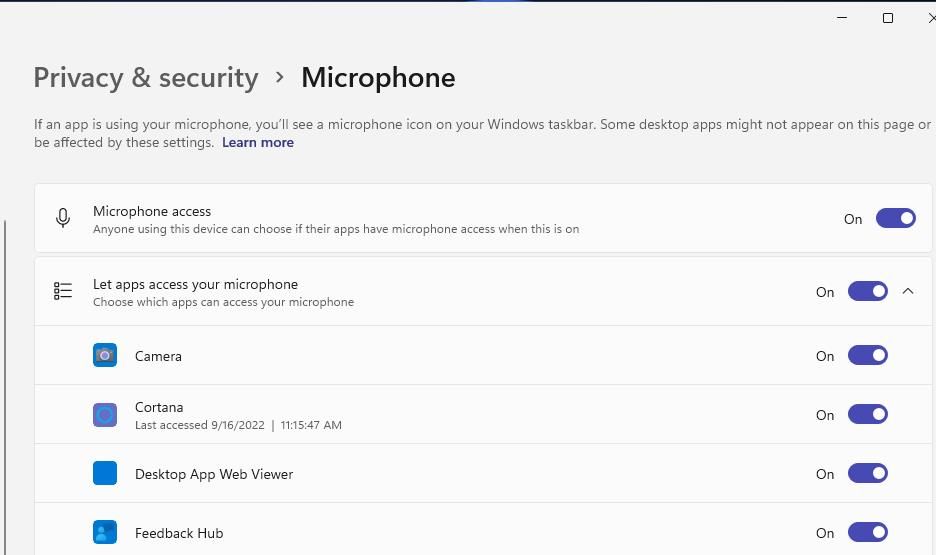
2. بررسی کنید که دستگاه های صوتی فعال هستند
مشکل “خطا هنگام باز کردن دستگاه صدا” ممکن است به دلیل غیرفعال بودن دستگاه های پخش یا ضبط رخ دهد. بنابراین، مطمئن شوید که دستگاههایی که میخواهید با Audacity استفاده کنید کاملاً فعال هستند و روی پیشفرض تنظیم شدهاند. به این صورت می توانید بررسی کنید که دستگاه های صوتی خود در ویندوز فعال هستند:
- Run را با میانبر Win + R باز کنید.
- سپس mmsys.cpl را در کادر دستور Run وارد کنید.
- OK را انتخاب کنید تا پنجره صدا ظاهر شود.
- اگر تب Playback نشان میدهد که ابزار جانبی مورد نظر شما در Audacity غیرفعال است، روی آن دستگاه کلیک راست کرده و Enable را انتخاب کنید.
- روی ضبط کلیک کنید تا به آن برگه بروید.
- روی دستگاه ضبط ورودی که میخواهید از آن استفاده کنید کلیک راست کرده و در صورت غیرفعال بودن گزینه Enable را انتخاب کنید.
- سپس روی دستگاه های پخش و ضبطی که باید با Audacity استفاده کنید کلیک راست کرده و Set as default device و Set as Default Communication Device را انتخاب کنید.
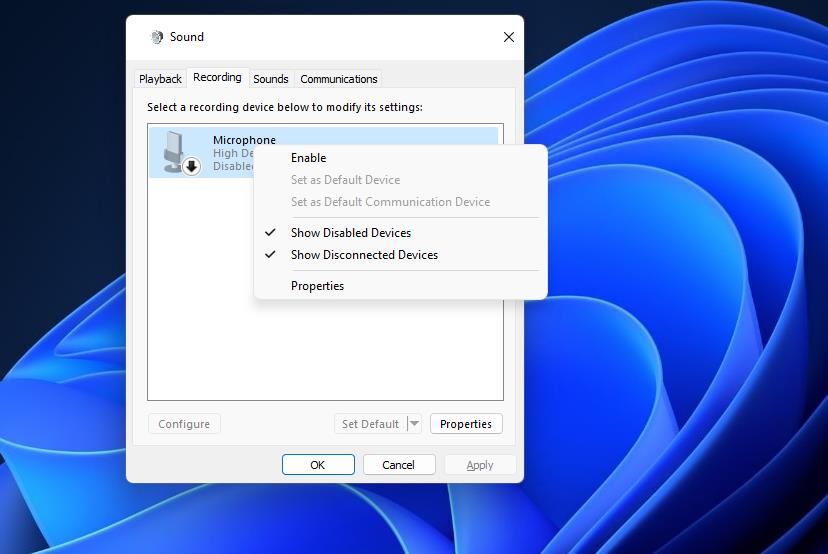
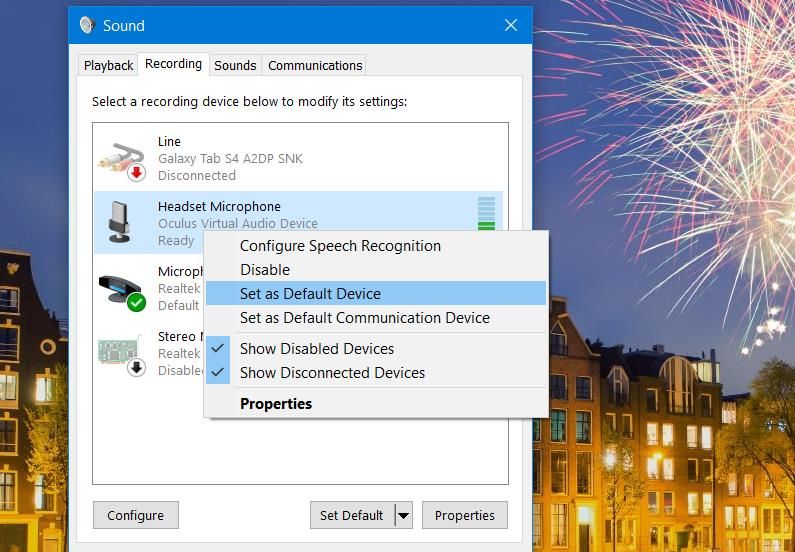
3. تنظیمات دستگاه Audacity مطابق با دستگاه های پیش فرض شما را بررسی کنید
تنظیمات دستگاه در Audacity باید با تنظیماتی که در پنجره صدا تنظیم کرده اید مطابقت داشته باشد. بنابراین، بررسی کنید که این تنظیمات مطابقت دارند:
- نرم افزار Audacity را معرفی کنید.
- در نوار منوی Audacity روی Edit کلیک کنید.
- تنظیمات را انتخاب کنید تا پنجره تنظیمات ظاهر شود.
- بعد، تب Devices را انتخاب کنید.
- روی منوی کشویی Playback Device کلیک کنید تا دستگاه پخش پیش فرض خود را انتخاب کنید.
- سپس دستگاه ضبط پیش فرض خود را در منوی کشویی Recording Device انتخاب کنید.
- همچنین، اگر آن گزینه متفاوت تنظیم شده است، در منوی کشویی Host، Windows WASAPI را انتخاب کنید.
- در پنجره Preferences Devices OK را انتخاب کنید.
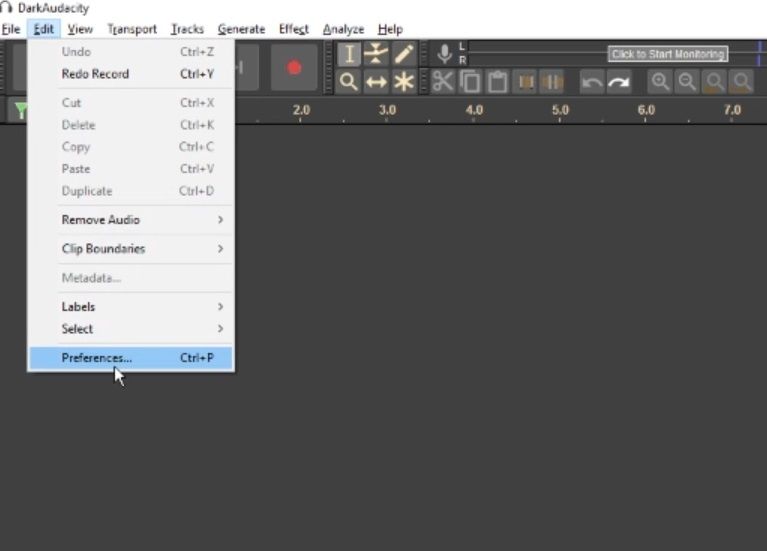
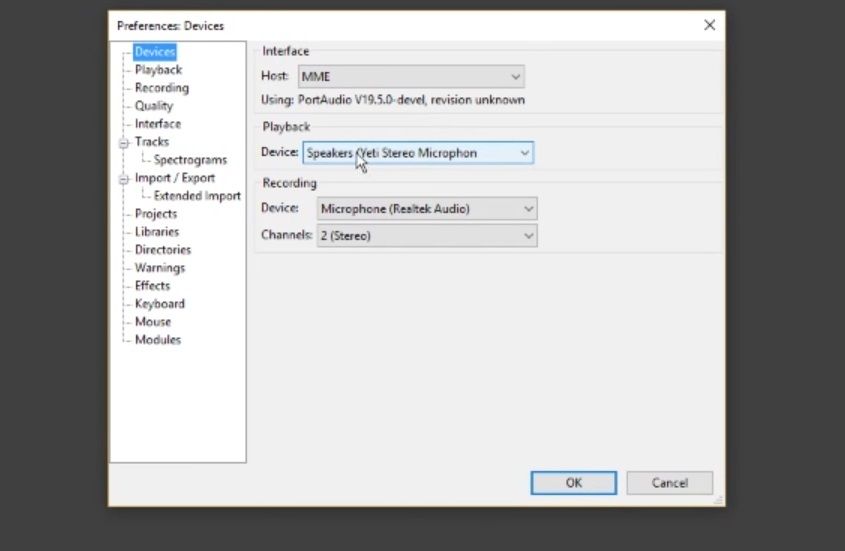
4. نرخ نمونه Audacity را تغییر دهید
مشکل «خطا هنگام باز کردن دستگاه صدا» گاهی اوقات میتواند به این دلیل ایجاد شود که نرخ نمونه Audacity با میکروفون ضبط شما مطابقت ندارد. برخی از کاربران Audacity گفته اند که توانسته اند این خطا را با تنظیم نرخ نمونه برداری برطرف کنند. به این ترتیب می توانید نرخ نمونه Audacity را تغییر دهید.
- ابتدا پنجره Sound را طبق دستورالعمل سه مرحله اول رزولوشن دو باز کنید.
- برای انتخاب Properties روی دستگاه ضبط خود کلیک راست کنید.
- برای مشاهده گزینه های آن برگه روی Advanced کلیک کنید. در آنجا نرخ نمونه گیری دستگاه صدای خود را در منوی کشویی مشاهده خواهید کرد.
- در مرحله بعد، پنجره Preferences را در Audacity همانطور که برای سه مرحله اول رزولوشن سوم در بالا توضیح داده شده است، باز کنید.
- سپس روی تب Quality کلیک کنید.
- گزینه Default Sample Rate را در آنجا تنظیم کنید تا با نرخ نمونه برداری دستگاه ضبط شما مطابقت داشته باشد.
- همچنین، میتوانید نرخ نمونهبرداری را در منوی کشویی قالب پیشفرض برای دستگاه ضبط تغییر دهید تا با آنچه در Audacity تنظیم شده است، مطابقت داشته باشد.
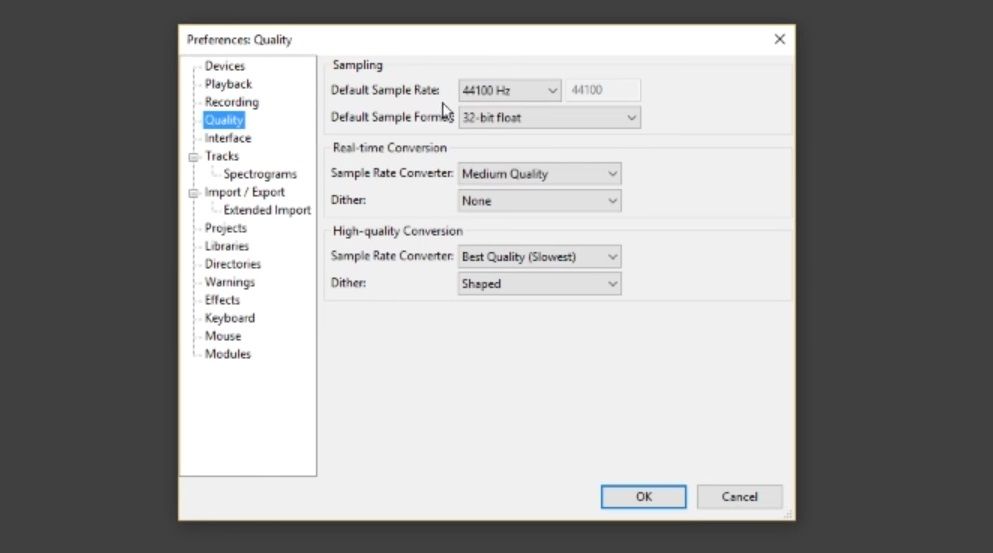
5. نرم افزار Playthrough را خاموش کنید
تنظیمات پخش نرم افزار Audacity در صورت انتخاب می تواند باعث مشکلات ضبط شود. بنابراین، این گزینه دیگری است که باید هنگام تلاش برای رفع مشکل «خطا هنگام باز کردن دستگاه صدا» بررسی کنید. برای لغو انتخاب Software playthrough این مراحل را دنبال کنید.
- روی Edit > Preferences در Audacity کلیک کنید.
- برگه ضبط را انتخاب کنید.
- اگر آن تنظیم را انتخاب کرده اید، ورودی نرم افزار را از حالت انتخاب خارج کنید.
- روی دکمه OK پنجره Preferences کلیک کنید.
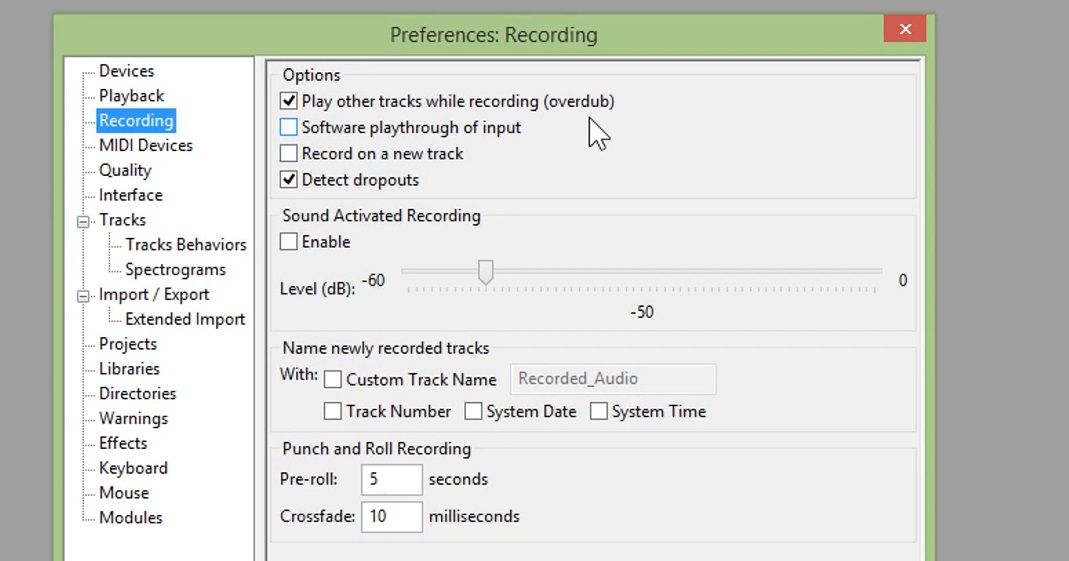
6. سرویس Windows Audio Endpoint Builder را مجددا راه اندازی کنید
برخی از کاربران Audacity تأیید می کنند که راه اندازی مجدد سرویس Windows Audio Endpoint Builder این مشکل را برطرف می کند. راه اندازی مجدد آن سرویس، کنترل های صوتی رایانه شخصی شما را تازه می کند. به این صورت می توانید Windows Audio Endpoint Builder را مجددا راه اندازی کنید:
- Win + S را فشار دهید تا جستجوی ویندوز فعال شود.
- وارد سرویس ها شوید و اپلیکیشن Services را باز کنید.
- روی سرویس Windows Audio Endpoint Builder کلیک راست کرده و Restart را انتخاب کنید.
- اگر متوجه شدید که سرویس Windows Audio Endpoint Builder اجرا نمی شود، روی آن کلیک راست کرده و به جای آن گزینه منوی زمینه Start را انتخاب کنید.
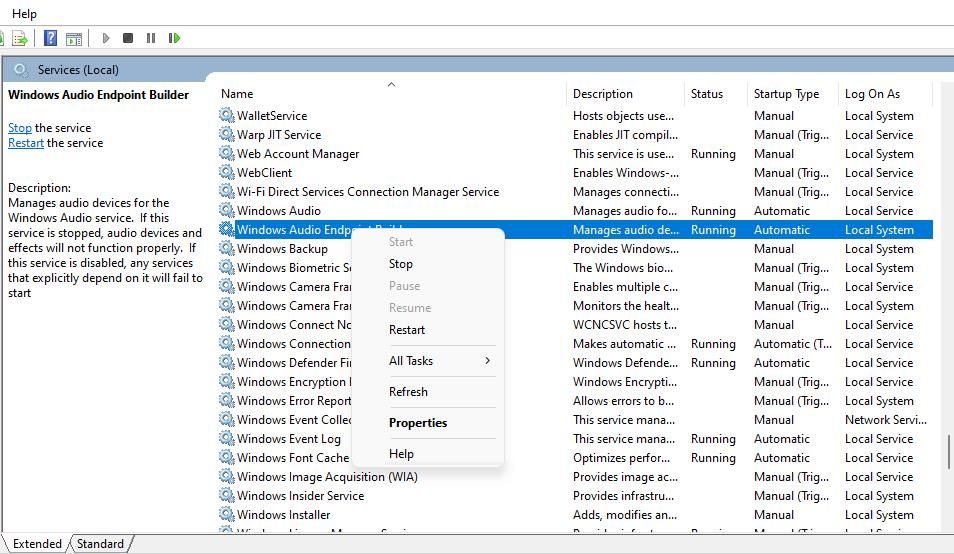
7. درایور دستگاه صوتی رایانه شخصی خود را به روز کنید
اگر هیچکدام از راهحلهای ممکن بالا کارساز نبود، سعی کنید درایور صدای رایانه شخصی خود را بهروزرسانی کنید. این مشکل ممکن است به این دلیل باشد که درایور صدای رایانه شخصی شما قدیمی یا خراب است. راهنمای ما در مورد به روز رسانی درایورهای صوتی در ویندوز شامل دستورالعمل هایی برای استفاده از این راه حل بالقوه است.
8. درایور صوتی رایانه شخصی خود را مجدداً نصب کنید
اگر متوجه شدید که درایور صوتی رایانه شخصی شما قدیمی نیست، در عوض آن را دوباره نصب کنید. به این صورت می توانید درایور صدا را دوباره نصب کنید:
- ابتدا منوی Power User را با میانبر Win + X آن فعال کنید.
- برای دسترسی به پنجره آن ابزار، Device Manager را انتخاب کنید.
- روی فلش کوچک کنار دسته کنترلر صدا، ویدیو و بازی کلیک کنید.
- روی دستگاه صوتی با کیفیت بالا کلیک راست کنید تا گزینه منوی زمینه حذف نصب را انتخاب کنید.
- در اعلان Uninstall Device کادر Delete the driver for this software را انتخاب کنید.
- برای تأیید عملکرد، روی Uninstall Device کلیک کنید.
- راه اندازی مجدد ویندوز باید به طور خودکار یک درایور صدا را روی رایانه شخصی شما دوباره نصب کند. در غیر این صورت، روی Action > Scan for hardware change در Device Manager کلیک کنید تا درایور گم شده را دوباره نصب کنید.
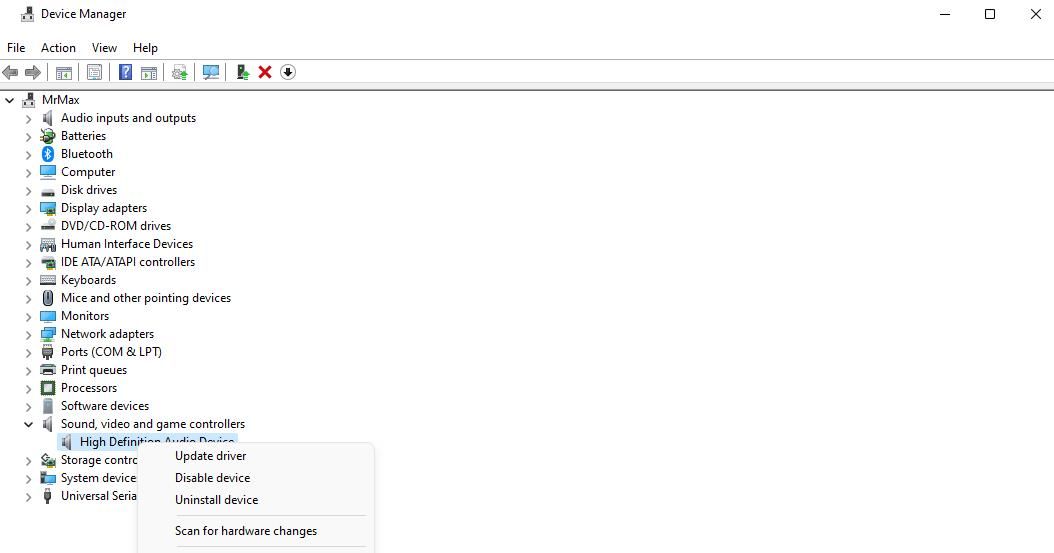
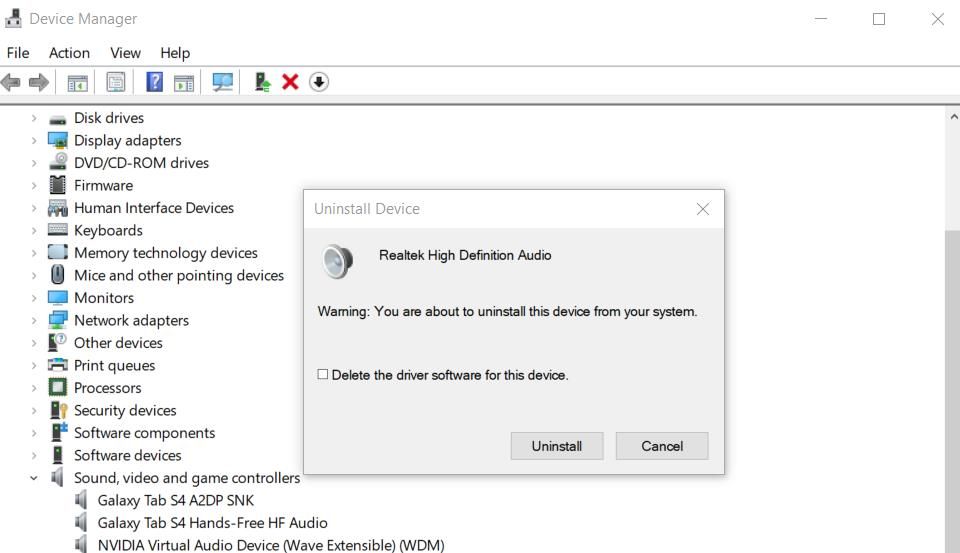
هنگامی که ضبط Audacity درست کار نمی کند، ممکن است درایور میکروفونی که می خواهید از آن استفاده کنید نیز مشکل داشته باشد. بنابراین، درایور دستگاه ورودی صدا را نیز مجدداً نصب کنید. میتوانید این کار را با دوبار کلیک کردن روی دسته ورودیها و خروجیهای صوتی و انتخاب حذف نصب میکروفون از آنجا انجام دهید.
به ضبط و پخش صدا در Audacity برگردید
بهکارگیری آن وضوحهای بالقوه احتمالاً در بیشتر موارد مشکل «خطا هنگام باز کردن دستگاه صدا» را برطرف میکند. سپس می توانید به ضبط/پخش صدا در Audacity برگردید. اگر این اصلاحات بالقوه کافی نیست، ممکن است مشکل سخت افزاری در کارت صدای رایانه شخصی شما یا برخی از دستگاه های صوتی که می خواهید با Audacity استفاده کنید، وجود داشته باشد.
