وقتی فقط میتوانید تاریکی را ببینید، انجام بازیهای Steam دشوار است. در اینجا نحوه رفع آن در ویندوز آورده شده است.
آیا مشتری Steam را برای انجام بازی باز کرده اید اما با صفحه سیاه مواجه شده اید؟ آیا این مشکل فقط روی یک تب Steam تأثیر می گذارد، عمدتاً کتابخانه، اما بقیه تب ها خوب هستند؟ این یکی از ناامیدکنندهترین مشکلاتی است که کاربران Steam با آن مواجه هستند، که منبع آن میتواند صفحه نمایش شما، سرویس گیرنده Steam یا حتی خود ویندوز باشد.
در این مقاله، دلایل مشکل صفحه سیاه در Steam را پوشش میدهیم و راهحلهایی را که میتواند به شما در رفع آن کمک کند، مورد بحث قرار میدهیم.
چه چیزی باعث مشکل صفحه نمایش سیاه در استیم می شود؟
ممکن است نمایشگر در Steam به دلایل مختلفی سیاه شود. در اینجا تعداد کمی از آنها هستند:
- مشتری Steam مدت زیادی است که به روز نشده است.
- تنظیمات Steam به اشتباه پیکربندی شده است.
- سایر کلاینت های بازی یا برنامه هایی که در کنار Steam اجرا می شوند، عملکرد آن را مختل می کنند.
- کارت گرافیک شما به دلیل مشکل سخت افزاری به درستی کار نمی کند یا آن را بیش از حد بارگذاری کرده اید.
- برخی از فایل های سرویس گیرنده Steam خراب شده اند.
- حافظه پنهان Steam یا داده های مرورگر بیش از حد انباشته شده است.
با در نظر گرفتن دلایل بالا، بیایید راهحلهایی را که میتوانید برای بازگرداندن عملکرد عادی Steam اعمال کنید، بحث کنیم.
7 راه برای رفع مشکل صفحه سیاه در استیم
برای رفع مشکل صفحه سیاه در Steam، باید Steam را به آخرین نسخه به روز کنید، سایر برنامه های باز را ببندید، داده های مرورگر را پاک کنید، پوشه کش Steam را حذف کنید و تنظیمات Steam را برگردانید. همچنین مطمئن شوید که کارت گرافیک شما سالم است. اگر نتوانستید مشکل را تشخیص دهید و مشکل همچنان ادامه داشت، ممکن است نیاز به نصب مجدد Steam داشته باشید.
در زیر به شما نشان خواهیم داد که چگونه تمام اصلاحات ذکر شده در بالا را اعمال کنید.
1. برخی از راه حل های اساسی را اعمال کنید
برای اطمینان از اینکه مشکل صفحه سیاه در Steam فقط یک نقص جزئی نیست، ابتدا این راه حل های ساده را امتحان کنید:
- کلاینت Steam و رایانه خود را یک بار راه اندازی مجدد کنید تا مطمئن شوید که مشکل موقتی وجود ندارد.
- در هر نقطه از صفحه سیاهی که در Steam ظاهر می شود، سه بار کلیک کنید.
- اگر می توانید آن را ببینید، روی گزینه Friends & Chat در گوشه سمت راست پایین مشتری Steam کلیک کنید.
- اگر هنگام اجرای Steam بر روی مانیتور خارجی با این مشکل مواجه شدید، پنجره Steam را به صفحه اصلی خود منتقل کنید.
- شرکت در استیم بتا نیز می تواند مشکلاتی را در نمایش و سایر جنبه های بازی ایجاد کند. بنابراین، اگر اخیراً به نسخه بتای Steam ملحق شدهاید، باید انصراف دهید. ما فرآیند انصراف از Steam بتا را در راهنمای خود در مورد رفع مشکلات خرابی و انجماد مشتریان Steam پوشش دادهایم.
- اگر از ابزارهای هک، نرمافزار تقلب یا سایر برنامههایی استفاده میکنید که میتوانند در پردازش Steam اختلال ایجاد کنند، آنها را خاموش کنید.
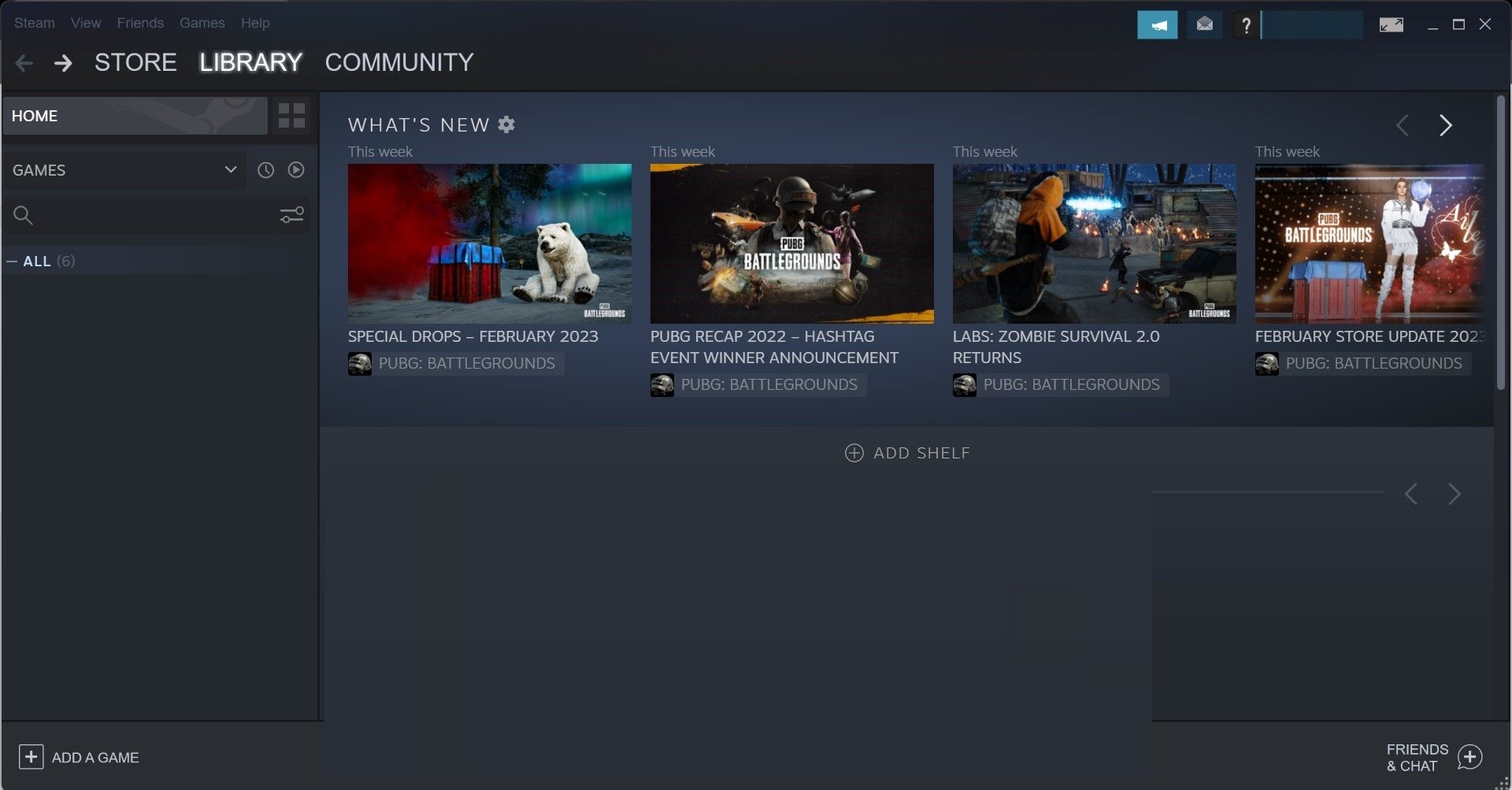
اگر پس از اعمال اصلاحات بالا، مشکل همچنان ادامه داشت، اصلاحات باقی مانده را اعمال کنید.
2. مطمئن شوید که کارت گرافیک شما به درستی کار می کند
مشکلات GPU بیشتر مشکلات نمایشگر را تشکیل می دهند. بنابراین، قبل از اعمال سایر اصلاحات، باید مطمئن شوید که مشکل سخت افزاری با کارت گرافیک شما وجود ندارد.
آیا صفحه نمایش شما در بازی ها و نرم افزارهای دیگر هم سوسو می زند یا سیاه و تار به نظر می رسد؟ آیا گاهی خطوط افقی و عمودی روی آن می بینید؟ اگر چنین است، احتمالاً GPU شما خراب است. بنابراین، آن را توسط یک تکنسین بررسی کنید. قبل از انجام این کار، یک بار درایور گرافیک خود را به روز کنید تا مشکلات نرم افزاری را رد کنید.
با این حال، اگر مشکل فقط هنگام باز کردن Steam رخ می دهد، راه حل بعدی را اعمال کنید.
3. استیم کلاینت را به روز کنید
بسیاری از کاربران در موضوع انجمن Steam نظر داده اند که به روز رسانی سرویس گیرنده Steam مشکل مورد بحث را برطرف می کند. بنابراین، شما باید آن را امتحان کنید. برای به روز رسانی سرویس گیرنده Steam مراحل زیر را دنبال کنید:
- کلاینت Steam را راه اندازی کنید.
- به تب Steam در گوشه بالا سمت چپ بروید.
- روی Check for Steam Client Updates کلیک کنید…
- اگر سرویس گیرنده Steam از قبل بهروز باشد، پیامی را مشاهده میکنید که «کلینت استیم شما از قبل بهروز است».
- اگر کلاینت Steam قبلاً بهروزرسانی نشده است، آخرین بهروزرسانی را دانلود و نصب کنید.
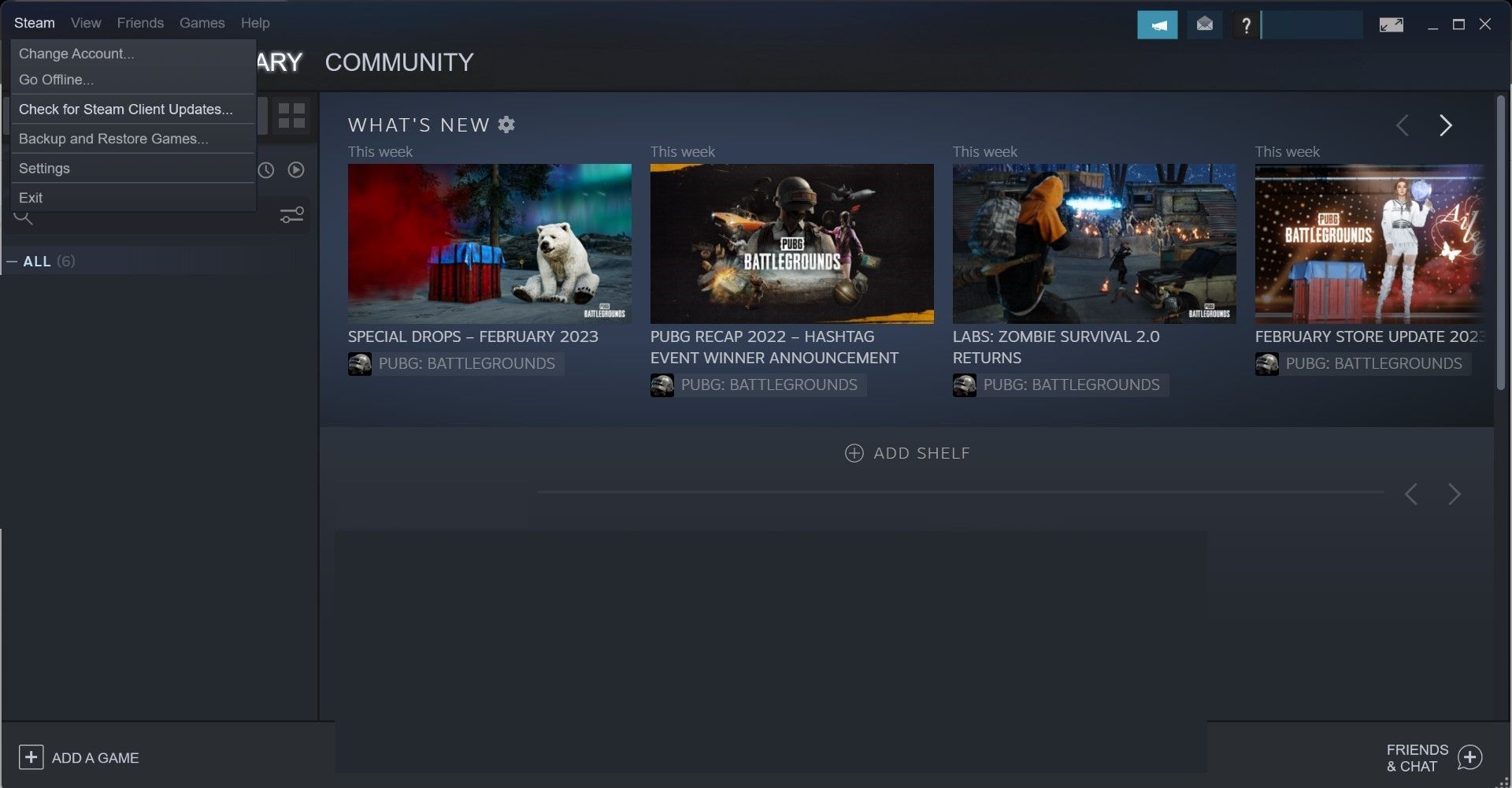
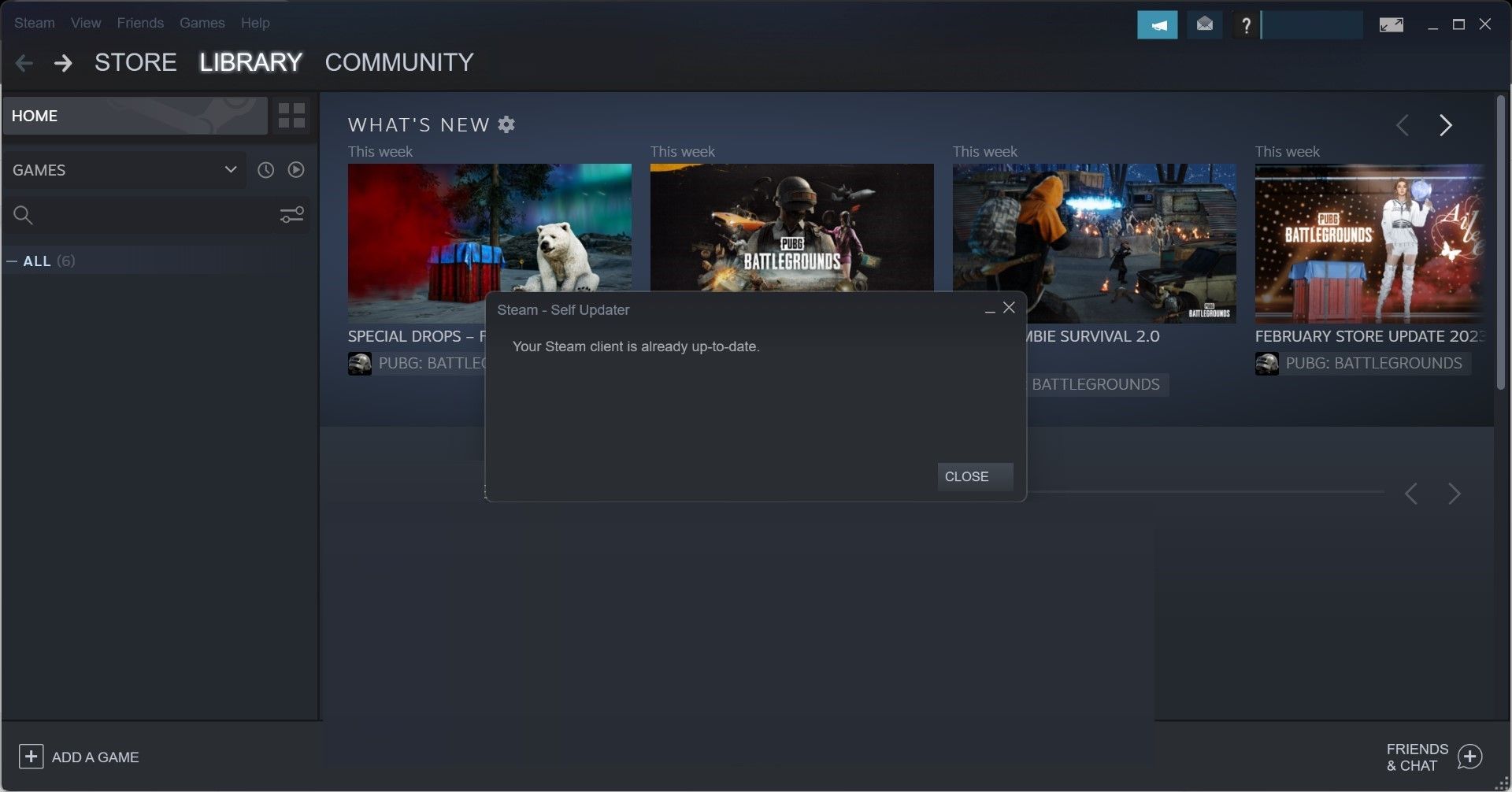
4. داده های مرورگر وب Steam را پاک کنید
به گفته برخی از کاربران Steam که مشکل صفحه سیاه را تجربه کرده اند، پاک کردن داده های مرورگر وب Steam این مشکل را برطرف می کند. پاک کردن دادههای مرورگر، فایلهای کش، کوکیها و سابقه Steam را پاک میکند که ممکن است مشکل را برطرف کند. برای پاک کردن اطلاعات مرورگر وب Steam، مراحل زیر را دنبال کنید:
- کلاینت Steam را راه اندازی کنید.
- به تب Steam در گوشه بالا سمت چپ بروید و روی تنظیمات کلیک کنید.
- به تب مرورگر وب در نوار کناری سمت چپ بروید.
- در قسمت سمت راست روی Delete Web BrowserData کلیک کنید.
- روی OK کلیک کنید.
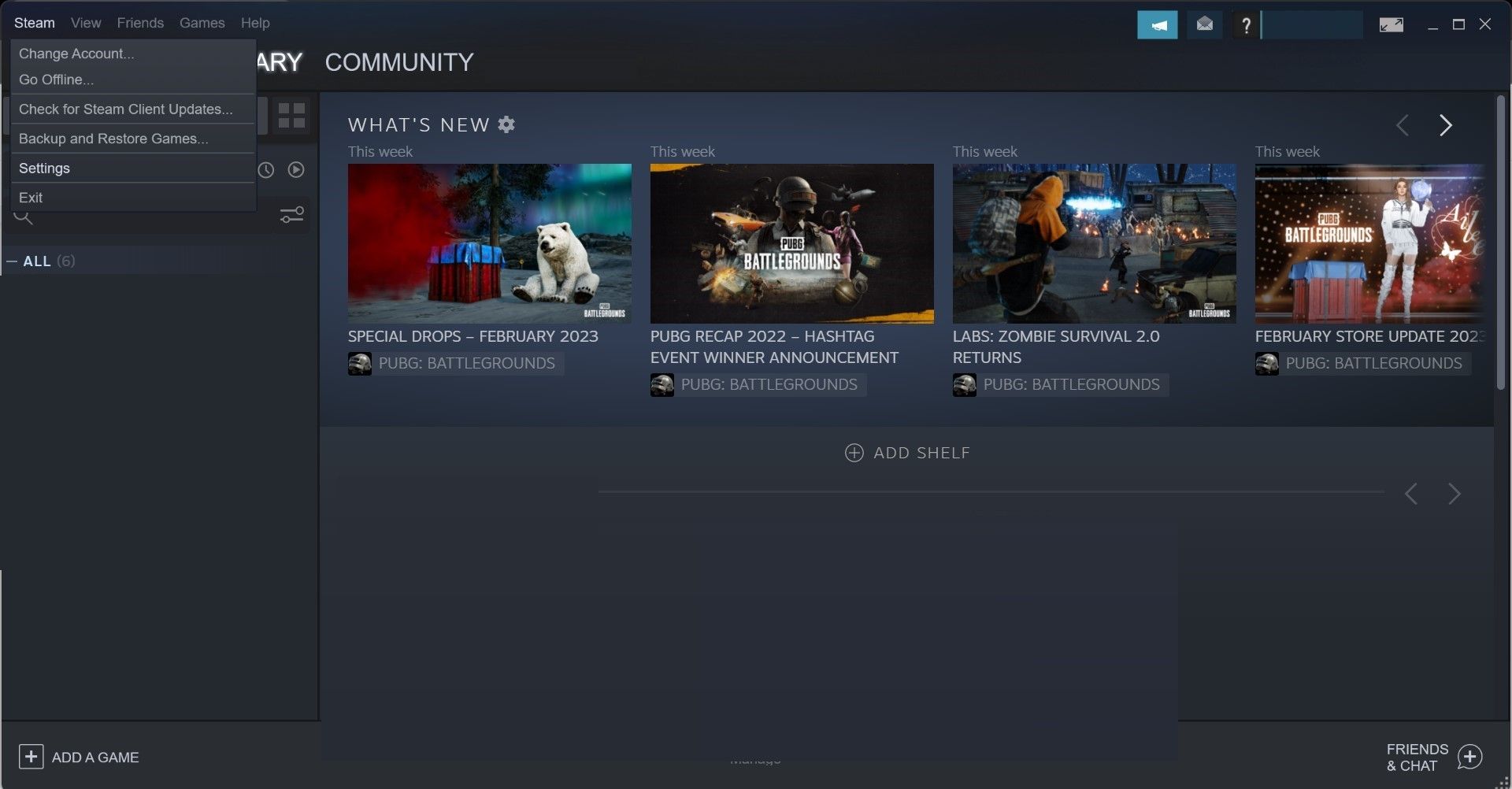
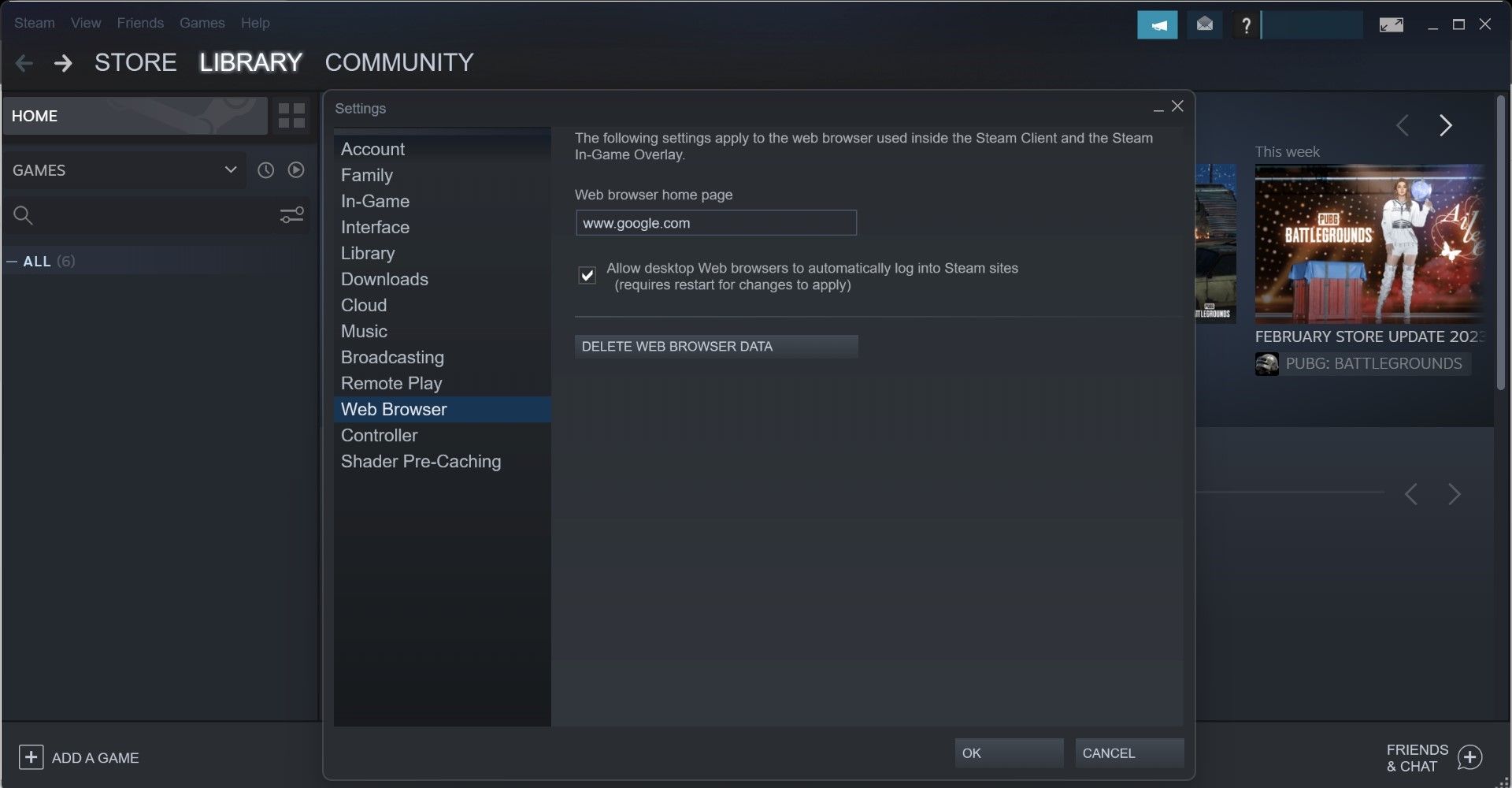
5. پوشه کش برنامه Steam را حذف کنید
مانند بسیاری از برنامهها و نرمافزارهای دیگر، Steam برخی از دادههای موقت را در حافظه پنهان خود نگه میدارد، که به مشتری کمک میکند تا نرمتر کار کند. با این حال، اگر این داده ها را به طور منظم پاک نکنید، می تواند بر عملکرد Steam تأثیر بگذارد.
اگر مدتهاست حافظه پنهان Steam را پاک نکردهاید، آن را پاک کنید، زیرا ممکن است مشکل را برطرف کند. برای انجام این کار، این مراحل را دنبال کنید:
- فایل اکسپلورر را باز کنید.
- مگر اینکه محل نصب پیش فرض را تغییر دهید، به مسیر زیر بروید: C:\Program Files (x86)\Steam
- پوشه appcache را پیدا کنید.
- روی آن راست کلیک کرده و Delete را بزنید.
C:\Program Files (x86)\Steam
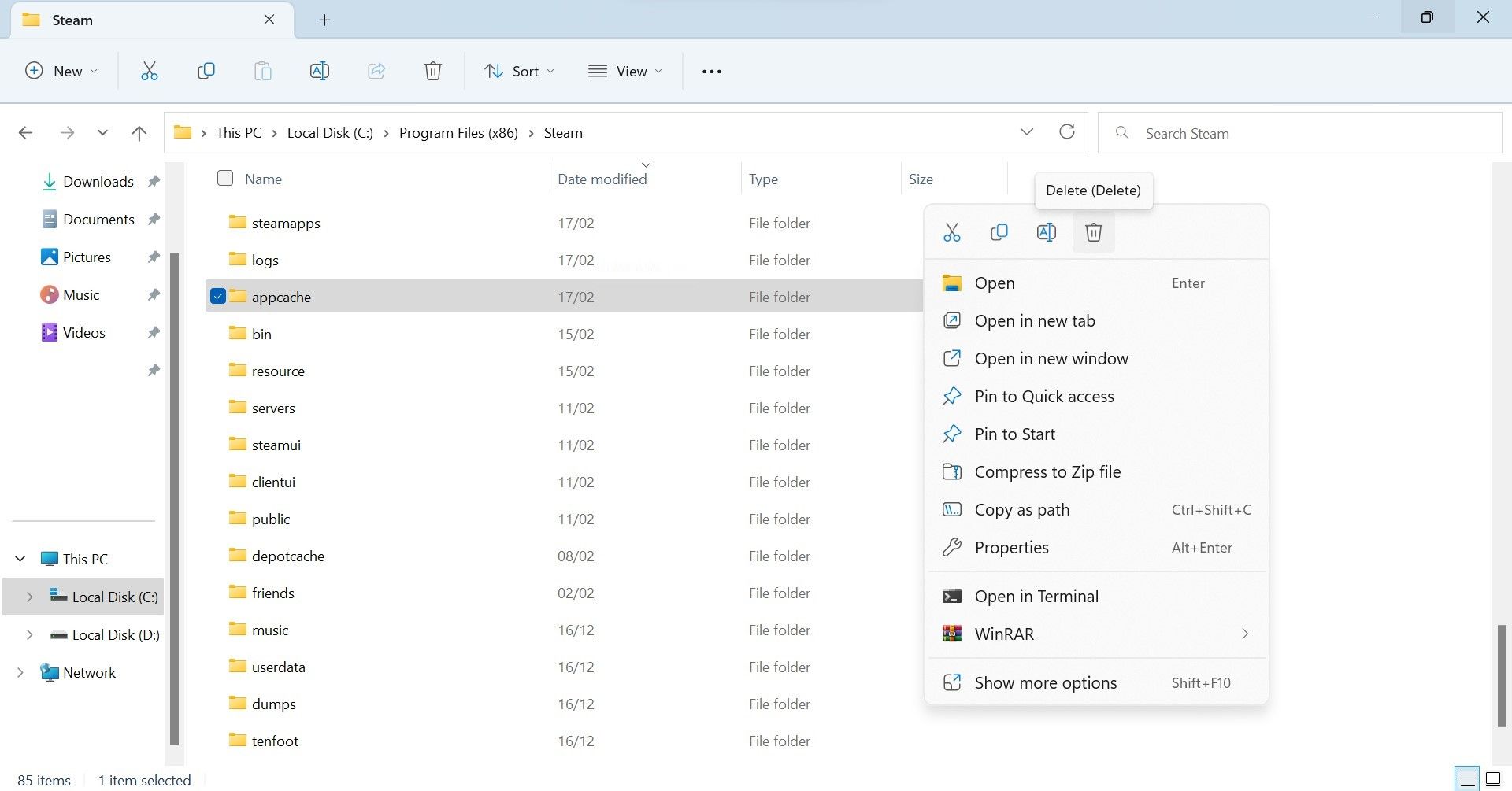
6. تنظیمات Steam Client را تغییر دهید
آیا تنظیماتی در تنظیمات Steam انجام داده اید و پس از آن با این مشکل مواجه شده اید؟ اگر آن تغییرات را به خاطر می آورید، باید به عقب برگردید و آنها را برگردانید. اگر اخیراً هیچ تغییری ایجاد نکردهاید، این مراحل را دنبال کنید:
- کلاینت Steam را راه اندازی کنید.
- به تب Steam در گوشه بالا سمت چپ بروید و روی تنظیمات کلیک کنید.
- به تب Library بروید، اندازه نمایش عناصر Library UI را روی Automatic تنظیم کنید و تیک کادر کنار حالت Low Performance Mode را بردارید.
- پس از آن، به تب Interface بروید. اگر از پوسته دیگری استفاده می کنید، < پوسته پیش فرض > را از منوی کشویی انتخاب کنید. علاوه بر این، در صورت فعال بودن حالت Big Picture Mode را غیرفعال کنید، رندر سریع GPU را غیرفعال کنید و تیک گزینه DirectWrite را بردارید.
- در نهایت، علامت کادر کنار Enable Shader Pre-Caching را در تب Shader Pre-Caching بردارید.
- پس از انجام تغییرات فوق استیم را مجددا راه اندازی کنید.
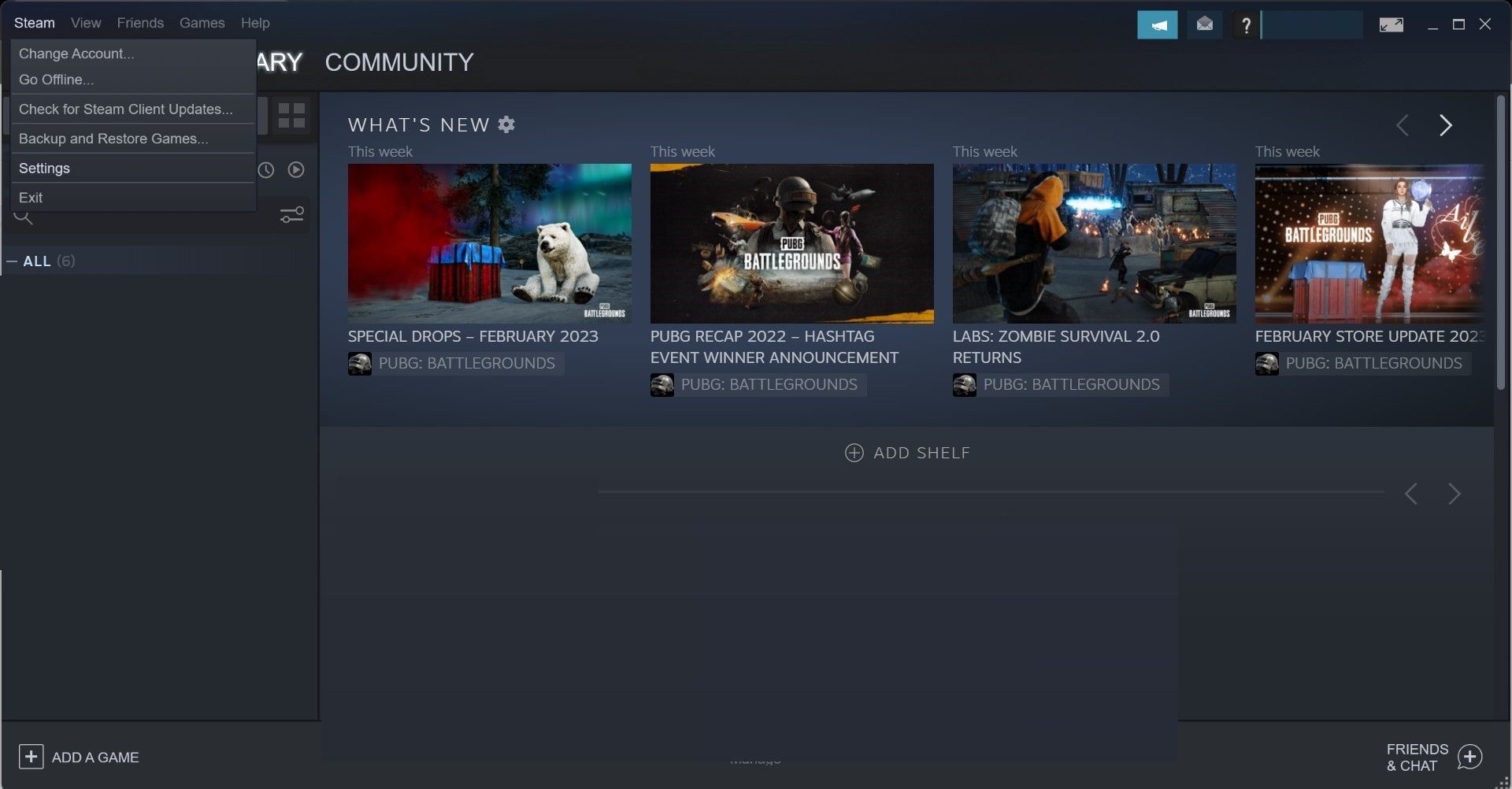
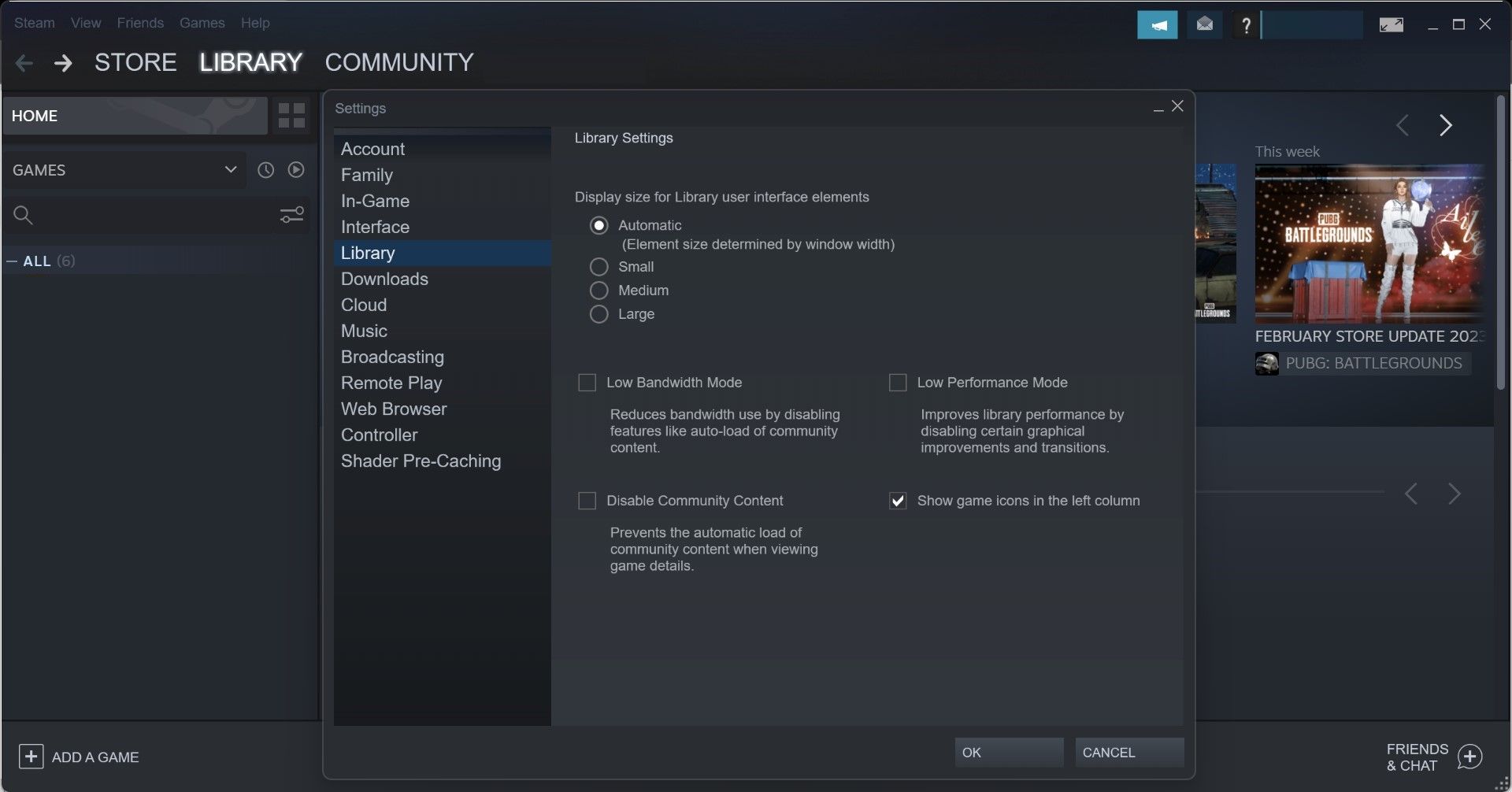
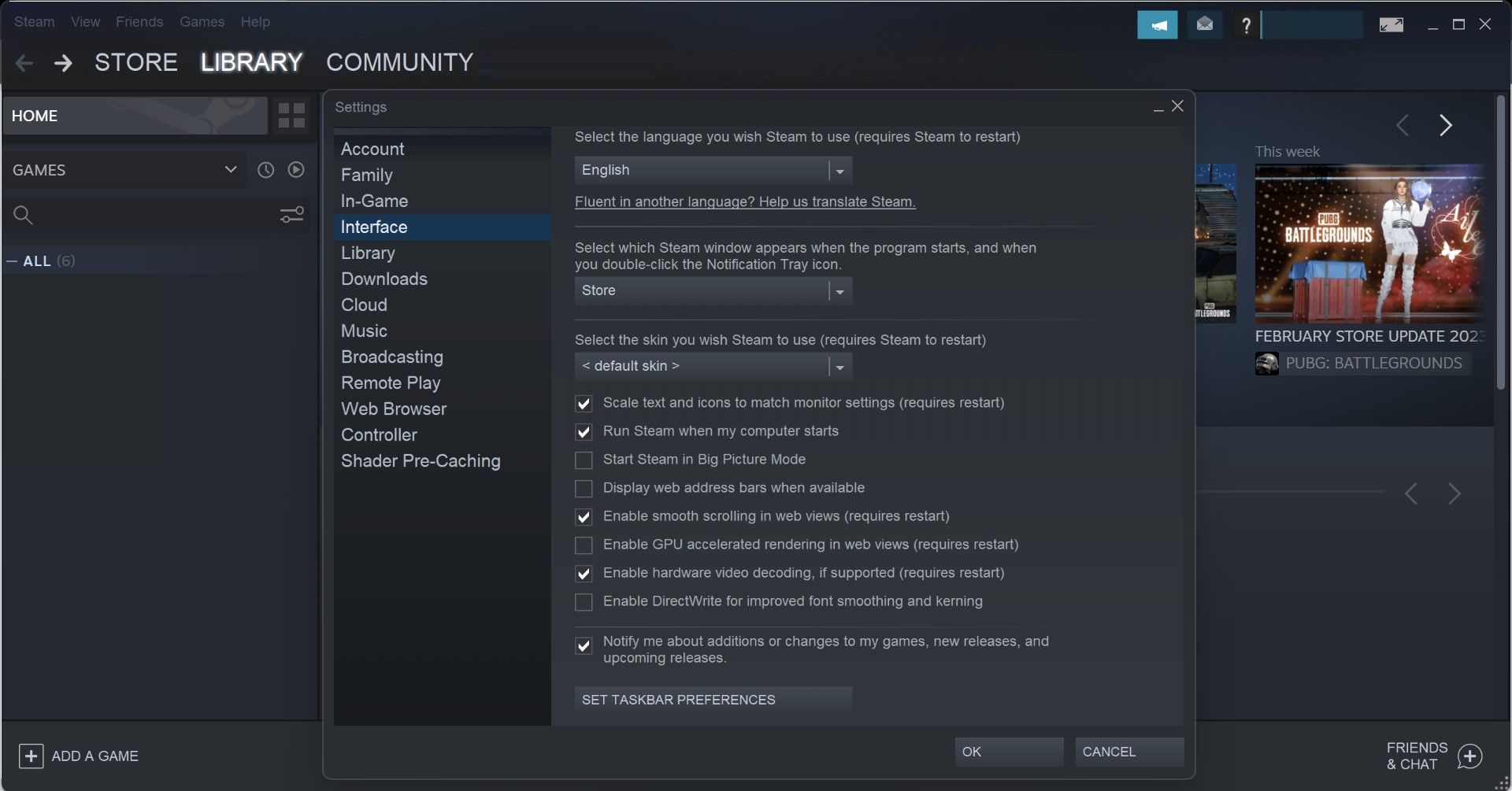
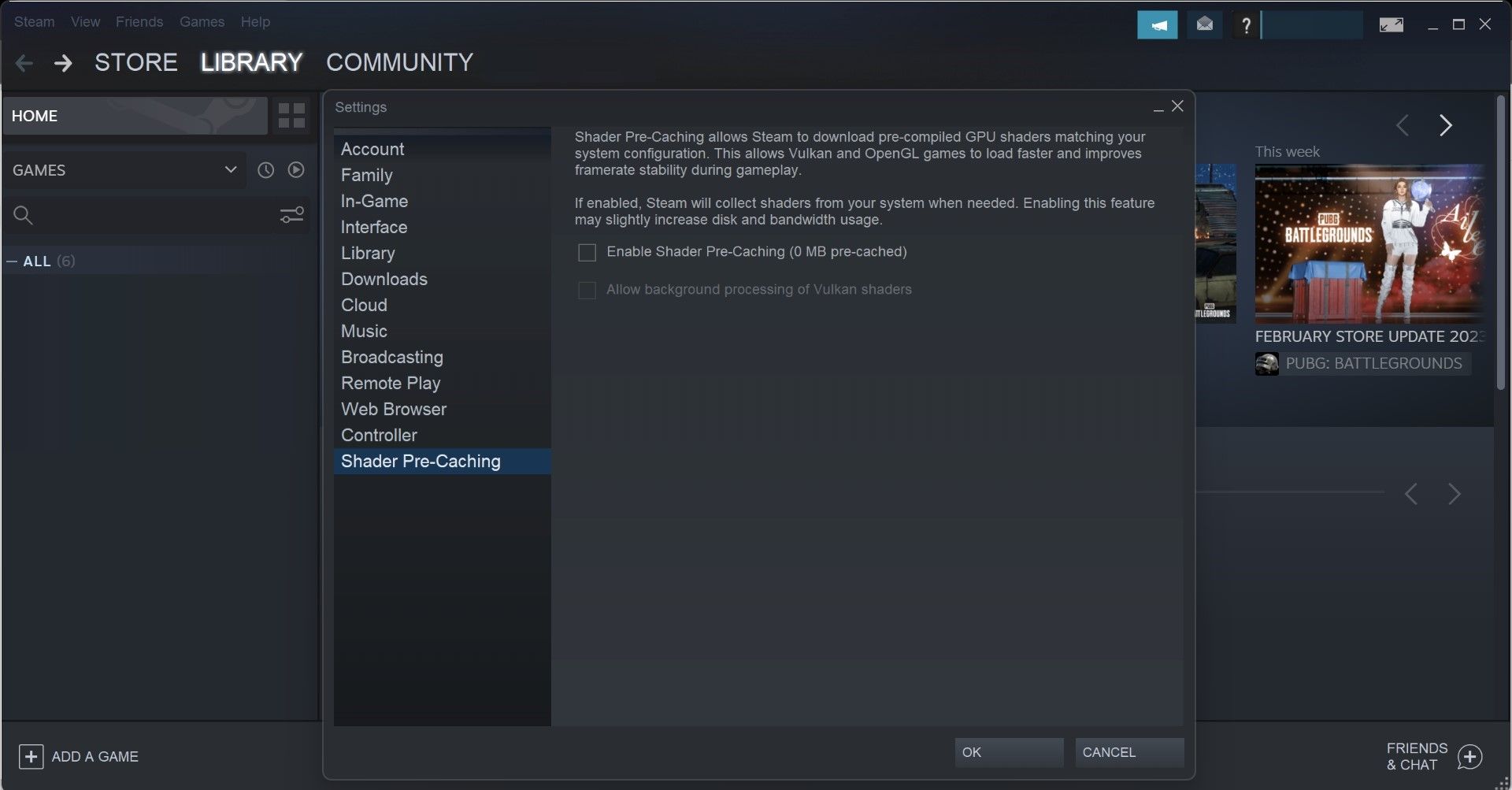
7. فرآیند WebHelper Steam Client را ببندید
بسیاری از کاربران در یک موضوع Reddit ذکر کرده اند که با بستن اجباری فرآیند Steam Client WebHelper یا SteamWebHelper.exe در Task Manager، مشکل نمایش سیاه در Steam برطرف می شود. این فرآیند مستقیماً با نمایش تب های Steam مرتبط است. هر زمان که مشکلی در این فرآیند وجود داشته باشد، مشکلات نمایش را در Steam مشاهده خواهید کرد.
بنابراین، اگر هیچ یک از راه حل های پیشنهادی قبلی برای شما کار نکرد، این یکی را امتحان کنید. برای غیرفعال کردن آن، “Task Manager” را در جستجوی ویندوز تایپ کنید و برنامه Task Manager را باز کنید. سپس، فرآیند Steam Client WebHelper یا SteamWebHelper.exe را پیدا کنید. بعد از اینکه آن را پیدا کردید، روی آن راست کلیک کرده و روی End task کلیک کنید.
غیرفعال کردن این فرآیند بی خطر است زیرا Steam با اجرای مجدد سرویس گیرنده Steam آن را دوباره شروع می کند. بنابراین، این فرآیند را ببندید، سرویس گیرنده Steam را مجددا راه اندازی کنید، و امیدواریم که نمایشگر به حالت عادی بازگردد.
نمایشگر Steam را به حالت عادی بازگردانید
وقتی کلاینت Steam را باز میکنید و صفحه سیاهی روی همه تبها میبینید، احساس میکنید که شخصی چراغهای برنامه را خاموش کرده است. با اعمال اصلاحات فوق، می توانید صفحه نمایش را به حالت عادی برگردانید و بازی های مورد علاقه خود را از سر بگیرید. اگر هیچ یک از راه حل ها جواب نداد، باید Steam را حذف و دوباره نصب کنید.
